Содержание
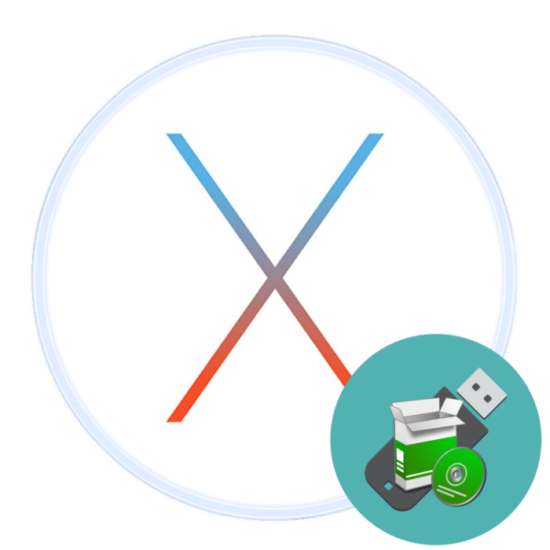
Как установить макОС с флешки
Процедура подобна таковой для ОС семейства Windows или Linux, и состоит из четырёх этапов: загрузки дистрибутива, подготовки флешки, записи образа на него и собственно инсталляции операционки. Пойдём по порядку.
Этап 1: Загрузка дистрибутива
Компания Эппл, в отличие от Microsoft, не продаёт дистрибутивы своей системы, их можно бесплатно загрузить с AppStore.
- Откройте ЭппСтор из панели Dock на рабочем столе.
Воспользуйтесь строкой поиска, в которую введите запрос macos mojave, и нажмите Return.</li>
Выберите вариант, отмеченный на скриншоте ниже.
Если требуется загрузить более старый дистрибутив, повторите шаги 2-3, но в качестве запроса введите название нужной версии.
</li>Нажмите на кнопку «Загрузить» в правом верхнем углу страницы.</li>
Должна запуститься загрузка дистрибутива ОС в формате DMG. Инсталлятор представляет собой объёмный файл размером около 6 Гб, поэтому его загрузка может занять некоторое время.</li>После того как дистрибутив будет загружен, автоматически начнётся его установка. Это нам не требуется, поэтому отмените её, просто закрыв окно одним из возможных способов: кнопкой-крестиком, сочетанием клавиш Command+Q или пунктом «Завершить» в меню приложения.
Читайте также: Как принудительно завершить программу на macOS
</li></ol>
Этап 2: Подготовка флешки
После загрузки дистрибутива следует соответствующим образом подготовить будущий загрузочный носитель.
Внимание! Процедура предполагает форматирование флешки, поэтому обязательно сделайте резервную копию файлов, которые на ней хранятся!
- Подключите флешку к iMac или MacBook, затем запускайте приложение «Дисковая утилита». Если вы впервые слышите это название, изучите статью по ссылке ниже.
Подробнее: «Дисковая утилита» в macOS
- Съёмные носители располагаются в блоке «Внешние» – найдите там вашу флешку и выделите её. Затем кликните по кнопке «Стереть».
Появится диалоговое окно. Установите в нём настройки, как на скриншоте ниже (имя можете выбрать любое, но вводить его нужно только английскими буквами и без пробелов), и нажмите «Стереть».</li>
Дождитесь, пока процедура форматирования будет окончена. В окошке оповещения нажмите «Готово».</li></ol>
Теперь переходим к записи инсталлятора.
Этап 3: Запись файлов установки на флешку
Формат DMG очень похож на ISO, однако суть его несколько иная, поэтому записывать такой образ на флешку нужно по другому алгоритму, чем Windows или Linux. Для этого нам потребуется задействовать «Терминал».
- Проще всего открыть приложение через инструмент Spotlight: кликните по кнопке в виде увеличительного стекла, затем напишите в поиске слово терминал.
Далее кликните по найденному приложению для запуска.
Если вы загрузили установщик macOS Mojave, введите следующую команду:
sudo /Applications/Install macOS Mojave.app/Contents/Resources/createinstallmedia --volume /Volumes/MyVolume
Если High Sierra, то команда будет выглядеть вот так:
sudo /Applications/Install macOS High Sierra.app/Contents/Resources/createinstallmedia --volume /Volumes/MyVolume
Потребуется ввести пароль – он не отображается, поэтому будьте внимательны.
</li>
Будет предложена очистка тома. Так как мы предварительно отформатировали флешку, можно смело нажимать клавишу Y на клавиатуре.</li>Нужно подождать, пока система отформатирует накопитель и скопирует на него файлы установщика.</li></ol>
По окончании процедуры закрывайте «Терминал».
Этап 4: Установка ОС
Инсталляция macOS с флешки также отлична от установки других операционных систем. Компьютеры Apple не имеют BIOS в привычном понимании слова, поэтому ничего настраивать дополнительно не требуется.
- Убедитесь, что загрузочная флешка подключена к компьютеру, после чего перезагрузите его.
- Во время загрузки зажмите клавишу Option для вызова меню Bootloader. Должна появиться картинка как на скриншоте ниже.
Используйте стрелочки на клавиатуре, чтобы выбрать пункт «Install macOS».
- Появится меню выбора языка – найдите и отметьте предпочтительный для вас.
- В появившемся меню воспользуйтесь «Дисковой утилитой».
Выберите в ней накопитель, на который желаете инсталлировать macOS, и проведите процедуру форматирования. Настройки по умолчанию лучше не менять.
- По окончании процедуры форматирования закройте «Дисковую утилиту» и используйте пункт «Установить macOS».
- Выберите отформатированный ранее диск (в большинстве случаев это должен быть «macintosh HD»).
- Введите данные своего Apple ID.
- Примите лицензионное соглашение.
- Далее выберите предпочитаемый язык системы.Некоторые версии macOS предлагают также выбирать часовой пояс и раскладку клавиатуры.
- Повторно примите лицензионное соглашение.
- Дождитесь, пока установка будет завершена. Операция довольно продолжительная, так что запаситесь терпением. В процессе компьютер будет несколько раз перезагружен. По окончании инсталляции перед вами появится рабочий стол macOS.
Как видим, всё достаточно просто даже для начинающего.
Заключение
Установка macOS с флешки технически ничем не отличается от инсталляции другой ОС подобным методом, и проделать её можно исключительно системными средствами. Мы рады, что смогли помочь Вам в решении проблемы.Опишите, что у вас не получилось. Наши специалисты постараются ответить максимально быстро.
Помогла ли вам эта статья?
Иногда возникает необходимость установки не самой актуальной версии операционной системы. Причин тому несколько: отсутствие альтернативного софта, замедление работы на свежих версиях macOS. Наконец, просто чувство ностальгии по скевоморфизму и софту эпохи Джобса.
В этой инструкции мы расскажем, как установить операционную систему, с которой поставлялся ваш MacBook или iMac, либо как выполнить откат на прошлые версии OS X или macOS максимально быстро.
Что сделать перед установкой
В связи с тем, что вы планируете понижать версию операционной системы (устанавливать более старую версию), создание копии Time Machine нас не устроит.
Учитывая, мы будем делать так называемую «чистую установку», предусматривающую полное форматирование системного диска, сохраните всю необходимую информацию на внешний жесткий диск, перепишите пароли, которые не помните и перенесите важные закладки.
Помните, что в процессе установки ваш MacBook или iMac будет полностью очищен от всех файлов.
Обратите внимание, что установить прошлую версию OS X или macOS на ноутбук или компьютер, который был представлен после ее анонса, невозможно.
Т.е., если в вашем распоряжении MacBook Pro 2014 года выпуска, поставить на него OS X Lion 2011 года выпуска «простым способом» невозможно.
Создаем загрузочную флешку macOS или OS X
Первым делом качаем интересующий вас загрузочный дистрибутив операционной системы. В сети предостаточно ресурсов, на которых размещены образы с прошлыми версиями OS X или macOS.
Вооружаемся флешкой объемом от 8 ГБ и выше и приступаем к разворачиванию образа.
Примечание: Существует несколько способов создания загрузочной флешки с десктопной операционкой Apple. Мы намеренно указываем вариант с использованием универсальной утилиты Install Disk Creator как самый удобный и простой.
Шаг 1. Подключаем флешку к Mac и открываем Дисковую утилиту из раздела Программы.
Шаг 2. В списке сбоку находим наш внешний накопитель – флешку, подсвечиваем его (одинарным тапом или щелчком) и выбираем пункт Стереть.
Шаг 3. Задаем накопителю любое имя латиницей, выберите формат Mac OS Extended (журналируемый) и схему Схема разделов GUID. Нажмите Стереть.
Шаг 4. После окончания форматирования флешки нажмите Готово.
Шаг 5. У нас уже есть загруженный диструбитив операционной системы в формате DMG.
Смонтируйте DMG-образ, дважды тапнув по скачанному файлу. Через несколько секунд он появится в боковом меню Finder.
Теперь создадим загрузочную флешку с помощью утилиты Install Disk Creator.
Шаг 6. Загружаем и устанавливаем утилиту Install Disk Creator [Скачать, 2.2 МБ]. Запускаем ее и выбираем в пункте «Select the volume to become the installer» нашу отформатированную флешку, а в качестве установщика — образ системы из DMG-образа.
Выбрав флешку и образ, нажимаем Create Installer и ждем, пока утилита создаст флешку.
Устанавливаем macOS или OS X
У нас есть готовый флеш-накопитель, на котором записан загрузочный дистрибутив интересующей наш системы. Теперь можно приступить к установке самой ОС.
Шаг 7. Перезагружаем Mac и сразу после появления логотипа Apple удерживаем клавишу ALT (Option) до появления меню с выбором загрузочного накопителя.
Выбираем вновь созданную флешку (иконка желтого цвета) и ждем загрузки меню установки.
Шаг 8. В открывшемся меню выбираем Дисковая утилита (Disk Utility).
Подсветив наш основной накопитель переходим на вкладку «Erase» (Удалить), задаем имя раздела и нажимаем Erase.
Шаг 9. Отформатировав жесткий или SSD-диск, можно закрыть Дисковую утилиту и в главном меню выбрать Install.
Меню установщика интуитивно понятно. Достаточно лишь выбрать раздел, на который вы планируете установить ОС (а в нашем случае это только отформатированный диск с заданным именем) и дождаться окончания установки.
Процедура установки занимает от 20 до 60 минут, в зависимости от конфигурации вашего Mac и версии операционной системы.
Установка заводской версии ОС
Помимо создания загрузочной флешки, Apple предусмотрела еще один вариант установки системы через интернет подключение. Таким образом вы можете восстановить iMac, Mac Pro или MacBook до «покупного» состояния и получить ОС, с которой изначально поставлялся компьютер при продаже.
Для такой установки нужно стабильное интернет-подключение Wi-Fi или Ethernet (проводной вариант предпочтительнее).
Шаг 1. Перезагружаете Mac и удерживаете комбинацию клавиш CMD (Command) + Option (Alt) + R до появления логотипа с планетой Земля и надписи «Starting internet Recovery. This takes a while» .
Шаг 2. Подключившись к сети, Mac приступит к загрузке дистрибутива, после чего останется выполнить шаги 8 и 9 данной инструкции.
🤓 Хочешь больше? Подпишись на наш Telegramнаш Telegram. … и не забывай читать наш Facebook и Twitter 🍒 iPhones.ru Окунаемся в ретро-ОС. —>
Иван Петров
@Иван ПетровМай, 17th 2013Рубрика:Apple 116660Подписаться накомментарии по RSS
В сети сейчас полно копипастов, по сути одной и той же статьи, про установку MacOS X на хакинтош примерно с таким же заголовком. Я же расскажу как поставить Mac OS X с флешки именно на mac.
Сложного тут ничего нет, однако же не все являются профи, да и переустановка системы на mac — вещь довольно редкая, это вам не Windows. Когда это бывает нужно? В моем случае понадобилось обновиться со старой версии Mac OS X Leopard (10.5) до следующей Mac OS X Snow Leopard (10.6).
Спрашивается зачем писать про такое старьё, когда на подходе OS X 10.9, однако тему новизны сегодня оставим в покое, суть вопроса от этого не меняется. Образ диска OS X Snow Leopard Install DVD 10.6.3 Retail я взял с торрента inmac.org.
Вообще, установить с флешки можно и OS X Lion (10.7) и Mountain Lion (10.8). Легально приобрести OS X Mountain Lion можно в App Store (цена вопроса всего 625 рублей). После завершения загрузки в папке «Программы» появится утилита установка Mac OS X Mountain Lion. Кликаем правой кнопкой мыши на установщике и выбираем «Показать содержимое пакета». Далее копируем из папки «SharedSupport» в любое удобное место образ ОС InstallESD.dmg.
Создание загрузочной флешки или диска Mac OS X
Для записи образа Mac OS X Snow Leopard требуется DVD диск двойной плотности (6,3 Gb на обычную болванку никак не влезет), да и привода для записи этого хозяйства тоже не имелось. Я и не расстроился. В то время, когда космические корабли бороздят… использовать компакт-диски моветон.
Втыкаем подходящую флешку в компьютер и запускаем Приложения > Утилиты > Дисковая утилита.
- Первым делом форматируем нашу флешку. Во вкладке «Стереть» указываем новое имя (например MAC_OS_X) и файловую систему Mac OS Extended (журнальный).
- Монтируем образ будущей системы, дважды кликнув по файлу образа. В моем случае это Mac.OS.X.10.6.3.Retail.dmg (или InstallESD.dmg о чем писалось выше). Образ появится в левой панели Дисковой Утилиты.
- Переходим во вкладку «Восстановить». С боковой панели Дисковой Утилиты в поле «Источник» перетягиваем (Mac OS X Install ESD). В поле «Назначение» перетягиваем созданный раздел на флешке (MAC_OS_X).
- Жмем кнопку «Восстановить». Процесс этот не быстрый, так что придется немного подождать.
Загрузка Mac с флешки
Загружаем систему, удерживая клавишу Alt (она же Option ) до появления выбора вариантов загрузки. Ну а дальше остается следовать указаниям установщика.
Кстати, все пользовательские данные, вплоть до заставки рабочего стола, при переходе с одной версии Mac OS X на другую остались не тронутыми. Хотя в момент установки, одинокий холодный муравей пробежал по спине, когда вдруг выяснилось, что у пользователя часть документов хранилась не на сервере и резервных копий не делалось. Так что, рекомендую не лениться и, на всякий случай, создать резервную копию важных документов заранее.
Прочитать обновленную статью про создании загрузочной флешки с macOS HighSierra, Sierra или El Capitan можно по ссылке — Чистая установка macOS на новый диск.
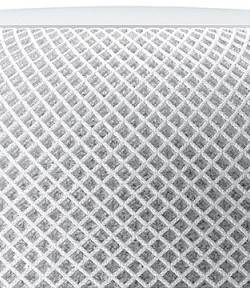
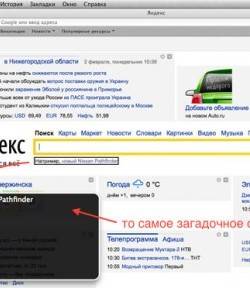
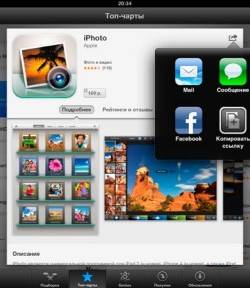

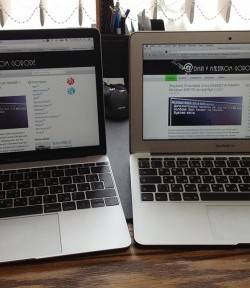
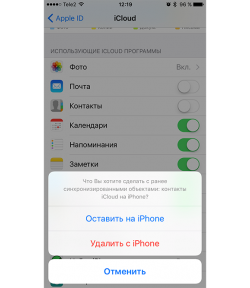
Используемые источники:
- https://lumpics.ru/install-mac-os-from-flash-drive/
- https://www.iphones.ru/inotes/774021
- https://mdex-nn.ru/page/ustanovka-mac-osx-usb-flash.html
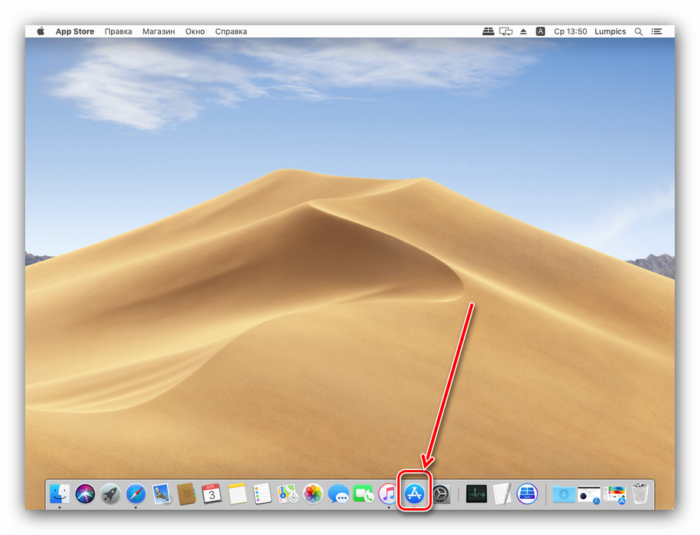
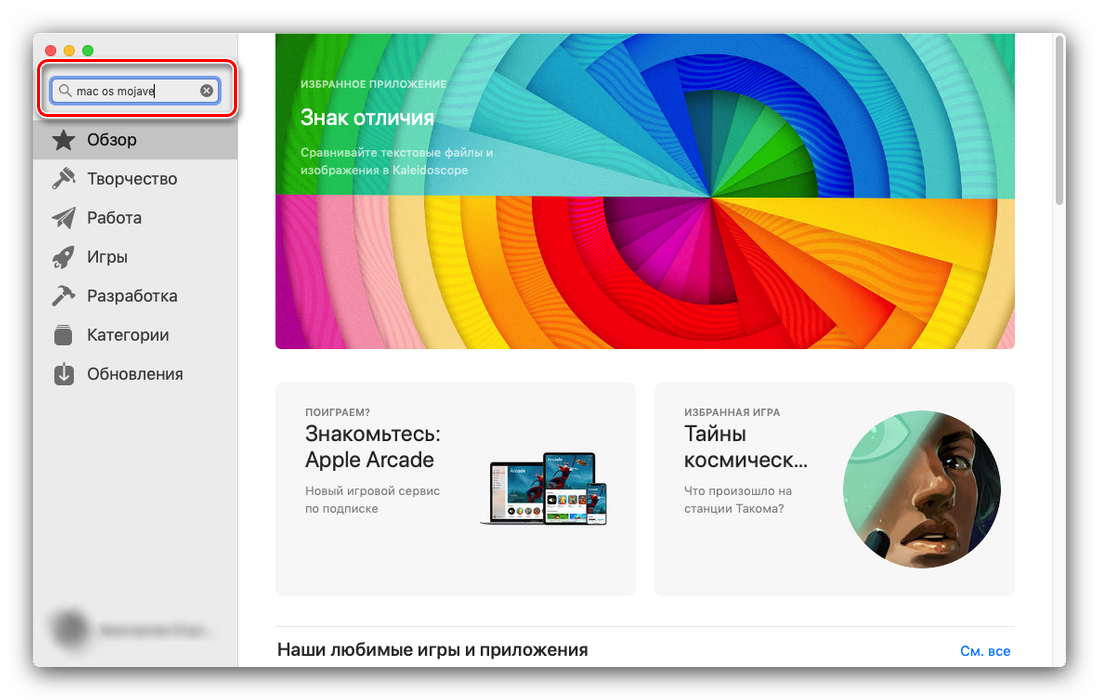
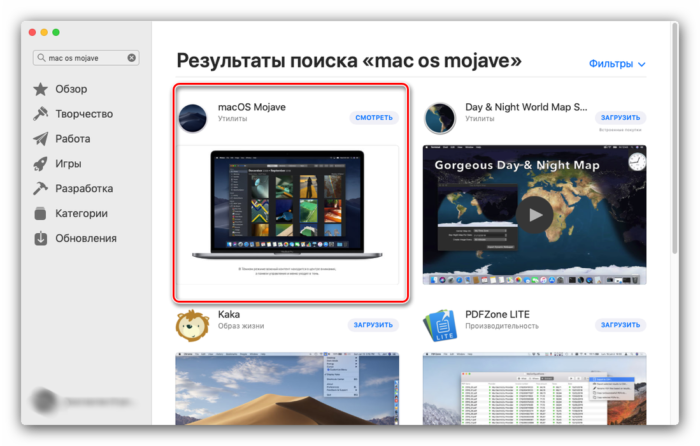
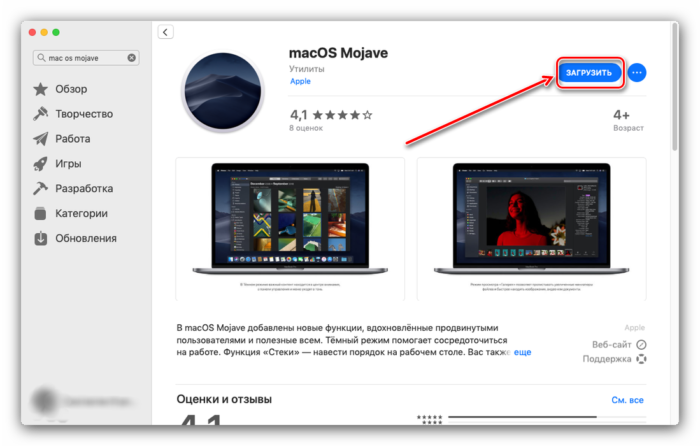
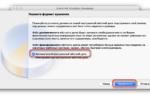 7 способов запустить Windows-приложения и игры на Mac
7 способов запустить Windows-приложения и игры на Mac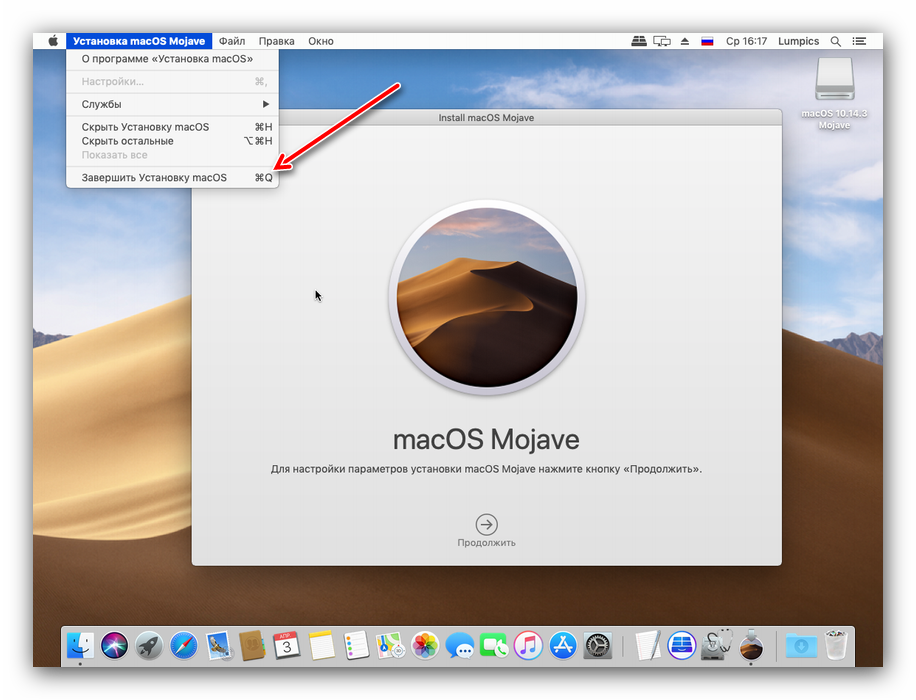
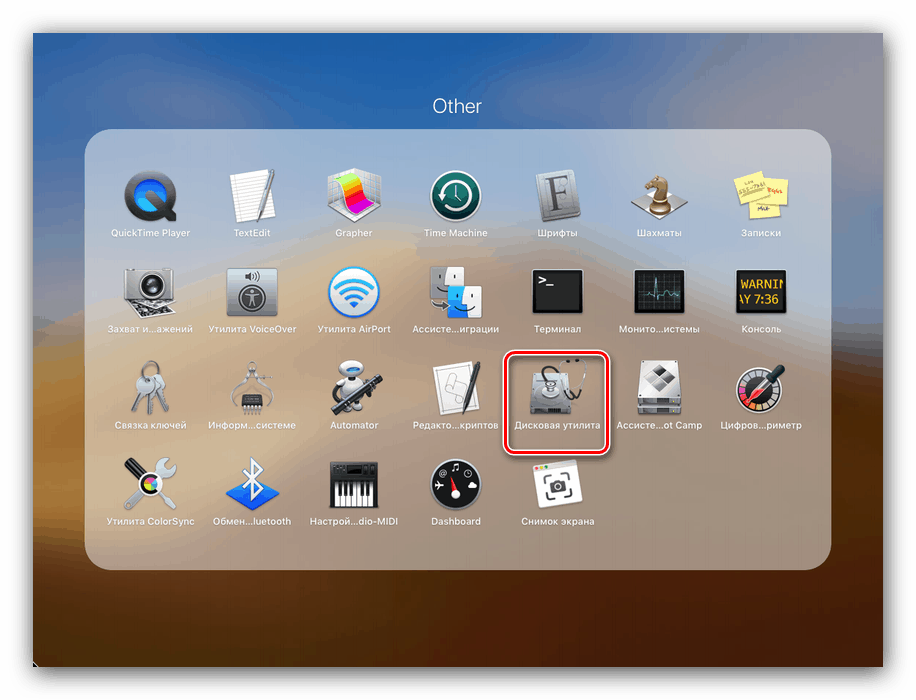
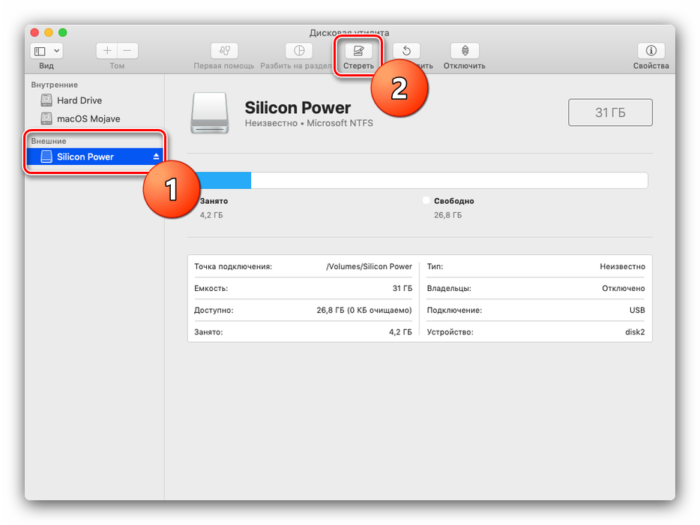
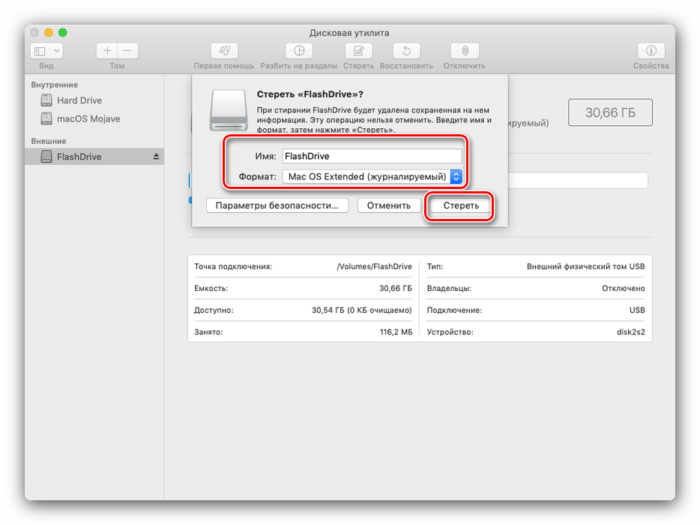
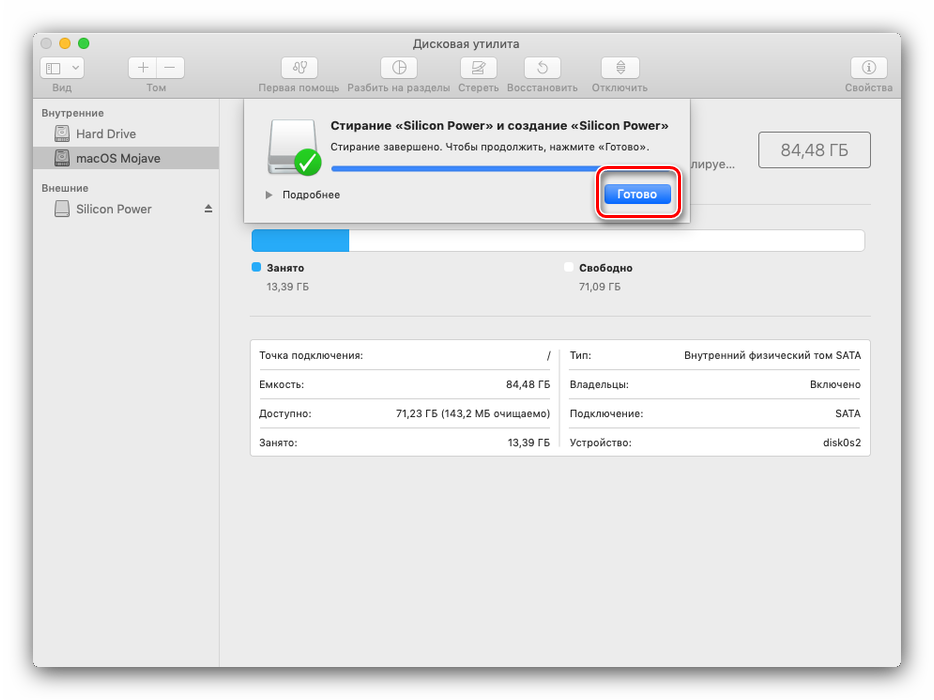
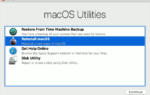 Параллельная установка Mac OS X и Windows на Хакинтош
Параллельная установка Mac OS X и Windows на Хакинтош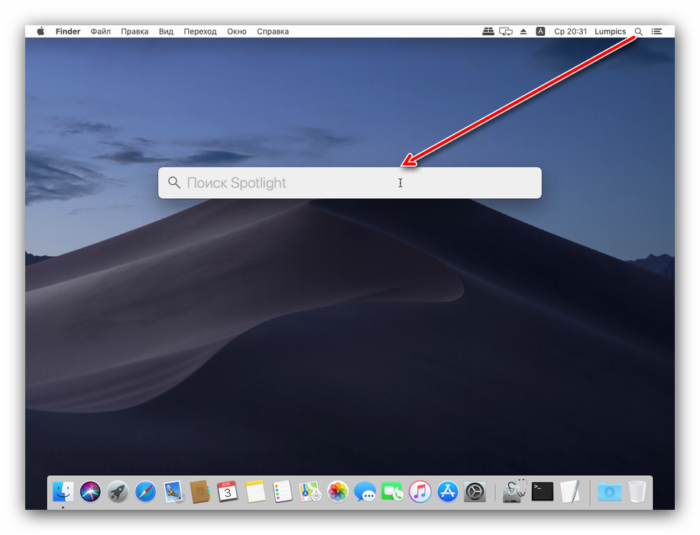
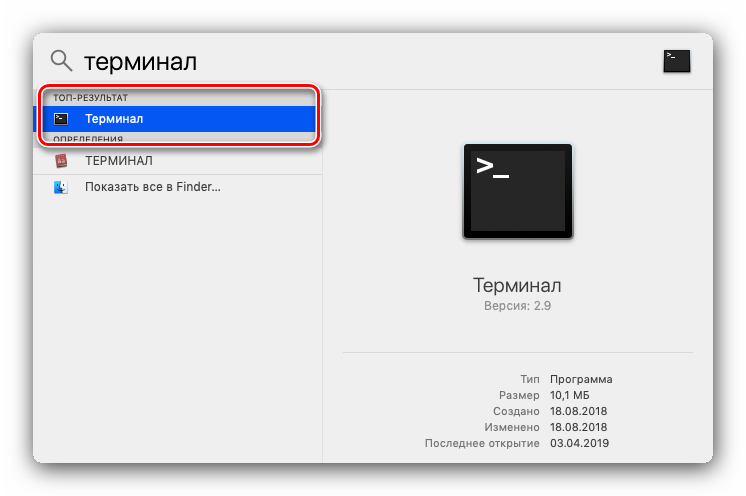
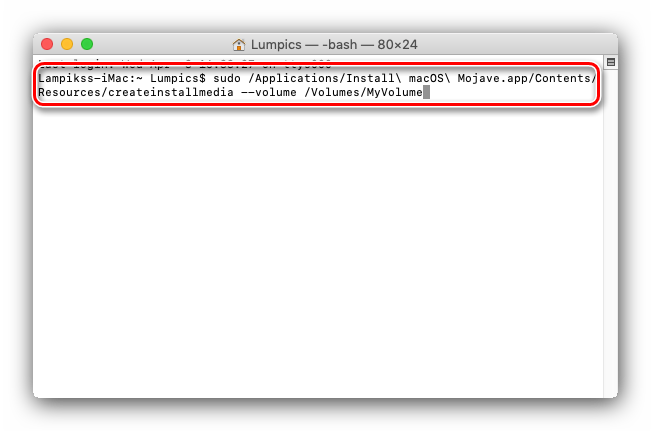
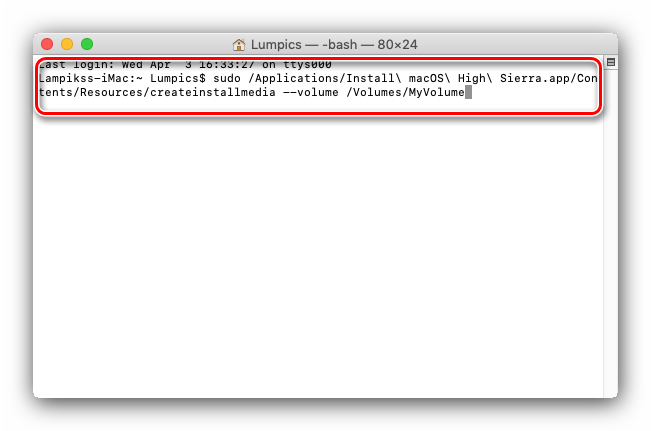
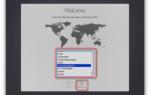 Microsoft выпустила бесплатные образы виртуальных машин с Windows 10 и MS Edge
Microsoft выпустила бесплатные образы виртуальных машин с Windows 10 и MS Edge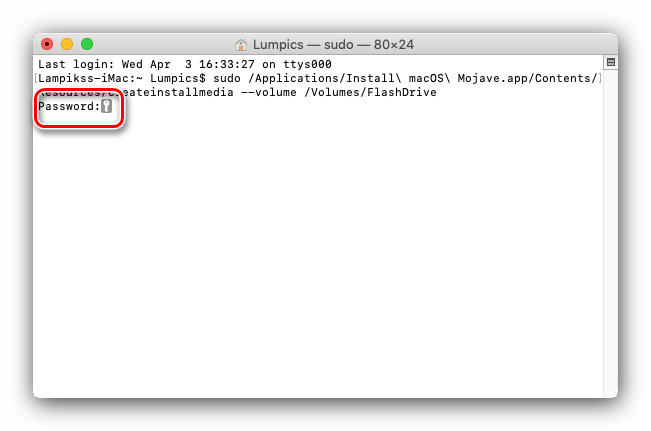

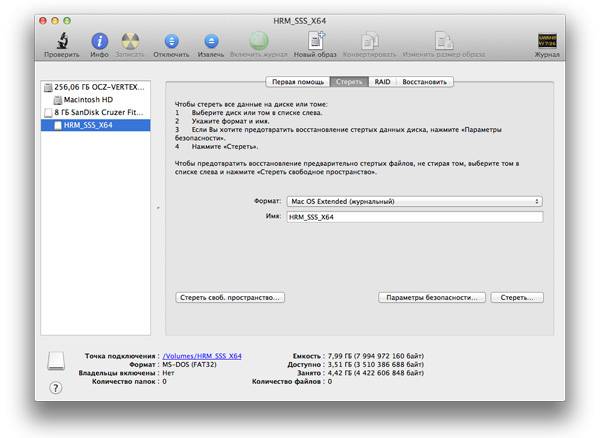
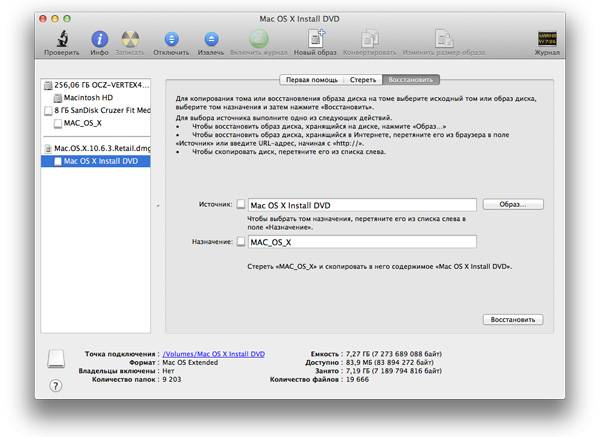

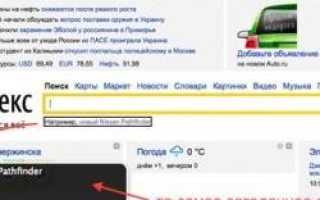

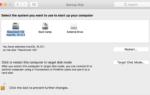 13 вариантов загрузки Mac для особых случаев
13 вариантов загрузки Mac для особых случаев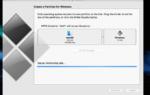 Как установить на Mac операционную систему Windows 10
Как установить на Mac операционную систему Windows 10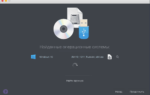 Как установить Windows 10 на Mac: 2 способа и советы по настройке
Как установить Windows 10 на Mac: 2 способа и советы по настройке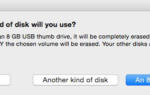 Загрузочная флешка OS X Yosemite. Два простейших способа создания
Загрузочная флешка OS X Yosemite. Два простейших способа создания