Содержание
If you have another startup disk with a compatible operating system, your Mac can start up from that disk instead of your current startup disk.
By default, your Mac starts up from its built-in hard disk, but a startup disk can be any storage device that contains an operating system compatible with your Mac. For example, if you install macOS on an internal or external drive, your Mac can recognize that drive as a startup disk. You can then follow the steps in this article to start up from it.
Use Startup Disk preferences
When you use Startup Disk preferences to select a startup disk, your Mac starts up from that disk until you choose a different one.
- Choose Apple menu > System Preferences, then click Startup Disk.
- Click the lock
and enter your administrator password.
- Select your startup disk, then restart your Mac.
If you see a message that your security settings do not allow this Mac to use an external startup disk, check the External Boot setting in Startup Security Utility.
Use Startup Manager
When you use Startup Manager to select a startup disk, your Mac starts up from that disk once, then returns to using the disk selected in Startup Disk preferences.
- Press and hold the Option (Alt) key immediately after turning on or restarting your Mac.
- Release the Option key when you see the Startup Manager window.If your Mac is protected by a firmware password, you can release the key when you’re asked to enter the password.
- Select your startup disk, then click the arrow under its icon, or press Return. If you press and hold the Control key during this step, your selection is saved in Startup Disk preferences, so it persists until you change it.
If your Mac is using OS X Lion 10.7.3 or later, you can also use this method to start up from your Time Machine backup disk. Startup Manager identifies your Time Machine backup as ”EFI Boot.”
If you can’t select your startup disk or start up from it
Check for these possibilities if you can’t see your disk in Startup Disk preferences or Startup Manager, or your Mac won’t start up from it.
Check for a valid operating system on the startup disk
Make sure that your startup disk is using a version of macOS that is compatible with your Mac. You might need to reinstall macOS on that disk.
Check startup security settings
If you’re using a Mac that has the Apple T2 Security Chip, check the settings in Startup Security Utility. These settings determine whether your Mac can start up from another disk.
Check for Option ROM firmware
If you’re in Startup Manager and can’t see a third-party startup disk, the startup disk could be using Option ROM firmware. To enhance system security, Mac computers with up-to-date software don’t show devices that use Option ROM firmware until you load their firmware. To do that, press Option-Shift-Command-Period while in Startup Manager. If your startup disk appears, do that each time you want to start up from it or from another disk connected to it.
If you’re using a firmware password, the ability to load Option ROM firmware is disabled as an additional security protection.
Information about products not manufactured by Apple, or independent websites not controlled or tested by Apple, is provided without recommendation or endorsement. Apple assumes no responsibility with regard to the selection, performance, or use of third-party websites or products. Apple makes no representations regarding third-party website accuracy or reliability. Contact the vendor for additional information.
Published Date: November 15, 2019
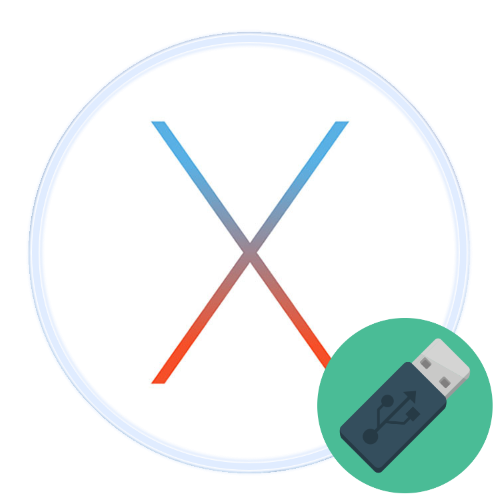
Загрузка macOS с флешки
Для того чтобы Мак корректно загрузился, флешка должна быть соответствующим образом подготовлена. В качестве примера мы будем использовать именно загрузочный накопитель для установки системы, процесс создания которого описан в материале далее.
Урок: Установка macOS с флеш-накопителя
Теперь переходим к описанию методов загрузки с помощью внешнего носителя.
Способ 1: «Загрузочный диск»
Если ОС работоспособна, проще всего будет воспользоваться специальным пунктом «Системных настроек».
- Подключите вашу флешку к Маку, затем откройте «Системные настройки» любым удобным методом – можно с панели Dock или через меню Apple.
Далее выберите пункт «Загрузочный диск». В новейшей на момент написания статьи macOS Catalina он расположен в нижней части окна.</li>
Откроется менеджер накопителей, с которых ваш Мак может загрузиться. Для внесения изменений понадобится кликнуть по кнопке с замком внизу слева. 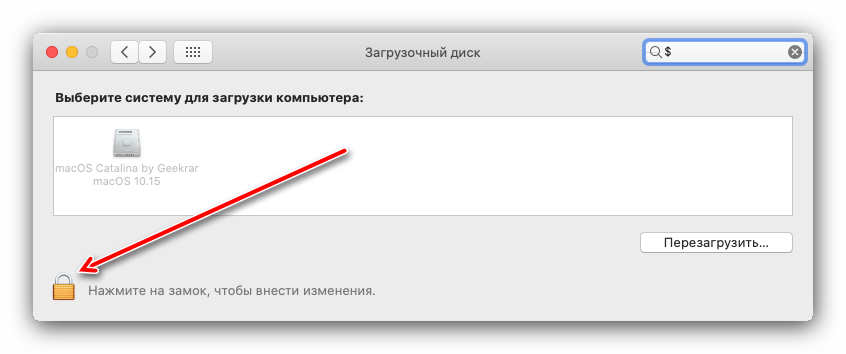
Станет доступен выбор дисков. Укажите в нём флешку, после чего щёлкните «Перезагрузить…».</li>
Подождите, пока устройство перезагрузиться, после чего должна запустится установка операционной системы.</li>Вариант с параметром «Загрузочный диск» наиболее удобен, однако для его работы требуется компьютер с полностью работоспособной системой, поэтому данный метод не подходит в качестве средства восстановления.</ol>
Способ 2: Менеджер загрузки
В случае когда компьютер не загружается с основного носителя, можно воспользоваться средством выбора используемого диска, доступным при включении машины.
- Вставьте флешку в подходящий порт. Далее нажмите кнопку включения Мака, после чего сразу же зажмите клавишу «Option».
- Через некоторое время должен появиться менеджер загрузки с выбором распознанных дисков. С помощью клавиш-стрелок на клавиатуре выберите USB-накопитель и нажмите Enter.
Подождите, пока произойдёт запуск машины с выбранного носителя.</li>
Этот вариант мы можем рекомендовать как средство решения проблемы с запуском компьютера Mac.
Читайте также: Что делать, если macOS не загружается</ol>
Мак не распознаёт флешку
Порой вышеприведённые методы не работают – компьютер упорно не распознаёт подключённый USB-накопитель. Подобный сбой возможен по множеству причин и лучшим вариантом будет выполнение диагностики по следующему алгоритму:
Проверка флешки Первым делом следует продиагностировать носитель – как показывает практика, в большинстве случаев проблема заключается именно в нём.
- Проверьте, работает ли флешка на других устройствах – возможно, произошла аппаратная поломка.
- Также проверьте работоспособность накопителя на других машинах с macOS – не исключено, что на этапе подготовки вы что-то сделали не так.При отсутствии проблем с флешкой переходите к следующему этапу.
Проверка совместимости Не помешает проверить совместимость операционной системы и устройства, на котором требуется загрузка с USB Drive. Для этого рекомендуем воспользоваться официальным списком по ссылкам далее.
Официальный список компьютеров Apple, которые поддерживают macOS Catalina и macOS Mojave
Проверка Mac Также проблема может заключаться на стороне компьютера, особенно в новых моделях. Дело в том, что ради увеличения безопасности компания Apple встроила в свои новейшие устройства дополнительный контроллер T2 Security Chip, который отвечает за настройки безопасности, в том числе и загрузку с внешних носителей. К счастью, IT-гигант из Купертино не стал лишать пользователей возможности настроить этот чип, а доступ к этим функциям совершается из режима восстановления.
- Для запуска Recovery Mode включите компьютер, а после появления фирменного «яблочного» логотипа нажмите и удерживайте клавиши Cmd+R.
- Появится окно со средством восстановления. Воспользуйтесь панелью инструментов: выберите в ней подменю «Утилиты», а затем пункт «Утилита безопасной загрузки».
Система может потребовать ввода пароля администратора.</li>После аутентификации откроется требуемое ПО. Отметьте пункты «Функции безопасности отключены» и «Разрешить загрузку с внешних носителей».</li>
Выключите компьютер, затем воспользуйтесь Способом 2.</li>Не исключены и проблемы с выходом из строя порта USB на машине – если ни одно из представленных выше решений не помогает, скорее всего, это ваш случай. Тут уже придётся посетить сервисный центр, так как самостоятельно подобную неисправность устранить очень сложно.</ol>Таким образом, мы познакомились с методами загрузки macOS с флешки. Мы рады, что смогли помочь Вам в решении проблемы.Опишите, что у вас не получилось. Наши специалисты постараются ответить максимально быстро.
Помогла ли вам эта статья?
Иногда возникает необходимость установки не самой актуальной версии операционной системы. Причин тому несколько: отсутствие альтернативного софта, замедление работы на свежих версиях macOS. Наконец, просто чувство ностальгии по скевоморфизму и софту эпохи Джобса.
В этой инструкции мы расскажем, как установить операционную систему, с которой поставлялся ваш MacBook или iMac, либо как выполнить откат на прошлые версии OS X или macOS максимально быстро.
Что сделать перед установкой

Учитывая, мы будем делать так называемую «чистую установку», предусматривающую полное форматирование системного диска, сохраните всю необходимую информацию на внешний жесткий диск, перепишите пароли, которые не помните и перенесите важные закладки.
Помните, что в процессе установки ваш MacBook или iMac будет полностью очищен от всех файлов.
Обратите внимание, что установить прошлую версию OS X или macOS на ноутбук или компьютер, который был представлен после ее анонса, невозможно.
Т.е., если в вашем распоряжении MacBook Pro 2014 года выпуска, поставить на него OS X Lion 2011 года выпуска «простым способом» невозможно.
Создаем загрузочную флешку macOS или OS X

Вооружаемся флешкой объемом от 8 ГБ и выше и приступаем к разворачиванию образа.
Примечание: Существует несколько способов создания загрузочной флешки с десктопной операционкой Apple. Мы намеренно указываем вариант с использованием универсальной утилиты Install Disk Creator как самый удобный и простой.
Шаг 1. Подключаем флешку к Mac и открываем Дисковую утилиту из раздела Программы.
Шаг 2. В списке сбоку находим наш внешний накопитель – флешку, подсвечиваем его (одинарным тапом или щелчком) и выбираем пункт Стереть.
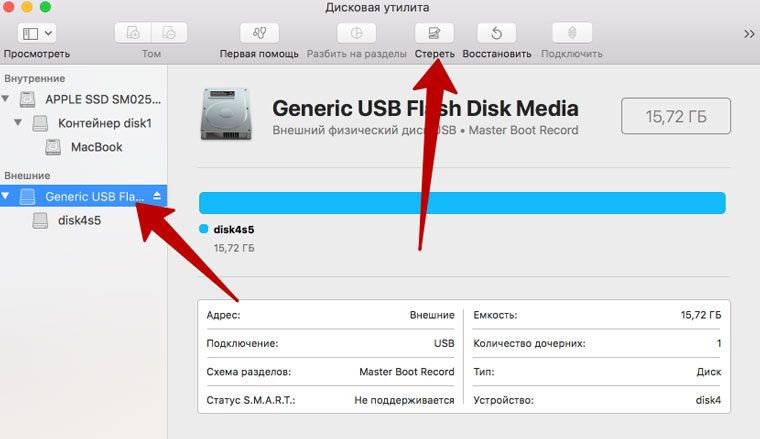
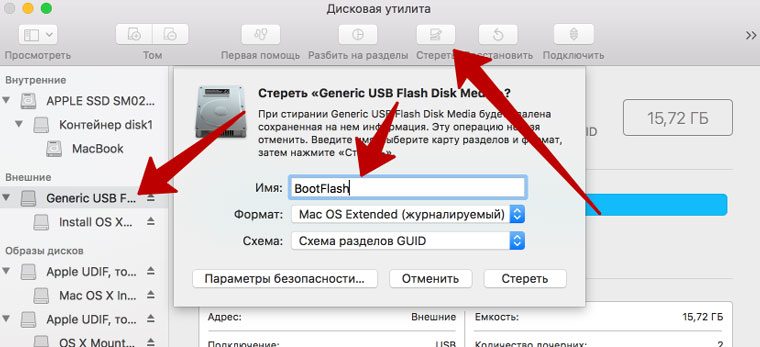
Шаг 5. У нас уже есть загруженный диструбитив операционной системы в формате DMG.
Смонтируйте DMG-образ, дважды тапнув по скачанному файлу. Через несколько секунд он появится в боковом меню Finder.
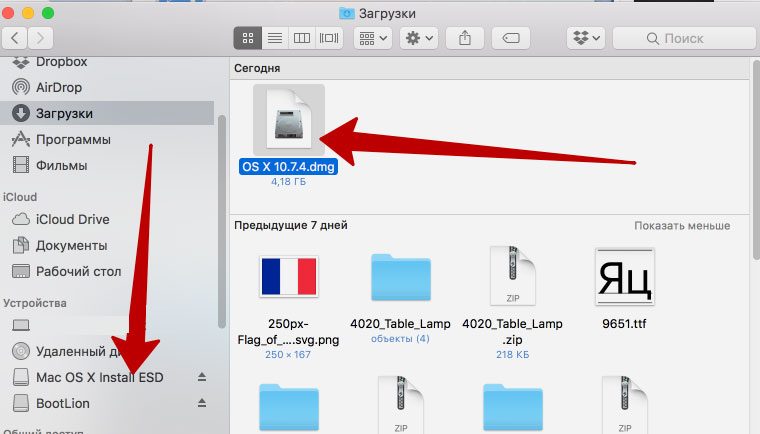
Шаг 6. Загружаем и устанавливаем утилиту Install Disk Creator [Скачать, 2.2 МБ]. Запускаем ее и выбираем в пункте «Select the volume to become the installer» нашу отформатированную флешку, а в качестве установщика — образ системы из DMG-образа.
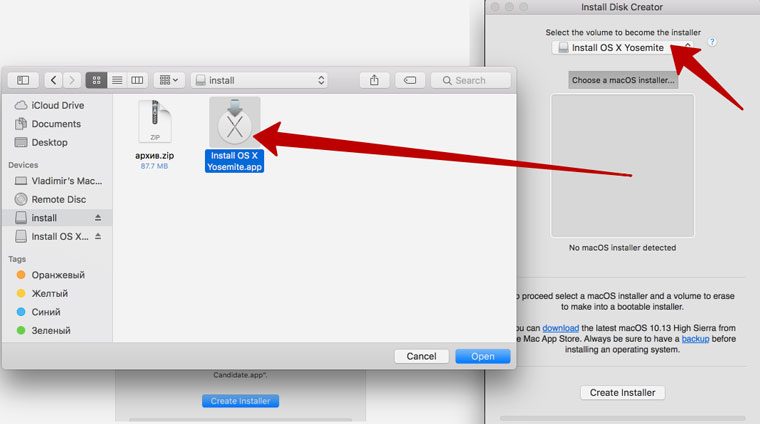
Устанавливаем macOS или OS X
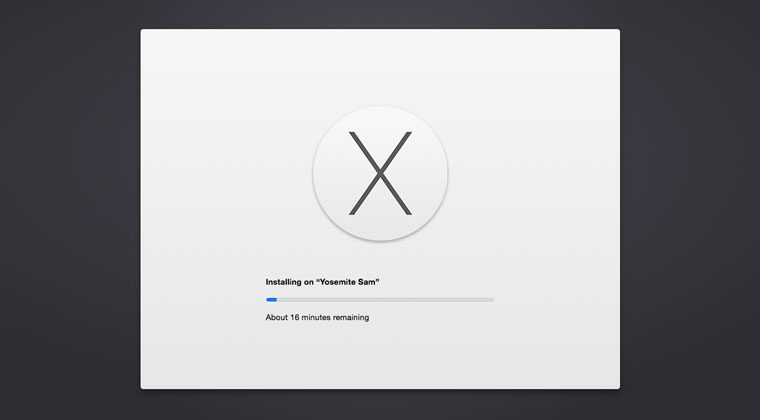
Шаг 7. Перезагружаем Mac и сразу после появления логотипа Apple удерживаем клавишу ALT (Option) до появления меню с выбором загрузочного накопителя.
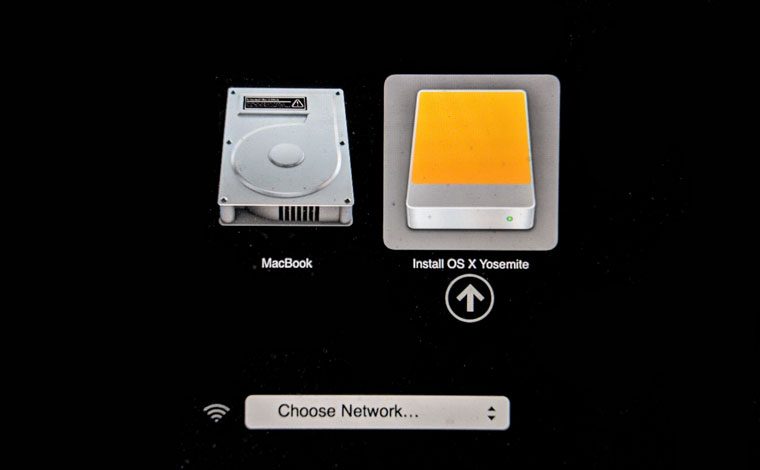
Шаг 8. В открывшемся меню выбираем Дисковая утилита (Disk Utility).
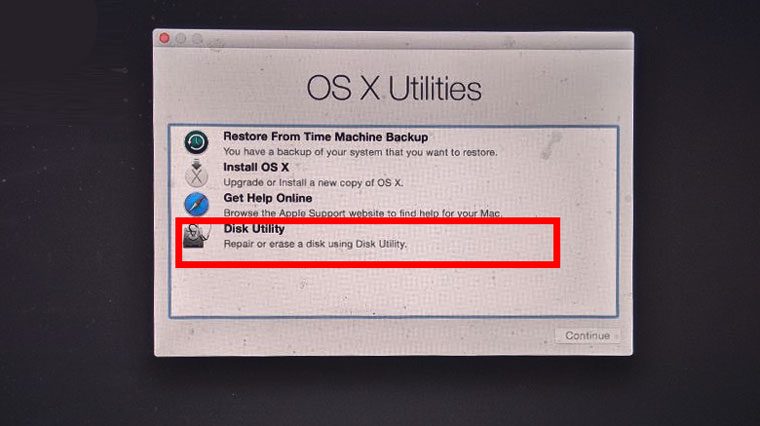
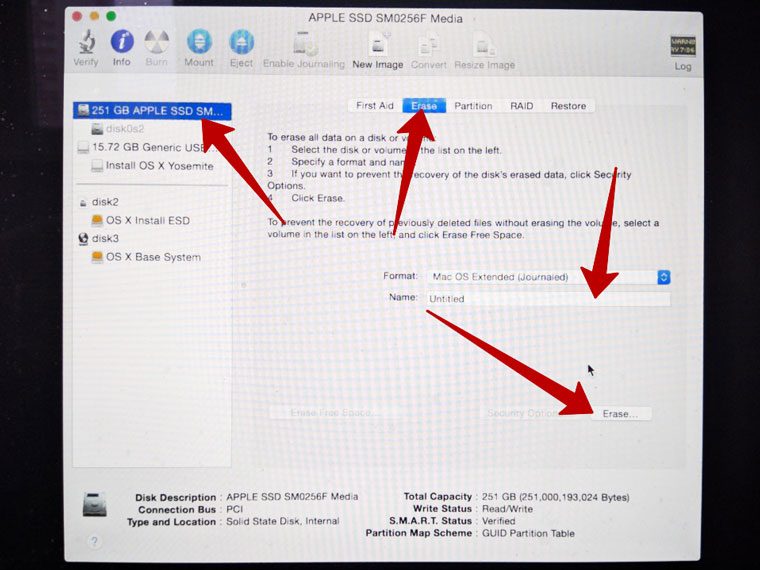
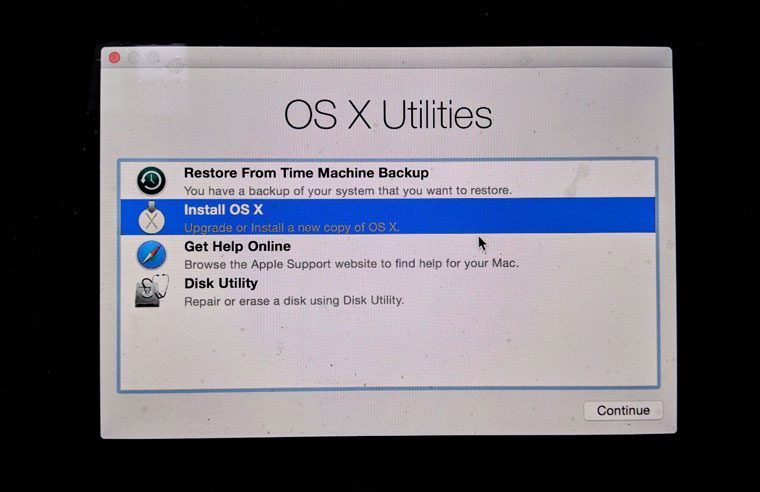
Процедура установки занимает от 20 до 60 минут, в зависимости от конфигурации вашего Mac и версии операционной системы.
Установка заводской версии ОС
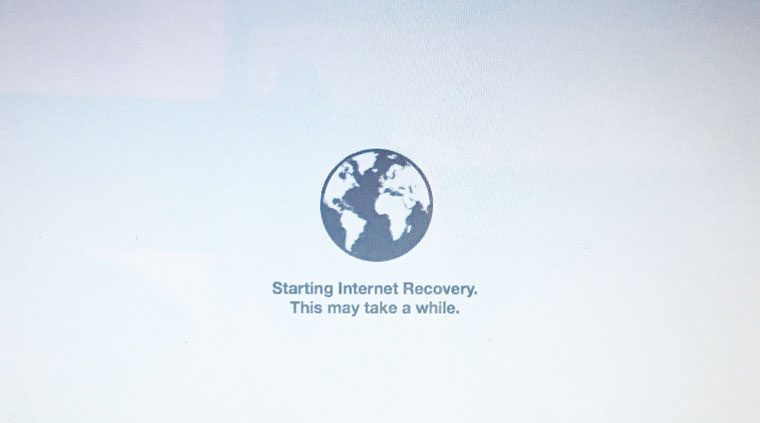
Для такой установки нужно стабильное интернет-подключение Wi-Fi или Ethernet (проводной вариант предпочтительнее).
Шаг 1. Перезагружаете Mac и удерживаете комбинацию клавиш CMD (Command) + Option (Alt) + R до появления логотипа с планетой Земля и надписи «Starting internet Recovery. This takes a while» .
Шаг 2. Подключившись к сети, Mac приступит к загрузке дистрибутива, после чего останется выполнить шаги 8 и 9 данной инструкции.
🤓 Хочешь больше? Подпишись на наш Telegramнаш Telegram. … и не забывай читать наш Facebook и Twitter 🍒 
Иван Петров
@Иван ПетровИспользуемые источники:
- https://support.apple.com/ht1310
- https://lumpics.ru/booting-macos-from-flash-drive/
- https://www.iphones.ru/inotes/774021

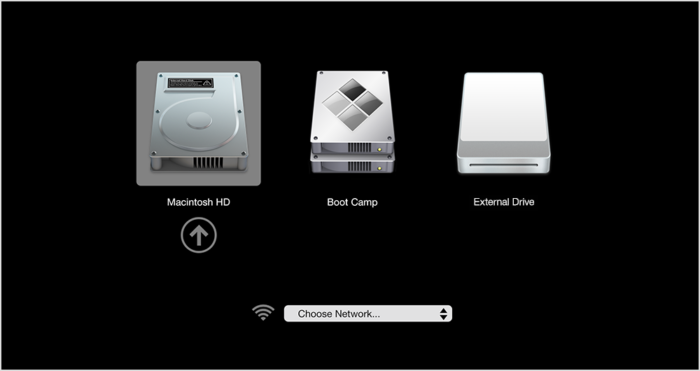
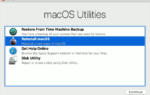 Параллельная установка Mac OS X и Windows на Хакинтош
Параллельная установка Mac OS X и Windows на Хакинтош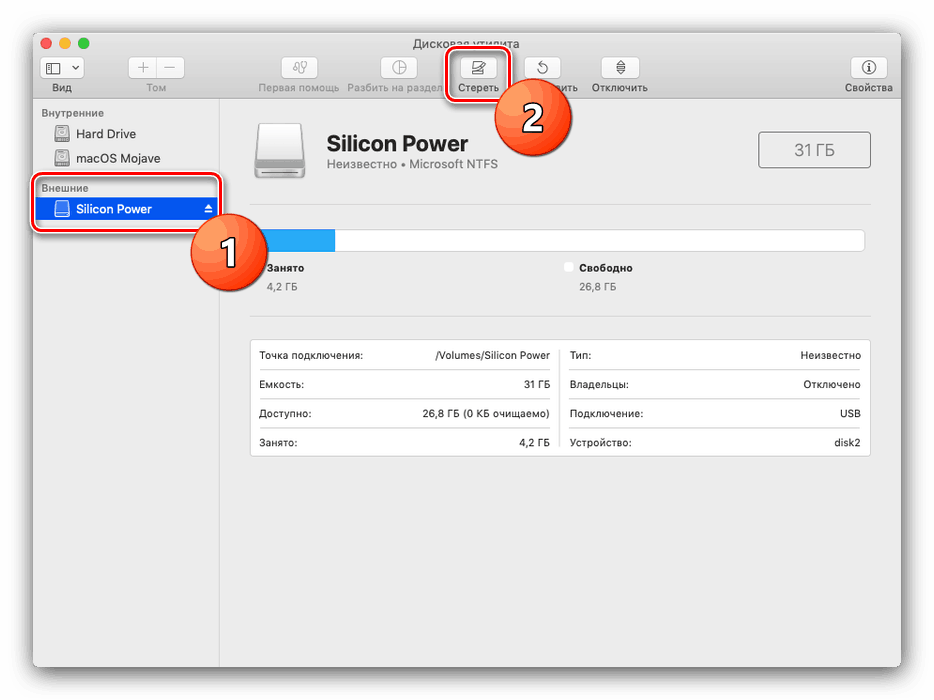
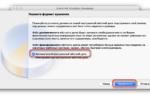 7 способов запустить Windows-приложения и игры на Mac
7 способов запустить Windows-приложения и игры на Mac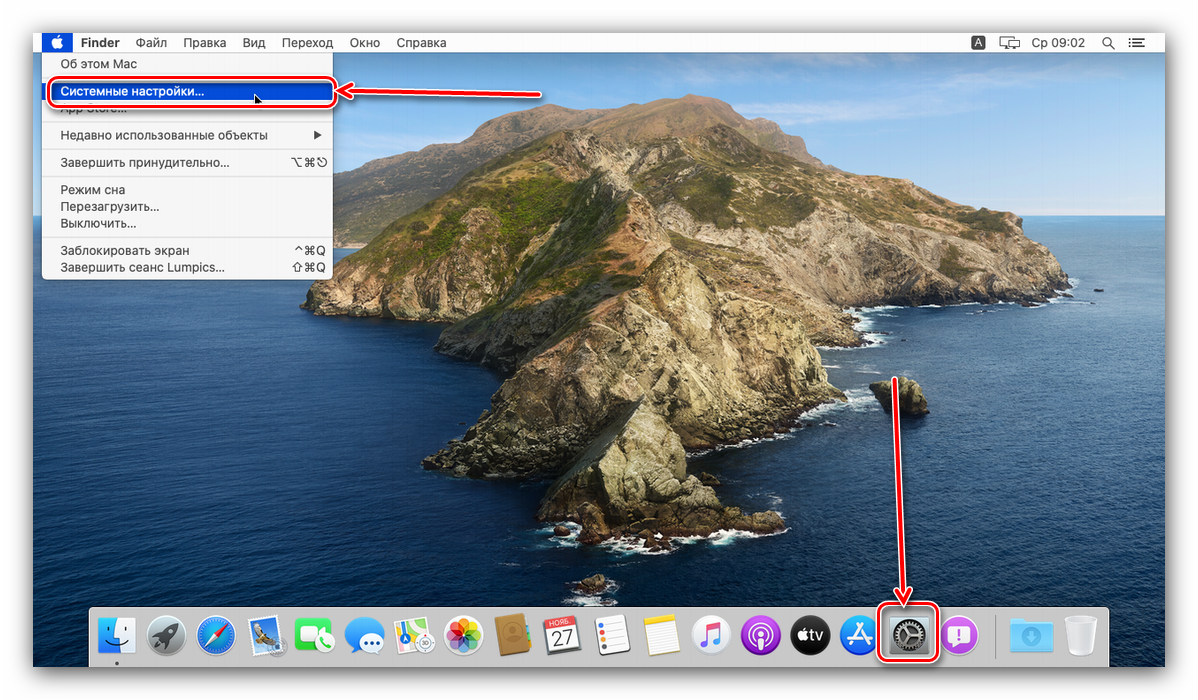
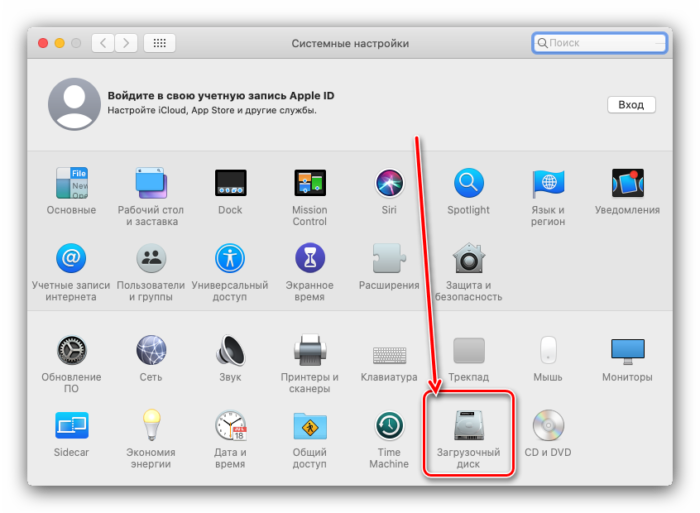
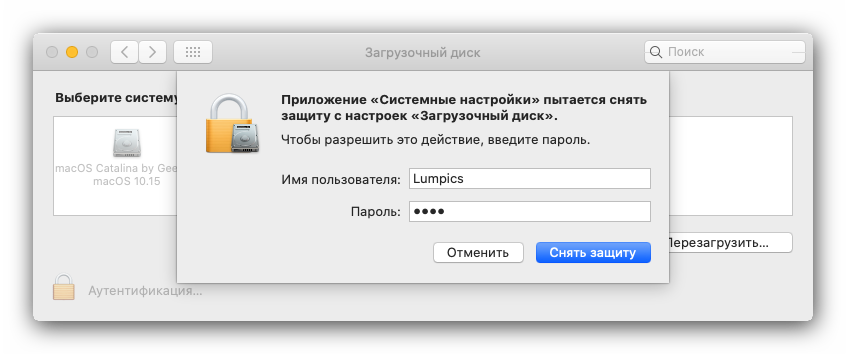
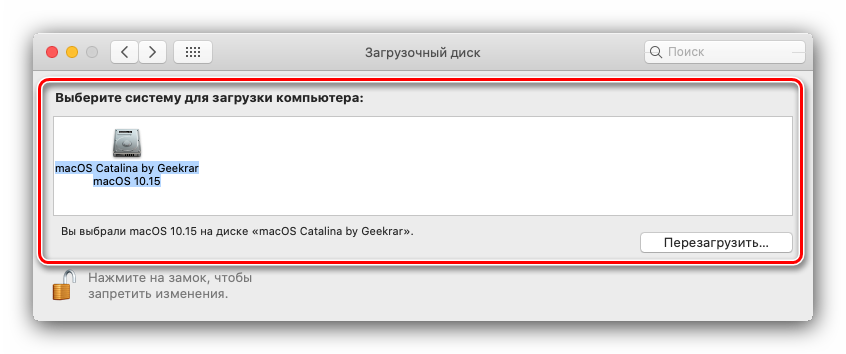
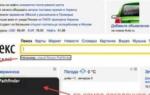 Как установить Mac Os X 10.6.3 Retail через флешку на PC
Как установить Mac Os X 10.6.3 Retail через флешку на PC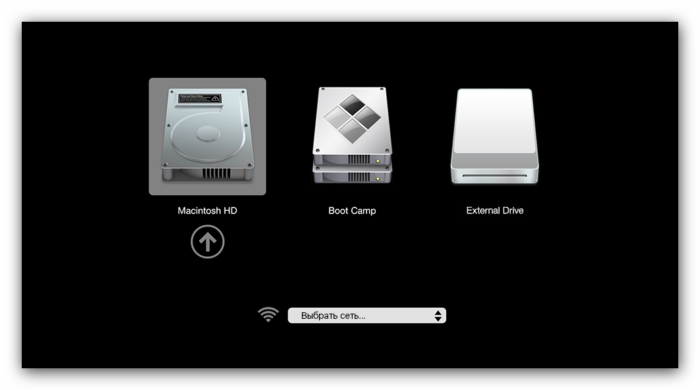
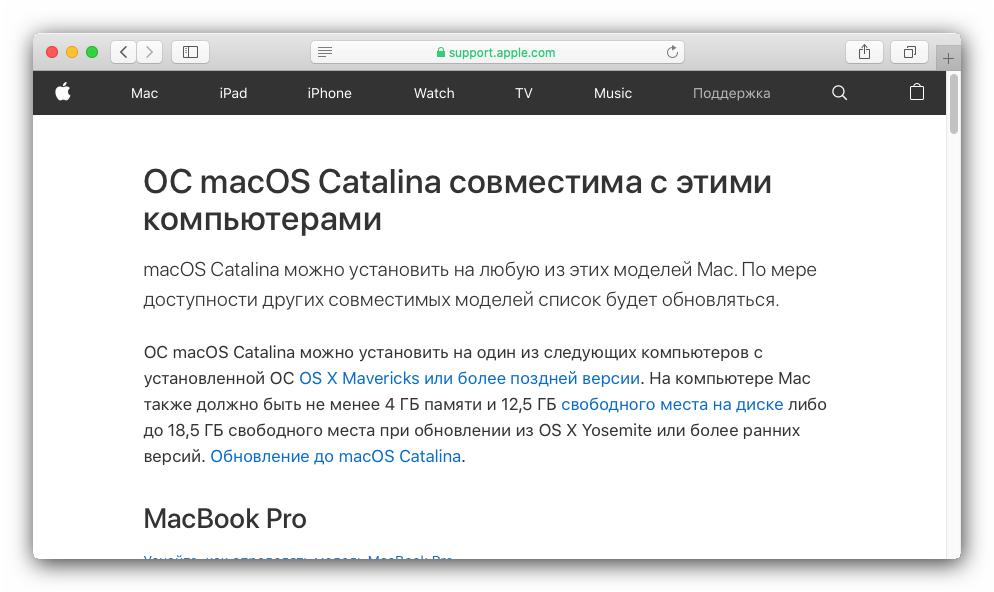
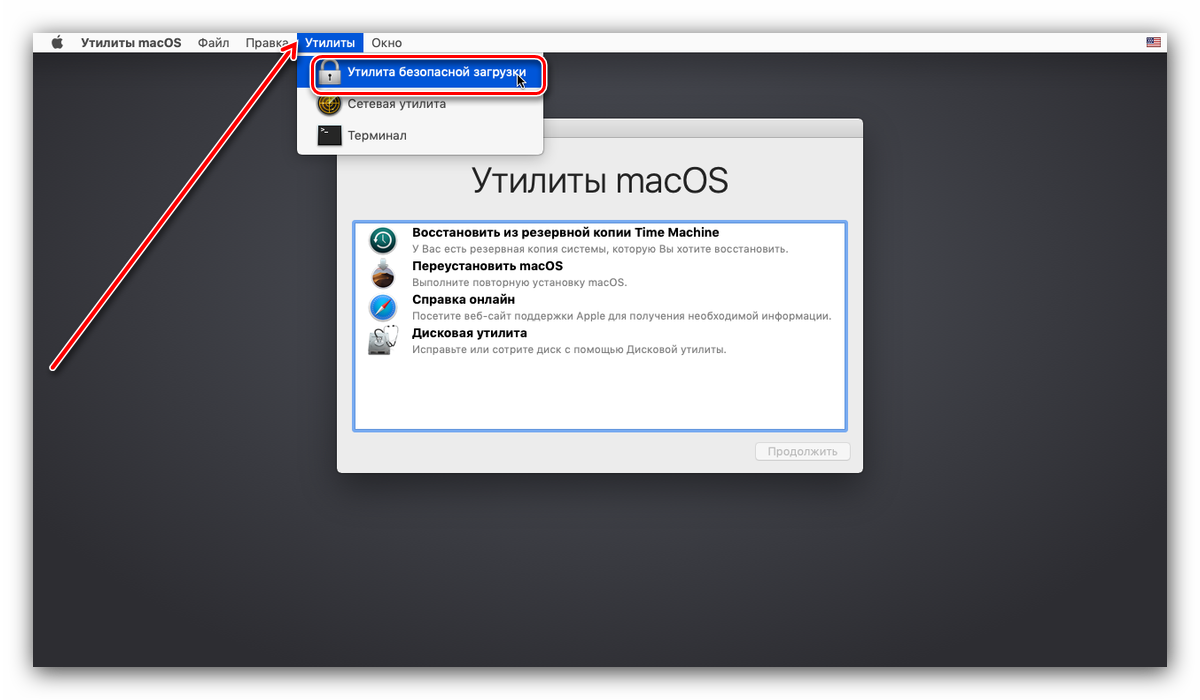
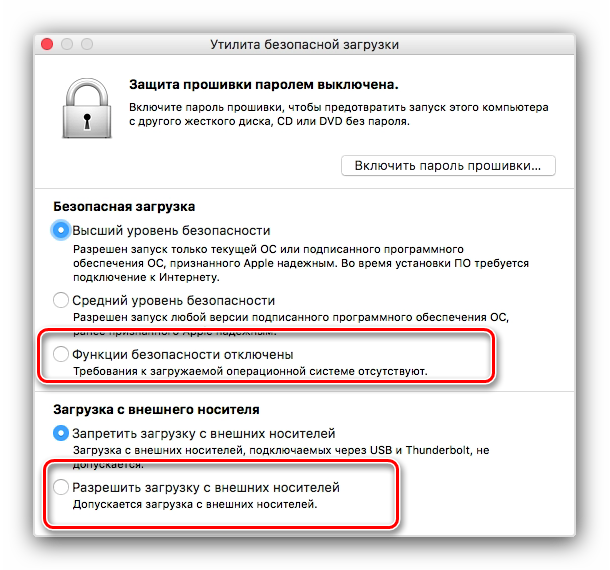

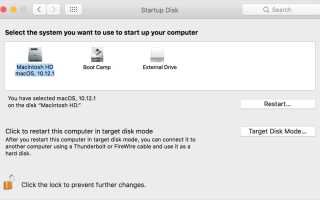

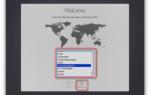 Microsoft выпустила бесплатные образы виртуальных машин с Windows 10 и MS Edge
Microsoft выпустила бесплатные образы виртуальных машин с Windows 10 и MS Edge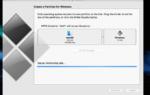 Как установить на Mac операционную систему Windows 10
Как установить на Mac операционную систему Windows 10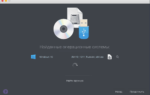 Как установить Windows 10 на Mac: 2 способа и советы по настройке
Как установить Windows 10 на Mac: 2 способа и советы по настройке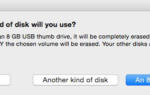 Загрузочная флешка OS X Yosemite. Два простейших способа создания
Загрузочная флешка OS X Yosemite. Два простейших способа создания