Содержание
- 1 Download macOS
- 2 Use the ‘createinstallmedia’ command in Terminal
- 3 Use the bootable installer
- 4 Learn more
- 5 Способ 1 (элементарный). C Помощью утилиты DiskMaker X
- 6 Способ 2 (посложнее). С помощью терминала
- 7 Создание загрузочной флешки Yosemite с помощью дисковой утилиты и терминала
- 8 Используем программу DiskMaker X
- 9 Загрузочная флешка OS X Yosemite в Windows
You can use an external drive or secondary volume as a startup disk from which to install the Mac operating system.
These advanced steps are primarily for system administrators and others who are familiar with the command line. You don’t need a bootable installer to upgrade macOS or reinstall macOS, but it can be useful when you want to install on multiple computers without downloading the installer each time.
Download macOS
Find the appropriate download link in the upgrade instructions for each macOS version:
- macOS Catalina, macOS Mojave, and macOS High Sierra download directly to your Applications folder as an app named Install macOS Catalina, Install macOS Mojave, or Install macOS High Sierra. If the installer opens after downloading, quit it without continuing installation.To get the required installer, download from a Mac that is using macOS Sierra 10.12.5 or later, or El Capitan 10.11.6. Enterprise administrators, please download from Apple, not a locally hosted software-update server.
- macOS Sierra downloads as a disk image that contains a file named InstallOS.pkg. Open this file and follow the onscreen instructions. It installs an app named Install macOS Sierra into your Applications folder.
- OS X El Capitan downloads as a disk image that contains a file named InstallMacOSX.pkg. Open this file and follow the onscreen instructions. It installs an app named Install OS X El Capitan into your Applications folder.
Use the ‘createinstallmedia’ command in Terminal
- Connect the USB flash drive or other volume that you’re using for the bootable installer. Make sure that it has at least 12GB of available storage and is formatted as Mac OS Extended.
- Open Terminal, which is in the Utilities folder of your Applications folder.
- Type or paste one of the following commands in Terminal. These assume that the installer is still in your Applications folder, and MyVolume is the name of the USB flash drive or other volume you’re using. If it has a different name, replace
MyVolumein these commands with the name of your volume.Catalina:*sudo /Applications/Install macOS Catalina.app/Contents/Resources/createinstallmedia --volume /Volumes/MyVolume
Mojave:*
sudo /Applications/Install macOS Mojave.app/Contents/Resources/createinstallmedia --volume /Volumes/MyVolume
High Sierra:*
sudo /Applications/Install macOS High Sierra.app/Contents/Resources/createinstallmedia --volume /Volumes/MyVolume
Sierra:
sudo /Applications/Install macOS Sierra.app/Contents/Resources/createinstallmedia --volume /Volumes/MyVolume --applicationpath /Applications/Install macOS Sierra.appEl Capitan:
sudo /Applications/Install OS X El Capitan.app/Contents/Resources/createinstallmedia --volume /Volumes/MyVolume --applicationpath /Applications/Install OS X El Capitan.app - Press Return after typing the command.
- When prompted, type your administrator password and press Return again. Terminal doesn’t show any characters as you type your password.
- When prompted, type
Yto confirm that you want to erase the volume, then press Return. Terminal shows the progress as the bootable installer is created. - When Terminal says that it’s done, the volume will have the same name as the installer you downloaded, such as Install macOS Catalina. You can now quit Terminal and eject the volume.
* If your Mac is using macOS Sierra or earlier, include the --applicationpath argument, similar to the way this argument is used in the commands for Sierra and El Capitan.
Use the bootable installer
After creating the bootable installer, follow these steps to use it:
- Plug the bootable installer into a compatible Mac.
- Use Startup Manager or Startup Disk preferences to select the bootable installer as the startup disk, then start up from it. Your Mac will start up to macOS Recovery. Learn about selecting a startup disk, including what to do if your Mac doesn’t start up from it.
- Choose your language, if prompted.
- A bootable installer doesn’t download macOS from the Internet, but it does require the Internet to get information specific to your Mac model, such as firmware updates. If you need to connect to a Wi-Fi network, use the Wi-Fi menu
in the menu bar.
- Select Install macOS (or Install OS X) from the Utilities window, then click Continue and follow the onscreen instructions.
Learn more
For more information about the createinstallmedia command and the arguments that you can use with it, make sure that the macOS installer is in your Applications folder, then enter this path in Terminal:
Catalina:
/Applications/Install macOS Catalina.app/Contents/Resources/createinstallmedia
Mojave:
/Applications/Install macOS Mojave.app/Contents/Resources/createinstallmedia
High Sierra:
/Applications/Install macOS High Sierra.app/Contents/Resources/createinstallmedia
Sierra:
/Applications/Install macOS Sierra.app/Contents/Resources/createinstallmedia
El Capitan:
/Applications/Install OS X El Capitan.app/Contents/Resources/createinstallmedia
Published Date: December 16, 2019
Всем здравствуйте! Уверен что у многих заголовок статьи вызовет недоумение — «зачем делать загрузочную флешку Mac OS если можно тупо обновиться с App Store?» И эти пользователи будут правы, но все же установка с флешки имеет ряд преимуществ:
1. Установка операционки с «нуля». Давно доказанный факт что «начисто» установленная система на порядок шустрее той которую обновляли традиционным способом. Это в первую очередь связано с тем, что как бы здорово не проходил процесс обновления, от ненужных системных файлов и прочих ошибок он избавляет далеко не всегда, вот они и кочуют из релиза в релиз значительно снижая производительность Mac.
2. Возможность установить Mac OS X Yosemite на несколько устройств скачав ее единожды.
3. Такой вариант установки также здорово выручит владельцев стареньких Mac, которые не поддерживают Internet Recovery.
Перед тем как создавать загрузочный накопитель необходимо произвести подготовительные действия одинаковые для обоих способов:
— Скачайте Mac OS X Yosemite из App Store. Дистрибутив весит чуть больше 5 Гб. так что время загрузки напрямую зависит от скорости вашего интернет соединения.
— А пока все это дело качается найдите чистую флешку не менее 8 Гб. будет здорово если USB 3.0, это значительно ускорит процесс установки (при условии, конечно, если ваш Mac имеет такие разъемы).
Важно! Не устаю повторять, всегда делайте резервную копию данных перед тем как переустанавливать операционную систему, даже в случае если вы просто обновляетесь.
Вот здесь я писал о том как сделать резервную копию с помощью Time Machine.
Способ 1 (элементарный). C Помощью утилиты DiskMaker X
1. Скачиваем утилиту DiskMaker X;
2.После установки и открытия программы появится окошко в котором нужно выбрать Yosemite;
3. Утилита предупреждает что нашла установочный образ в Applications (программы) и спрашивает его ли мы хотим использовать. Конечно да, поэтому жмем Use this copy;
4. Следующее предупреждение программы о том что все данные с внешнего накопителя будут удалены, но нас это не пугает жмем;
5. Жмем на имя флешки и choose this disk;
6. Утилита еще раз предупреждает что все данные на флешке будут стерты, жмем;
7. Тут говорится о том что в ходе создания загрузочного диска необходимо будет ввести логин и пароль админа.
8. Вводим;
9. Ждем 10-15 минут;
10. Поздравляю! Загрузочная флешка готова. Для установки OS X Yosemite нужно перезагрузиться зажав option либо нажать Open startup Disk.
Способ 2 (посложнее). С помощью терминала
Перед тем как работать с терминалом давайте сначала подготовим флешку. Ее необходимо отформатировать в дисковой утилите в родной для Mac формат — Mac OS Extended, как это сделать читайте в инструкции по созданию загрузочной флешки OS X Mavericks.
Флешка готова, теперь открываем терминал и вставляем команду: Внимание! Найдите в команде текст imya-fleshki и замените его на название вашей флешки
sudo /Applications/Install OS X Yosemite.app/Contents/Resources/createinstallmedia --volume /Volumes/imya-fleshki --applicationpath /Applications/Install OS X Yosemite.app --nointeraction
Жмем enter и курим 🙂
Как видите ничего сложного. Всего 15-20 минут и загрузочная флешка OS X Yosemite готова. А теперь чтобы ей воспользоваться нужно лишь перезагрузится удерживая клавишу option и выбрать созданный загрузочный накопитель.
Всем спасибо за внимание, если статья оказалась для вас полезной жмите на кнопочки внизу и подписывайтесь на обновления блога.
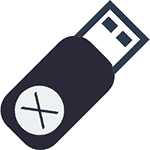
В первых двух способах USB накопитель будет создаваться в OS X, а затем покажу, как делается загрузочная флешка OS X Yosemite в Windows. Для всех описываемых вариантов рекомендуется USB накопитель объемом не менее 16 Гб или внешний жесткий диск (хотя, должна подойти и флешка на 8 Гб). См. также: Загрузочная флешка MacOS Mojave.
Создание загрузочной флешки Yosemite с помощью дисковой утилиты и терминала
Прежде чем начать, загрузите OS X Yosemite из Apple App Store. Сразу после завершения скачивания откроется окно установки системы, закройте его.
Подключите флешку к вашему Mac и запустите дисковую утилиту (можете выполнить поиск в Spotlight, если не знаете, где ее искать).
В дисковой утилите выберите ваш накопитель, а затем — вкладку «Стереть», в качестве формата укажите «Mac OS Extended (журнальный)». Нажмите кнопку «Стереть» и подтвердите форматирование.
По завершении форматирования:
- Выберите вкладку «Раздел диска» в дисковой утилите.
- В списке «Схема разделов» укажите «Раздел: 1».
- В поле «Имя» укажите имя на латинице, состоящее из одного слова (это имя в дальнейшем будем использовать в терминале).
- Нажмите кнопку «Параметры» и убедитесь, что там установлено «Схема разделов GUID».
- Нажмите кнопку «Применить» и подтвердите создание схемы разделов.
Следующий этап — запись OS X Yosemite на флешку с помощью команды в терминале.
- Запустите Терминал, сделать это можно через Spotlight или найти в папке «Утилиты» в программах.
- В терминале введите команду (внимание: в этой команде нужно заменить remontka на то имя раздела, которое вы давали в предыдущем 3-м пункте) sudo /Applications/Install OS X Yosemite.app/Contents/Resources/createinstallmedia —volume /Volumes/remontka —applicationpath /Applications/Install OS X Yosemite.app —nointeraction
- Введите пароль для подтверждения действия (несмотря на то, что при вводе процесс отображаться не будет, пароль все равно вводится).
- Дождитесь завершения копирования файлов установщика на накопитель (процесс занимает достаточно продолжительное время. По окончании вы увидите сообщение Done в терминале).
Готово, загрузочная флешка OS X Yosemite готова к использованию. Для установки системы с нее на Mac и MacBook, выключите компьютер, вставьте флешку, после чего включите компьютер, удерживая кнопку Option (Alt).
Используем программу DiskMaker X
Если вам не хочется использовать терминал, а нужна простая программа, чтобы сделать загрузочную флешку OS X Yosemite на Mac, DiskMaker X — отличный вариант для этого. Скачать программу можно с официального сайта http://diskmakerx.com
Также, как и в предыдущем способе, прежде чем использовать программу, загрузите Yosemite из App Store, после чего запустите DiskMaker X.
На первом этапе вам нужно указать, какую версию системы нужно записать на флешку, в нашем случае это Yosemite.
После этого программа найдет загруженный ранее дистрибутив OS X и предложит использовать его, нажмите «Use this copy» (но можете выбрать и другой образ, если у вас есть).
После этого останется лишь выбрать флешку, на которую будет производиться запись, согласиться с удалением всех данных и дождаться завершения копирования файлов.
Загрузочная флешка OS X Yosemite в Windows
Пожалуй, самый быстрый и удобный способ записи загрузочного USB накопителя с Yosemite в Windows — использование программы TransMac. Она не бесплатная, но 15 дней работает без необходимости покупки. Скачать программу можно с официального сайта http://www.acutesystems.com/
Для создания загрузочной флешки вам потребуется образ OS X Yosemite в формате .dmg. Если он есть в наличии, подключите накопитель к компьютеру и запустите программу TransMac от имени администратора.
В списке слева кликните правой кнопкой по нужному USB накопителю и выберите пункт контекстного меню «Restore with Disk Image».
Укажите путь к файлу образа OS X, согласитесь с предупреждениями о том, что данные с диска будут удалены и дождитесь окончания копирования всех файлов из образа — загрузочная флешка готова.
Используемые источники:
- https://support.apple.com/ht201372
- http://proyabloko.com/soft/zagruzochnaya-fleshka-os-x-yosemite-dva-prostejshix-sposoba-sozdaniya/
- https://remontka.pro/os-x-yosemite-boot-usb/
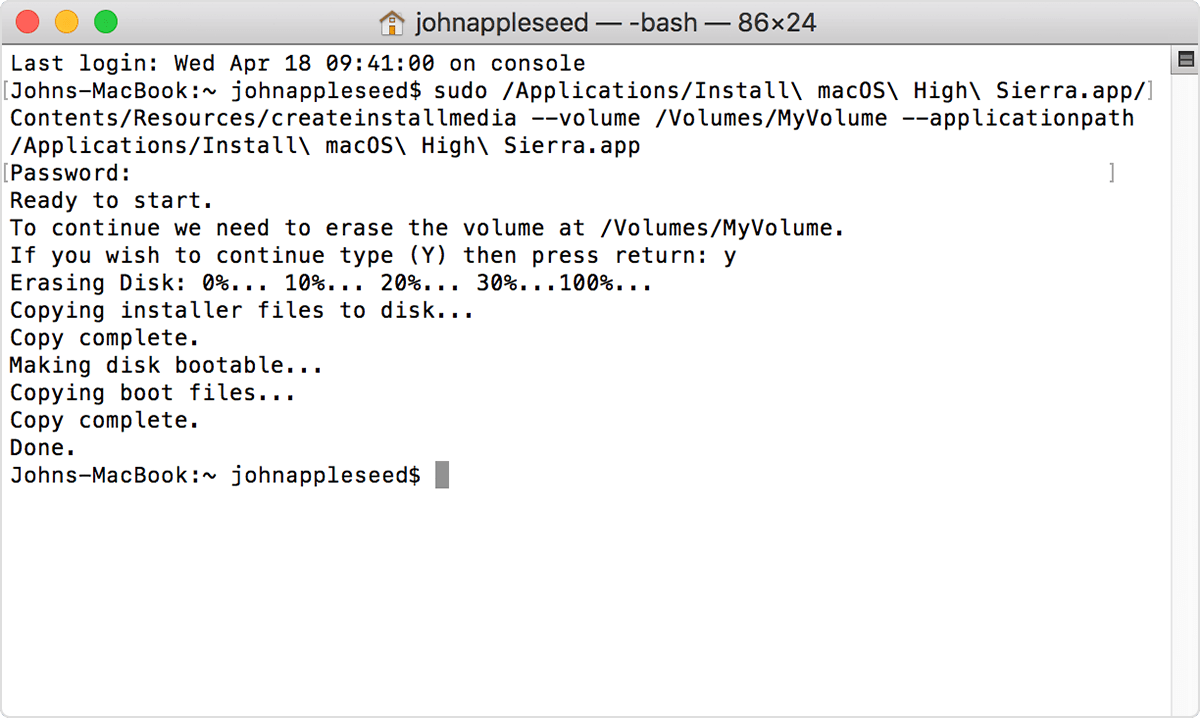
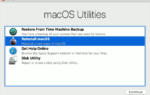 Параллельная установка Mac OS X и Windows на Хакинтош
Параллельная установка Mac OS X и Windows на Хакинтош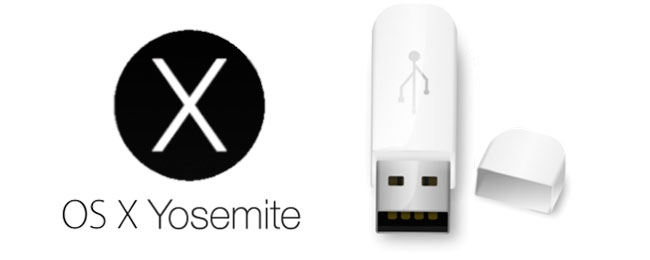
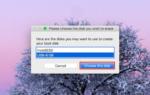 Руководство по созданию загрузочной флешки с Mac OS X от Mountain Lion до Catalina
Руководство по созданию загрузочной флешки с Mac OS X от Mountain Lion до Catalina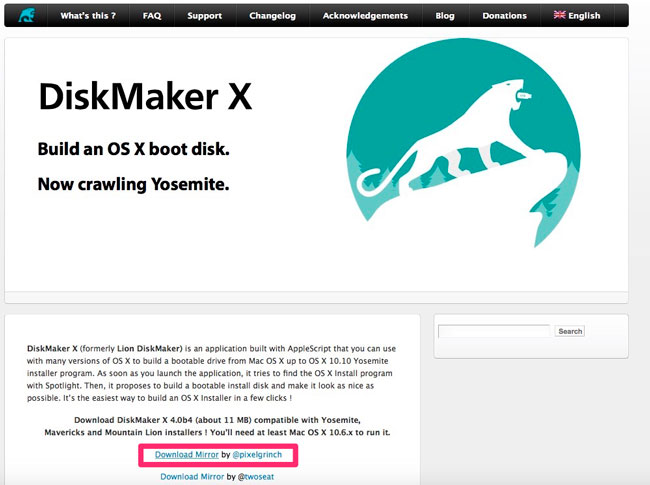
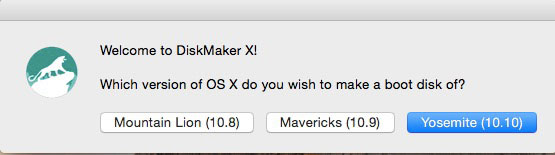
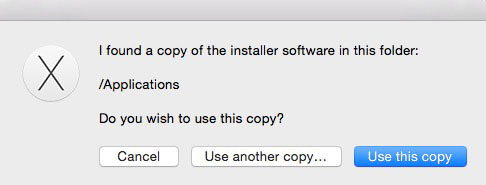
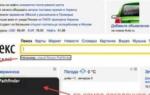 Как установить Mac Os X 10.6.3 Retail через флешку на PC
Как установить Mac Os X 10.6.3 Retail через флешку на PC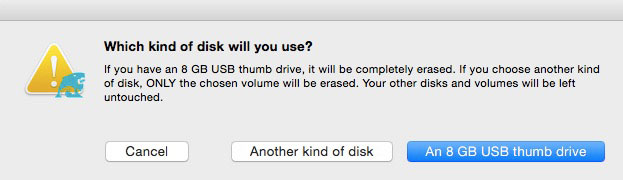
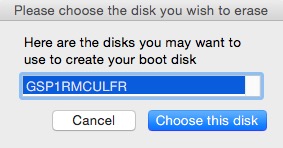
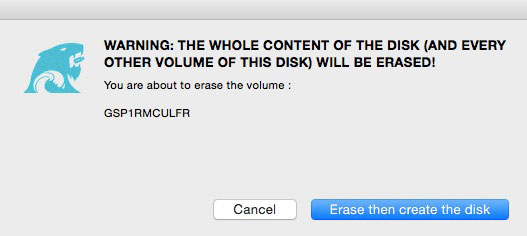
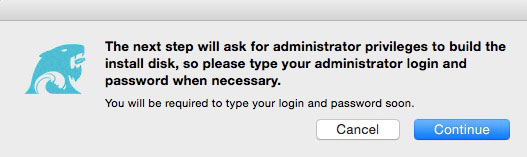
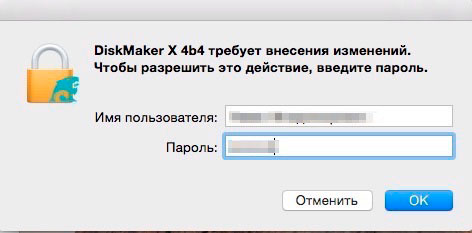
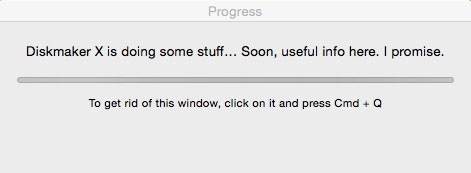
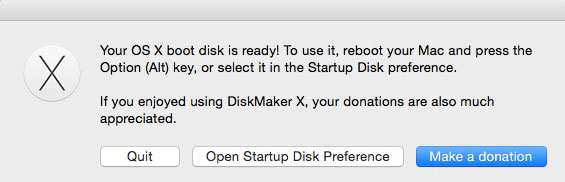
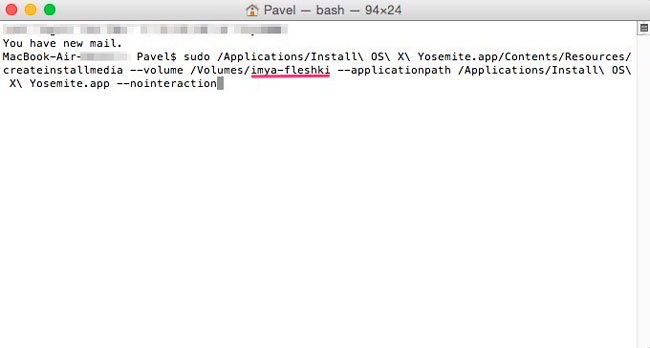
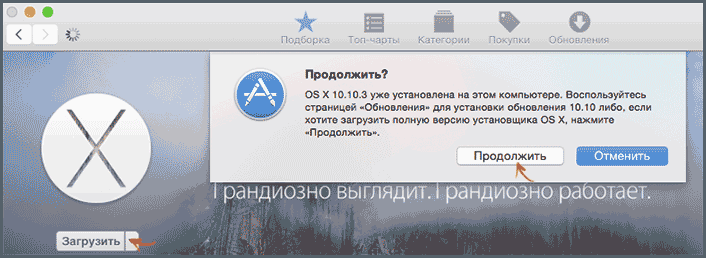
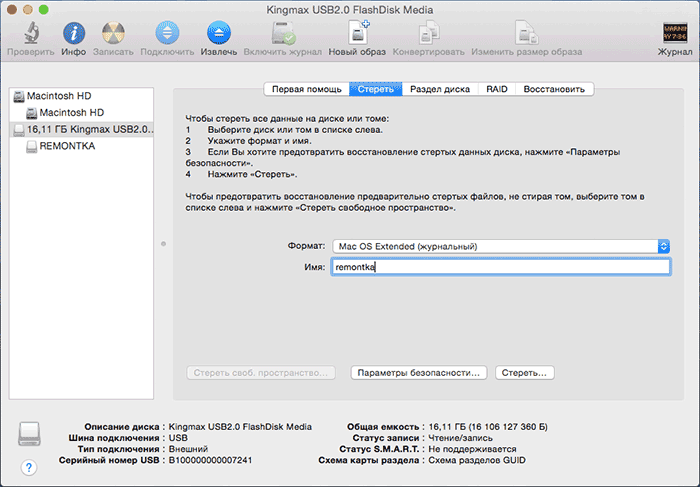
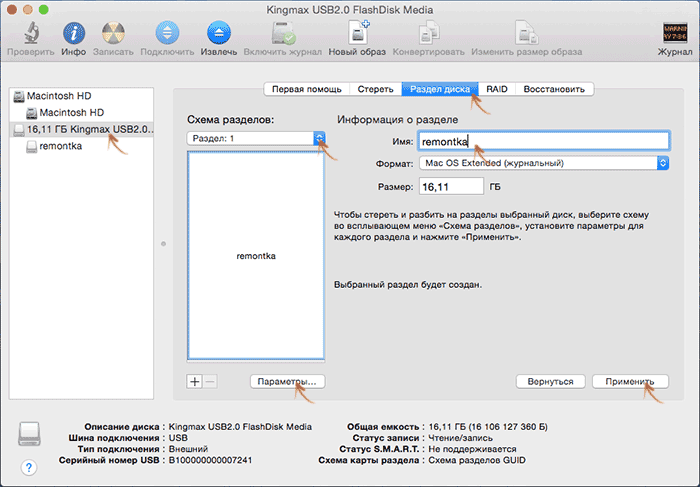
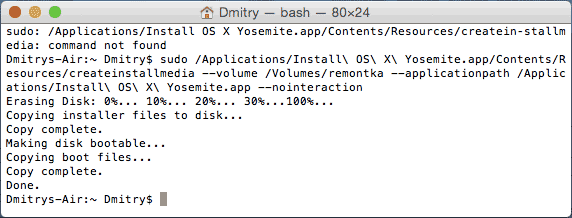
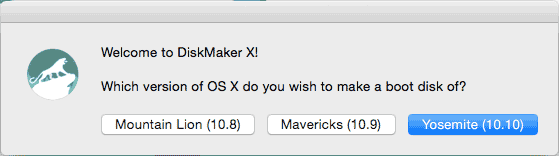
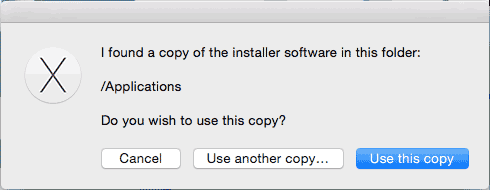
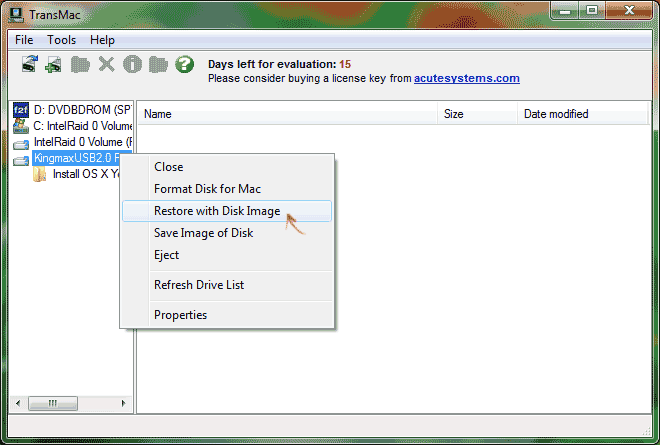
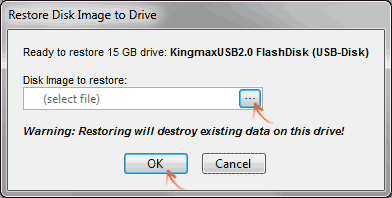
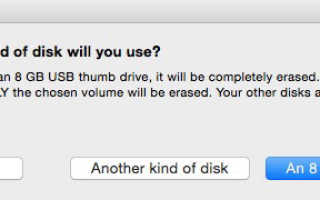

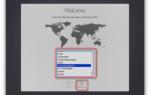 Microsoft выпустила бесплатные образы виртуальных машин с Windows 10 и MS Edge
Microsoft выпустила бесплатные образы виртуальных машин с Windows 10 и MS Edge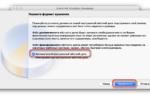 7 способов запустить Windows-приложения и игры на Mac
7 способов запустить Windows-приложения и игры на Mac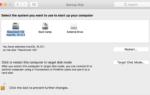 13 вариантов загрузки Mac для особых случаев
13 вариантов загрузки Mac для особых случаев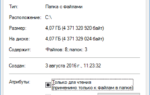 Что за папка System Volume Information и можно ли её удалить
Что за папка System Volume Information и можно ли её удалить