Содержание
Проще всего обновить macOS до новой версии через Mac App Store. Но если в старой системе были неполадки, может потребоваться чистая установка, при которой не обойтись без загрузочной флешки.
Сделать её можно двумя способами: через «Терминал» и с помощью специальной утилиты. Первый подойдёт для опытных пользователей, второй — для новичков и тех, кто по каким-то причинам не любит возиться с командной строкой.
Шаг 1. Загрузка macOS
Перейдите по одной из ссылок и скачайте установщик нужной версии macOS из Mac App Store:
- macOS Mojave;
- macOS High Sierra;
- macOS Sierra;
- OS X El Capitan.
Подтвердите загрузку, нажав «Загрузить».
По окончании процесса выберите в строке меню «Завершить установку macOS», чтобы закрыть установщик.
Шаг 2. Создание загрузочного диска
Подключите USB-флешку к Mac и найдите её в Finder.
Выберите в контекстном меню «Переименовать» и задайте новое имя MyVolume.
Откройте «Терминал» через Spotlight или в папке «Программы» → «Утилиты».
Скопируйте и вставьте в окно «Терминала» команду в зависимости от устанавливаемой версии ОС.
Mojave:
sudo /Applications/Install macOS Mojave.app/Contents/Resources/createinstallmedia --volume /Volumes/MyVolume High Sierra:
sudo /Applications/Install macOS High Sierra.app/Contents/Resources/createinstallmedia --volume /Volumes/MyVolume Sierra:
sudo /Applications/Install macOS Sierra.app/Contents/Resources/createinstallmedia --volume /Volumes/MyVolume --applicationpath /Applications/Install macOS Sierra.app El Capitan:
sudo /Applications/Install OS X El Capitan.app/Contents/Resources/createinstallmedia --volume /Volumes/MyVolume --applicationpath /Applications/Install OS X El Capitan.app Введите пароль администратора.
Подтвердите форматирование флешки, вбив Y и нажав ввод. Будьте осторожны, все данные с неё удалятся.
Дождитесь окончания копирования и извлеките флешку.
Скачайте утилиту DiskMaker X с сайта разработчика.
Откройте DMG-образ с утилитой и перетащите её на значок папки «Программы» ниже.
Запустите DiskMaker X через Lauchpad или Spotlight.
Нажмите кнопку Use this copy, чтобы подтвердить использование загруженного установщика.
Подтвердите выбор USB-диска, выберите вашу флешку из списка и нажмите кнопку Choose this disk.
Согласитесь с форматированием и удалением всех данных на флешке, нажав кнопку Erase then create the disk.
Выберите светлую или тёмную тему оформления.
Нажмите кнопку Continue и введите пароль администратора.
Подождите несколько минут. Окно утилиты не отображается, но вы будете получать уведомления о ходе создания загрузочного диска.
Теперь, когда у вас есть загрузочная флешка, можно установить с неё macOS на любой совместимый Mac. Нужно подключить диск к компьютеру, перезагрузить его с зажатой клавишей Option, затем выбрать элемент в списке доступных загрузочных дисков и следовать подсказкам мастера установки.
Информация к новости
- Просмотров: 31 666
- Автор: admin
- Дата: 15-03-2019
15-03-2019
Категория: Загрузочный носитель / Другие операционные системы
Каждый уважающий себя пользователь должен иметь под рукой как минимум диск с операционной системой, дабы загрузить с него компьютер и выполнить восстановление, если тот по какой-то причине не смог загрузиться самостоятельно. Касается это не только Windows, но и Mac OS. Правда, создавать такой образ нужно заранее, чтобы затем внезапно не оказаться обезоруженным. В ОС от Apple для этих целей можно воспользоваться такими программами как MacDaddy Install Disk Crеаtor и DiskMaker X, но что, если беда случилась, а вы так и не позаботились загодя создать загрузочный носитель с «яблочной» системой?
Как создать загрузочную флешку Mac OS в Windows
Неприятно, но не катастрофично, потому что создать его вы можете на другом маке, а если он недоступен, вполне сгодится ПК под управлением Windows, нужно только установить на него программу TransMac. Это простое приложение предназначается для просмотра содержимого оптических и жестких дисков, флеш-накопителей и томов Apple File System, а также файлов dmg, dmgpart, sparsebundle и sparseimage. Программа поддерживает работу с файловыми системами HFS, HFS+, создание, редактирование и разделение образов DMG, их запись на оптические и флеш-накопители.
Создание загрузочной флешки Mac OS
Для создания загрузочной флешки Mac OS вам понадобится установочный образ DMG с операционной системой от Apple, флеш-накопитель объёмом 16 Гб и установленная на компьютер с Windows программа TransMac. Перед тем как приступать к записи, флешку необходимо соответствующим образом подготовить, создав на ней раздел GPT. Для этого откройте от имени администратора командную строку и выполните в ней следующие команды:
Первой командой запускается утилита Diskpart, второй и третьей командами выводится список подключенных к компьютеру носителей и выбирается номер нужного диска, в данном случае флешки, четвертая и пятая команды очищают и преобразовывают диск в GPT, шестая команда создает на нём первичный раздел. Наконец, команда exit завершает работу утилиты Diskpart. Подготовив носитель, запустите программу TransMac от имени администратора, слева на панели кликните по подключенной флешке ПКМ и выберите в меню опцию «Restore with Disk Image». Подтвердите действие в открывшемся диалоговом окошке, затем в новом диалоговом окне укажите путь к образу DMG и нажмите ОК.Начнется процедура копирования файлов загрузочного образа на флешку. Она может занять достаточно длительное время, час или даже более, так что наберитесь терпения. По завершении процедуры вы станете обладателем загрузочной флешки, с помощью которой сможете попасть в среду восстановления операционных систем от Apple.TransMac: https://www.acutesystems.com/scrtm.htmВернутьсяКомментариев: 1 Дорогой посетитель, Вы можете задать на сайте любой вопрос и обязательно получите ответ!
Когда компьютер Mac внезапно перестал запускаться, а резервной копии macOS под рукой нет, поможет чистая переустановка системы.
Если рядом есть другой Mac, то проблем с созданием загрузочной флешки не возникнет. Сейчас расскажем, как выкрутиться из ситуации с Windows-ПК.
📍 Спасибо re:Store за полезную информацию. 👌
Как создать загрузочную флешку в Windows
1. Для создания флешки скачиваем приложение TransMac.
Утилита распространяете на сайте разработчика по цене $59. К счастью, есть бесплатный 15-дневный триал.
2. Теперь потребуется найти образ для установки macOS.
Официального способа скачать операционную систему из Windows нет. Придется либо искать друга с компьютером Mac, либо пользоваться известными всем сайтами.
Обратите внимание, что для работы утилиты TransMac нужен образ macOS в формате *.dmg
Если удастся найти друга с яблочным компьютером и скачать macOS из Mac App Store, будет проще у него же и сделать нагрузочную флешку по инструкции.
3. Когда образ скачан, а утилита установлена, запускаем TransMac от имени Администратора и соглашаемся на триальный период использования программы.
4. Подключаем к компьютеру флешку (понадобится накопитель емкостью 8ГБ и более)
5. В боковом меню находим подключенный накопитель и через контекстное меню форматируем командой Format Disk for Mac.
Внимание! Данный процесс является необратимым, все данные с флешки будут удалены.
6. После окончания форматирования снова вызываем контекстное меню диска и выбираем пункт Restore with Disk Image.
7. В открывшемся окне проводника указываем скачанный образ для установки macOS.
8. Подтверждаем запись образа на флешку и ждем 20-30 минут, пока процесс не завершится.
Все! Флешка для установки macOS готова.
Как запустить Mac с флешки
Подключаем наш накопитель к компьютеру Mac и включаем его с зажатой клавишей Alt (Option).
Обратите внимание, что для загрузки со внешних накопителей на Mac с чипом T2 нужно произвести некоторые манипуляции.
В меню выбора диска указываем флешку и производим установку macOS.
Следуйте подсказкам мастера установки и через несколько минут получите работоспособный Mac.
🤓 Хочешь больше? Подпишись на наш Telegramнаш Telegram. … и не забывай читать наш Facebook и Twitter 🍒 
Артём Суровцев
@artyomsurovtsev
Люблю технологии и все, что с ними связано. Верю, что величайшие открытия человечества еще впереди!
Используемые источники:
- https://lifehacker.ru/bootable-macos-sierra-installer-drive/
- https://remontcompa.ru/zagruzochnyy-nositel/1855-kak-sozdat-zagruzochnuyu-fleshku-mac-os-v-windows.html
- https://www.iphones.ru/inotes/kak-sozdat-zagruzochnuyu-fleshku-macos-iz-windows-12-21-2019
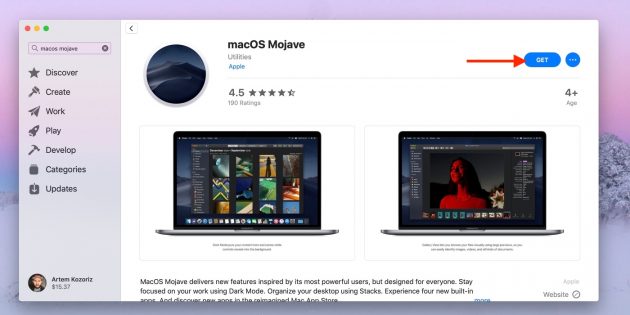
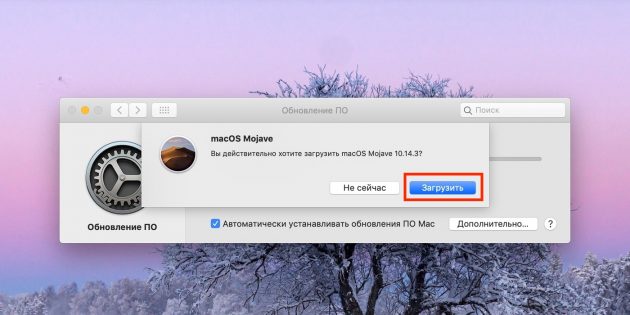
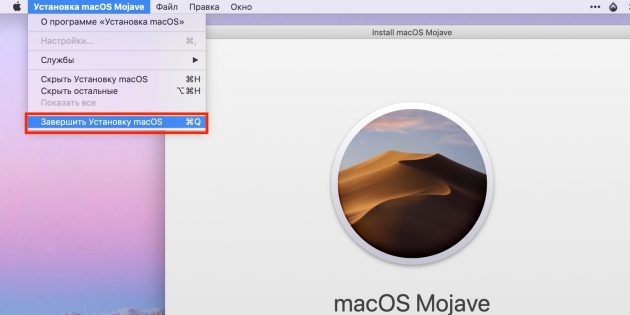
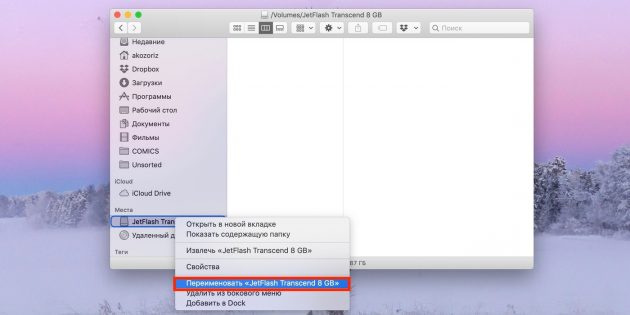
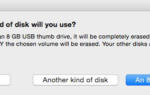 Загрузочная флешка OS X Yosemite. Два простейших способа создания
Загрузочная флешка OS X Yosemite. Два простейших способа создания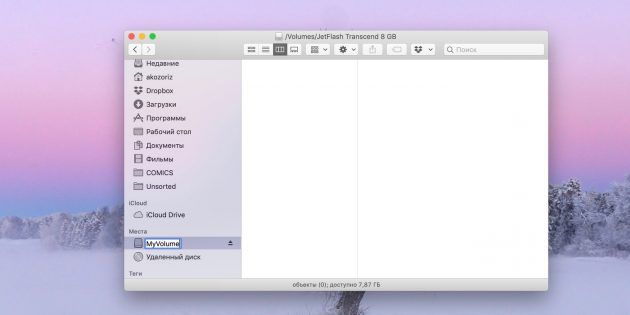
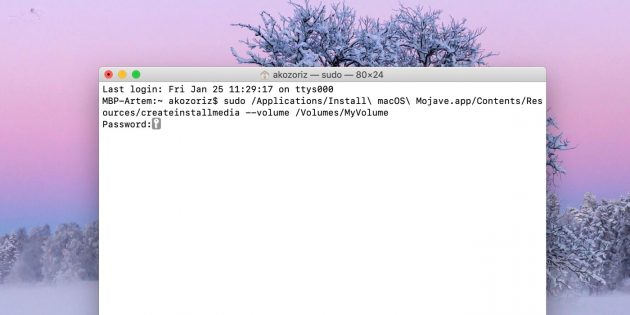
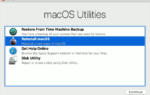 Параллельная установка Mac OS X и Windows на Хакинтош
Параллельная установка Mac OS X и Windows на Хакинтош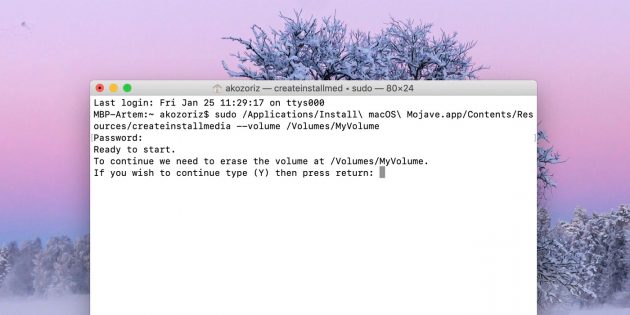
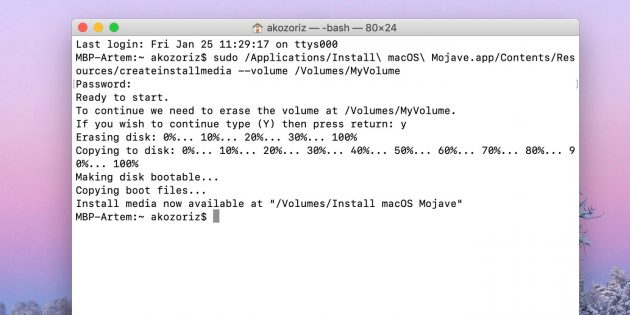
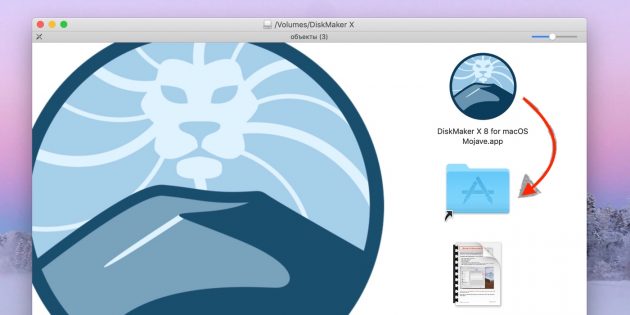
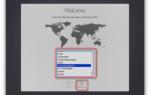 Microsoft выпустила бесплатные образы виртуальных машин с Windows 10 и MS Edge
Microsoft выпустила бесплатные образы виртуальных машин с Windows 10 и MS Edge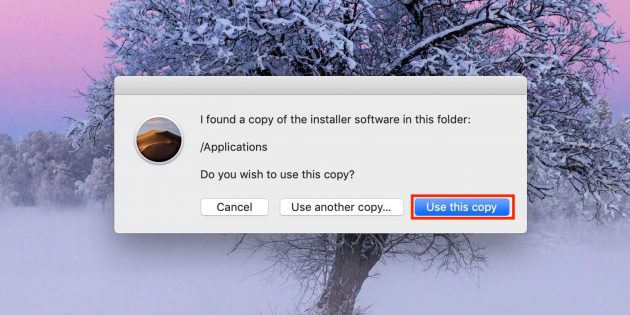
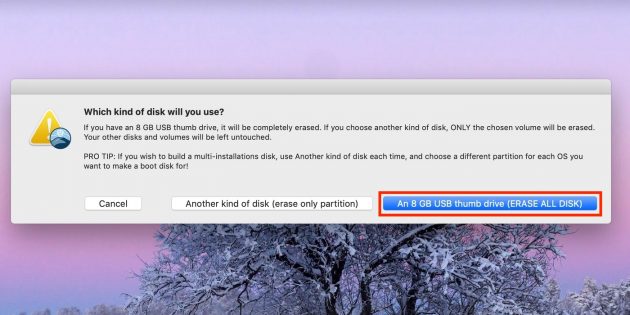
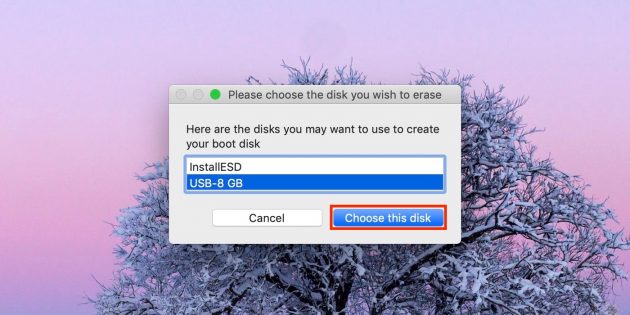
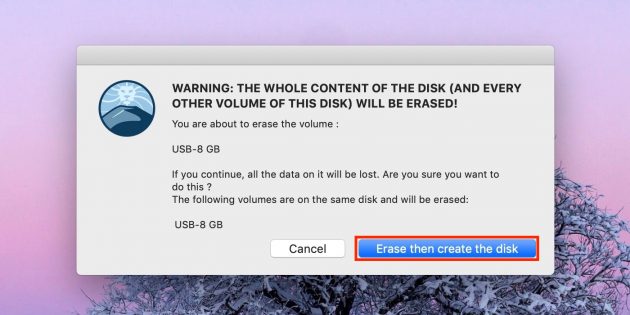
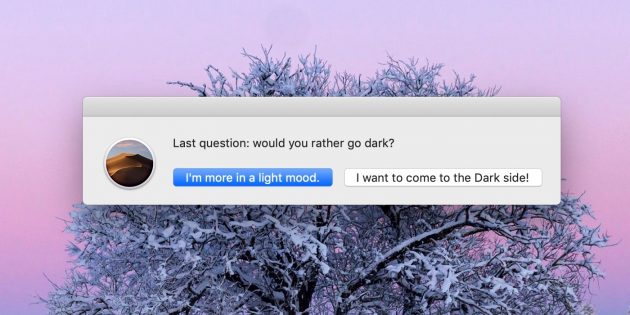
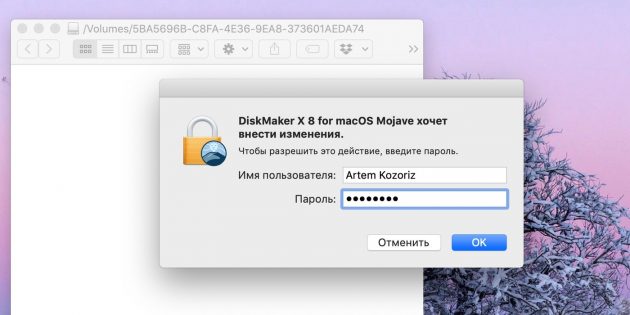
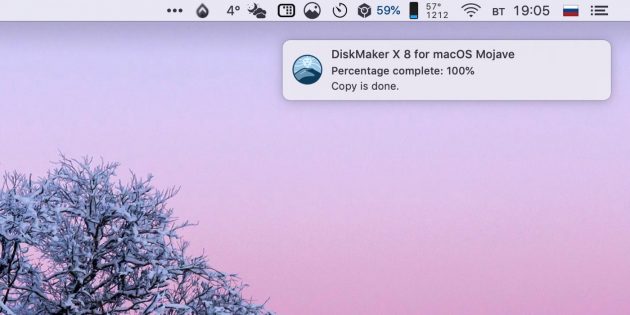
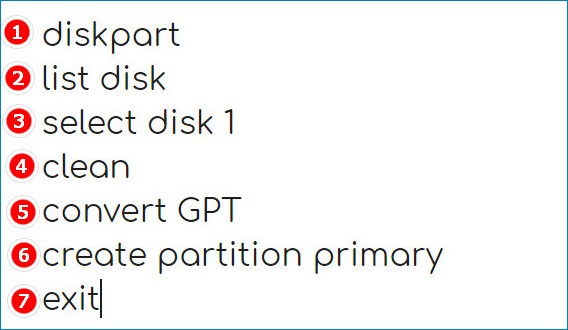

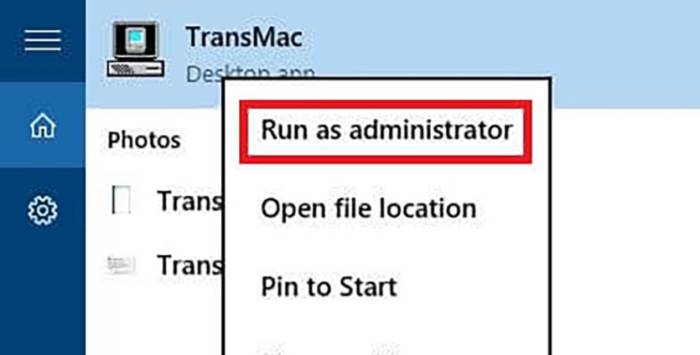
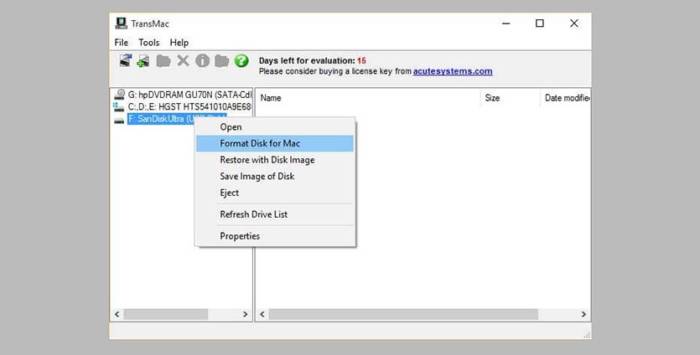
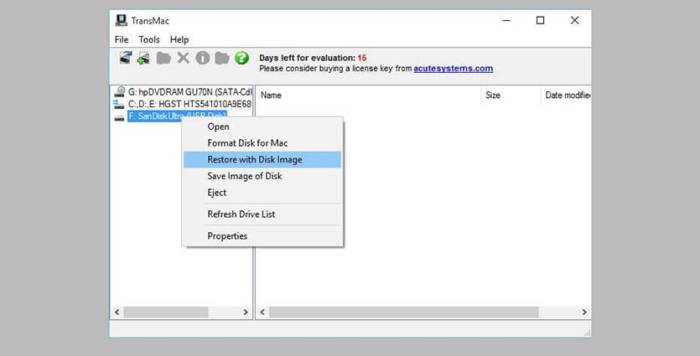
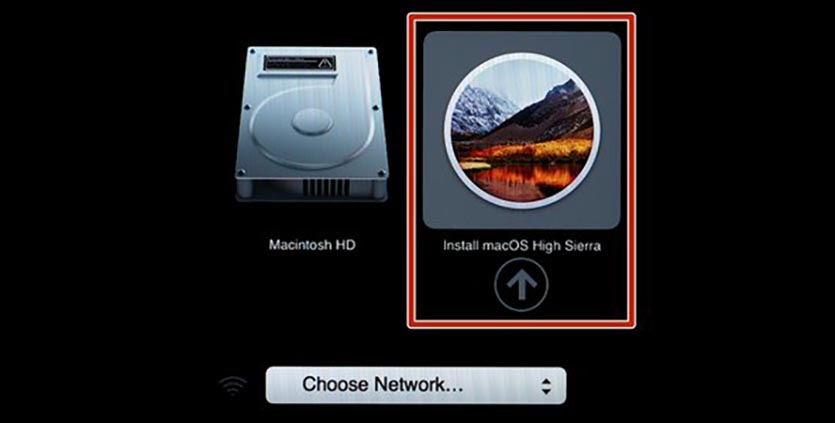
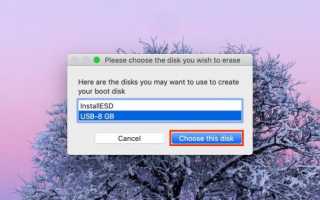

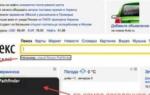 Как установить Mac Os X 10.6.3 Retail через флешку на PC
Как установить Mac Os X 10.6.3 Retail через флешку на PC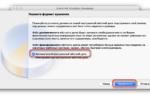 7 способов запустить Windows-приложения и игры на Mac
7 способов запустить Windows-приложения и игры на Mac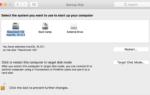 13 вариантов загрузки Mac для особых случаев
13 вариантов загрузки Mac для особых случаев Пошаговая установка Хакинтош на PC: Как Windows заменить на Mac OS X
Пошаговая установка Хакинтош на PC: Как Windows заменить на Mac OS X