Содержание
- 1 Особенности установки
- 2 Подготовка загрузочной флешки OS X
- 3 Создание загрузочной флешки
- 4 Установка macOS
- 5 Настройка
- 6 Используем виртуальную машину
- 7 Заключение
- 8 Видео по теме
- 9 Загрузочная флешка Windows на Mac, Windows- или Linux-компьютере
- 10 Rufus
- 11 WinSetupFromUSB
- 12 UltraISO
- 13 Как создать загрузочную флешку в Windows
- 14 Как запустить Mac с флешки
- 15 Артём Суровцев
Использовать macOS можно не только на макбуке, но и на обычном компьютере с Windows. Далее расскажем, как установить macOS на ПК и какие программы для этого потребуются. После этого вы сможете использовать все возможности «яблочной» операционной системы.
Особенности установки
Всего существует несколько способов для того, чтобы поставить macOS на обычный ПК. Каждый имеет свои особенности, поэтому внимательно ознакомьтесь с ними и выберите нужный:
- В качестве основной операционной системы. Тогда сможете использовать все возможности OS X прямо на ПК. Все ресурсы компьютера (объем жесткого диска) будут сосредоточены на выбранной ОС.
- Второй операционной системой вместе с Windows. OS X будет использоваться в качестве дополнительной. После запуска компьютера сможете выбирать, какую систему загрузить (Линукс, Windows или OS). Использовать все возможности ПК (объем HDD) не получится.
- Внутри Windows, с помощью виртуальной машины. Для этого понадобится специальный софт и дистрибутивы нужных ОС. Способ позволяет одновременно работать с несколькими операционными системами, управлять доступными системными ресурсами (например, определять, сколько оперативной памяти получит OS).
Во всех случаях для установки операционной системы понадобится дистрибутив.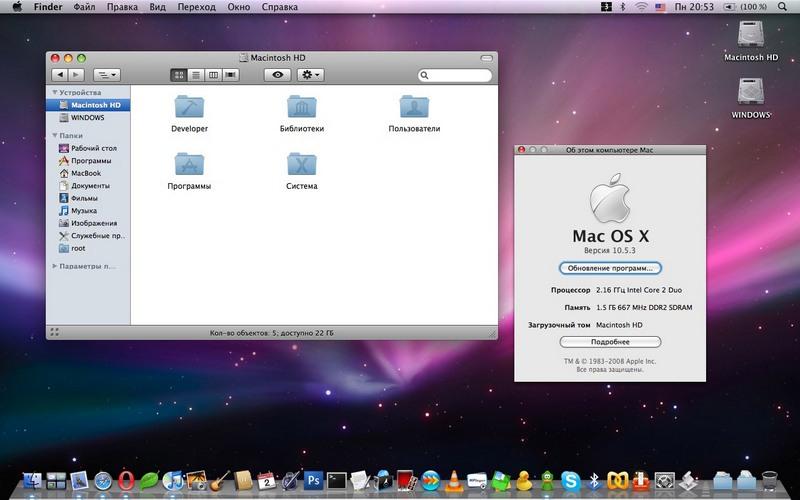
Подготовка загрузочной флешки OS X
Загрузочная флешка — обычный Flash накопитель, на который записывается дистрибутив с операционной системой. В нашем случае это будет OS X. Создавать ее можно из-под Windows или другого компьютера (на Linux или Mac). Во всех случаях способы будут отличаться. Чтобы создать флешку с macOS на PC Windows, выполните следующие действия:
- Скачайте и установите на компьютер утилиту для создания загрузочных флешек. Мы будем использовать Bootdisk Utility, но вы можете выбрать любой другой софт.
- Загрузите дистрибутив OS X, который планируете установить на PC. Для этого используйте официальный сайт Apple или любой другой. Версии некоторых дистрибутивов можно скачать на Торрент трекере через интернет.
После того, как все необходимые файлы и программы загружены, можно переходить к следующему этапу — созданию загрузочной флешки. Для этого дополнительно понадобится USB-накопитель с объемом памяти не менее 8Гб.
Создание загрузочной флешки
Установка macOS X состоит из нескольких этапов, один из которых — создание загрузочной флешки или диска. Без этого поменять операционную систему не получится. Поэтому далее расскажем, как ее сделать с помощью бесплатной утилиты BootDiskUtility:
- Запустите программу и через меню «Options» выберите пункт «Configuration».
- Откроется вкладка с настройками основных параметров. Найдите строку «Boot Partition Size (MB)» и убедитесь, что напротив нее стоит галочка. При необходимости измените размер раздела на подходящий. Здесь же посмотрите, чтобы пункт «DL» (в самом верху) был отмечен активным. Сохраните внесенные изменения и нажмите .
- На главном окне программы выберите «Tools» и в открывшемся списке выберите пункт «FixDSDT Calculator for Clover».
После этого нажмите на кнопку , чтобы использовать параметры по умолчанию.
- Вставьте Flash-накопитель в свободный USB слот. После этого он отобразится в списке доступных на главном экране программы. Если их несколько, то выберите нужный и нажмите , чтобы полностью удалить информацию с флеш-накопителя. Учтите, что после этого все данные будут удалены. Поэтому при необходимости заранее переместите их.
- После этого загрузите дистрибутив на флешку. В зависимости от типа выбранной операционной системы (El Capitan, Yosemite, Mavericks, Mountain Lion) процесс может отличаться. Для этого необходимо переместить загруженный файл на раздел флешки.
- После этого выберите в программе нужный Flash-накопитель и нажмите на значок в виде плюса, чтобы получить доступ к разделам. Выберите «Partition2» и кликните «Restore Partition». После чего в открывшемся окне укажите путь к дистрибутиву macOS.
Дождитесь завершения операции. Как только операционная система будет записана, то флешку можно будет использовать в качестве загрузочной для установки macOS.
Если хотите установить macOS на Windows в качестве второй операционной системы, то полностью форматировать диск не нужно.
Установка macOS
Установка операционной системы macOS на PC начинается с создания загрузочной флешки. Поэтому, когда USB-носитель готов, можно переходить к следующему этапу. Чтобы начать установку, выполните следующие действия:
- В BIOS измените приоритет загрузки устройств с HDD на USB. После этого компьютер будет загружаться не с жесткого диска, где установлена Windows, а со съемного USB-носителя.
- Подключите флешку в свободный USB разъем и перезагрузите компьютер. Появится экран с интерфейсом Clover — это программа, которая была установлена на Flash-накопитель через Bootdisk Utility.
- С помощью мышки или клавиш на клавиатуре перейдите в раздел «Options».
- В новом окне найдите параметр Boot Args и нажмите кнопку . Напротив «kext-dev-mode=1» допишите «-v». После этого вернитесь на предыдущий экран.
- Нажмите «Boot macOS X from OS X Base System», чтобы начать распаковку загруженного образа. Дополнительно укажите язык, который будет использоваться в процессе.
- В верхней части экрана нажмите на меню «Утилиты» и в открывшемся списке выберите «Дисковая утилита…». Р9
Укажите нужный диск, на который планируется установка, и отформатируйте его с помощью файловой системы HFS+. Для этого нажмите .
- На экране «Установка OS X» выберите кнопку и укажите диск, на который необходимо загрузить операционную систему.
После этого дождитесь окончания установки.
В зависимости от технических характеристик компьютера и других особенностей операционной системы, как правило, процесс занимает не более 20 минут. Теперь вы знаете, как установить на компьютер macOS вместо Windows 10 и что для этого нужно.
Настройка
Установка операционной системы macOS X на PC это не только загрузка, но и настройка ОС. После того как распаковка закончится, необходимо правильно произвести конфигурацию основных параметров.
Для этого выполните следующие действия:
- В списке выберите язык, на котором будет зарегистрировано устройство и нажмите кнопку .
- Укажите раскладку для клавиатуры. Если пользуетесь не маком, то рекомендуется выбрать «Русская — ПК».
- Если ранее не пользовались другими устройствами от Apple и у вас нет резервных копий, то в блоке «Перенос информации» выберите пункт «Не переносить данные на Macbook» и нажмите кнопку .
- Если есть Apple ID, то авторизуйтесь с помощью данных учетной записи. Этот параметр можно настроить в любое другое время, поэтому нажмите .
- Примите условия лицензионного соглашения и создайте учетную запись пользователя. Это обычные меры для защиты данных, которые хранятся на компьютере. Поэтому при необходимости устанавливаете пароль.
- Выберите часовой пояс и поставьте галочку напротив пункта «Не регистрировать».
Большую часть указанных параметров сможете изменить на macOS позже, через меню «Настройки». Для этого может потребоваться ввести данные учетной записи администратора и Apple ID. При необходимости настроить синхронизацию, резервное копирование.
Используем виртуальную машину
Если установка операционной системы macOS на ПК в качестве основной или дополнительной не подходит, то использовать возможности макбука можно через виртуальную машину. Для этого выполните следующие действия:
- Установите виртуальную машину на компьютер или ноутбук. Для этого используйте такие программы, как VirtualBox, VMWare и похожие.
- Дополнительно скачайте дистрибутив мака или отдельный образ специально для запуска в виртуальной машине. При этом учтите, что в зависимости от самой программы, они могут иметь разный формат.
- Запустите виртуальную машину и произведите установку операционной системы «с нуля», следуя инструкциям, описанным выше.
- Если используете уже готовый образ, не требующий установки, то запустите плеер, с помощью которого и нужно запускать операционную систему.
Установка дистрибутива macOS с флешки занимает не более 40 минут. Но если не планируете использовать операционную систему слишком активно, то можно обойтись образом в виртуальной машине. С помощью виртуальной машины сможете загружать и другие ОС.
Заключение
В данной статье рассказывалось о том, как установить macOS на ПК, воспользовавшись необходимыми программами. Существует несколько вариантов установки, а каким воспользоваться — решать вам. Надеемся наша статья поможет быстрее и легче осуществить задуманное.
Видео по теме
Хорошая реклама
Создайте загрузочную флешку Windows без помощи компьютерного мастера или знакомого, который разбирается в технике. Напишу о разных способах, подходящих новичкам.
При составлении данного пошагового руководства исхожу из того, что образ системы вы уже:
- Загрузили с сайта разработчика ОС
- Сохранили на жестком диске или SSD
Если это еще не сделано, начните чтение с подробной инструкции по загрузке ISO. Рассмотренная в материале по ссылке программа Media Creation Tool от Microsoft может применяться для скачивания с последующей записью образа на накопитель. И это первый метод создания загрузочной флешки.
Для скачивания образа может применяться:
- Настольный компьютер или ноутбук под управлением Windows
- ПК с Линуксом
- Mac
- Android-телефон
- Планшет
Создать загрузочную флешку, предназначенную для дальнейшей установки Windows вы можете на ПК с ОС:
- macOS
- Linux
- Windows
Обратите внимание, что некоторые методы работают только в ОС от Microsoft.
Теперь рассмотрю наиболее простые и универсальные способы. Для входа на веб-сайты использую Microsoft Edge. Вы можете воспользоваться другим браузером. Возможны отличия в интерфейсе.
Загрузочная флешка Windows на Mac, Windows- или Linux-компьютере
Программный инструмент balenaEtcher привлекателен для новичков, поскольку в нем отсутствуют шаги, требующие компьютерных знаний и навыков.
Перейдите на официальный сайт balenaEtcher, программы для записи ISO-образов на карты памяти SD и накопители, подключаемые к разъему USB (флешки). Обратите внимание: в окне браузера показан интерфейс утилиты.
Прокрутите страницу. Нажмите кнопку «Download for Windows» для загрузки версии, совместимой с операционными системами от Microsoft.
Если загрузочный накопитель будет создаваться на ПК под управлением другой ОС:
- Щелкните по стрелке вниз, расположенной на салатовом фоне справа
- Выберите версию для платформы: macOS или Linux
- Скачайте на HDD или SSD версию для своей ОС
В Edge вам предлагается:
- «Выполнить»: запустить исполняемый файл сразу после скачивания
- «Сохранить»: разместить файл по указанному вами пути на накопителе ПК
- Отменить загрузку
Первый вариант удобнее для начинающих пользователей, поскольку в нем меньше шагов. При втором варианте скачанную программу нужно запустить из того каталога, в который она сохранена.
После проверки безопасности загружаемого EXE-файла…
…стартует мастер установки утилиты. Программа будет работать только после принятия пользователем условий лицензионного соглашения. Внимательно ознакомьтесь с текстом перед тем, как нажать кнопку «Принимаю».
Установка инструмента займет некоторое время.
Если используете Linux, Windows или Mac и предпочитаете устанавливать программное обеспечение с применением команд, обратите внимание на строку под перечнем версий утилиты для разных платформ.
Щелкните по ссылке: «Debian (.deb) packages» если ваша ОС основана на Debian. К таким системам в том числе относятся Ubuntu и Linux Mint. «Red Hat (.rpm) packages» — ссылка для пользователей Линуксов, поддерживающих установку софта из RPM-пакетов. Пример: Fedora. Обе ссылки ведут на одну страницу с описанием процесса установки для разных ОС.
По ссылкам содержатся инструкции по установке и удалению утилиты:
- для DEB
- для RPM
- для Solus (GNU/Linux x64)
- через Brew Cask в macOS
- через Chocolatey в Windows
В правой верхней части окна программы — значок настроек («шестеренка»). Щелкните по нему.
Оставьте настройки предлагаемые по умолчанию, если не требуются особые опции, о которых вы точно знаете. Единственный параметр, на который стоит обратить внимание — первая строка перечня. Предлагает пользователю отправлять отчеты об ошибках и использовании инструмента. Исходно опция включена, но может быть отключена вами. Для этого нужно снять «птичку» слева от текста.
Вторая снизу опция — автоматическое обновление программы.
Процесс создания флешки для последующей установки операционной системы состоит из трех шагов.
Первый («Select image»). Укажите путь к образу (ISO-файлу) ОС:
- Windows 10
- Windows 7
- Linux Mint
- Ubuntu
- Другого дистрибутива Линукс
Второй («Select target»). Выберите чистую подключенную к USB-порту ноутбука или настольного ПК флешку. Она и станет загрузочной после завершения третьего шага работы программного инструмента.
Третий («Flash!»). Запись образа системы на флеш-накопитель. Дождитесь завершения работы программы.
Извлеките созданный загрузочный накопитель из разъема. В дальнейшем используйте его в качестве источника для установки системы.
Rufus
Перейдите на официальный сайт утилиты Rufus.
В правом верхнем углу страницы — список.
Выберите из него язык. Подтвердите выбор щелчком мыши.
Прокрутите страницу вниз до надписи «Скачать». Под надписью выберите версию:
- Rufus (надо устанавливать)
- Переносная версия (достаточно запустить скачанный исполняемый файл)
Чуть выше отображается дата свежайшего обновления программного инструмента. Рекомендую остановиться на версии, не требующей установки, то есть дополнительного шага на пути к конечному результату — работоспособному загрузочному USB-накопителю. Щелкните по ссылке выбранной версии программы.
В браузере Microsoft Edge, в нижней части окна приложения, появится перечень доступных действий с файлом. Упростите себе задачу — нажмите «Выполнить». Утилита начнет работу сразу после загрузки без дополнительных действий. Предусмотрена возможность сначала «Сохранить» ее на жесткий диск, а затем — запустить ее.
Система спросит у вас: «Разрешить этому приложению вносить изменения на вашем устройстве?» Примите решение. Продолжение работы программы возможно только после нажатия пользователем кнопки «Да».
Определитесь, необходима ли вам автоматическая проверка обновлений программного инструмента («Да»). В большинстве случаев работа с более свежей версией ПО предпочтительна, поскольку в ней исправлены известные ошибки.
Программа удобна тем, что у нее всего одно окно. Все настройки и параметры указываются в нем.
Определите «Устройство». Выберите из списка флешку. Перед этим ее нужно подключить к USB-порту компьютера.
«Методом загрузки» является ISO-образ Windows, путь к которому необходимо указать.
«Схема раздела»:
- GPT
- MBR
Выбор «Целевой системы» зависит от того, используется ли на ПК современный интерфейс UEFI или классический BIOS.
Из списка «Файловая система» рекомендую выбрать «FAT32», а «Размер кластера» оставить предлагаемый по умолчанию — 16 килобайт.
Поочередно щелкните по надписям: «Показать расширенные свойства диска» и «Показать расширенные параметры форматирования». Отобразятся предназначенные для опытных пользователей дополнительные опции утилиты. Кроме случаев, когда вы абсолютно уверены в необходимости дополнительных настроек, не меняйте ничего в этих разделах.
После завершения установки параметров:
- Нажмите кнопку «Старт»
- Дождитесь завершения создания загрузочного накопителя
- Извлеките флешку из USB-порта
- Используйте ее для установки ОС
Метод удобен для начинающих пользователей, поскольку сложные настройки в программе отсутствуют.
WinSetupFromUSB
Программа для операционных систем Windows предназначена для создания загрузочных (в том числе и мультизагрузочных) флешек операционных систем:
- Windows (начиная с версий 2000/XP)
- Linux
- BSD
Созданный с ее помощью загрузочный накопитель может использоваться на компьютерах с (U)EFI и классическим BIOS.
Перейдите на домашнюю страницу утилиты.
Щелкните по пункту «Downloads» меню веб-сайта.
Для загрузки предлагается наиболее свежая на момент посещения веб-сайта версия. Щелкните по ссылке с названием EXE-файла.
Нажмите кнопку «Download» для того, чтобы загрузить программу.
В самораспаковывающемся архиве содержатся версии для 32- и 64-битных компьютеров.
Запустите версию, соответствующую архитектуре центрального процессора вашего ПК. В единственном окне программы:
- Выберите из списка «USB disk selection and format tools» флешку, которая станет установочной
- Добавьте один или несколько образов для последующей записи на загрузочный носитель (в блоке «Add to USB disk»)
- Нажмите кнопку «GO»
Мощный инструмент для опытных пользователей, которым нужна возможность загрузки и установки нескольких ОС с одного накопителя. Несложен и для начинающих.
UltraISO
Запускается на компьютерах под управлением Windows:
- 98/98SE
- NT 4.0(SP6a)
- XP
- 2003
- Vista
- 2008
- 7
- 8
- 8.1
- 10
Предусмотрена возможность создания загрузочных CD операционных систем Windows NT, 2000, XP. Инструмент поможет пользователям, которым нужно создать загрузочный накопитель старой ОС на древнем компьютере.
Применяется также для редактирования компакт-дисков с аудитоконтентом. Обрабатывает образы Audio CD в формате .NRG(Nero). Предусмотрена возможность определения метки диска и названия песни.
Перейдите на официальный сайт программы UltraISO.
Откроется домашняя страница утилиты. Обратите внимание, что это платный программный продукт. Посетителям сайта предлагается скачать триал-версию UltraISO Premium.
Для этого нажмите на кнопку «Free Trial». Edge предложит «Выполнить» или «Сохранить» исполняемый файл. Первый вариант удобнее, поскольку ПО запустится сразу после загрузки.
Чтобы начать работу с приложением, ему необходимо предоставить разрешение на внесение изменений на устройстве (кнопка «Да»).
Установка начнется только после того, как пользователь примет условия лицензионного соглашения. Перед тем, как выбирать этот вариант (первый в выделенном блоке) и нажимать кнопку «Далее», внимательно прочитайте текст. Если предпочитаете воспользоваться одним из ранее рассмотренных методов — прервите установку (второй вариант).
Будет предложена папка, в которую устанавливается программный инструмент для создания загрузочного накопителя. Вы можете указать другую. Для этого используйте кнопку «Обзор». Нажмите «Далее» для установки утилиты в выбранный каталог.
Мастер установки спросит, в какой папке главного меню создать ярлык программы и предложит выбрать другой каталог. Жмите «Далее», чтобы перейти к следующему шагу установки.
Вам предлагается:
- Создать значок программы на Рабочем столе
- Открывать ISO-файлы в ней по умолчанию
- Установить эмулятор дисков для ISO
Опции по умолчанию активны. Отключите вторую, если не пока не уверены, станете ли использовать утилиту в качестве основного инструмента для создания загрузочных флешек.
Нажмите кнопку «Установить».
Если оставить «птичку» перед опцией запуска, программный инструмент откроется после нажатия кнопки «Завершить».
В стартовом окне указана цена программы. Предлагается ввести регистрационный ключ или купить ПО. Доступна также опция «Пробный период».
Откроется окно инструмента.
В меню «Файл» выберите пункт «Открыть». Укажите путь к ранее скачанному образу операционной системы.
Щелкните по подпункту «Записать образ жесткого диска» из меню «Самозагрузка».
Выберите из списка флешку и нажмите «Записать». Не меняйте никаких настроек, кроме случаев, когда точно уверены, какие параметры нужно переопределить.
Подробную инструкцию по установке Windows 10 читайте дополнительно.
Какой метод создания загрузочной флешки предпочитаете вы?
—> —>
Когда компьютер Mac внезапно перестал запускаться, а резервной копии macOS под рукой нет, поможет чистая переустановка системы.
Если рядом есть другой Mac, то проблем с созданием загрузочной флешки не возникнет. Сейчас расскажем, как выкрутиться из ситуации с Windows-ПК.
📍 Спасибо re:Store за полезную информацию. 👌
Как создать загрузочную флешку в Windows
1. Для создания флешки скачиваем приложение TransMac.
Утилита распространяете на сайте разработчика по цене $59. К счастью, есть бесплатный 15-дневный триал.
2. Теперь потребуется найти образ для установки macOS.
Официального способа скачать операционную систему из Windows нет. Придется либо искать друга с компьютером Mac, либо пользоваться известными всем сайтами.
Обратите внимание, что для работы утилиты TransMac нужен образ macOS в формате *.dmg
Если удастся найти друга с яблочным компьютером и скачать macOS из Mac App Store, будет проще у него же и сделать нагрузочную флешку по инструкции.
3. Когда образ скачан, а утилита установлена, запускаем TransMac от имени Администратора и соглашаемся на триальный период использования программы.
4. Подключаем к компьютеру флешку (понадобится накопитель емкостью 8ГБ и более)
5. В боковом меню находим подключенный накопитель и через контекстное меню форматируем командой Format Disk for Mac.
Внимание! Данный процесс является необратимым, все данные с флешки будут удалены.
6. После окончания форматирования снова вызываем контекстное меню диска и выбираем пункт Restore with Disk Image.
7. В открывшемся окне проводника указываем скачанный образ для установки macOS.
8. Подтверждаем запись образа на флешку и ждем 20-30 минут, пока процесс не завершится.
Все! Флешка для установки macOS готова.
Как запустить Mac с флешки
Подключаем наш накопитель к компьютеру Mac и включаем его с зажатой клавишей Alt (Option).
Обратите внимание, что для загрузки со внешних накопителей на Mac с чипом T2 нужно произвести некоторые манипуляции.
В меню выбора диска указываем флешку и производим установку macOS.
Следуйте подсказкам мастера установки и через несколько минут получите работоспособный Mac.
🤓 Хочешь больше? Подпишись на наш Telegramнаш Telegram. … и не забывай читать наш Facebook и Twitter 🍒 
Артём Суровцев
@artyomsurovtsev
Люблю технологии и все, что с ними связано. Верю, что величайшие открытия человечества еще впереди!
Используемые источники:
- https://ustanovkaos.ru/sborka/ustanovka-mac-os-na-pc.html
- https://poznyaev.ru/blog/windows/boot-flash-drive-windows
- https://www.iphones.ru/inotes/kak-sozdat-zagruzochnuyu-fleshku-macos-iz-windows-12-21-2019

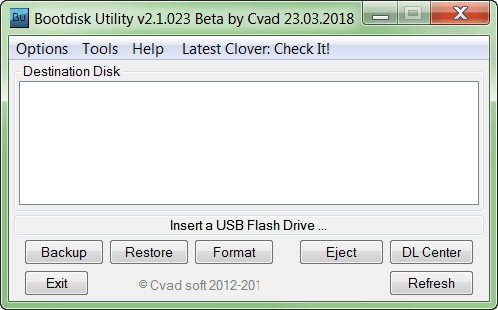
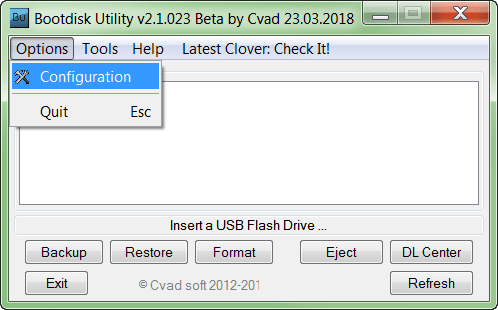
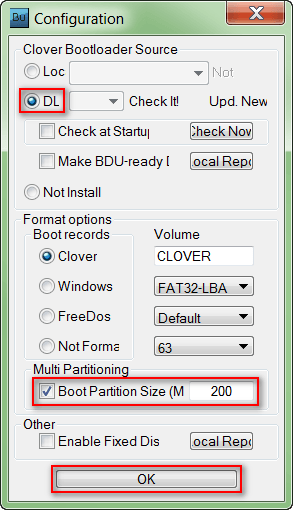
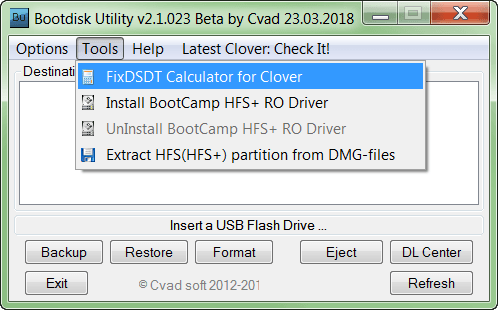 После этого нажмите на кнопку , чтобы использовать параметры по умолчанию.
После этого нажмите на кнопку , чтобы использовать параметры по умолчанию.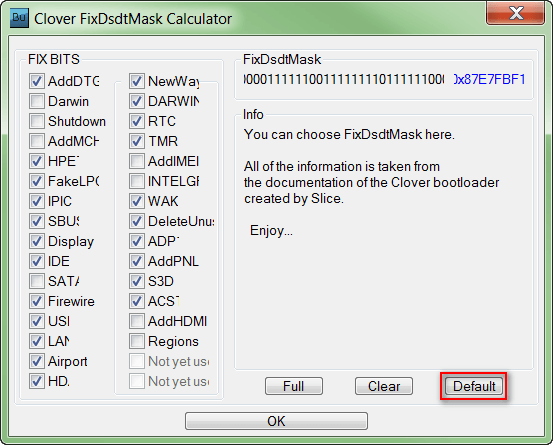
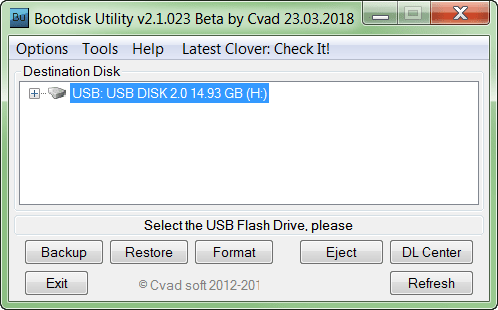
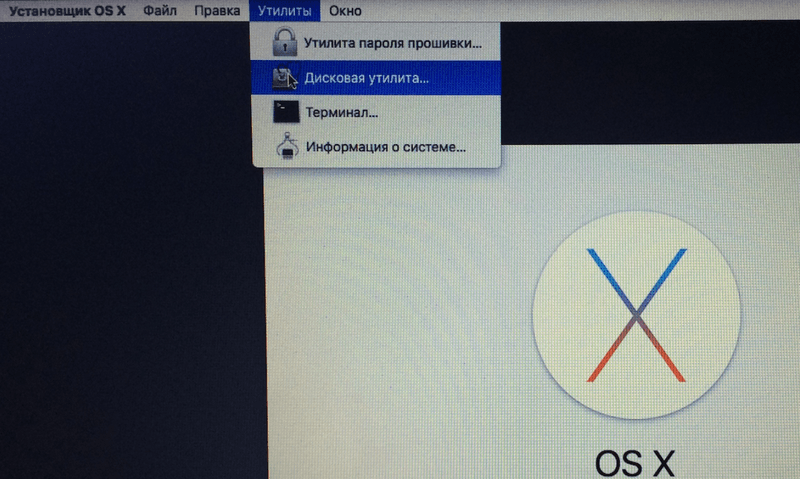 Укажите нужный диск, на который планируется установка, и отформатируйте его с помощью файловой системы HFS+. Для этого нажмите .
Укажите нужный диск, на который планируется установка, и отформатируйте его с помощью файловой системы HFS+. Для этого нажмите .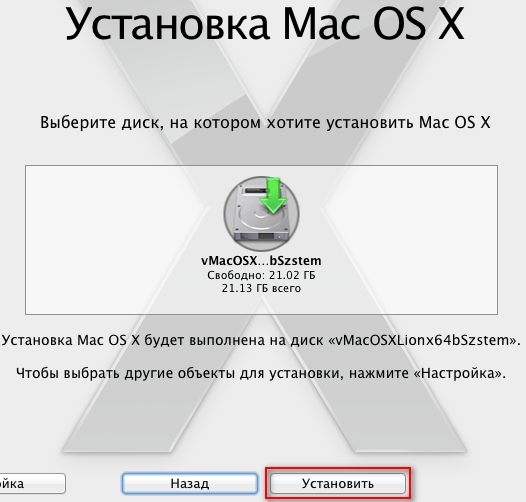 После этого дождитесь окончания установки.
После этого дождитесь окончания установки.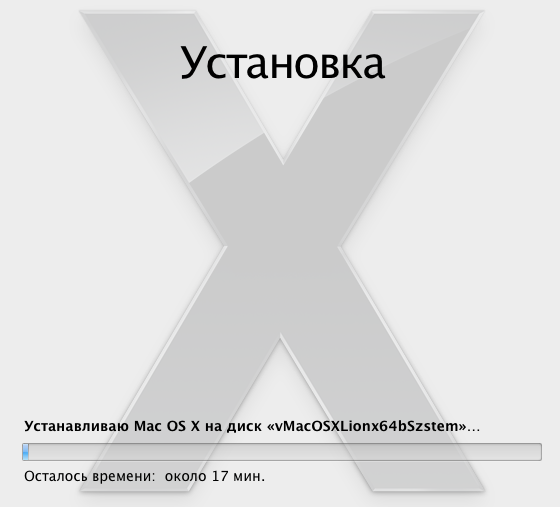
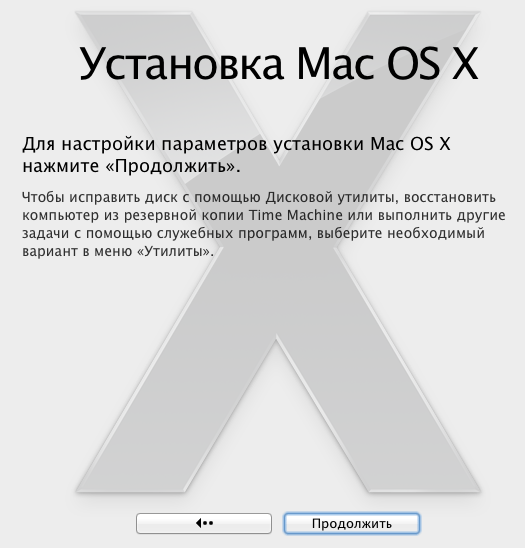
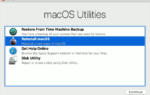 Параллельная установка Mac OS X и Windows на Хакинтош
Параллельная установка Mac OS X и Windows на Хакинтош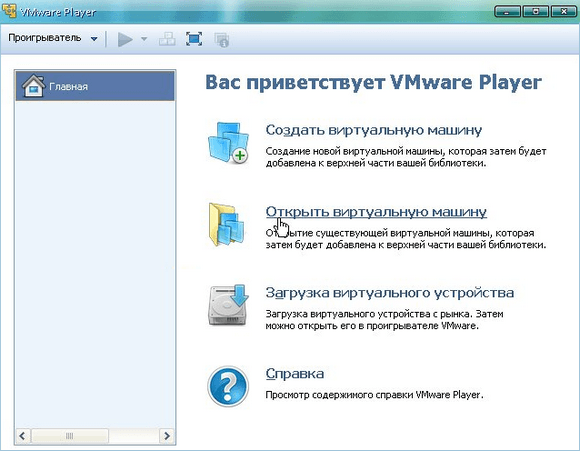
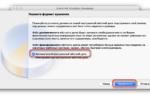 7 способов запустить Windows-приложения и игры на Mac
7 способов запустить Windows-приложения и игры на Mac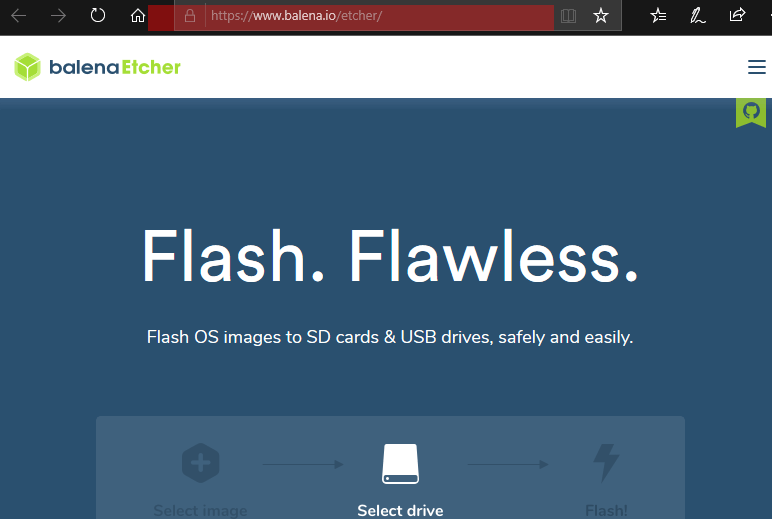
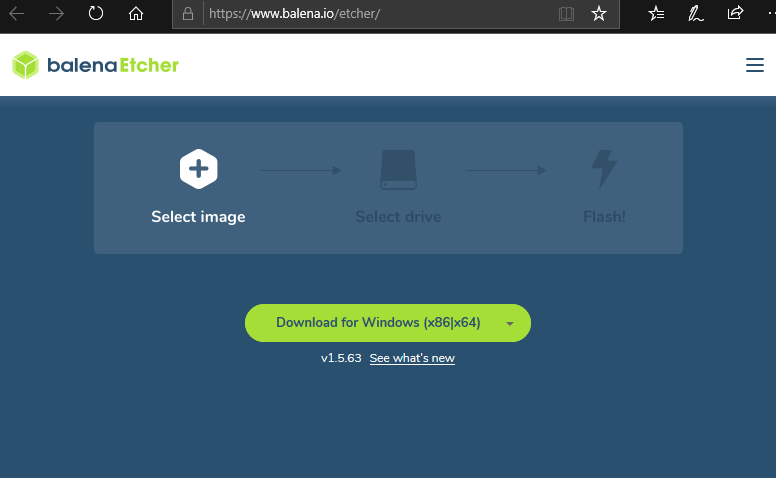
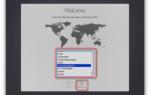 Microsoft выпустила бесплатные образы виртуальных машин с Windows 10 и MS Edge
Microsoft выпустила бесплатные образы виртуальных машин с Windows 10 и MS Edge
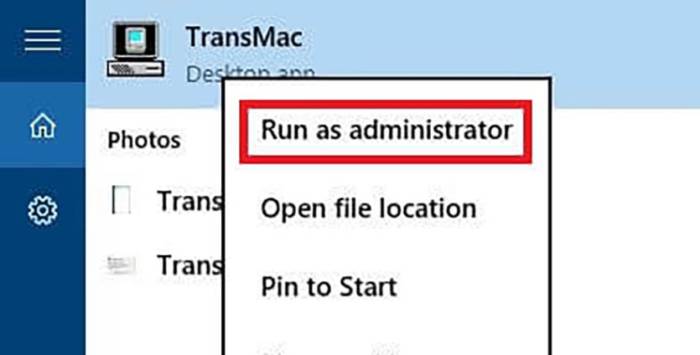
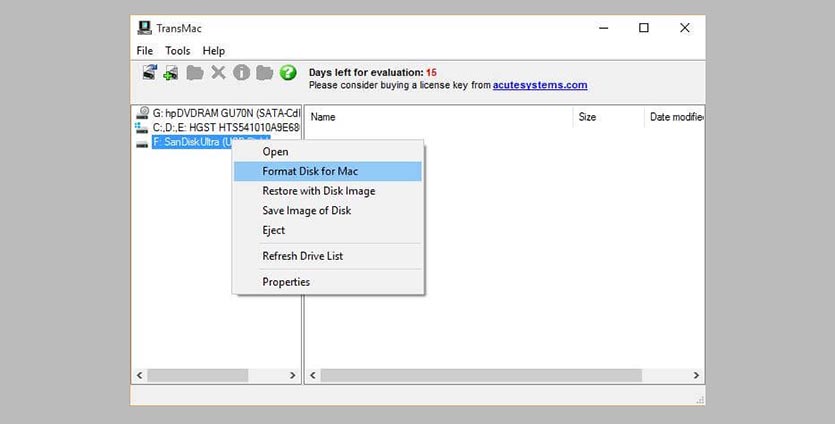
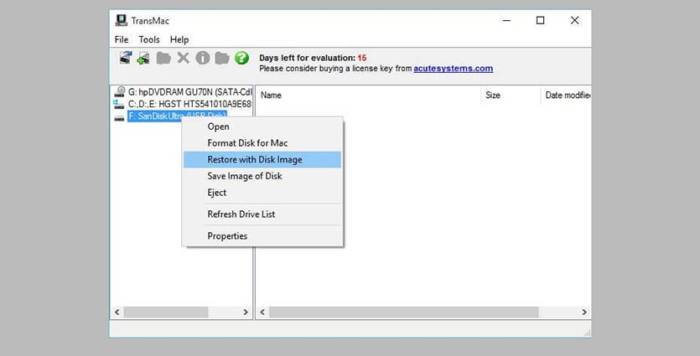
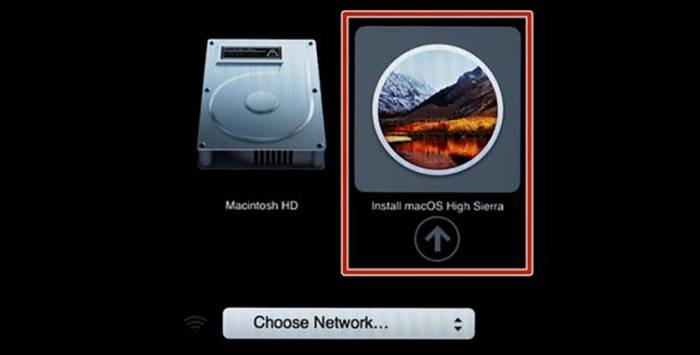


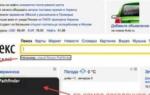 Как установить Mac Os X 10.6.3 Retail через флешку на PC
Как установить Mac Os X 10.6.3 Retail через флешку на PC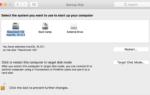 13 вариантов загрузки Mac для особых случаев
13 вариантов загрузки Mac для особых случаев Как правильно отформатировать флешку в Windows?
Как правильно отформатировать флешку в Windows?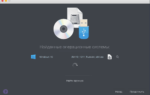 Как установить Windows 10 на Mac: 2 способа и советы по настройке
Как установить Windows 10 на Mac: 2 способа и советы по настройке