Содержание
- 1 Включение восстановления системы с помощью редактора реестра
- 2 Возврат восстановления системы с помощью редактора локальной групповой политики
- 3 Включение, отключение восстановления системы
- 4 Редактор реестра для борьбы с ошибкой
- 5 Локальные групповые политики для восстановления
- 6 Читайте также:
- 7 Как запустить восстановление системы Windows 10 в безопасном режиме
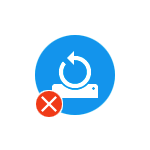
В этой инструкции — пошагово о том, как включить точки восстановления (а точнее — возможность их создания, настройки и использования) в Windows 10, 8 и Windows 7. На эту тему также может пригодиться подробная инструкция: Точки восстановления Windows 10.
Обычно, проблема «Восстановление системы отключено администратором» бывает не какими-то вашими или сторонними действиями, а работой программ и твиков, например, программы для автоматической настройки оптимальных параметров работы твердотельных накопителей в Windows, например, SSD Mini Tweaker, могут так сделать (на эту тему, отдельно: Как настроить SSD для Windows 10).
Включение восстановления системы с помощью редактора реестра
Этот способ — устранение сообщения о том, что восстановление системы отключено, подойдет для всех редакций Windows, в отличие от следующего, который предполагает использование редакции не «ниже» профессиональной (но может оказаться проще для некоторых пользователей).
Шаги по устранению проблемы будут следующими:
- Запустите редактор реестра. Для этого вы можете нажать клавиши Win+R на клавиатуре, ввести regedit и нажать Enter.
- В редакторе реестра перейдите к разделу (папки слева) HKEY_LOCAL_MACHINE SOFTWARE Policies Microsoft Windows NT SystemRestore
- Либо удалите целиком этот раздел, нажав по нему правой кнопкой мыши и выбрав «Удалить», либо выполните пункт 4.
- Измените значения параметров DisableConfig и DisableSR c 1 на 0, дважды кликнув по каждому из них и задав новое значение (примечание: какого-то из этих параметров может не оказаться, не придавайте этому значения).
Готово. Теперь, если снова зайти в параметры защиты системы, сообщений о том, что восстановление Windows отключено, появиться не должно, а точки восстановления будут работать так, как от них ожидается.
Возврат восстановления системы с помощью редактора локальной групповой политики
Для Windows 10, 8 и Windows 7 редакций Профессиональная, Корпоративная и Максимальная вы можете исправить «восстановление системы отключено администратором» с помощью редактора локальной групповой политики. Шаги будут следующими:
- Нажмите клавиши Win+R на клавиатуре и введите gpedit.msc затем нажмите Ок или Enter.
- В открывшемся редакторе локальной групповой политики перейдите к разделу Конфигурация компьютера — Административные шаблоны — Система — Восстановление системы.
- В правой части редактора вы увидите два параметра «Отключить конфигурацию» и «Отключить восстановление системы». Дважды кликните по каждому из них и установите значение «Отключено» или «Не задано». Примените настройки.
После этого можно закрыть редактор локальной групповой политики и выполнять все необходимые действия с точками восстановления Windows.
На этом всё, думаю, один из способов вам помог. Кстати, было бы интересно узнать в комментариях, после чего, предположительно, восстановление системы стало отключено администратором у вас.
Восстановление системы или бэкап – функция, важность которой часто недооценивают. Сейчас мы с вами поговорим о том, как включить возможность создавать точки восстановления и как избавиться от ошибок, которые могут возникнуть.
Ошибка «Восстановление системы отключено администратором» не даёт включить бэкап и перестать беспокоиться о работоспособности Windows в случае непредвиденного сбоя. Это может стать очень неудобным препятствием к сохранению программ и их файлов перед совершением каких-либо фундаментальных изменений. Например, работы с реестром или удалением системных файлов.
Запрет системного администратора на создание точек бэкапа может быть создан не только какими-то определёнными вашими действиями. Это может быть следствием работы различных программ, оптимизирующих работу твердотельных накопителей или Windows в целом.
Включение, отключение восстановления системы
Чтобы разрешить использование функции необходимо выполнить ряд действий:
- Открываем свойства компьютера: кликаем по «Моему компьютеру» или «Компьютеру», в зависимости от версии Windows, правой кнопкой мыши, выбираем пункт «Свойства»;
- Переходим к дополнительным параметрам, кликнув по соответствующему пункту слева;
- Кликаем по вкладке «Защита системы». Просматриваем список дисков, подключенных к компьютеру. Справа от имён накопителей написано, включено или отключено создание резервных точек. Обратите особое внимание на системный локальный диск;
- Чтобы настроить параметры бэкапа, в окне из предыдущего пункт кликаем по «Настроить»;
- Здесь нужно поставить галочку напротив «Восстановить параметры системы и предыдущие версии файлов». Ползунком ниже выбираем объем памяти, который вы можете выделить на хранение файлов резервного восстановления Windows. Обычно хватает 5% от объема диска. Но здесь всё сугубо индивидуально и зависит от многих факторов, ключевым из которых является количество установленных программ и их объем.
Отключаем восстановление:
- Если вдруг вы случайно закрыли окно, проделываем то же самое, что делали для включения вплоть до последнего шага;
- В списке с возможными вариантами бэкапа жмём на «Отключить защиту системы»
Что делать, если не получается войти в БИОС
Для объяснения алгоритма использовалась Windows 7, но последовательность действий будет одна для всех версий ОС, различны только названия некоторых пунктов.
Однако ошибка «Восстановление системы отключено администратором» может появиться уже на этапе просмотра свойств защиты.
Редактор реестра для борьбы с ошибкой
Для того чтобы наладить бэкапы, можно использовать реестр.
Открываем реестр через командную строку:
- Для этого открываем «Пуск» и кликаем на «Выполнить…»;
- Вводим Regedit и жмём на Enter;
В реестре делаем следующее:
- Открываем следующий путь: HKEY_LOCAL_MACHINE SOFTWARE Policies Microsoft Windows NT SystemRestore;
- Удаляем этот раздел или переходим к следующему пункту;
- Находим файлы «DisableConfig» и «DisableSR», дважды кликаем по ним, чтобы поменять значение с 1 до 0. Не обязательно будут присутствовать оба этих файла. Не страшно, если вы найдёте только один.
Локальные групповые политики для восстановления
В версиях Windows редакцией выше профессиональной есть возможность исправить ошибку через редактор локальной групповой политики.
Открываем редактор:
- Жмём R одновременно с кнопкой «Windows» для того, чтобы вызвать командную строку;
- Вводим gpedit.msc.
Работаем непосредственно с редактором:
- Открываем раздел «Конфигурация компьютера». Затем – «Административные шаблоны», «Система», «Восстановление системы» (system restore);
- Теперь нам нужно отключить оба параметра, которые мы увидим справа. Для этого дважды кликаем по каждому из них и деактивируем;
- Сохраняем изменения, перезагружаем компьютер.
Теперь вы можете делать с точками восстановления всё, что захотите.
Читайте также:
Информация к новости
- Просмотров: 30 163
- Автор: admin
- Дата: 15-08-2015
15-08-2015
Категория: —
Приветствую всех, кто работает над этим интересным сайтом! Читаю ваши последние статьи о безопасном режиме Windows 10 и хочу спросить. Скажите пожалуйста, как запустить восстановление системы в безопасном режиме? Щёлкаю правой мышью на значке Компьютер, затем Свойства
и в появившемся окне хочу выбрать Защиту системы, а такого параметра здесь нет!?
Уровень компьютерных знаний у меня далеко не хакерский, поэтому прошу к ответу добавить пару картинок, имхо, так лучше понимаю. Сергей.
Как запустить восстановление системы Windows 10 в безопасном режиме
Привет друзья! Восстановление системы — очень эффективный и в тоже время простой в использовании инструмент, предназначенный для восстановления Windows путем отката до предыдущего стабильного состояния. Если вы работаете в обычном режиме Windows 10, то добраться до Защиты системы очень просто, заходите в свойства компьютера и видите кнопку Защита системы,
но если вы вошли в безопасный режим и хотите запустить восстановление системы, то нужно поступить по другому. Предложу два способа.Первый способ (самый простой)Для начала войдём в этот самый безопасный режим Windows 10. Как окажемся в безопасном режиме, щёлкаем правой кнопкой мыши на меню Пуск и запускаем командную строку от имени администратора,
вводим команду rstrui.exe,
открывается окно Восстановление системы.
Отмечаем пункт Выбрать другую точку восстановления и жмём Далее.
Выбираем точку восстановления.
Готово. Запускается процесс восстановления.
Второй способ
Щёлкаем правой кнопкой мыши на меню Пуск и запускаем Панель управления.
Система и безопасность
История файлов
Восстановление
Запуск восстановления системы
Далее
Что делать дальше, вы уже знаете.
ВернутьсяКомментариев: 8 Дорогой посетитель, Вы можете задать на сайте любой вопрос и обязательно получите ответ! Используемые источники:
- https://remontka.pro/system-restore-disabled-windows/
- http://composs.ru/vosstanovlenie-sistemy-otklyucheno-administratorom/
- https://remontcompa.ru/830-kak-zapustit-vosstanovlenie-windows-10-v-bezopasnom-rezhime.html
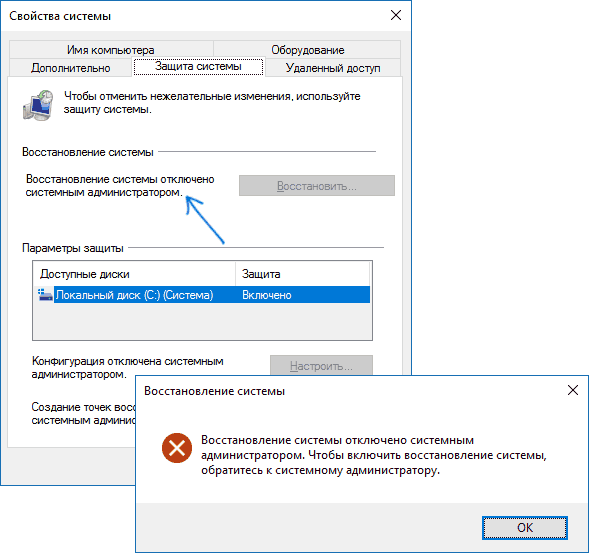
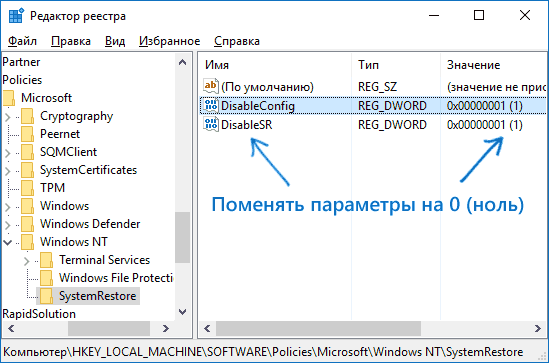
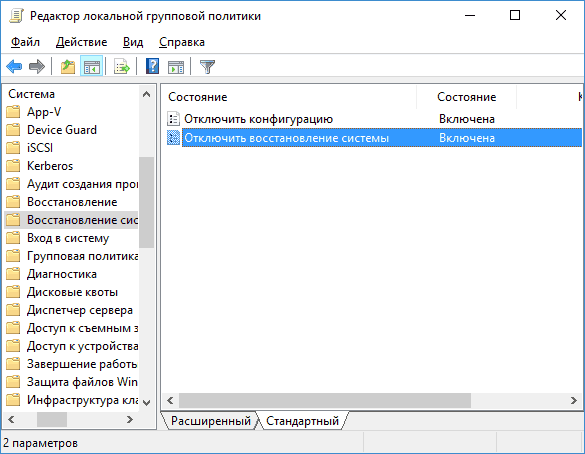
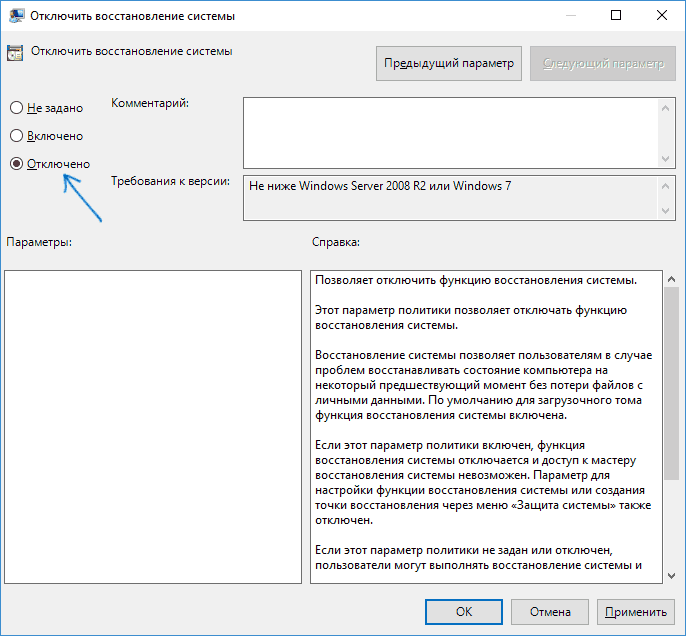
 Советы как запустить восстановление операционной системы Windows 7
Советы как запустить восстановление операционной системы Windows 7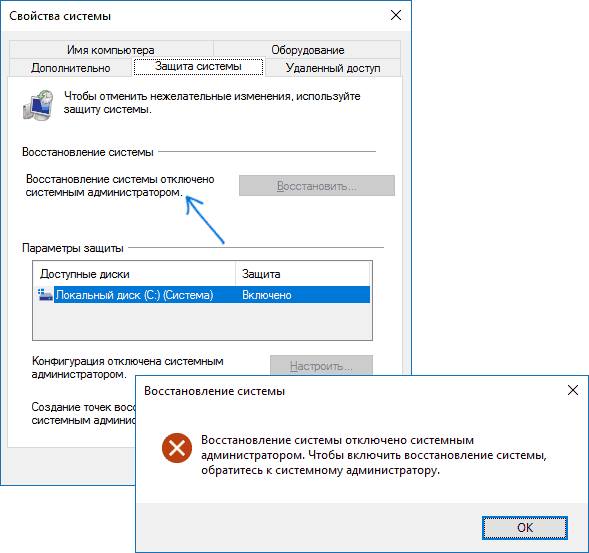
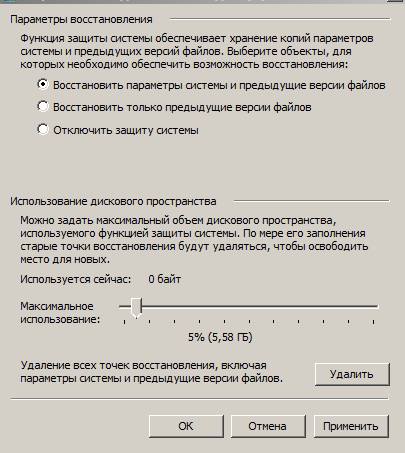
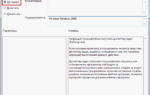 Диспетчер задач не открывается и выдает ошибку – отключен администратором
Диспетчер задач не открывается и выдает ошибку – отключен администратором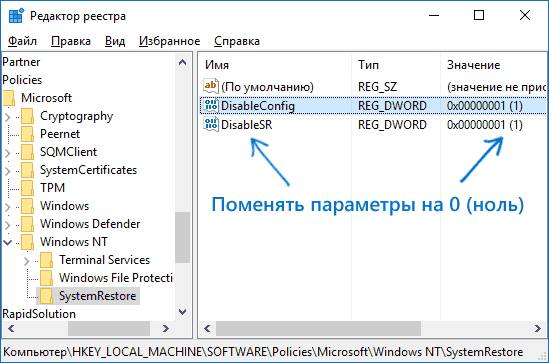
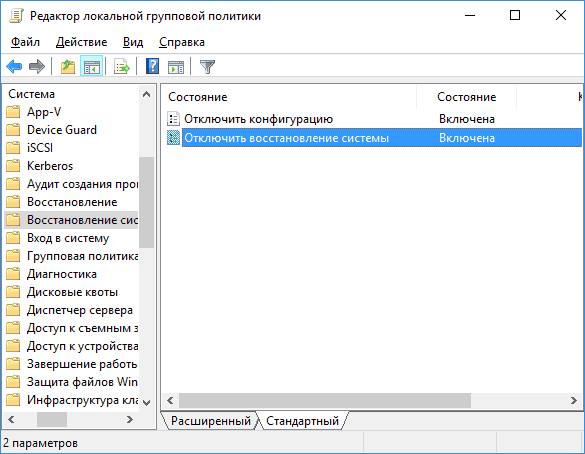
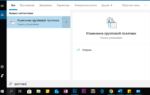 Как открыть редактор локальной групповой политики в Windows 10.
Как открыть редактор локальной групповой политики в Windows 10.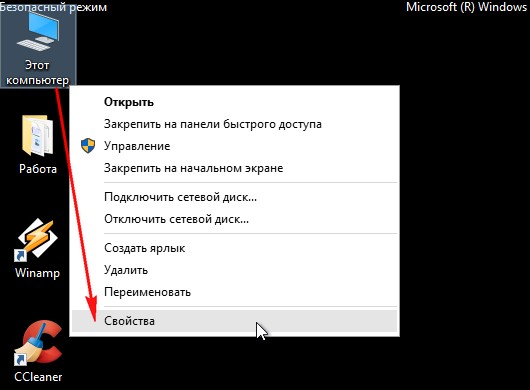
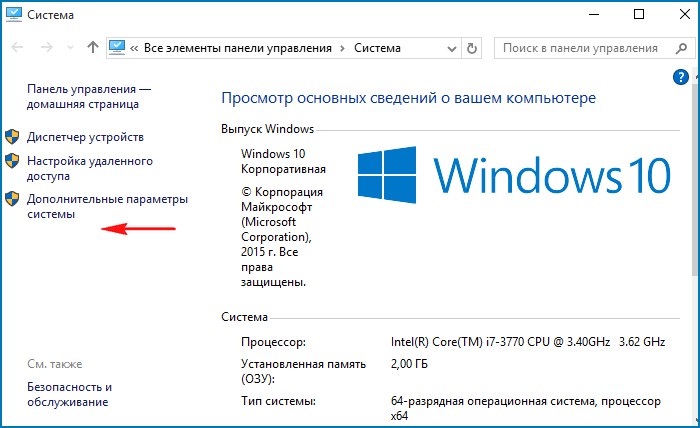
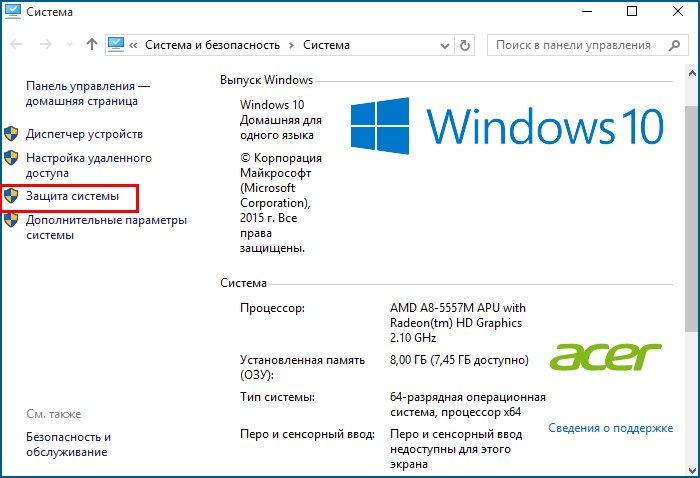
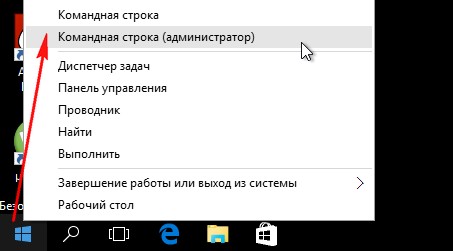
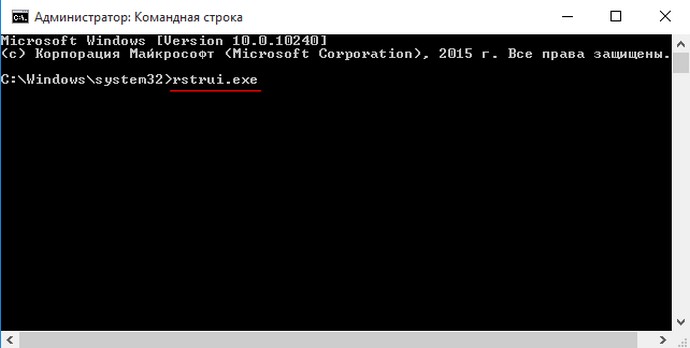
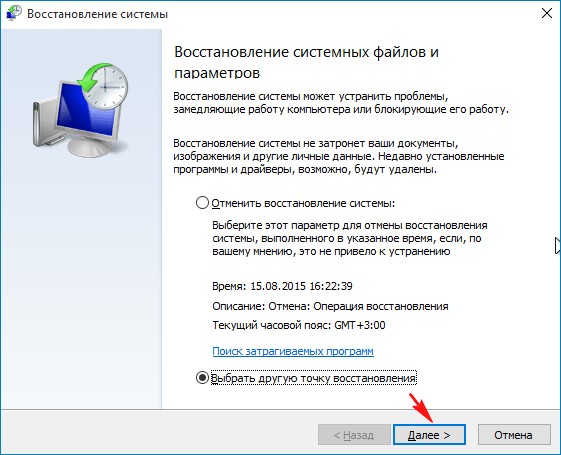
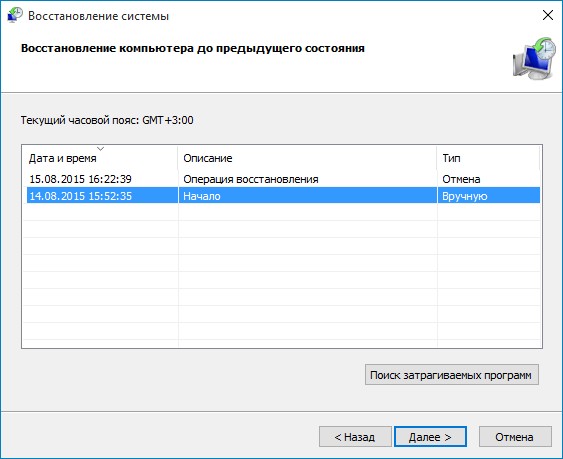
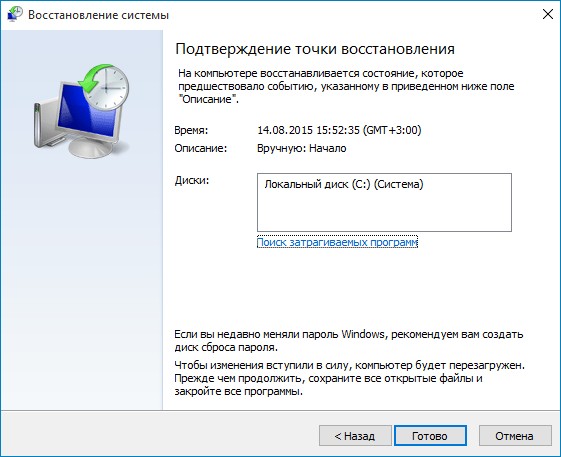
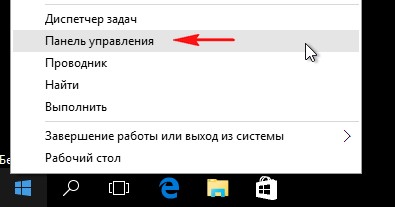
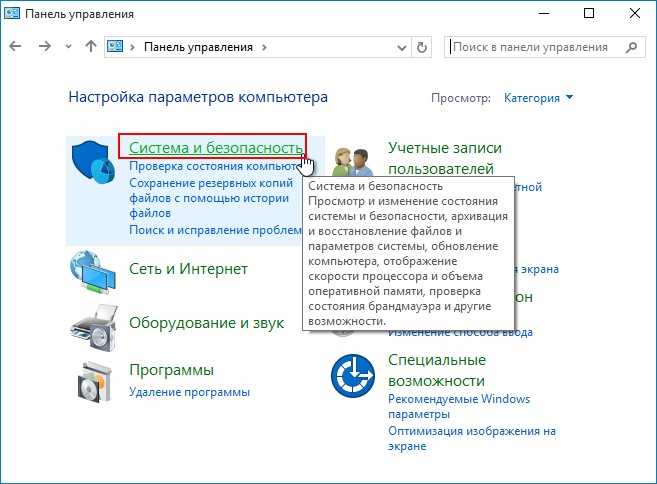
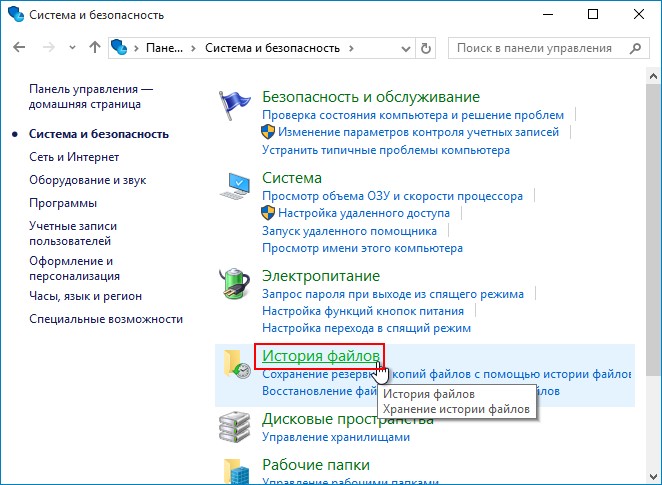
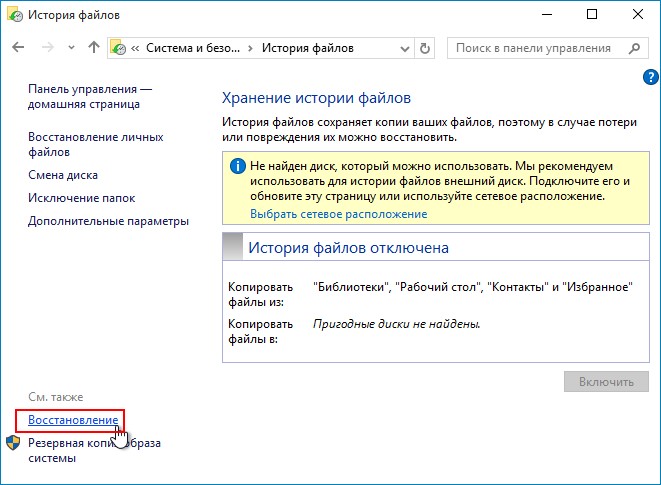
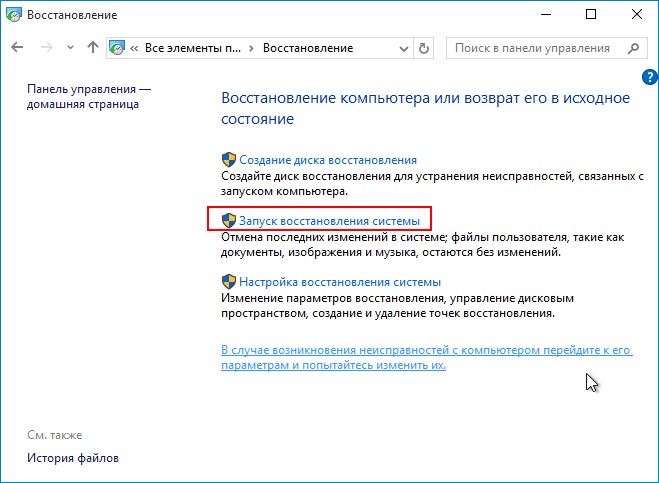
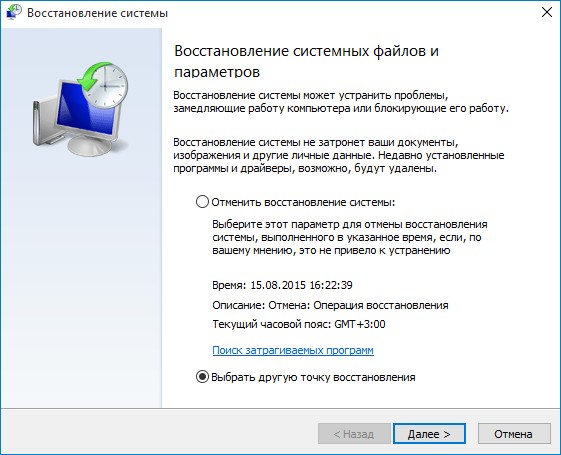
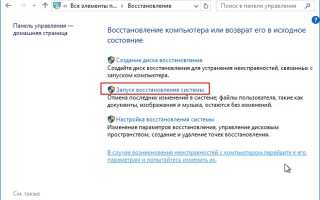

 Восстановление операционной системы Windows 7
Восстановление операционной системы Windows 7 Точка восстановления Windows 10 и откат системы
Точка восстановления Windows 10 и откат системы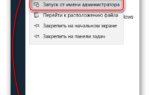 Исправляем проблему Редактирование реестра запрещено администратором системы
Исправляем проблему Редактирование реестра запрещено администратором системы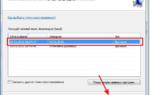 Как сделать восстановление системы Windows 7 быстро и без нервов
Как сделать восстановление системы Windows 7 быстро и без нервов