Содержание
Содержание
Отправляем файл в виде ссылки
Не хотелось бы заострять внимание на загрузке файлов в облачное хранилище, так как подробно эту тему я описал в своей предыдущей статье. Да и сложного по сути ничего нет. Достаточно нажать на соответствующую кнопку «Загрузить» в левом верхнем углу. Поэтому перейде сразу к делу.
Браузерная версия
Для начала заходим в свой аккаунт, а точнее в ваш диск. После этого нажимаем на любой файл или папку, которую мы хотим передать другому пользователю. Сверху тут же появятся два новые кнопки. Вам нужно будет лишь нажать на «Поделиться».
Теперь у вас появится целая куча различных способов, с помощью которых вы сожете поделиться:
- Ссылка. Самый стандартный способ передачи документов через яндекс диск. Суть заключается в том, что вы просто копируете ссылку и вставляете ее куда угодно (почта, социальные сети, мессенджеры и т.д.). Нажав на нее другой пользователь сразу же перейдет к данному файлу или папке. И уже там он сможет либо скачать, либо просмотреть его прямо в режиме онлайн.
- Социальные сети. По сути это обычный репост, то есть вы сразу делитесь ссылкой в социальных сетях, таких как ВК, Facebook, Twitter, Одноклассники, Гугл+ и Мой Мир.
- Почта. Вы отсылаете ссылку письмом на любую почту. При этом она автоматически генерируется в самом письме.
- QR-код. Ну и куда уже без современных мобильных технологий. Выбрав данный пункт вам предлагают скачать картинку с QR-кодом. После этого вы можете передать эту картинку любому пользователю. Ему же останется считать код с помощью QR-сканера, который легко можно поставить на любой телефон.
Самое прикольное, что таким способом можно отправлять большие файлы, размером до 10 ГБ. Хотя еще недавно максмальный размер составлял всего 2 ГБ.
Программа
Если вы думаете, что программа Яндекс диск на вашем компьютере бесполезна в плане передачи файлов, то вы ошибаетесь. Все это можно легко устроить.
Для этого всего лишь достаточно зайти на установленную программу. Вызвать ее можно из области уведомлений, нажав на значок летающей тарелки.
После этого нажмите на любой файл правой кнопкой мыши и выберите пункт «Скопировать ссылку». После этого вы можете отсылать ее куда и кому угодно.
Мобильное приложение
Ну и конечно же я не могу не затронуть мобильное приложение Яндекс диск. Если у вас его до сих пор нет, то можете бесплатно его скачать из AppStore или Google Play. А далее просто войдите в него и перейдите во вкладку файлы, чтобы выбрать то, чем вы хотите поделиться.
Теперь, зажмите пальцем на том документе, который вы хотели бы передать. Рядом с ней появятся чекбоксы, благодаря которым вы сможете выбрать сразу несколько файлов. А после того, как вы закончите, нажмите на кнопку в виде трех соединенных точек и выберите пункт «Поделиться ссылками».
А дальше остается только выбрать в какую социальную сеть, мессенджер или прочие программы нужно отправить данную ссылку. Всё просто.
Создание общего доступа
Это очень шикарный способ, с помощью которого вы сможете отправить файл через яндекс диск другому пользователю. Но в то же самое время никому ничего передавать не придется. Причем, вам даже не потребуется создавать никаких ссылок. Суть данного способа заключается в том, что вы создаете папку с общим доступом и заводите туда элетронную почту другого пользователя. Таким образом, точно такая же папка создастся на его диске. И как только вы что-нибудь добавите в общую папку, эти же файлы мгновенно отобразятся у вашего товарища. Это очень практично, особенно, если вы тесно работаете друг с другом.
Ну а теперь перейдём к практике.
- На своем Яндекс диске выберите пункт меню «Общий доступ». После этого нажмите на кнопку «Создать общую папку».
- Далее, вам придется выбрать путь, где будет находиться свежеиспеченное общественное хранилище. Ну и конечно же не забываем дать имя новой директории.
- Теперь, вам нужно будет прописать электронную почту пользователя и дать ему доступ к столько что созданной совместной папке.
- Ну а после приглашения ему придет письмо на почту для того, чтобы он его принял.
- Далее, другу нужно будет зайти на Яндекс диск, перейти в «Общий доступ» и подтвердить приглашение там.
После этого у него тут же появится точно такая же совместная папка, как и у вас. И теперь вы просто можете кидать в данную папку у себя любые файлы. И даже не сомневайтесь, что у него появится этот же файл. Причем, создается не какая-то копия, а вы действительно сможете работать с одними и теме же документами.
В свое время мы таким способом пользовались на работе. Таким образом наши общие документы, файлы, установщики и программы всегда были под рукой. И это было действительно удобно.
Ну а на этом у меня все. Надеюсь, что моя статья вам была интересна. Поэтому, обязательно подписывайтесь на мой блог, чтобы не пропустить всего нового и интересного. Жду вас снова. Удачи вам. Пока-пока!
С уважением, Дмитрий Костин.
На странице Почтовые вложения хранятся все файлы, приложенные к каким-либо письмам вашей Яндекс.Почты (входящим, исходящим, удаленным или черновикам). Они доступны только отправителю и получателю письма.
Файлы всех почтовых вложений не синхронизируются с папкой Яндекс.Диска и не доступны в мобильных приложениях. Чтобы сделать вложенный файл доступным на всех устройствах, скопируйте его в одну из папок на Диске. Для перехода к файлам нажмите на панели слева кнопку Архив → Почтовые вложения.
Примечание. Перемещать почтовые вложения в другие папки нельзя, но вы можете скопировать их туда.
Все файлы вложений делятся на два типа:
- Почтовые вложения — файлы размером меньше 25 МБ, прикрепленные к самому письму. Чтобы удалить такой файл:
- Отметьте файл.
- На верхней панели нажмите значок
.
- В списке нажмите на тему письма — письмо с вложением откроется в новой вкладке.
- На верхней панели Яндекс.Почты нажмите Удалить.
- Отправленные как ссылки на Диск — файлы размером больше 25 МБ, которые при добавлении к письму автоматически загружаются на Диск. Такие файлы хранятся на Диске, потому что многие почтовые службы не принимают письма с большими файлами. Примечание. Файлы, отправленные как ссылки на Диск, доступны только отправителю и получателю письма. Другие люди могут получить к доступ к файлам только в том случае, если отправитель или получатель письма передаст им ссылки на файлы или опубликует на общедоступных ресурсах.
Чтобы удалить файл из папки Отправленные как ссылки на Диск, выберите файл и нажмите кнопку Удалить на панели свойств.
После того, как вы удалите файл со страницы почтовых вложений, файл перестанет быть доступен получателю письма.
Сервис Яндекс Диск удобен не только благодаря возможности иметь доступ к важным файлам с любого устройства, но и тем, что его содержимым всегда можно поделиться с друзьями.
Способы передачи файлов через Яндекс Диск
Прежде всего, сгенерируйте ссылку, которая будет вести на файл или папку в Вашем «облаке». Когда ссылка появится, нужно по ней кликнуть, после чего откроется список всех доступных вариантов её передачи другим пользователями.
Рассмотрим каждый из способов подробнее.
Способ 1: Отправка через социальные сети
В Яндекс Диске доступна отправка ссылки через такие сервисы, как:
- ВКонтакте;
- Facebook;
- Твиттер;
- Одноклассники;
- Google+;
- Мой мир.
В качестве примера возьмём ВКонтакте как самую популярную социальную сеть.
- Нажмите на её название в перечне.
Откроется новое окно. Здесь можно определиться с тем, кто будет видеть ссылку на содержимое Вашего хранилища. Если нужно отправить что-то одному человеку, поставьте маркер «Отправить личным сообщением» и выберите друга из списка.</li>
При необходимости напишите комментарий, чтобы получатель понял, что Вы ему скидываете. Нажмите «Отправить».</li></ol>
По такому же принципу доступ к содержимому Вашего «облака» могут получить пользователи других социальных сетей.
Кстати, Вашему другу совсем не обязательно быть зарегистрированным в Яндекс Диске, чтобы скачать на компьютер полученный файл.
Способ 2: Отправка через Яндекс Почту
Если Вы являетесь пользователем почтового сервиса от Яндекса, то можно так же быстро отправить заветную ссылку на E-Mail её получателя.
- Выберите в перечне пункт «Почта».
Откроется окно с формой отправки письма сервиса Яндекс Почта. Здесь будет автоматически прописана тема и комментарий к ссылке. При необходимости измените их и укажите электронный адрес друга. Нажмите «Отправить».</li></ol>
Обратите внимание, если речь идёт об отправке целой папки Яндекс Диска, то для скачивания она будет доступна в ZIP-архиве.
Способ 3: Копирование и отправка ссылки
Адрес файла в хранилище можно просто скопировать и самостоятельно отправить в сообщении через социальную сеть, почту или иным путём, не предусмотренным в перечне Яндекса.
- Нажмите «Копировать ссылку» или воспользуйтесь сочетанием клавиш Ctrl+C.
Вставьте ссылку в форму отправки сообщения, нажав «Вставить» в контекстном меню или клавиши Ctrl+V, и отправьте её другому пользователю. На примере Skype это выглядит так:</li></ol>
Именно данный способ будет актуален для тех, кто привык использовать программу Яндекс Диск на компьютере, т.к. в ней отсутствует такой список вариантов отправки, как в веб-версии хранилища – есть только возможность скопировать ссылку в буфер.
Способ 4: Использование QR кода
Как вариант, Вы можете сгенерировать QR код.
- Выберите пункт «QR код».
Ссылка сразу преобразуется в зашифрованное изображение. Его можно скачать в одном из форматов и отправить другу, который с помощью приложения для считывания QR кода откроет данную ссылку у себя на смартфоне.</li></ol>
Это также может облегчить Вам задачу, если необходимо быстро переслать ссылку через СМС или мессенджер на смартфоне: считайте код, получите её в текстовом формате и спокойно отправляйте.
Разработчики Яндекс Диска позаботились о том, чтобы Вы могли поделиться файлами любым удобным способом. Менее чем за минуту после создания ссылки Ваш друг сможет просмотреть, скачать или сохранить на свой диск файл, хранящийся у Вас. Мы рады, что смогли помочь Вам в решении проблемы.
Опишите, что у вас не получилось. Наши специалисты постараются ответить максимально быстро.
Помогла ли вам эта статья?
Используемые источники:
- https://koskomp.ru/rabota-v-internete/kak-otpravit-fayl-cherez-yandeks-disk/
- https://yandex.kz/support/disk/actions-files/spec-folders/mail-attachments.html
- https://lumpics.ru/how-to-send-files-from-yandex-disk/
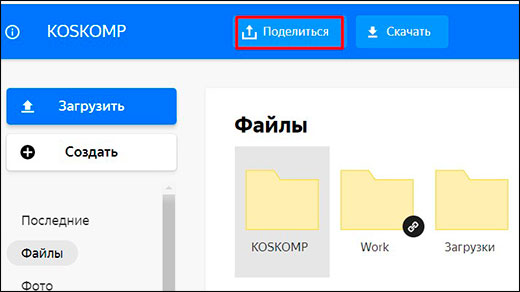
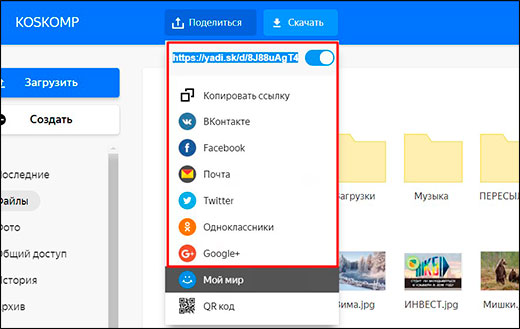
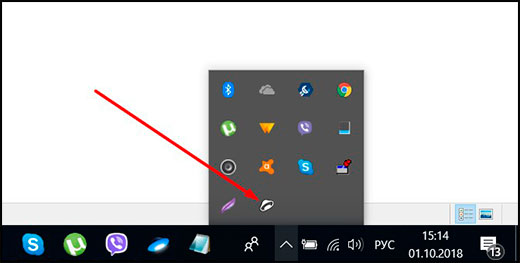
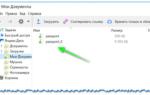 Инструкция по установке и использованию Яндекс диска и бонусом программа для скриншотов
Инструкция по установке и использованию Яндекс диска и бонусом программа для скриншотов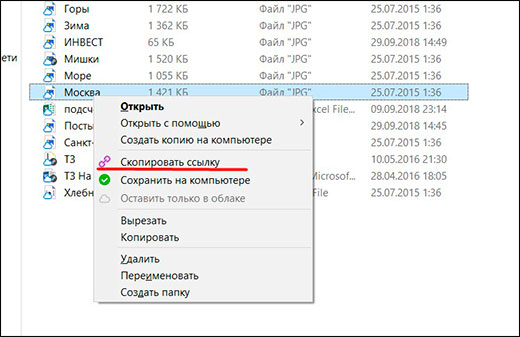
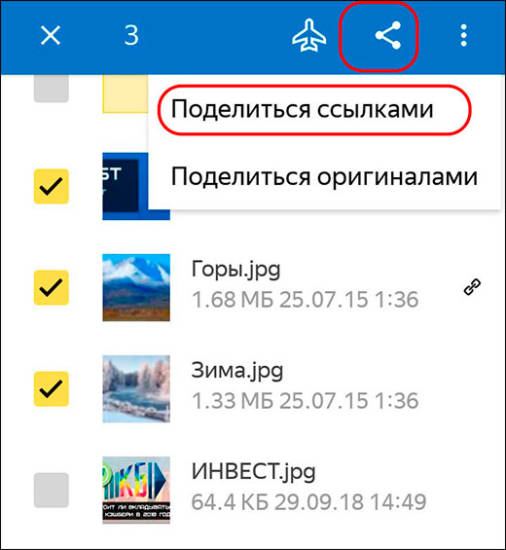
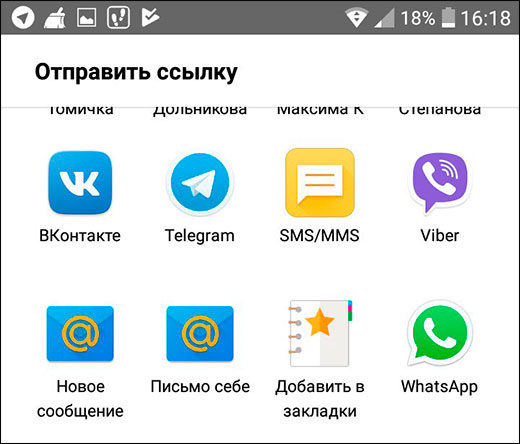
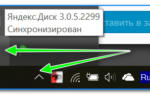 Как создать "Диск Яндекс" для фотографий? Как создать "Яндекс.Диск" на компьютере?
Как создать "Диск Яндекс" для фотографий? Как создать "Яндекс.Диск" на компьютере?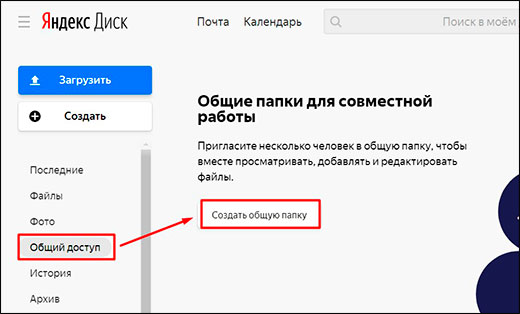
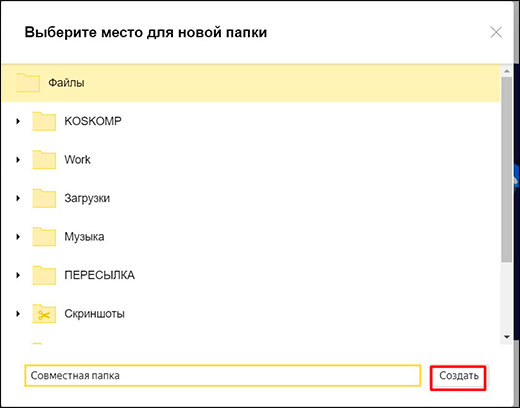
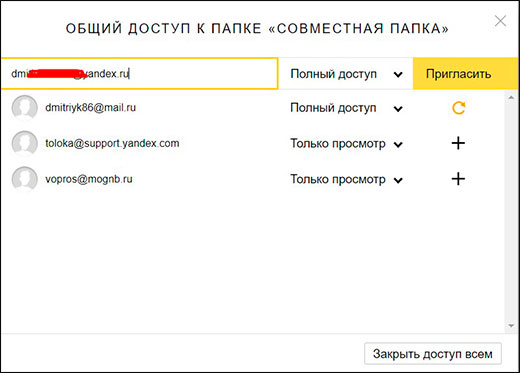
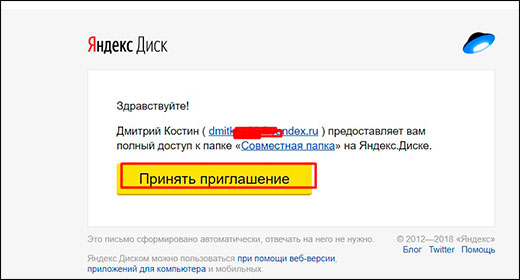
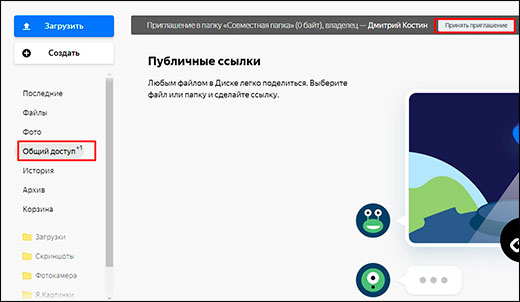
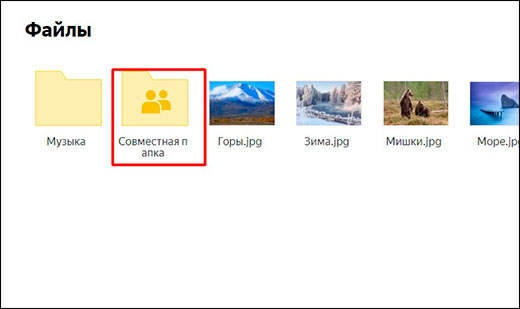
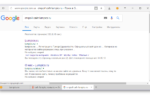 Голосовой поиск Яндекс и Google: как включить на Андроид, в Яндекс Браузере, на компьютере
Голосовой поиск Яндекс и Google: как включить на Андроид, в Яндекс Браузере, на компьютере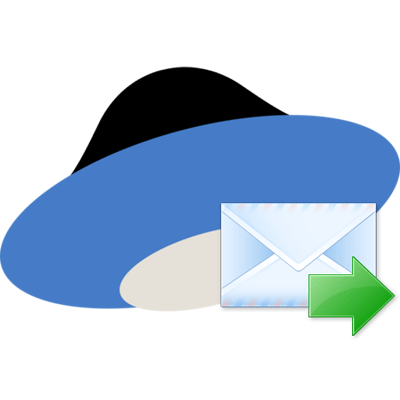
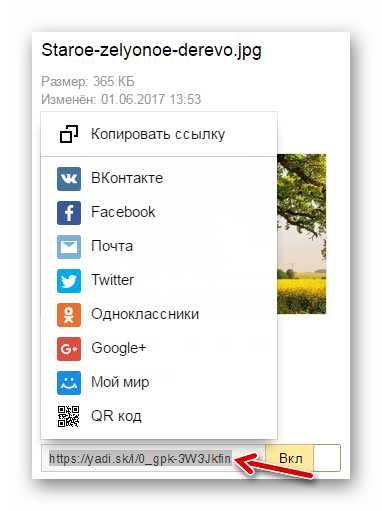
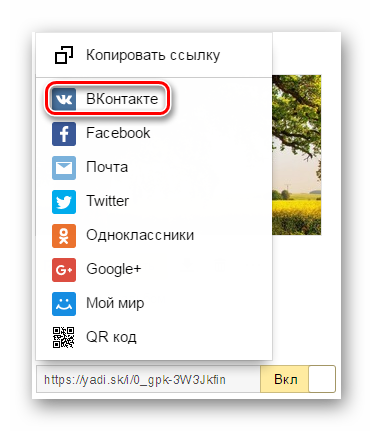
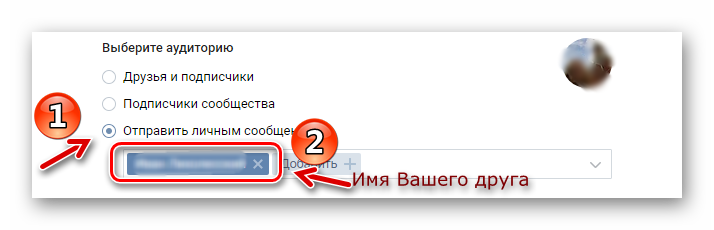
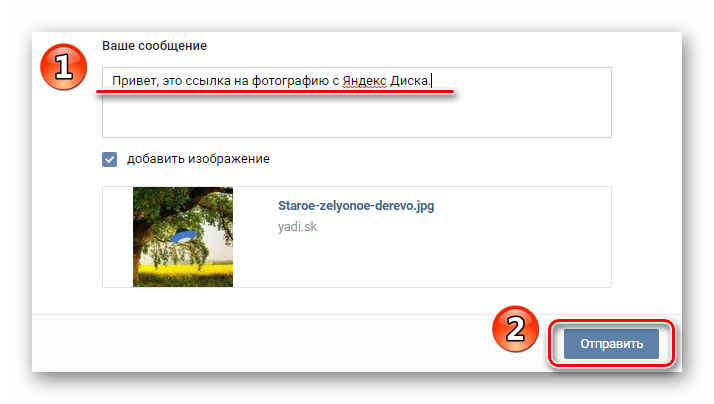

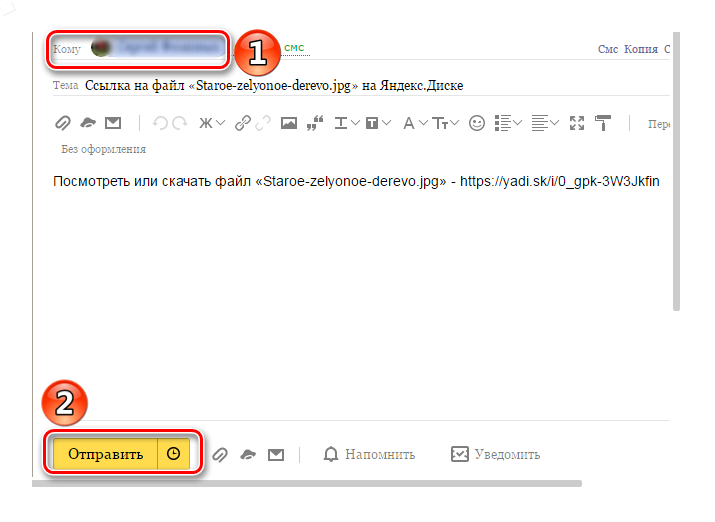
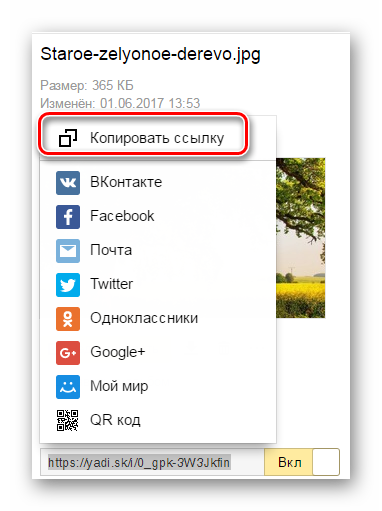
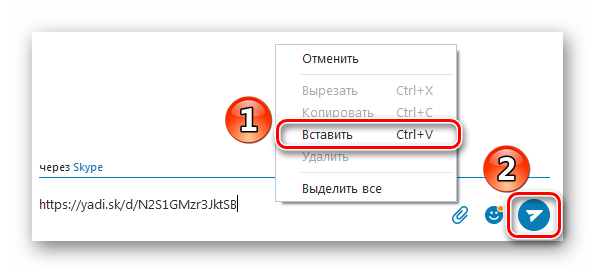
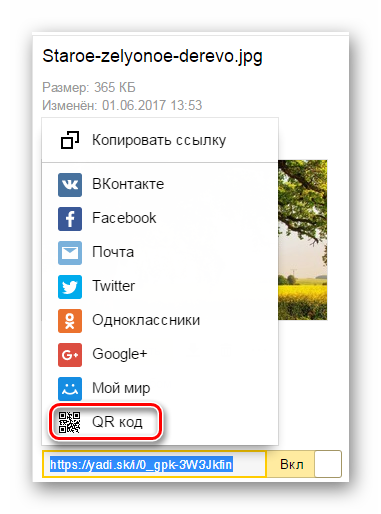
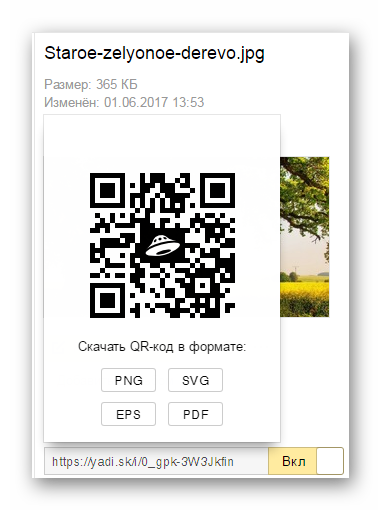
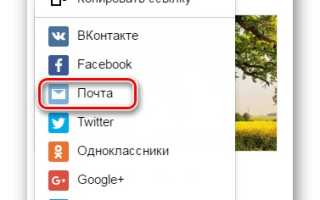

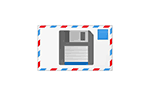 5 волшебных способов отправить тяжелый файл через интернет
5 волшебных способов отправить тяжелый файл через интернет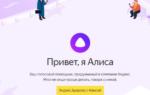 Как настроить под себя Алису от «Яндекс» и управлять компьютером с помощью неё
Как настроить под себя Алису от «Яндекс» и управлять компьютером с помощью неё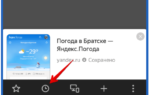 Где хранится и как открыть историю просмотров в Yandex browser на Android и ПК?
Где хранится и как открыть историю просмотров в Yandex browser на Android и ПК?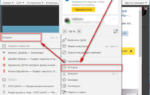 Как посмотреть историю в Яндексе за несколько кликов — Инструкции для поисковика и браузера
Как посмотреть историю в Яндексе за несколько кликов — Инструкции для поисковика и браузера