| << Предыдущий урок | К содержанию курса | Следующий урок >> |
Хоть Магазин в Windows и содержит достаточно много приложений, но все же обязательно возникнет ситуация, когда нужной вам программы в нем не будет.
В этом случае нужно будет найти необходимую программу в интернете, скачать ее на компьютер и установить.
Программ существует огромное количество и нужно понимать, что, как процесс установки, так и правила их использования (то есть лицензия) могут отличаться и весьма сильно. Поэтому невозможно дать строгий и четкий алгоритм, следуя которому вы сможете установить любое нужное вам программное обеспечение. Но есть некоторые общие моменты, от которых и стоит отталкиваться.
Вот общий алгоритм наших действий:
- Поиск установочных файлов программы
- Скачивание установочных файлов из надежного источника
- Установка программы на компьютер
Обычно мы с вами знаем название программы, которую желаем установить на компьютер. Поэтому нам нужно найти установочный файл или файлы программы, которые называются дистрибутивом.
Сразу стоит объяснить этот термин — «дистрибутив».
Дело в том, что компьютеры у всех у нас разные и на них могут быть установлены различные операционные системы. Дистрибутив программы позволяет ее установить правильно, учитывая все особенности конкретного компьютера.
По сути дистрибутив — это вспомогательная программа-установщик. После того, как сама программа будет установлена на компьютере, дистрибутив можно безболезненно удалить, так как он свою роль уже выполнит.
Итак, чтобы найти дистрибутив нужной нам программы мы должны воспользоваться любой поисковой системой. Открываем браузер и вводим в адресной строке запрос, состоящий, например, из названия программы и слова «скачать».
И тут мы переходим ко второму пункту и это очень важный момент — скачивать программы стоит только из надежных источников.
Вполне резонно возникает вопрос — а что такое надежный источник?
Я считаю, что надежный источник — это сайт разработчика программы, поэтому в первую очередь нужно искать именно официальный сайт.
Как это сделать?
Тут опять же есть несколько способов.
Во-первых, можно ввести соответствующий поисковый запрос в браузере, например, «официальный сайт google chrome».
Также в интернете есть ресурс, который называется Википедия — это глобальная энциклопедия обо всем.
Можно поискать название программы здесь.
Я обычно ввожу поисковый запрос следующего вида прямо в браузере — «википедия google chrome».
На странице в Википедии есть краткое описание, где будет указан официальный сайт.
После того, как нашли официальный сайт, переходим на него и ищем возможность скачать установочный файл программы, например, раздел «Скачать».
И тут возникает еще один серьезный вопрос — лицензия.
Далеко не все программы бесплатны. Очень многие начинающие пользователи не понимают это разделение, поэтому хочу пояснить.
Если разработчик программы на официальном сайте распространяет программу за деньги, то это означает, что легально вы не сможете скачать данную программу бесплатно.
Безусловно, есть масса сайтов, на которых вы найдете бесплатно все что угодно, но нужно понимать, что в данном случае вы будете иметь дело с пиратскими программами.
Пиратское программное обеспечение — это с одной стороны все те же программы, что вам предлагают за деньги, просто кто-то взломал программу и отменил необходимость платить. Но вот что было еще изменено кроме этого не знает никто, кроме человека, который взломал программу. Поэтому даже если опустить этическую сторону вопроса (я имею в виду пиратство, которое по сути является воровством), то никто не может гарантировать безопасность взломанных программ.
Ни в коем случае не утверждаю, что все пиратские (или как еще часто говорят — ломаные) программы заражены вирусами или еще чем-то. Это совсем не так. Но и гарантию обратного вам никто не даст.
Мое мнение таково — я не ворую в обычной жизни, а значит не ворую и в виртуальной. То есть я не использую пиратское программное обеспечение. Почти всегда можно найти бесплатную альтернативу нужной программы. Ну а соглашаться с такой точкой зрения или нет — это личное дело каждого.
Вернемся к основной теме — к установке программы.
Давайте посмотрит, как это делается на примере.
Допустим вам не нравится браузер Microsoft Edge и вы бы хотели его заменить на какой-то другой, например, на Mozilla Firefox, Google Chrome или Яндекс.Браузер.
Действуем по выше изложенному алгоритму.
Открываем установленный по умолчанию браузер Edge и вводим поисковый запрос, например, «Mozilla Firefox скачать». Сразу же в поисковой выдаче видим официальный сайт, с которого и скачаем установочный файл.
Переходим на сайт и нажимаем соответствующую кнопку.
Начнется процесс загрузки установочного файла. По окончании можем запустить файл прямо из бразауера, либо можем открыть папку Загрузки и найти установочный файл там.
Запускаем установщик.
Процесс установки у разных программ может отличаться и весьма существенно. Но ВСЕГДА будьте бдительны и читайте внимательно текст в ходе установки программы.
Очень часто я получаю сообщения от пользователей, которые не понимают откуда на их компьютерах берется та или иная программа. А почти всегда дополнительные программы устанавливаются вместе с основной, которую вы скачали и установили как мы это сейчас делаем.
Некоторые разработчики программ считают, что таким образом человек сможет опробовать их приложение и принять решение о его покупке. Дело в том, что таким образом очень часто распространяются пробные версии платных программ.
Мне кажется, что это убыточная позиция, так как программа, установленная таким образом, у пользователей вызывает больше негатива, нежели желания ее купить. Но раз до сих пор программы распространяются таким «теневым» способом, значит выгода какая-то от этого все же есть.
В общем, внимательно все читаем перед тем как нажать на кнопку Далее или Готово.
После установки программы мы увидим ее значок на рабочем столе.
Он появляется после установки многих программ, но это не обязательное правило. Значок программы никак не связан с самой программой. Я имею в виду, что значок с рабочего стола можно удалить и это никак не повлияет на саму установленную программу. В любом случае, программу всегда можно найти в меню пуск.
После того, как программа установлена на компьютер, можно удалить ее дистрибутив, то есть установочный файл, который мы скачали из интернета. Он больше не нужен и лишь будет занимать место на вашем диске. Поэтому заходим в Загрузки и удаляем файл.
Все, программа установлена и готова к работе, а в следующий раз мы поговорим о программах по умолчанию.
| << Предыдущий урок | К содержанию курса | Следующий урок >> |
Вячеслав и Валерия :
Учимся работать на компьютере
457
Действуем простыми способами
Способ 1. Кнопка «Пуск»
Первым что вам необходимо сделать, это тщательно просмотреть свой рабочий стол. Есть много приложений, которые в период установки в автоматическом порядке, сами создают ярлык на рабочем столе. Для запуска необходимого компонента, достаточно нажать на сам ярлык. Если ярлычка не оказалось, то поступаем следующим способом: находим кнопку «Пуск».
Кликнув на нее, в выпадающем окошке, вы увидите перечень ваших установленных программ или приложений. Для запуска определенной программы достаточно выбрать необходимый фрагмент и просто кликнуть по нему. Я, к примеру, взял программу Microsoft Excel. Смотрим скриншоты.
Способ 2. Панель управления
Это еще один способ найти потерянную программу. Нажимаем кнопку «Пуск». В открывшемся окне ищем раздел «Панель управления».
Когда нашли, жмем на нее. Дальше нам необходим раздел «программы и компоненты».
Здесь вам предоставлен полный список программ и приложений установленных на ваш ПК. Перечень имеет список таблицы, когда прога установлена, ее версия и объем, в общем все данные по определенной программе.
Наводим курсор мыши на нужный вам объект и кликаем по нему, выбираем действие, которое вы хотите выполнить: удалить, возобновить и т.д. Если вы решили удалить какую-нибудь прогу, то если у вас нет на нее установочного файла, то программу восстановить будет невозможно.
Помимо всего прочего здесь вы можете ознакомится с обновлениями. Выбираем опцию «Показать обновления». Вам откроется списочек, где вы сможете ознакомится со всеми обновлениями. Их можно удалить, либо установить. Смотрим скрин.
Ну вот и все, как вы видите просто. Надеюсь я ответил вам на вопрос «Как найти программу, установленную на ПК». Если приведенные выше способы затруднительные для вас, то вам нужно пройти курсы по компьютерной грамотности. На этом у меня все. Появятся вопросы, задавайте отвечу всем без исключения.
С уважением, Вячеслав Коптяков!
Интересное на блоге
- Как сжать изображение без потери качества
- Инструкция по привлечению платежеспособных клиентов
- Как определить название темы и движка на чужом сайте
- Мощная страница захвата
- Как создать интеллект карту онлайн бесплатно?
- Тормозит работа компьютера
- Блоки в виде геометрических фигур на CSS
- Что такое XML-Sitemap?
22-03-2013, 08:06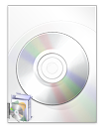
Шаг 2. Перед вами откроется окно в котором будут расположены папки всехВ установленных программ на вашем компьютере. Каждая папка это и есть программа. В каждой из этих папок хранятся необходимые для работы программы файлы. Если вы случайно удалите один из файлов, то программа у вас будет работать не корректно.
</span>Шаг 3. Кликните по значкуВ КомпьютерВ на рабочем столе. В новом окне нажмите на кнопкуВ Удалить или изменить программу.
Шаг 4. В окнеВ Программы и компонентыВ вам будут представлены все установленные программы, которые для удобства поиска можно отсортировать по:.</span>Кстати, здесь же можно и удалить ненужную программы. В нижней части окна указана информация оВ Полном размереВ установленных программ и ихВ Количестве.
Шаг 5. Третий способ посмотреть список программ с помощью менюВ Пуск. Кликните на кнопкуВ ПускВ и в появившемся окне разверните список, нажав на кнопкуВ Все программы.
Хочу отметить, что не всегда после установки программа попадает в меню Пуск. Она туда не попадет, если при ее установке вы не выбрали опцию Создать папку в менюВ Пуск.</span>ВернутьсяПросмотров: 54323В
Категория: Операционная система
of your page —> Используемые источники:
- https://pc-azbuka.ru/video-42-ustanovka-programm-iz-storonnix-istochnikov/
- https://kopslav.ru/uchimsya-rabotat-na-kompyutere/kak-najti-programmu-ustanovlennuyu-na-pk.html
- https://nastroy-computer.ru/116-kak-posmotret-ustanovlennye-programmy-na-kompyutere.html
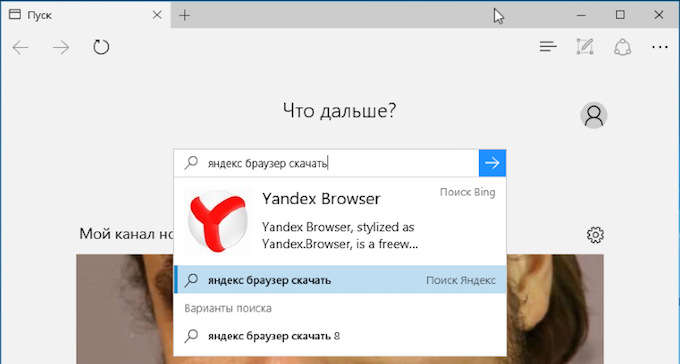
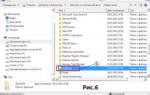 УДАЛЕНИЕ НЕ УДАЛЯЕМЫХ ПРОГРАММ - Мой компьютер - Каталог статей - iaisite (moy-testsite)
УДАЛЕНИЕ НЕ УДАЛЯЕМЫХ ПРОГРАММ - Мой компьютер - Каталог статей - iaisite (moy-testsite)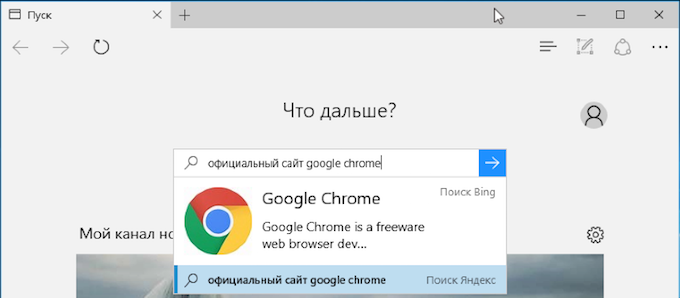
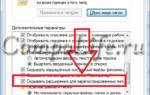 Как найти файл на компьютере с Windows 10
Как найти файл на компьютере с Windows 10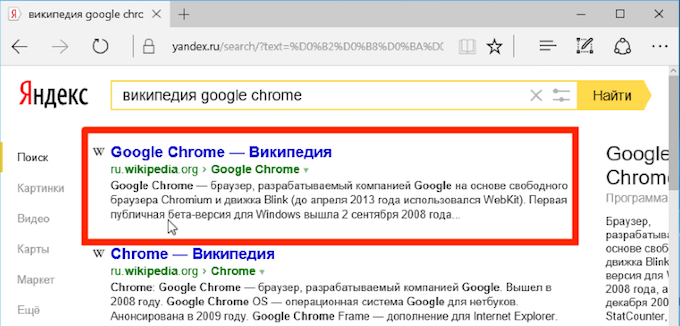
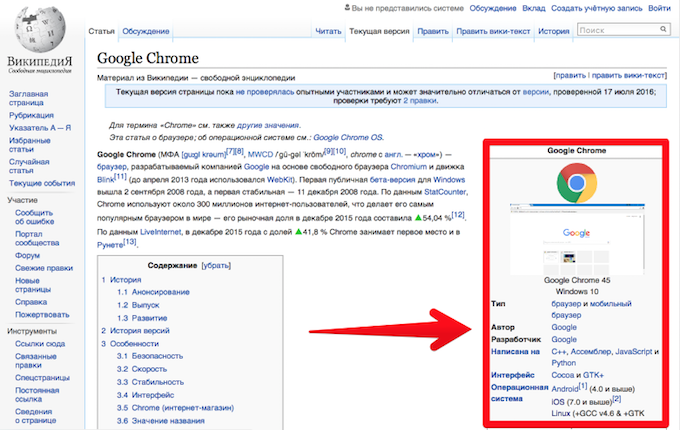
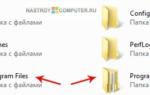 Как посмотреть установленные программы на компьютере
Как посмотреть установленные программы на компьютере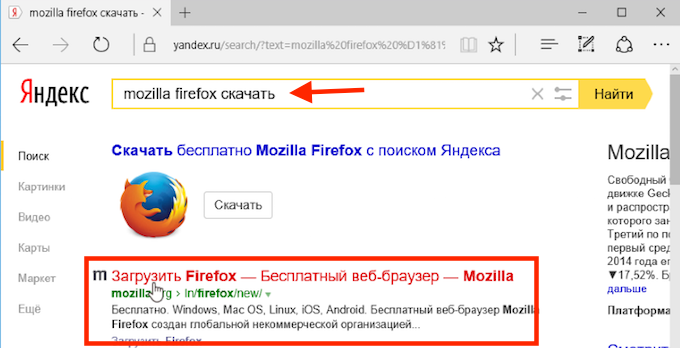
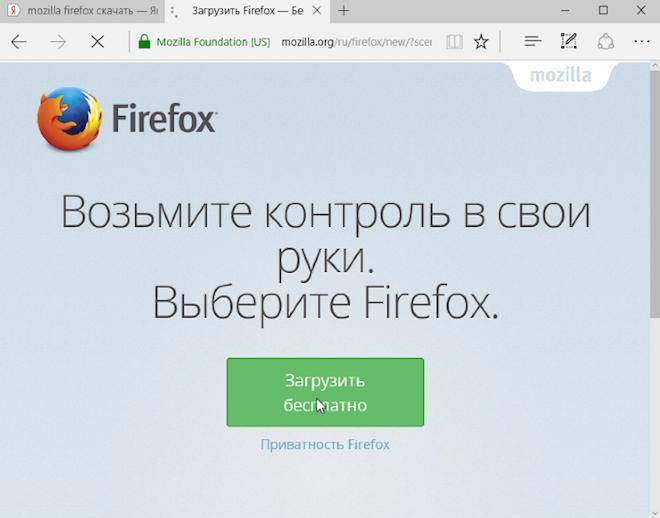
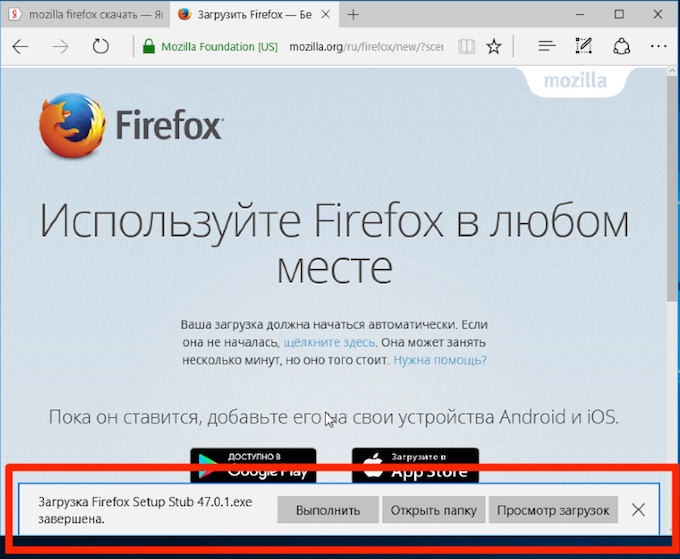
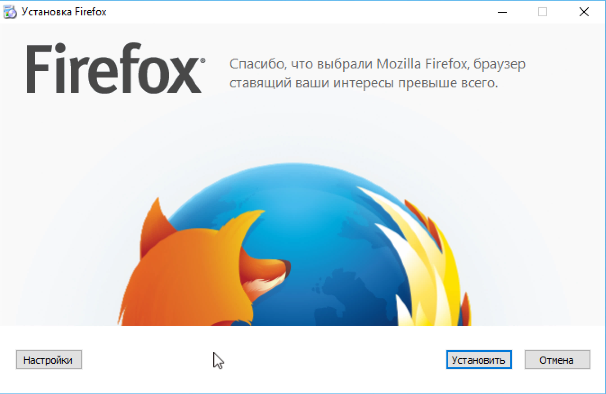
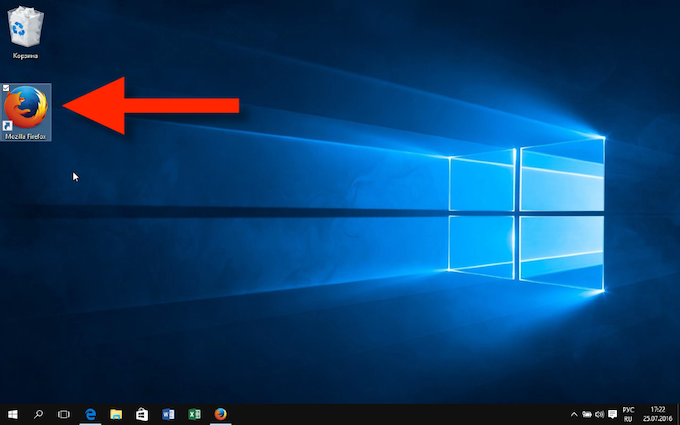
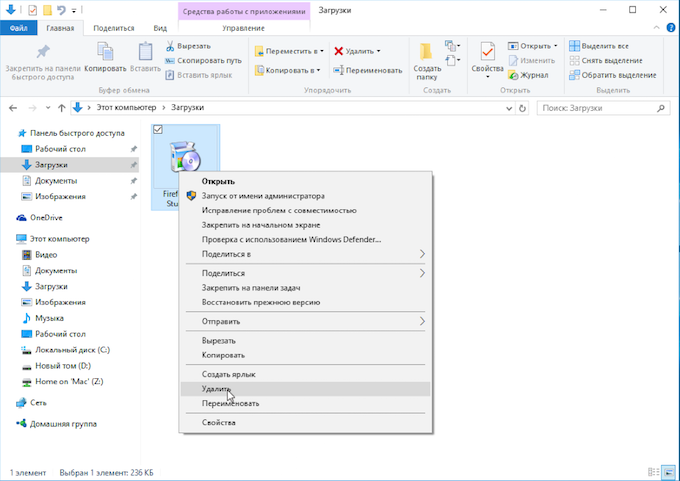
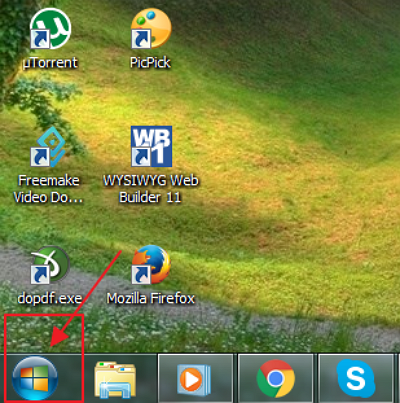
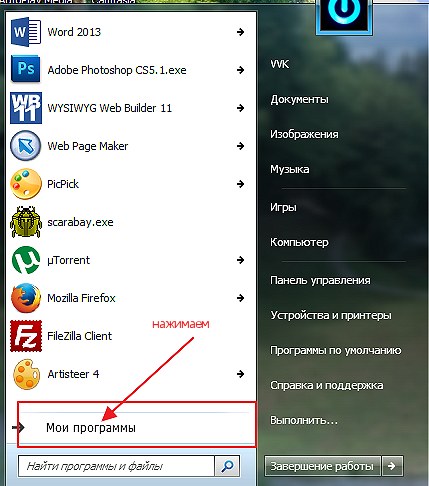
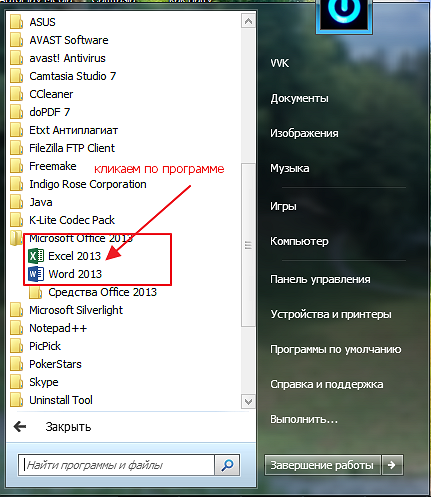
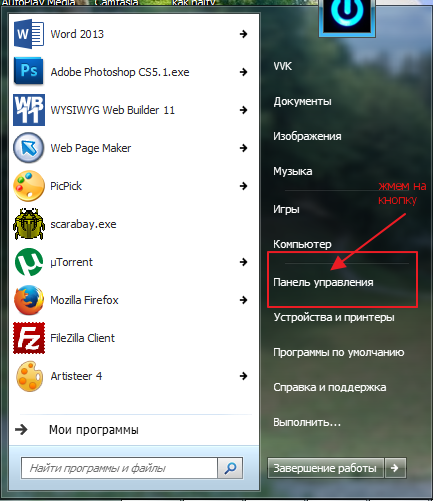
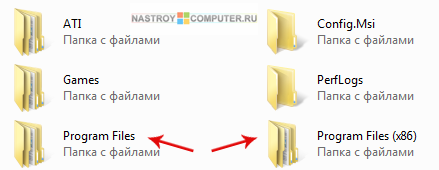
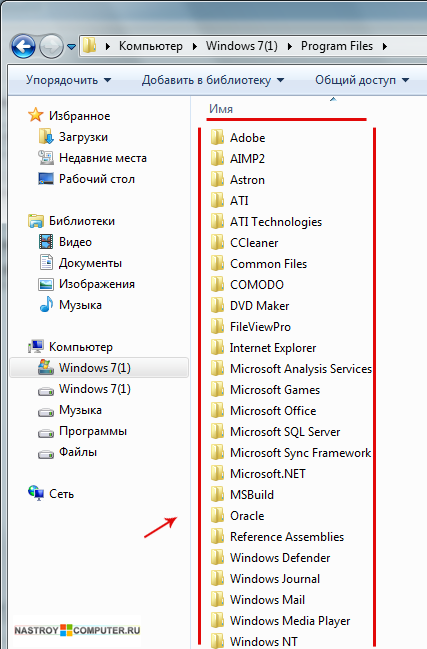
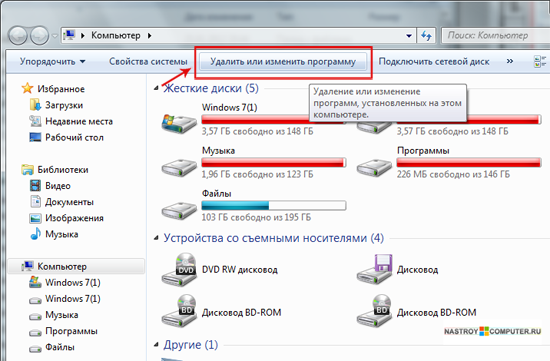
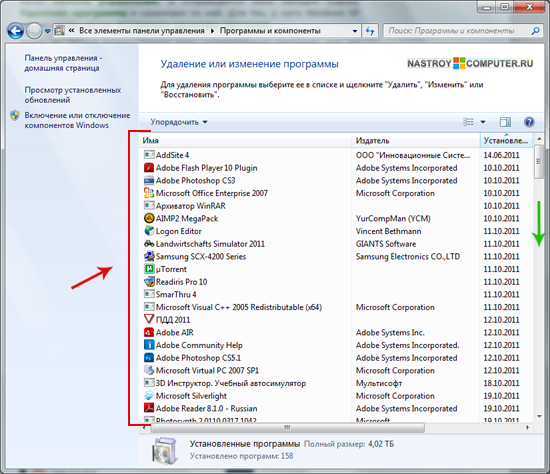
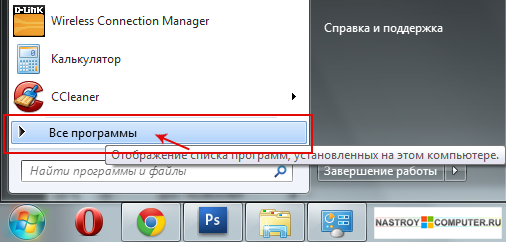


 Где найти на компьютере скачанные файлы из интернета
Где найти на компьютере скачанные файлы из интернета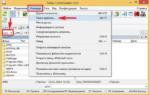 Как найти файл на компьютере с установленной системой Windows 7
Как найти файл на компьютере с установленной системой Windows 7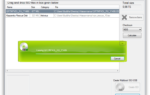 Как записать Windows на диск? Делаем установочный диск с Windows 7
Как записать Windows на диск? Делаем установочный диск с Windows 7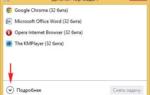 Убираем лишние программы из автозагрузки и не перегружаем компьютер запуском лишних программ
Убираем лишние программы из автозагрузки и не перегружаем компьютер запуском лишних программ