Содержание
03августа2018
За долгое время работы с компьютером на нем скапливается огромное количество файлов и документов. Чтобы не загромождать рабочий стол, файлы перекидываются в другие места для хранения. В итоге появляется огромное количество папок, подпапок и найти нужный файл становится все сложнее. Ведь сложно вспомнить, в какой именно «новой папке» он находится. К счастью, в windows встроена удобная система поиска, которая поможет найти файл на компьютере, даже если вы не помните его точное название.
Поиск файлов на ПК с Windows XP/Vista/7
Если вы никак не можете найти нужный файл, первым делом стоит заглянуть на рабочем столе в системную папку «Корзина». Вдруг вы случайно удалили его, и из-за этого не можете найти на привычном месте. Лучше сразу проверить, чтобы потом не очистить все файлы, безвозвратно удалив информацию. Хотя, на самом деле информацию, удаленную из корзины, можно восстановить с помощью специальных программ. Но это совсем другая тема, так что если интересно — прочитайте в этой статье.
Для поиска файлов на компьютере с виндоуз XP, сделайте следующее:
- Дайте команду «Пуск – Поиск».
- Нажмите на «Файлы и папки», чтобы запустить мастер поиска файлов и папок.
- Выберите категорию, например, «Видео». Можно выбрать одну, несколько или все категории сразу. Нажмите кнопку «Найти».
Windows найдёт все вышеуказанные файлы на любых разделах диска ПК и внешних устройствах хранения данных (включая сетевые). Например, когда вы собираете воедино все фильмы и видеоролики, самое время воспользоваться поиском, например, только видеофайлов. Уточнить поиск также стоит, чтобы быстрее найти конкретный файл, введя хотя бы часть его названия.
Символ «звёздочка» заменяет любое количество букв и цифр в имени файла. Например, вместо ключевого слова «звёздочка» можно ввести «зв*ка» — будут опрошены все варианты этого слова в имени искомого файла, например, файл с именем «Нет звука.mp3». Указание только расширения имени файла, например, *.docx обнаружит все ваши Word-документы в данном формате, например, файл «резюме.docx».
Также допустимо назначить поиск файла на ПК с Windows в скрытых файлах и папках.
Чтобы найти файлы по ключевому слову в документе, сделайте следующее:
- Дайте уже знакомую команду «Пуск – Поиск» и в графе «Слово или фраза в файле» укажите ключевое слово, например, «реферат».
- В имени файла укажите расширение, к примеру, «.doc».
- Укажите также место поиска, например, диск C. Отметьте нужные параметры, например, поиск в скрытых и системных папках, и нажмите кнопку «Найти».
Будут найдены все документы, в которых присутствует слово «реферат» в формате DOC-файла.
Как отыскать файлы на ПК с Windows 8/8.1/10/10.1
Обновив версию Windows на 8 или 10, пользователь заметит, что инструменты поиска собраны и настроены более удобно, нежели в предыдущих версиях этой ОС. Хотя в первое время может быть неудобно ими пользоваться.
Поиск файлов на ПК по имени
- Дайте команду «Этот компьютер – Поиск» (вкладка поиска). В поисковой строке окна Windows введите часть имени файла (или все имя, если вы его помните). Нажмите «Ввод» на клавиатуре.
- Требуемый файл (или файлы) будет найден (или будут обнаружены).
Поиск файлов по расширению имени
Помня расширение имени файла, с которым вы работали, вы можете найти его по нему. Например, архивные файлы чаще всего имеют расширение .rar или .zip, файлы программ (включая инсталляционные пакеты) — .exe или .msi , и т. д. В результате при поиске файлов по расширению вы с большой долей вероятности обнаружите свою пропажу.
Бывает, что расширение файла вы не запомнили, т. к. система Windows по умолчанию не отображает никакие файловые расширения. Чтобы их включить, сделайте следующее:
- Дайте команду «Пуск – Панель управления – Параметры папок».
- Перейдите по команде «Вид – Параметры – Изменить параметры файлов и папок».
- Снимите флажок «Скрывать расширения для зарегистрированных типов файлов». Для более опытных пользователей может оказаться полезной функция «Скрывать защищённые системные файлы».
- Нажмите последовательно кнопки «Применить» и «OK».
«Проводник Windows» перезапустится и будет отображать расширения файлов. Сопоставив с расширениями похожих файлов искомый (по виду значка файла), впишите в уже знакомую панель поиска его расширение и нажмите клавишу «Ввод». Система Windows найдет исчезнувший файл.
К примеру, пропал видеородик в формате AVI. Откройте уже знакомую панель поиска файлов и введите расширение файлов .avi. Нажмите клавишу «Ввод» и просмотрите найденные файлы.
Поиск файлов по занимаемому месту на диске
Догадавшись, что, например, двухчасовое кино имеет большой объём, например, видеофайл в формате UltraHD («рип» с диска Blu-Ray), можно ввести, например, команду на поиск файлов размером более 10 ГБ.
В Windows применён формат команд для поиска файла по размеру: «System.Size:>размер_в_мегабайтах». Например, в данном случае это будет команда «System.Size:>10240МБ».
С большой долей вероятности данное кино будет найдено, например, на внешнем (сетевом) диске.
Как найти скрытые файлы
Для получения доступа к скрытым файлам включите функцию их отображения.
- Перейдите в уже знакомое окно настроек параметров папок Windows.
- Дайте уже знакомую команду изменения настроек папок и поиска.
- Включите опцию «Отображать скрытые файлы, папки и диски».
- Нажмите кнопки «Применить» и «OK».
Повторите поиск файла по уже знакомым атрибутам: имени и/или его расширению, размеру и т. д.
Поиск файлов по ключевым словам
Ключевые слова в содержимом файла (письма, документы, книги и т. д.) могут быть указаны напрямую в поле «Имя файла». Так, если вы ищете курсовые проекты, так и напишите в имени файла – «курсовая».
Система Windows отобразит файлы с имеющимися ключевыми словами (или фразами).
Сторонние программы для поиска файлов
Функционалом файлового менеджера наделён не только встроенный в Windows «Проводник». В прошлом это были программы Norton/Volkov Commander, Far File Manager, Total Commander, File Explorer и их аналоги.
Поиск файлов по примеру с Total Commander
Текстовые документы, независимо от их форматирования, приложение Total Commander ищет по имени, размеру и ключевым словам (или фразам).
- Скачайте, установите и запустите приложение Total Commander.
- Укажите диск (или его раздел, том) для поиска пропавших файлов.
- Перейдите в подменю «Команды – Поиск файлов».
- Укажите имя и/или расширение файла в поисковой строке «Искать файлы».
- Если вы ищете текстовый документ по ключевым фразам (или словам), отметьте опцию «С текстом…» и введите ваши «ключи» поиска.
Система Windows найдет искомые файлы.
Найти файл на ПК под управлением Windows – не проблема. Главное, чтобы вы его не стёрли безвозвратно, используя другие приложения для этой цели. Система Windows уже обладает нужным инструментарием поиска файлов, папок и дисков, но если по каким-то причинам он вас не устроит – воспользуйтесь сторонним файл-менеджером, в котором могут содержаться дополнительные функции по поиску файлов на дисках.


Каждый из нас периодически сталкивается с необходимостью найти какой-то файл на компьютере. Крайне обидно, когда на работу с файлом потребовалась не одна неделя, но из-за разных манипуляций на компьютере мы его лишились. И одним прекрасным утром у нас возникает паника из-за потери необходимого файла, начинаются стремительные поиски по разным папкам, но успеха они не приносят. И возникает вполне естественный вопрос, как найти файл на компьютере.
Прежде всего, не нужно поддаваться панике, постарайтесь успокоиться. Скорее всего, файл всё так же дожидается в памяти компьютера, никто его красть не планировал. Для его нахождения достаточно правильно использовать поиск файлов в Windows. Или вам всегда сможет помочь скорая компьютерная помощь в Москве.
Прежде всего, внимательно ознакомьтесь с содержимым корзины на компьютере – если файла здесь нет, переходим к другим вариантам поиска.
Если файл ценен, то, скорее всего, помните его название – для этого переходим в поле «Поиск» окна «Компьютер», вводим название и нажимаем Enter. Поиск компьютера будет работать по всему жесткому диску. Если название файла состоит из нескольких слов, а сами помните только одно из них – введите его, для поиска этого будет достаточно.

Если забыли название файла, поиск немного усложняется. Но решить проблему можно благодаря рабочему расширению, по которому и будет вестись поиск. Расширения файлов — разработаны, чтобы определять тип файлов. Каждый из файлов относится к определенной программе, что позволяет ОС Windows учитывать – какая программа поддерживает работу с ним. Расширение отделено от названия точкой, к примеру, Dokumenty.zip. Здесь расширение «.zip» говорит нам об архивном файле.
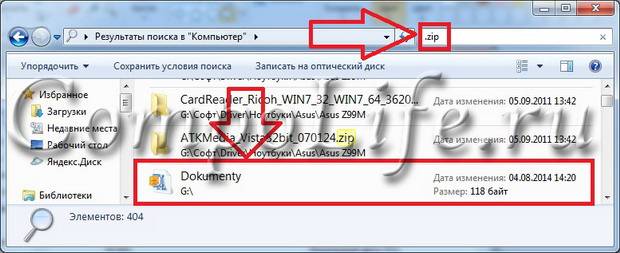
Следовательно, если потеряли, к примеру, разработанный документ в Word, то нужно искать файл «.docx». Картинки или фотографии можно найти по расширению «.jpg». С подробной привязкой расширений к программам и файлам можно ознакомиться в Интернете.
Вполне вероятно, что на компьютере есть еще и другие такие файлы – поэтому просто ознакомьтесь с их расширением. Windows 7 и Windows 8 предполагают скрытые расширения файлов, поэтому увидеть их не удастся.
Для просмотра расширений нужно перейти в «Панель управления», далее выбираем «Мелкие значки». Переходим «Параметры папок» — «Вид» — «Скрывать расширения для зарегистрированных типов файлов» – здесь нужно снять галочку, нажать «Применить». После этого сразу заметим – на компьютере у многих файлов появились расширения после их названий.
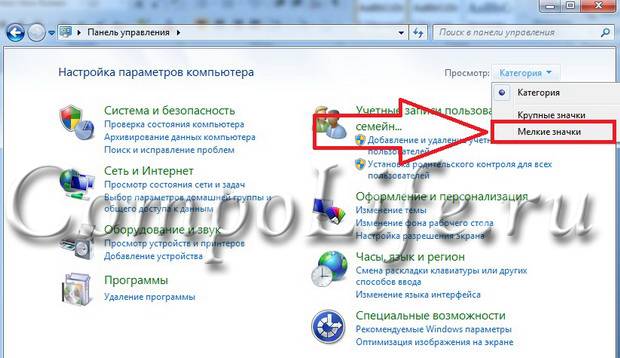
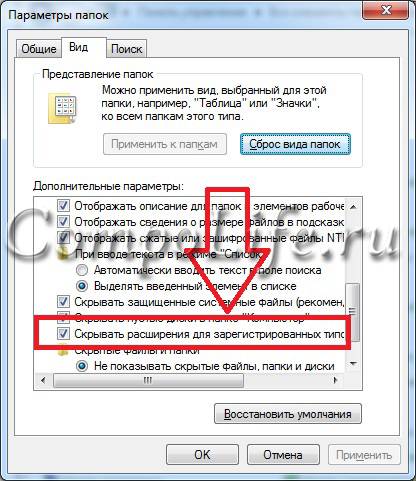
После понимания расширения потерянного файла, к примеру, «.zip», остается лишь ввести его в поле «Поиск» и нажать Enter. Поиск на компьютере нам сразу выведет список файлов с данным расширением. Из них уже и выбираем нужный.
Многие пользователи могут возразить – видеофайлы могут иметь многие расширения, что предпринять для поиска в таком случае? Один из наших клиентов однажды потерял пропавший фильм, попросил проконсультировать по данному вопросу.
Мы обратили внимание, что на компьютере пользователя все фильмы оказались в формате «.avi». Казалось бы – нужно просто ввести расширение в поиск, и всё сразу получится. Но не всё оказалось не так просто, найти файл на компьютере так просто не получалось. Поэтому было принято решение о поиске нужного файла по объему.
Объем всех видеофайлов клиента составлял примерно 1,45 ГБ. Поэтому вполне резонно было предположить, что аналогичный объем был и у потерянного файла. Следовательно, достаточно было выполнить простую процедуру System.Size:>1000МБ, для поиска в памяти компьютера файлов объемом свыше 1 Гб.
Поиск по расширению файла
По результатам поиска появился список из 20 видеофайлов, в их числе удалось найти файл вовсе без расширения. Но уже по самому названию можно было догадаться – это именно тот пропавший фильм. Оставалось лишь добавить файлу расширение «.avi» – и вновь можно было наслаждаться просмотром видео. Позже удалось понять – над нашим клиентом просто пошутили знакомые, которые и убрали расширение.
Порой Windows присваивает некоторым файлам атрибут «Скрытый» — в результате вирусных атак либо системного сбоя. Из-за этого файлы увидеть не удастся и найти даже через «Поиск», если напротив пункта «Показывать скрытые файлы и папки» не стоит галочка. Хотя с самими файлами ничего не случится.
Чтобы скрытые файлы сделать видимыми, открываем «Панель управления», далее переходим к пунктам «Параметры папок» — «Вид». Напротив пункта «Показывать скрытые файлы и папки» ставим галочку и нажимаем OK. После этого иногда потерянный файл сразу находится на рабочем столе. Либо можно будет его найти с помощью поиска по расширению либо названию, как мы уже рассматривали раньше.
Включаем показ скрытых файлов
К примеру, при потере текстового документов из Microsoft Office Word, блокнота, OpenOffice либо других программ. При работе с текстом всё равно часть содержания откладывается в памяти пользователя. Поэтому в поиске вводим часть текста, нажимаем Enter и находим нужный документ.
Хотя следует иметь ввиду, что на старом и медленном компьютере процесс поиска может занять продолжительное время. Модернизация ПК — вот о чем можно задуматься, пока ожидаешь результат.
Популярный и удобный файловый менеджер, с помощью которого возможен быстрый поиск файлов на компьютере по нескольким параметрам одновременно – расширение, название, содержание. Для этого в программе нужно задать место поиска (к примеру, C:), после чего переходим в «Команды» и «Поиск файлов» (или нажимаем комбинацию горячих клавиш Alt+F7).
Запускаем поиск файлов в Total Commander
Для поиска по расширению либо названию эти данные вводим в поле «Искать файлы» — остается лишь нажать «Начать поиск».
Запускаем поиск файлов в Total Commander
Чтобы найти необходимые файлы по содержанию, в поле «С текстом» вводим часть текста, которую помните – не забудьте поставить галочку напротив. После нажатия «Начать поиск» Total Commander быстро найдет файлы на компьютере, удовлетворяющие параметрам запроса.
Если у вас возникли трудности и не получается найти потерявшийся файл, то обращайтесь к нам в компанию. Мы с радостью поможем вам.
Вызвать мастера
Еще больше интересной и полезной информации
- Создание скриншотов экрана своего компьютера
Хотите поделиться с другом тем, что изображено на экране вашего…
- Как отформатировать жесткий диск или флешку
В данной статье мы подробно рассмотрим, такое форматирование.…
- Как открыть порт 25565 для Minecraft
Очередная наша статья поможет геймерам открыть порт 25565 и создать…
- Выбираем лучший планшет
В данной статье речь пойдет о планшетах. Разберем вопросы: какой…
Комментарии (8)
Оставить комментарий
Всем, здравствуйте!
Как найти файл на компьютере windows, как найти файл на компьютере, эти вопросы частенько возникают у многих пользователей компьютеров. Несколько вариантов решения этой проблемы в этой статье.
Друзья, сразу давайте перейдем к решению проблемы как найти файл на компьютере windows?
Рассмотрим три варианта, а какой вам больше подойдет, решать вам.
Первые два варианта дают возможность найти ваши файлы или папки с помощью самой операционной системы Windows. Эти функции поиска встроены в саму операционную систему.
Как найти файл на компьютере windows с помощью операционной системы?
Первый вариант. Годится для Windows 7,8 и т.д.
Кликаем по ярлыку «Мой компьютер», показано на картинке:
В открывшемся окне справа вверху находится строка «Поиск», смотрим картинку:
В эту строку вводим название файла или папки. Я ввел для примера, название своей папки «МОИ ПАПКИ», сразу поиск нашел эту папку, на каком бы диске она не находилась.
Если вам нужно ее открыть, то кликните по ней, и она откроет все содержимое папки. Если нужно скопировать ее, то копируете и сохраняете, куда нужно.
Этот вариант поиска годится для поиска на флешках и съемных дисках.
Как найти файл на компьютере windows вторым способом?
Второй способ подходит для поиска любых файлов, папок и программ, которые находятся на основном диске «С».
Кликаем по иконке «Меню ПУСК», которое находится в самом низу слева. Смотрим картинку:
Открывается окно, в котором мы видим тоже строку поиска. Вводим туда название файла и видим выше строки поиска все варианты:
Выбираем нужный. Этот вариант подходит, как я уже сказал выше, для поиска по основному диску «С».
Как найти файл на компьютере windows с помощью программы Everything?
Для этих целей самой удобной, на мой взгляд, является Бесплатная программа Everything.
Она мне нравится больше всего, т.к. с ее помощью можно найти все, что нужно, очень быстро, где бы файл ни находился.
Скачать программу можно без проблем с надежного сайта ЗДЕСЬ.
Зайдите на сайт по моей ссылке, откроется страница как на картинке:
Стрелкой я показал куда нажать, чтобы скачать. Кликаете по «Скачать», у вас откроется окно как на картинке, где вы должны выбрать разрядность своей операционной системы.
Я выбрал 64-х разрядную.
Вы выбираете такую как у вас – 32-х или 64-х.
Процесс скачивания и установки простой, я не буду на нем останавливаться.
После скачивания на рабочем столе появится значок программы, скикаете по нему и происходит установка.
После установки, появляется ярлык программы как на картинке:
Кликаем по ярлыку и сразу открывается окно программы. Смотрим картинку:
Не пугайтесь, если вы увидите в окне программы очень много файлов, это программа нашла все ваши файлы, программы и папки, которые есть на компьютере.
Чтобы найти нужный файл, в поисковую строку вверху вводим название, и сразу этот файл появится ниже.
Далее вы делаете с этим файлом, что вам нужно. Больше всего, я использую именно этот вариант.
Программа всегда под рукой и позволяет очень быстро найти все.
Как найти файл на компьютере windows, мы теперь знаем основные способы.
Для большего понимания, я записал видео. Смотрим:
Пользуйтесь на здоровье. Если статья была полезной, напишите короткий комментарий, пожалуйста. Для меня это важно.
С уважением, Валентин Чепурной.
Лучший способ выразить благодарность автору – поделиться с друзьями!
–
Используемые источники:
- https://xn--80aaacq2clcmx7kf.xn--p1ai/kak-nayti-fayl-na-kompyutere-s-windows
- http://compolife.ru/poleznye-sovety/kak-nayti-fayl-na-kompyutere-v-windows-7.html
- https://chepurnoyvs.ru/kak-najti-fajl-na-kompyutere-windows/

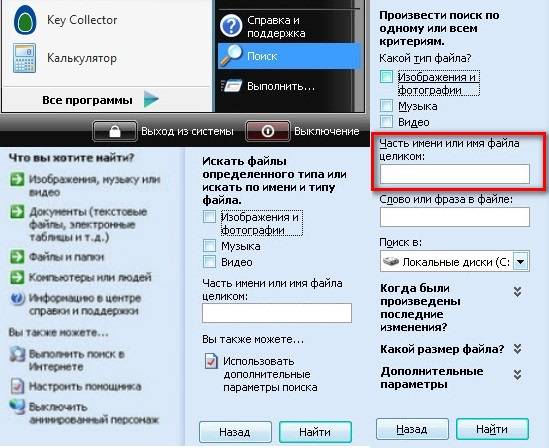
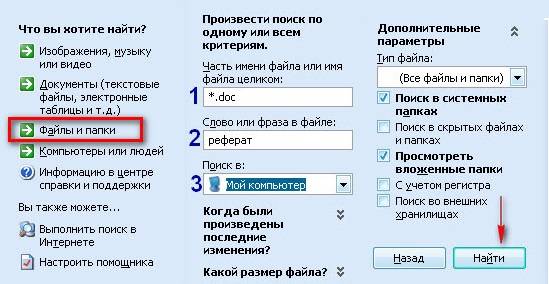
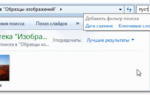 Как найти текстовый документ на компьютере, если не помнишь название
Как найти текстовый документ на компьютере, если не помнишь название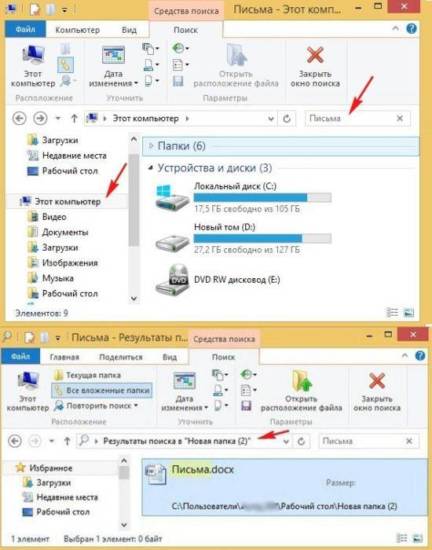
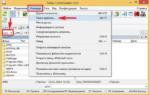 Как найти файл на компьютере с установленной системой Windows 7
Как найти файл на компьютере с установленной системой Windows 7

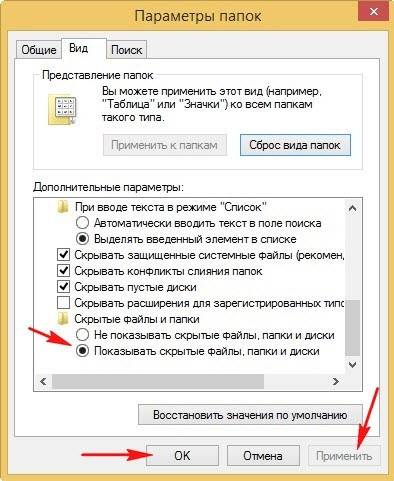
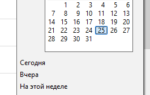 Как найти файл на компьютере Windows 10
Как найти файл на компьютере Windows 10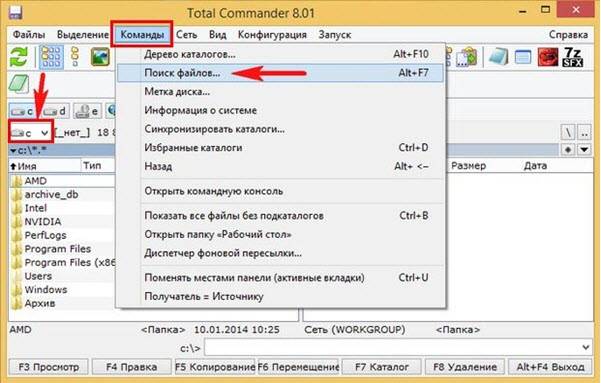
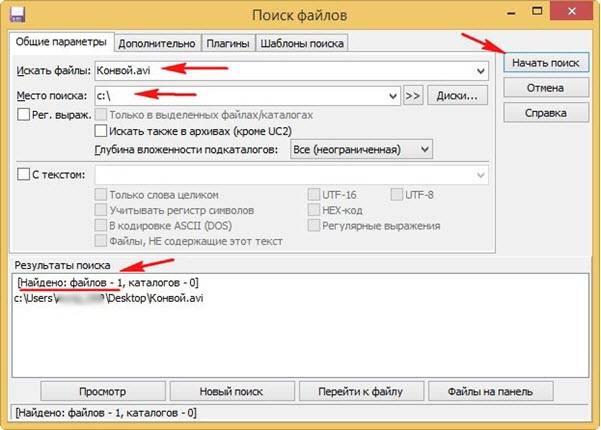
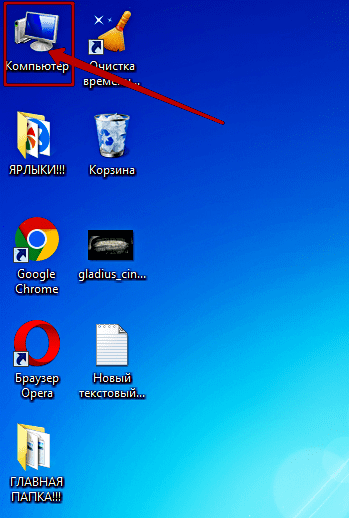
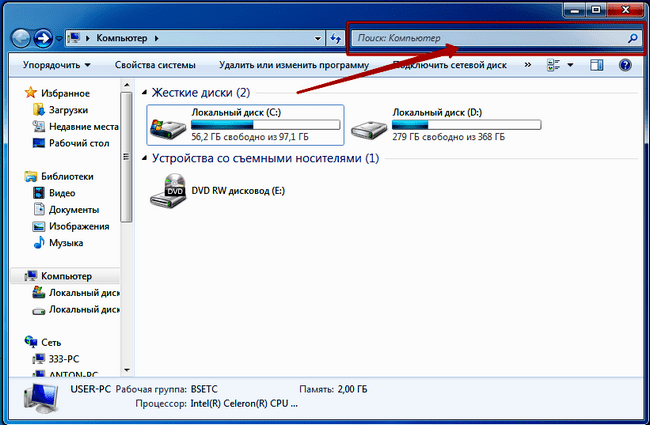
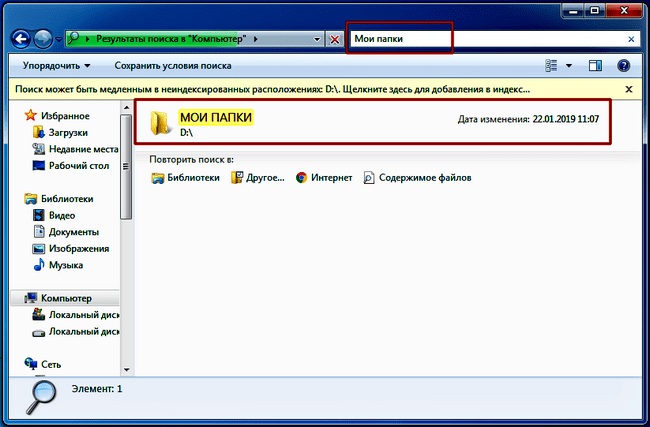
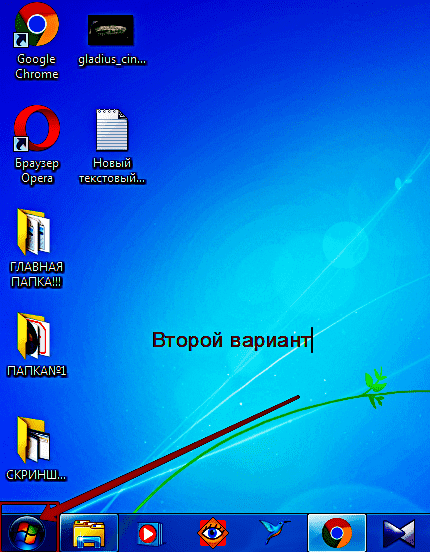
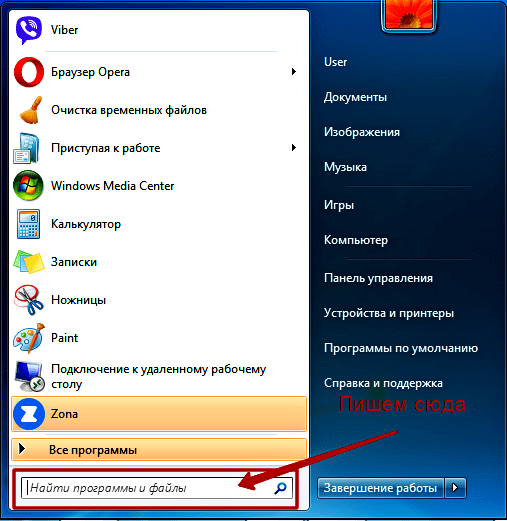
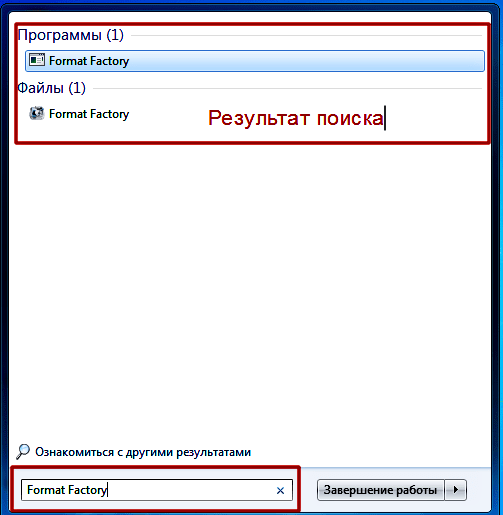
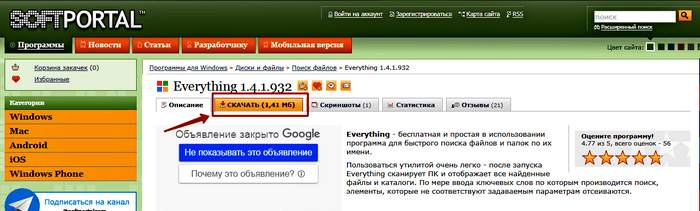
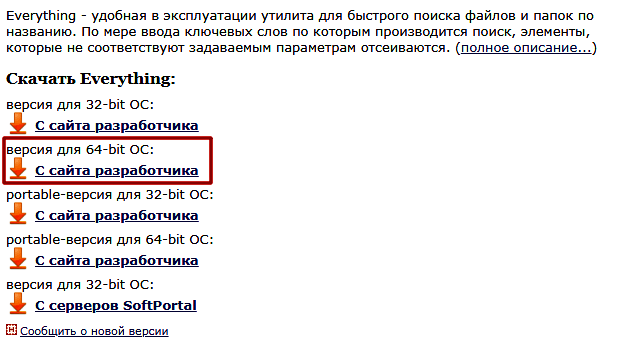
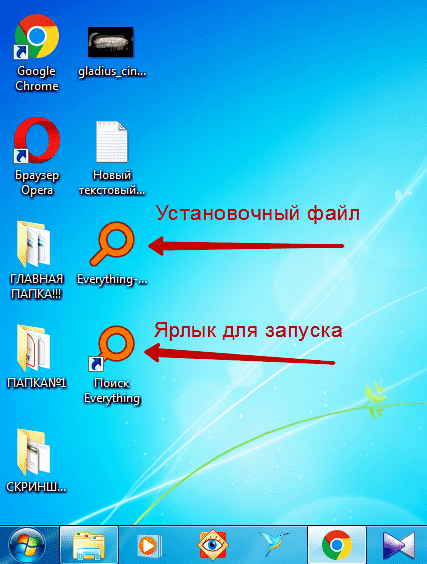
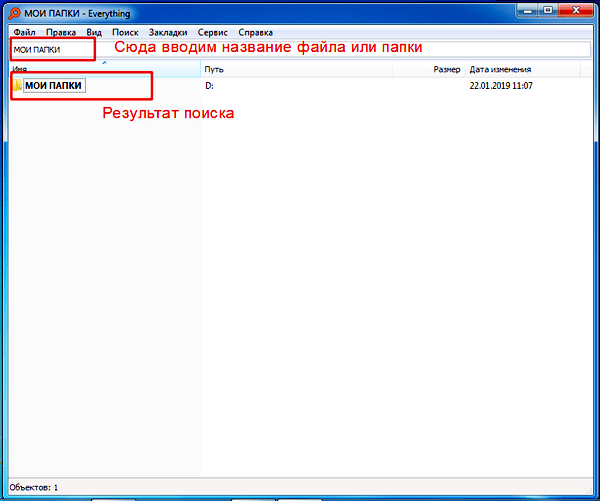


 Где найти на компьютере скачанные файлы из интернета
Где найти на компьютере скачанные файлы из интернета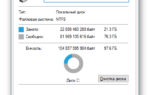 Некорректная работа стандартного поиска операционных систем Windows
Некорректная работа стандартного поиска операционных систем Windows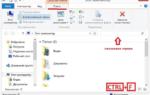 Как можно найти файлы на компьютере — даже если вы не помните куда вы их засунули
Как можно найти файлы на компьютере — даже если вы не помните куда вы их засунули Настройка файла подкачки в Windows 7 и оптимизация
Настройка файла подкачки в Windows 7 и оптимизация