Содержание
- 1 Поиск и Cortana
- 2 Поиск и меню Пуск
- 3 Изменение области поиска для службы Windows
- 4 Поиск через файловый менеджер
- 5 Сторонние приложения для поиска файлов
- 6 Как найти нужный файл на компьютере?
- 7 Что такое библиотеки?
- 8 Использование Поиска
- 9 Работа с «Поиском» в Windows 7
- 10 Как настроить поиск в windows 7
- 11 Источники поиска

Каждый из нас периодически сталкивается с необходимостью найти какой-то файл на компьютере. Крайне обидно, когда на работу с файлом потребовалась не одна неделя, но из-за разных манипуляций на компьютере мы его лишились. И одним прекрасным утром у нас возникает паника из-за потери необходимого файла, начинаются стремительные поиски по разным папкам, но успеха они не приносят. И возникает вполне естественный вопрос, как найти файл на компьютере.
Прежде всего, не нужно поддаваться панике, постарайтесь успокоиться. Скорее всего, файл всё так же дожидается в памяти компьютера, никто его красть не планировал. Для его нахождения достаточно правильно использовать поиск файлов в Windows. Или вам всегда сможет помочь скорая компьютерная помощь в Москве.
Прежде всего, внимательно ознакомьтесь с содержимым корзины на компьютере – если файла здесь нет, переходим к другим вариантам поиска.
Если файл ценен, то, скорее всего, помните его название – для этого переходим в поле «Поиск» окна «Компьютер», вводим название и нажимаем Enter. Поиск компьютера будет работать по всему жесткому диску. Если название файла состоит из нескольких слов, а сами помните только одно из них – введите его, для поиска этого будет достаточно.

Если забыли название файла, поиск немного усложняется. Но решить проблему можно благодаря рабочему расширению, по которому и будет вестись поиск. Расширения файлов — разработаны, чтобы определять тип файлов. Каждый из файлов относится к определенной программе, что позволяет ОС Windows учитывать – какая программа поддерживает работу с ним. Расширение отделено от названия точкой, к примеру, Dokumenty.zip. Здесь расширение «.zip» говорит нам об архивном файле.
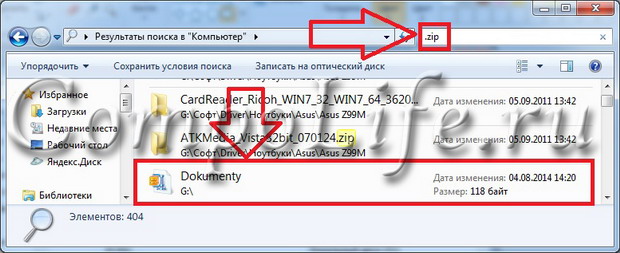
Следовательно, если потеряли, к примеру, разработанный документ в Word, то нужно искать файл «.docx». Картинки или фотографии можно найти по расширению «.jpg». С подробной привязкой расширений к программам и файлам можно ознакомиться в Интернете.
Вполне вероятно, что на компьютере есть еще и другие такие файлы – поэтому просто ознакомьтесь с их расширением. Windows 7 и Windows 8 предполагают скрытые расширения файлов, поэтому увидеть их не удастся.
Для просмотра расширений нужно перейти в «Панель управления», далее выбираем «Мелкие значки». Переходим «Параметры папок» — «Вид» — «Скрывать расширения для зарегистрированных типов файлов» – здесь нужно снять галочку, нажать «Применить». После этого сразу заметим – на компьютере у многих файлов появились расширения после их названий.
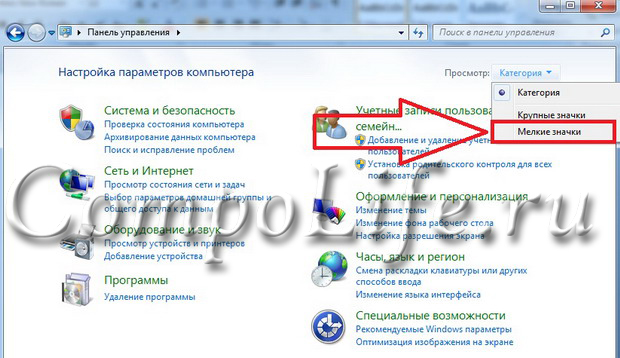
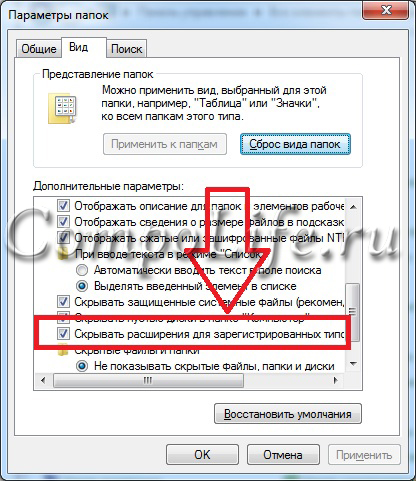
После понимания расширения потерянного файла, к примеру, «.zip», остается лишь ввести его в поле «Поиск» и нажать Enter. Поиск на компьютере нам сразу выведет список файлов с данным расширением. Из них уже и выбираем нужный.
Многие пользователи могут возразить – видеофайлы могут иметь многие расширения, что предпринять для поиска в таком случае? Один из наших клиентов однажды потерял пропавший фильм, попросил проконсультировать по данному вопросу.
Мы обратили внимание, что на компьютере пользователя все фильмы оказались в формате «.avi». Казалось бы – нужно просто ввести расширение в поиск, и всё сразу получится. Но не всё оказалось не так просто, найти файл на компьютере так просто не получалось. Поэтому было принято решение о поиске нужного файла по объему.
Объем всех видеофайлов клиента составлял примерно 1,45 ГБ. Поэтому вполне резонно было предположить, что аналогичный объем был и у потерянного файла. Следовательно, достаточно было выполнить простую процедуру System.Size:>1000МБ, для поиска в памяти компьютера файлов объемом свыше 1 Гб.
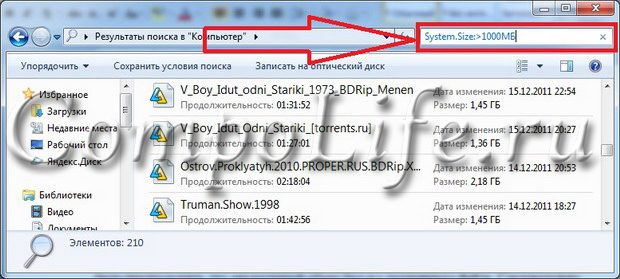
По результатам поиска появился список из 20 видеофайлов, в их числе удалось найти файл вовсе без расширения. Но уже по самому названию можно было догадаться – это именно тот пропавший фильм. Оставалось лишь добавить файлу расширение «.avi» – и вновь можно было наслаждаться просмотром видео. Позже удалось понять – над нашим клиентом просто пошутили знакомые, которые и убрали расширение.
Порой Windows присваивает некоторым файлам атрибут «Скрытый» — в результате вирусных атак либо системного сбоя. Из-за этого файлы увидеть не удастся и найти даже через «Поиск», если напротив пункта «Показывать скрытые файлы и папки» не стоит галочка. Хотя с самими файлами ничего не случится.
Чтобы скрытые файлы сделать видимыми, открываем «Панель управления», далее переходим к пунктам «Параметры папок» — «Вид». Напротив пункта «Показывать скрытые файлы и папки» ставим галочку и нажимаем OK. После этого иногда потерянный файл сразу находится на рабочем столе. Либо можно будет его найти с помощью поиска по расширению либо названию, как мы уже рассматривали раньше.
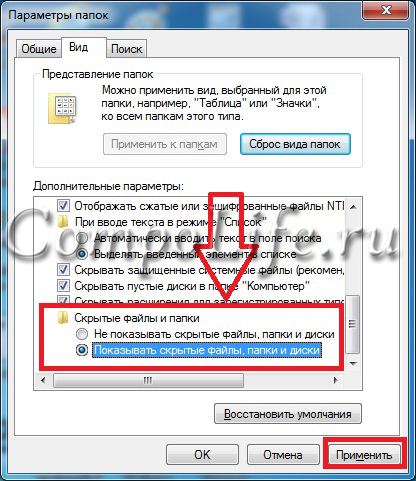
К примеру, при потере текстового документов из Microsoft Office Word, блокнота, OpenOffice либо других программ. При работе с текстом всё равно часть содержания откладывается в памяти пользователя. Поэтому в поиске вводим часть текста, нажимаем Enter и находим нужный документ.
Хотя следует иметь ввиду, что на старом и медленном компьютере процесс поиска может занять продолжительное время. Модернизация ПК — вот о чем можно задуматься, пока ожидаешь результат.
Популярный и удобный файловый менеджер, с помощью которого возможен быстрый поиск файлов на компьютере по нескольким параметрам одновременно – расширение, название, содержание. Для этого в программе нужно задать место поиска (к примеру, C:), после чего переходим в «Команды» и «Поиск файлов» (или нажимаем комбинацию горячих клавиш Alt+F7).
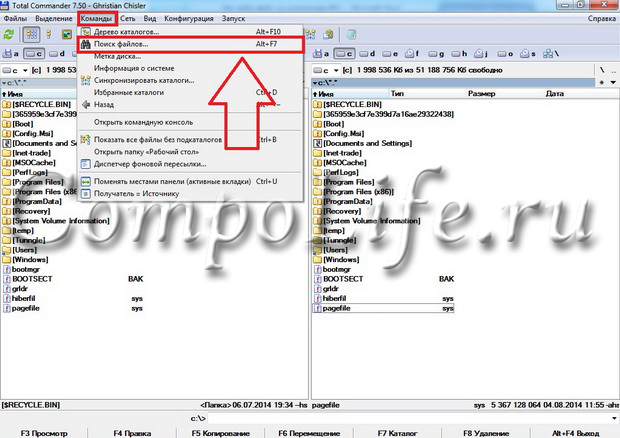
Для поиска по расширению либо названию эти данные вводим в поле «Искать файлы» — остается лишь нажать «Начать поиск».
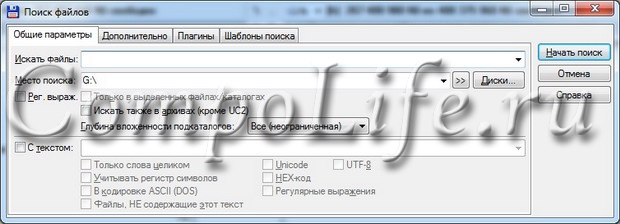
Чтобы найти необходимые файлы по содержанию, в поле «С текстом» вводим часть текста, которую помните – не забудьте поставить галочку напротив. После нажатия «Начать поиск» Total Commander быстро найдет файлы на компьютере, удовлетворяющие параметрам запроса.
Если у вас возникли трудности и не получается найти потерявшийся файл, то обращайтесь к нам в компанию. Мы с радостью поможем вам.
Вызвать мастера
Еще больше интересной и полезной информации
-
Создание скриншотов экрана своего компьютера
Хотите поделиться с другом тем, что изображено на экране вашего…
-
Как отформатировать жесткий диск или флешку
В данной статье мы подробно рассмотрим, такое форматирование.…
-
Как открыть порт 25565 для Minecraft
Очередная наша статья поможет геймерам открыть порт 25565 и создать…
-
Выбираем лучший планшет
В данной статье речь пойдет о планшетах. Разберем вопросы: какой…
Комментарии (8)
Оставить комментарий
Читайте, о способах осуществления поиска файлов, папок или приложений в Windows. Как работает Поиск через меню Пуск и голосовой поиск Cortana. Windows 10 получила значительно более доработанный инструмент поиска в системе. Теперь для него предусмотрена отдельная кнопка на панели инструментов, а инструменты и фильтры поиска помогут найти файл, папку, приложение или параметр по множеству предлагаемых параметров. Но, многие пользователи не пользуются им или не используют всех его возможностей.
Кто хоть раз пользовался поиском в Windows, знает, что в семёрке он выглядел поскромнее.
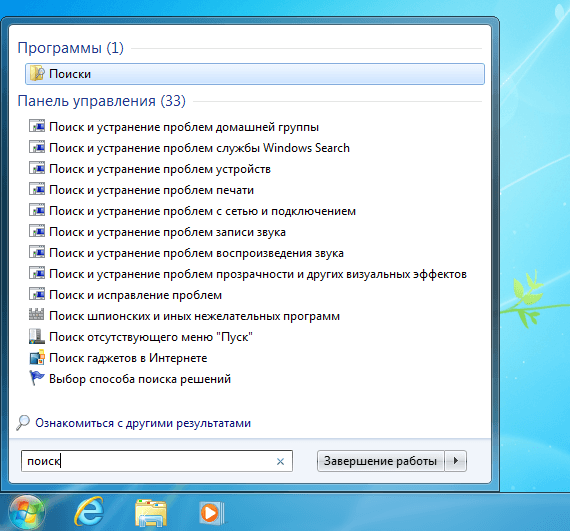
Поиск и Cortana
Хотя поиск Windows 10 однозначно значительно лучше, чем в более ранних версиях, тем не менее в Русскоязычной версии системы он ограничен. Это связано с тем, что в данной версии недоступна Кортана. Пока она научилась понимать и разговаривать только на шести языках: английский, немецкий, китайский, итальянский, испанский, французский.
Соответственно, работает она только в тех странах, где один из этих языков используется как основной. Со временем, разработчики обещают, что этот голосовой помощник станет доступен во всех странах.
При работе в среде Windows Cortana помогает выполнять поиск в Интернете и на устройстве с Windows, предлагает быстрые ответы и переводы и делает вычисления, устанавливает будильники и выполняет другие задачи, не требующие какой-либо персонализации. Cortana может предоставлять варианты поиска сразу после того, как вы начнете печатать или говорить. Для этого Cortana отправляет вводимый или произносимый поисковый запрос в службу Bing, которая интерпретирует его в режиме реального времени и предоставляет варианты автозаполнения.
Поиск и меню Пуск
Самым простым способом осуществить поиск файла, приложения или параметра, можно кликнув на значке поиска (в виде лупы) на Панели задач. Или введя искомый параметр прямиком в открытом меню Пуск. Для этого откройте Пуск и начинайте вводить слово, по которому нужно осуществить поиск; Windows автоматически перебрасывает пользователя к инструменту поиска.
По умолчанию, системой осуществляется поиск всех наиболее релевантных результатов на компьютере: среди файлов, приложений, параметров и т.д. Но параметры поиска можно значительно сузить с помощью фильтра поиска.
Для этого, после ввода слова для поиска ввыберите в правом верхнем углу меню Фильтры. И ограничьте поиск по одному из параметров: Всё, Видео, Документы, Музыка, Папки, Параметры, Приложения, Фотографии или даже выбрать расположение искомого объекта.
Изменение области поиска для службы Windows
Пользователями Windows 10 уже неоднократно отмечалось, что поиск через текстовое поле Кортаны в новой системе порой выполняется слишком медленно, вдобавок потребляя при этом значительный объем оперативной памяти.
Это связано с тем, что при поиске данных Windows 10 использует особую внутреннюю базу индексируемых данных. В этой базе содержатся имена объектов, которые по мнению разработчиков являются более важными и которые должны выдаваться при поиске в первую очередь. Когда же пользователь запрашивает какой-нибудь файл, не входящий в этот список, то Windows начинает искать его только после того, как проверит внутреннюю базу «важных» объектов.
Конечно же, это в большей мере почувствуют пользователи слабых компьютеров или систем, к которым подключены хранилища очень больших объёмов.
Тем не менее, ускорить поиск можно проиндексировав важные, с точки зрения пользователя, расположения.
Для этого, нажмите среди фильтров кнопку «Выбрать расположения».
В окне «Индексировать следующие расположения» вы увидите проиндексированные папки. Чтобы добавить сюда нужную выберите «Изменить» и укажите желаемую папку. Я, для удобства, указал диск С.
Результат осуществления поиска через меню Пуск или используя иконку на панели задач, будет выглядеть следующим образом.
Чтобы перейти к нужному результату, достаточно кликнуть по нём левой кнопкой мыши. И файл, папка или окно настроек / параметров откроется.
Поиск через файловый менеджер
Ещё одним способом осуществления поиска в Windows есть поиск из окна файлового менеджера. Другими словами – это поле поиска в окне открытой папки.
Чтобы осуществить поиск файла, папки или приложения, перейдите в папку, в которой необходимо его найти. Введите слово, по которому хотите осуществить поиск в поле со значком лупы, в правом верхнем углу окна и нажмите Enter.
Если папка, в которой осуществляется поиск будет иметь большой объём или не будет проиндексированной, то это может занять какое-то время, в течении которого в адресной строке файлового менеджера будет отображаться статус поиска.
Найденные файлы будут отображены списком.
Чтобы сузить параметры поиска, перейдите к закладке файлового менеджера «Средства поиска», которая появится если кликнуть в поле ввода слова для поиска.
Таким способом можно сузить параметры поиска по дате изменения файла, типу, размеру, имени, тегу и т.д.
Но обратите внимание, что в неиндексированных папках можно осуществлять поиск файлов только по названиям. Но не по содержимому. Тем не менее, при желании такой критерий можно изменить прямиком из этого меню. Для этого перейдите в «Дополнительные параметры», и поставьте галочку напротив функции «Содержимое файлов».
Также, с закладки «Средства папок» файлового менеджера, можно проиндексировать папку. Для этого перейдите в «Дополнительные параметры», и выберите «Изменить индексированные расположения». В результате откроется уже описанное выше меню «Параметры индексирования»
Сторонние приложения для поиска файлов
Существуют также сторонние приложения для поиска файлов на компьютере. Их можно использовать в том случае, если встроенный инструмент по каким-то причинам не устраивает пользователя.
Среди них есть как бесплатные, так и платные. Такие, которые имеют более широкий функционал, чем стандартная функция поиска Windows, аналогичный или проще. По субъективным ощущениям, сторонние программы для поиска файлов работают быстрее. Также к плюсам можно отнести наличие портативных версий у некоторых производителей, с помощью которых можно осуществлять поиск файлов или папок на компьютере, без установки данного приложения или запустив его со съёмного носителя (флешки, внешнего жесткого диска).
Пользоваться программами для поиска файлов не сложно. Просто введите в специальном поле слово, по которому будет искаться файл и нажмите Enter. Если нужно сузить критерии поиска, внесите соответствующие изменения в настройки программы.
Если вы не можете найти на компьютере нужный файл, по причине его случайного или непреднамеренного удаления, то в зависимости от типа файла и носителя информации, такие файлы или папки можно восстановить с помощью одной из программ для восстановления данных:
https://hetmanrecovery.com/ru/hard_drive_recovery/software-3.htm
Как найти нужный файл на компьютере? На моем компьютере столько информации, а найти то, что нужно не могу. Вроде бы все время стараюсь все файлы тут же рассортировать по папкам, а все равно не помню, где что находиться. Иной раз такое зло берет… Срочно нужен файл, и знаю, что он у меня есть, а где – не знаю. Но часто я еще и не помню, как этот файл называется. Знакомая ситуация?
Как найти нужный файл на компьютере?
Для начала нам необходимо открыть окно поиска. Сразу оговорюсь, что описываемый метод не подходит для Windows 7, так как там и так все просто. Заходишь в проводник и ищешь.
А в Windows XP открыть окно поиска можно тремя способами.
- Способ 1 . Откройте папку Мой компьютер ;
- Способ 2 . Нажмите на клавиатуре клавиши Windows +F ;
- Способ 3 . Откройте Пуск – Найти – Файлы и папки ;
Нажмите кнопку Поиск на панели инструментов;
Выберите Файлы и папки ;
Если вы помните хотя бы одно слово из названия файла, то впишите это слово в первое и второе окошко поиска. Если точно помните хоть одно слово (если несколько слов – еще лучше) внутри файла, то пишите его во втором окошке.
Я ничего кроме слова «заработок» из этого файла не помню.
Ниже в поле Поиск в: укажите на каком диске искать. Если у вас только один жесткий диск, то можете ничего не указывать.
Еще ниже можете открыть по двойной стрелочке добавочный поиск;
В нем вы можете указать примерную дату (когда вы его открывали последний раз) файла, и его размер (ну это вы, наверное, не помните);
В дополнительных опциях можно указать Тип файла (PDF, Word, Excel ит.д.) если вы его помните.
Нажмите кнопку Поиск и ждите.
Вот, что мой песик нашел.
Если поставить в слове вместо какой-то буквы знак вопроса, то поиск будет уже немного другой. Этот знак говорит о том, что вместо него может быть любая другая буква.
Если вначале или в конце слова поставить звездочку ( * ), то поиск будет по тому слову, которое вы написали, но заодно будут найдены файлы с каким-нибудь словом впереди (если звездочка стоит вначале слова) или сзади (если вы поставили звездочку в конце слова).
Вот таким нехитрым способом можно произвести поиск потерянных файлов.
Если у вас еще что-то пропало, то почитайте:
В Windows 7 разработана функция поиска файлов и библиотеки, которые облегчают поиск и другие операции с файлами.
В этом уроке вы узнаете, как получить доступ к содержимому компьютера с помощью поиска и библиотек. Более того, вы познакомитесь с функциями, которые предлагают удобную настройку, например, теги, фильтры поиска, создание библиотек и так далее.
Что такое библиотеки?
Большинство пользователей получают доступ к файлам с помощью папки «Мои документы», диска «C», или других мест. Возможно вы привыкли перебирать многоуровневые стеки папок, чтобы добраться до нужного файла. Это может занимать много времени, особенно, если вы не помните, где лежит файл. Для упрощения поиска нужного контента Microsoft разработала Библиотеки.
Библиотеки – это коллекции, сохраненной вами информации, к которой легко получить доступ с помощью функции Поиска на экране. Библиотеки не заменяют папок, они просто размещают их в одной коллекции. Когда файлы размещены в Библиотеке, их свойства индексируются функцией поиска. Такая индексация делает доступ к файлам в Поиске быстрее и проще.
Читайте также: Как перепрошить телефон престижио
По умолчанию в Windows 7 есть четыре стандартные библиотеки: Документы, Изображения, Музыка и Видео. В этом уроке мы также покажем, как создать свою собственную библиотеку.
Понимание Проводника поможет вам лучше ориентироваться в содержимом и облегчит работу с файлами и папками.
- Чтобы открыть Проводник, кликните по иконке проводника в Панели задач.
1) Навигационные кнопки
Используйте кнопки Вперед и Назад, чтобы перемещаться между папками.
2) Панель инструментов
В зависимости от типов объектов в области библиотек на панели инструментов меняются ярлыки.
3) Область переходов или панель навигации
Вы можете добраться до папки традиционным способом в Области переходов.
4) Область сведений
Область сведений позволяет вам увидеть дополнительную информацию, добавить ключевые слова и категории для выбранного объекта.
5) Адресная строка
Используйте адресную строку, чтобы посмотреть путь до текущей папки.
6) Область библиотек
Объекты можно объединить в Библиотеки.
Нажмите ее, чтобы изменить способ отображения объектов.
8) Кнопка показа области предпросмотра
Нажмите на нее, чтобы открыть область предпросмотра.
Используйте поле поиска для поиска файлов и папок.
В зависимости от Библиотеки, вы можете упорядочить содержимое по месяцам, дням, оценкам и др. параметрам.
Как работать с проводником в Windows
- Осуществляйте перемещение по содержимому с помощью двойного клика по папкам, кнопок Назад и Вперед, кликов по заголовкам папок в адресной строке.
- Используйте предпросмотр, нажав кнопку Показа области предпромотра.
- Если дважды кликнуть по файлу, то он будет открыт в программе, выбранной по умолчанию.
Чтобы изменить способ показа содержимого папок:
Существует несколько способов отображения содержимого папок. Например, вам может больше нравится отображение в виде «Таблица», нежели просмотр документов с отображением «Огромные значки» (подходящим для просмотра картинок).
- Чтобы изменить вид, нажмите кнопку Вид и выберите нужный.
Чтобы упорядочить содержимое:
В зависимости от Библиотеки, вы можете упорядочить содержимое по месяцам, дням, категориям и т.д.
- Нажмите кнопку Упорядочить и выберите нужное.
Использование Поиска
Для поиска в Библиотеках:
- Перейдите в Поле поиска в правом верхнем углу Проводника.
- Начните вводить имя файла или ключевое слово.
- Поиск начнет отображать результаты еще до того, как вы закончите набирать имя файла или ключевое слово.
Параметры и функции поиска
Поиск и Библиотеки обладают несколькими функциями, которые помогают идентифицировать и упорядочивать файлы. Ключевые слова могут быть добавлены для конкретных файлов, чтобы улучшить результативность Поиска. По ним вы можете упорядочивать содержимое, например, Изображения и Музыку. Ключевые слова или Оценка отображаются в области сведение, как показано ниже.
Различные фильтры поиска могут применяться для поиска контента или сужения области поиска. В зависимости от библиотеки, фильтры поиска могут включать тип, дату изменения, ключевое слово, автора и т.д. Ниже приведен пример фильтра поиска в библиотеке Видео.
Чтобы получить доступ к остальным параметрам поиска, нажмите кнопку Упорядочить и выберите Параметры папок и поиска.
Проводник не единственное место, где можно получить доступ к Поиску и Библиотекам. Вы можете найти область поиска в меню Пуск, и в один клик получить доступ к часто используемым Библиотекам.
Библиотеки – это коллекции содержимого, которое определяет пользователь. Они являются новыми «точками входа» для доступа к файлам. Таким образом, при сохранении объектов, Windows 7 направит вас в Библиотеки. У Библиотек есть папки сохранения по умолчанию. Если вы не укажете иное, то ваш файл будет сохранен в соответствующей папке сохранения Библиотеки.
- Вы можете изменить папку по умолчанию, выбрав Места на Панели инструментов.
Читайте также: Как изменить свой голос по телефону
Вам не обязательно сохранять содержимое в Библиотеках и пользоваться ими для доступа к файлам. Панель навигации дает доступ к содержимому компьютера, то есть к сохраненным файлам и папкам. Вы можете пользоваться традиционным путем доступа с помощью многоуровневого списка.
С переходом на новую операционную систему большинство пользователей задаются вполне логичным вопросом: Где в Windows 7 поиск? Действительно, со времен XP поиск подвергся серьезным изменениям. Он был полностью перестроен и теперь находится в каждом окне и . Давайте разберемся как правильно воспользоваться поиском и как настроить фильтры поиска.
Работа с «Поиском» в Windows 7
Перед тем как приступить к поиску файла или папки, хорошо бы было подумать где именно мог бы располагаться искомый объект. Далее открываем окно с предполагаемым местом расположения, например папка «Компьютер» и в верхнем правом углу в поле поиска вводим слово или фразу для поиска. Поиск начинается автоматически. Если воспользоваться поиском в меню пуск, то он будет произведен только в папках и документах, которые находятся в пуске. То есть получается, что поиск в Windows 7 устроен следующим образом:
Поиск осуществляется в папке в которой была введена искомая фраза и ее подпапках.
Рассмотрим на конкретном примере. Я открою раздел жесткого диска (C:) и введу слово «файл»:
Во время поиска выскочило сообщение о том, что он может быть медленным в неиндексированных расположениях. Это означает, что поиск выполнялся только по имени, а не по имени и содержимому файлов. Можно добавить расположение в индекс, но это занимает много времени.
Если искомый элемент не был найден, можно опуститься в конец результатов поиска и указать место в котором его повторить.
Обратите внимание, что при вводе фразы в поле поиска открывается фильтр, которым можно воспользоваться для более точного поиска, установив определенные критерии поиска.
При использовании поиска в меню пуск, щелкните «Ознакомиться с другими результатами», чтобы указать другое расположение или установить фильтры.
В процессе работы с поиском в его строке сохраняются все введенные фразы. Чтобы их удалить наведите на одну из низ курсор мыши и нажмите Delete.
Поиск – это неотъемлемая часть работы любого компьютера, по сути, это его самая главная функция. Если вам, скажем, нужно найти ответы на вопросы элементарные, то, разумеется, заморачиваться над настройками поиска нет смысла. Однако, если вы ставите перед собой и компьютером задачи посложнее, и вам важен конечный результат, лучше об этом побеспокоиться. Стандартный поиск в windows 7, разумеется, принесет свои плоды, выдаст множество результатов, но будут ли они подходящими и нужными? Вопрос риторический, но если вы все же озаботились грамотной настройкой своего компьютера, предлагаю вариации на тему того, как модернизировать/улучшить встроенный поиск в windows 7.
Как настроить поиск в windows 7
Прежде всего, давайте разберемся, как происходит поиск. Найти можно лишь проиндексированные файлы и папки, то есть, такие, которым присвоен индекс. Он присваивается всем элементам, которые находятся в стандартных папках. Для того чтобы настроить индексирование, нужно сделать следующее: зайдите в пусковое меню, ищете «параметры поиска» и в выпадающем списке выбираете «Изменение параметров поиска для папок и файлов». В появившемся окне выбираете вкладку «Поиск», и ставите галочки везде, где считаете нужным, но лучше сделать так, как на картинке ниже. Кстати, советую не выбирать поиск по имени файла, а отдать предпочтения проиндексированным приложениям, так вы ограничите себя от лишнего мусора.
Читайте также: Как подключить устройство к компьютеру через блютуз
Также не помешает настроить индексирование по расширению. Для этого кликните на вкладку «Дополнительно» — «Типы файлов». Это позволяет проиндексировать именно содержимое папки, если вы решите искать по такому параметру. Далее все, как обычно: нажимаете «ОК», и вперед, осуществлять поиск по файлам в windows 7. А для того, чтобы поиск происходил максимально быстро время от времени пользуйтесь .
Источники поиска
Для того чтобы закрепить материал, давайте четко сформулируем те места, по которым будет проводиться обширный поиск информации, а именно:
- меню «Пуск»;
- главное окно поиска;
- библиотеки;
- другие окна проводника, например, папки, «Открыть», «Сохранить как».
В целом, если спокойно сесть и разобраться, настройка поиска оказывается достаточно простым процессом. Для этого совсем не нужно обладать узкопрофильными знаниями, достаточно следовать несложным советам данной статьи, и, я уверена, все у вас получится!
В Excel, путём проведения нехитрых махинаций, имеется возможность получения списка файлов, находящихся в папке компьютера. Для этого копируем путь к файлам в папке и вставляем его в нужную ячейку, при этом в конце пути необходимо указать маску поиска файлов вида:
2. *.xl* – все файлы Excel (xls, xlsx, xlsm, xlsb и т.д.);
3. *.exe – все исполняемые файлы (программы);
4. *.docx (doc, docm) – все документы Word. Добавив ключевое слово Рок*.docx в список войдут все названия файлов, начинающиеся со слова «Рок».
Дальше нажатием Ctrl+F3 или на вкладке «Формулы» — «Диспетчер имён», в открывшемся окне создадим новое имя Список_файлов и введём в строку Диапазон следующую формулу =ФАЙЛЫ(Лист1!$A$1) где «Лист1» – это название листа, а «А1» – ячейка с адресом
Теперь в созданном нами названии «Список_файлов» уже содержатся нужные имена файлов, осталось их оттуда извлечь. Для этого используем в ячейке А3 следующую формулу и протянем её вниз: =ЕСЛИОШИБКА(ИНДЕКС(Список_файлов;СТРОКА()-2);””)
Функция ЕСЛИОШИБКА нужна, чтобы спрятать ошибку #ССЫЛКА, которая возникает, когда мы протягиваем формулу «с запасом», т.е. на больший по размеру диапазон, чем количество имеющихся у нас файлов.
Функция ИНДЕКС извлекает из массива элемент по номеру, например, формула =ИНДЕКС(Список_файлов; 5) выдаст имя пятого по счету файла в папке.
Функция СТРОКА, выдает порядковый номер текущей строки, из которого мы вычитаем 2, т.к. первая ячейка, куда выводится имя, в нашем случае А3.
Найдены дубликаты
`ls /path/to/dir | grep -e ‘regex’`
Это смотря для чего.
У меня описанное ТС-ом работает в макросе сбора данных из текстовых файлов генерируемых CMM машиной.
Файл с макросом копируется в папку с выбранной горой текстовых отчетов и макрос делает из кучи барахла удобокопируемые данные.
Если бы делал для себя- может и морочился бы с текстовым файлом и батниками. Но задача была сделать файл для работы необученого ничему оператора. Чтобы нажал кнопку и всё получилось.
Использование экселя для получения данных, безусловно, удобно когда потом эти же данные надо обрабатывать в экселе. Но в общем случае использовать. Эксель для получения списка файлов менее удобно, чем воспользоваться программами, которые прямо для этого и предназначены (не уверен что dir это программа, а не команда оболочки — сам я по юниксам).
Используемые источники:
- http://compolife.ru/poleznye-sovety/kak-nayti-fayl-na-kompyutere-v-windows-7.html
- https://hetmanrecovery.com/ru/recovery_news/how-to-quickly-find-files-on-a-windows-computer.htm
- https://hololenses.ru/kompjutery/kak-najti-vse-fajly-excel-na-kompjutere.html
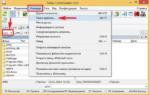 Как найти файл на компьютере с установленной системой Windows 7
Как найти файл на компьютере с установленной системой Windows 7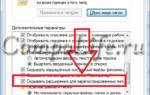 Как найти файл на компьютере с Windows 10
Как найти файл на компьютере с Windows 10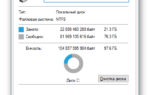 Некорректная работа стандартного поиска операционных систем Windows
Некорректная работа стандартного поиска операционных систем Windows Создание скриншотов экрана своего компьютера
Создание скриншотов экрана своего компьютера
 Как отформатировать жесткий диск или флешку
Как отформатировать жесткий диск или флешку
 Как открыть порт 25565 для Minecraft
Как открыть порт 25565 для Minecraft
 Выбираем лучший планшет
Выбираем лучший планшет
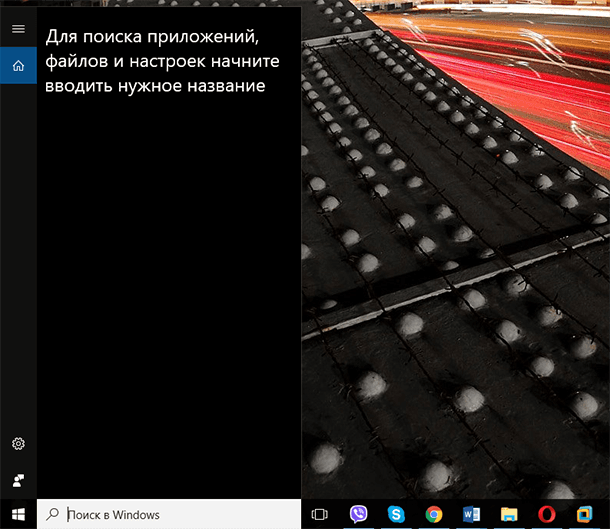
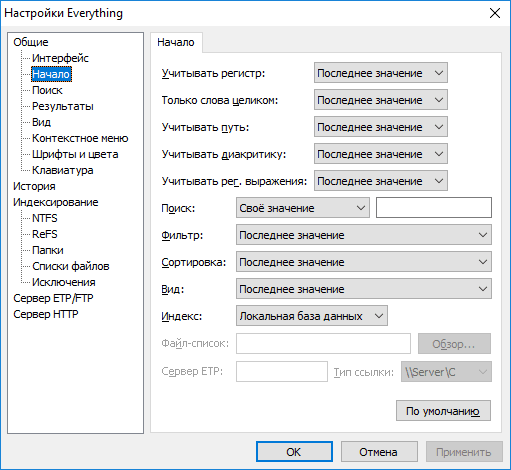
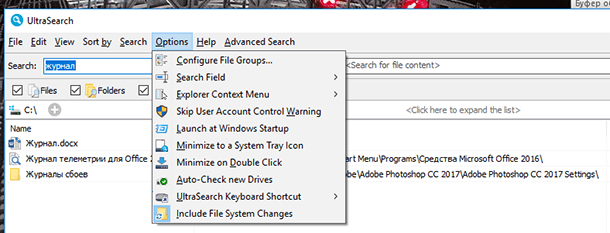
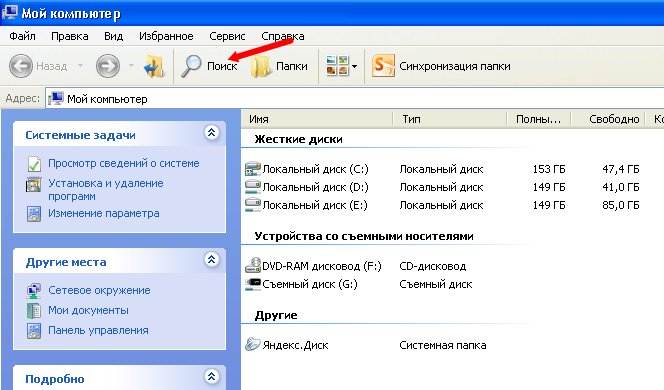

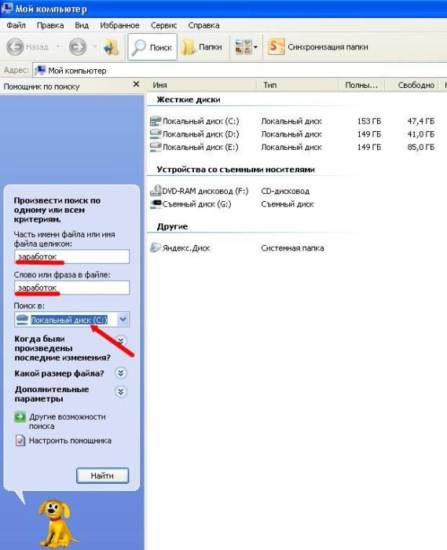

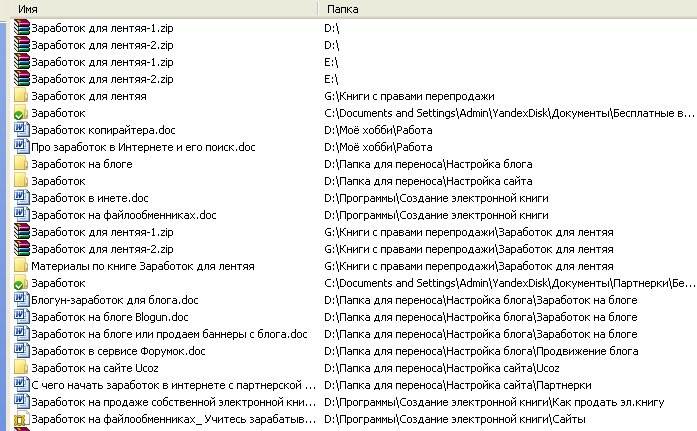
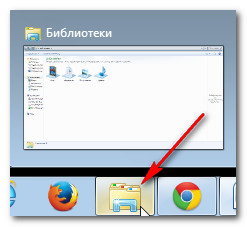
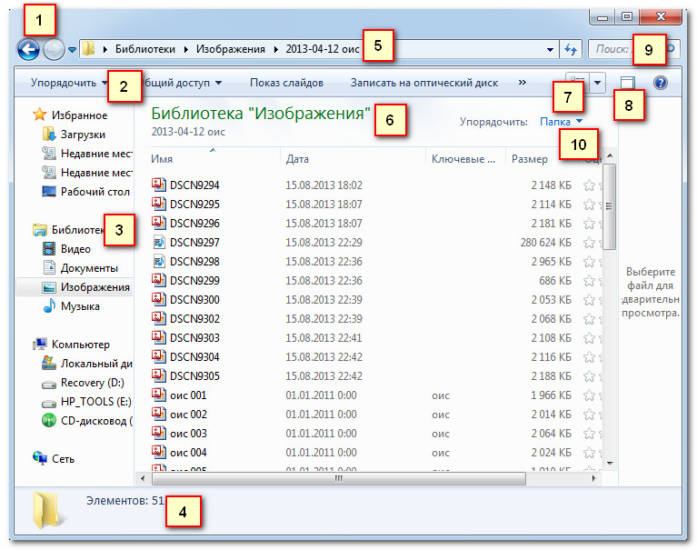
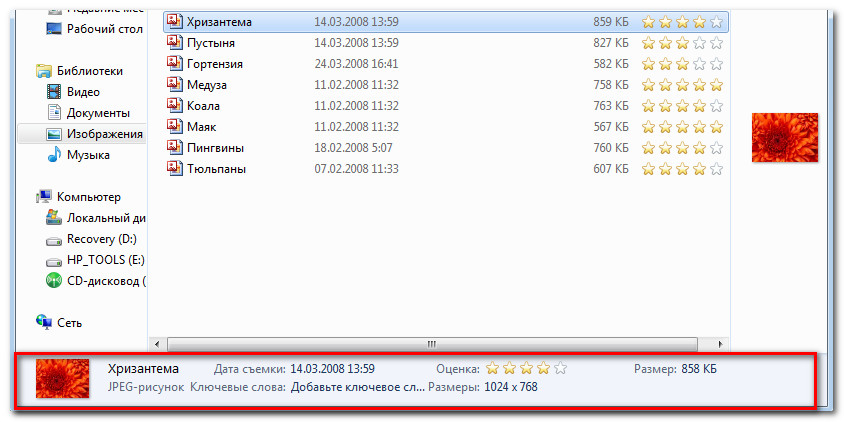
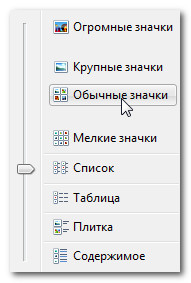
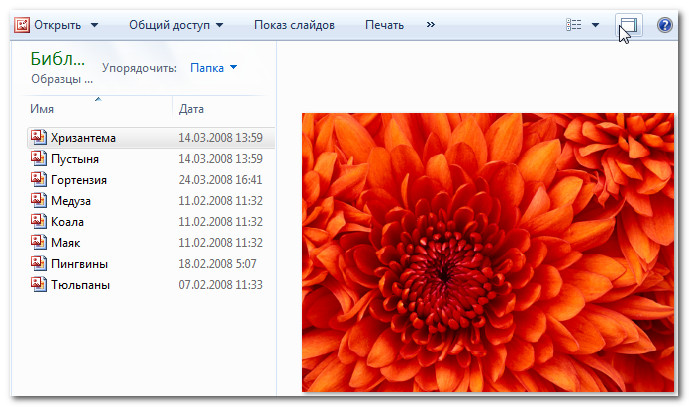
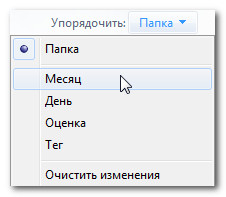
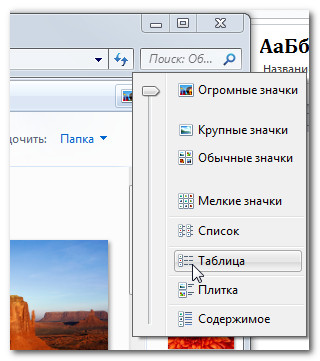
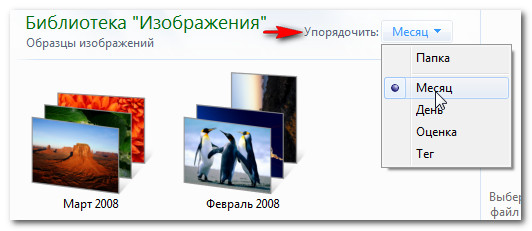
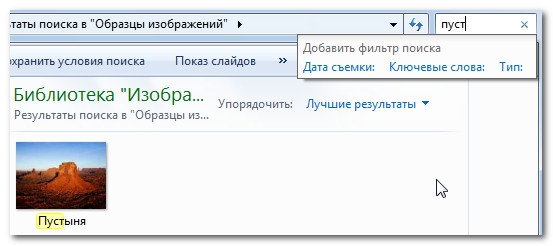
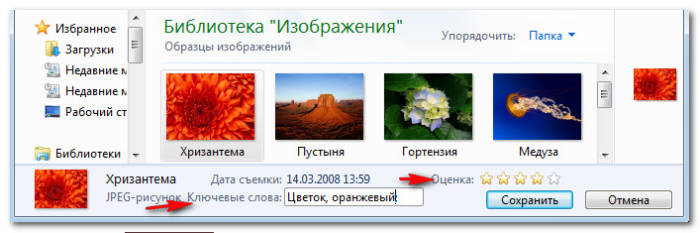
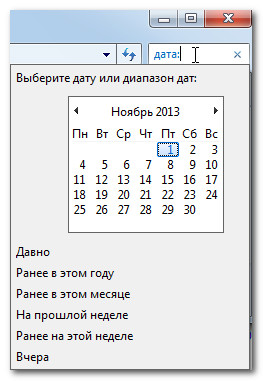
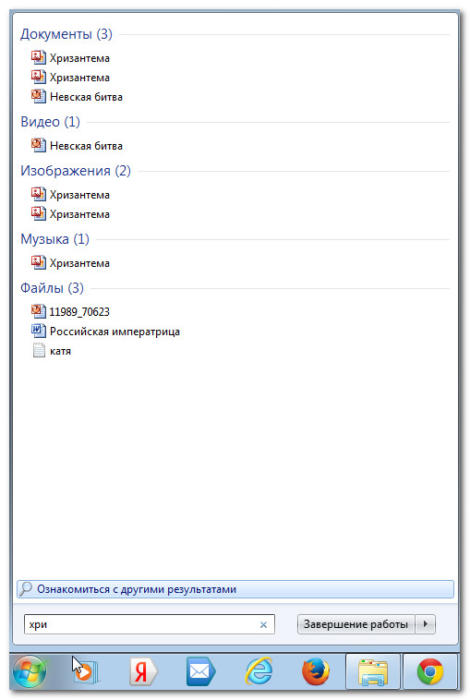
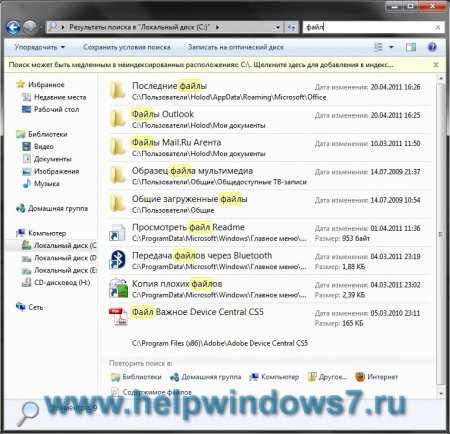
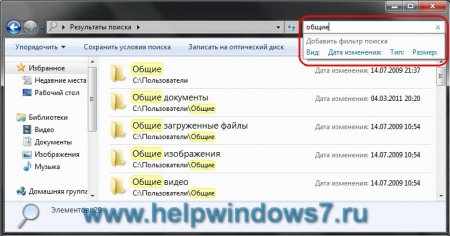
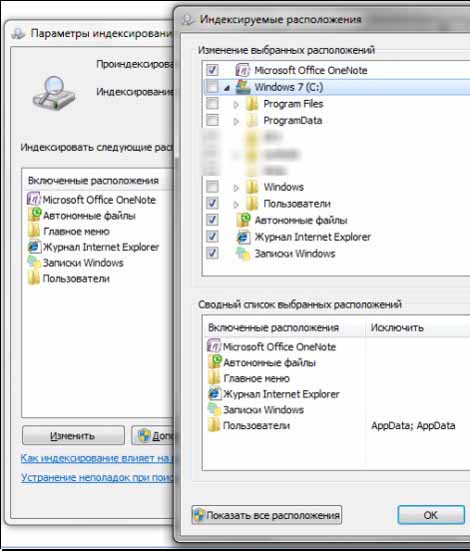
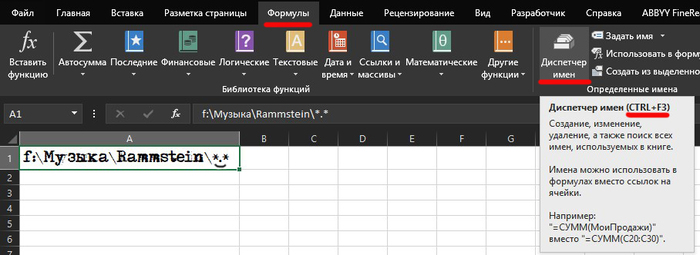
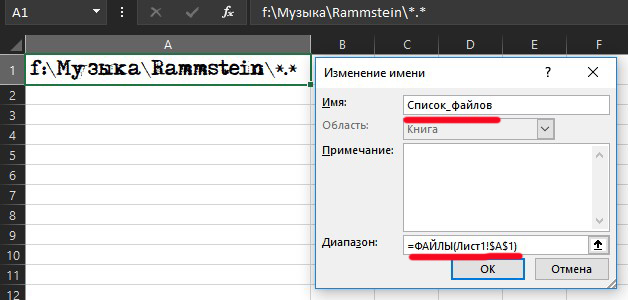
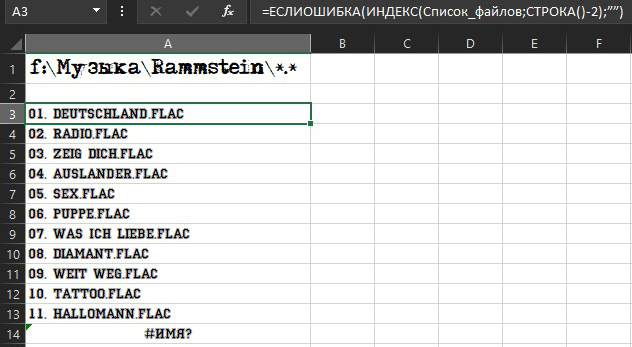

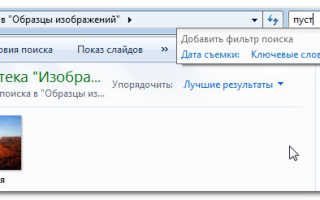

 Где найти на компьютере скачанные файлы из интернета
Где найти на компьютере скачанные файлы из интернета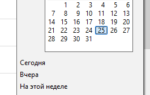 Как найти файл на компьютере Windows 10
Как найти файл на компьютере Windows 10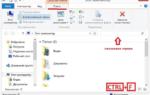 Как можно найти файлы на компьютере — даже если вы не помните куда вы их засунули
Как можно найти файлы на компьютере — даже если вы не помните куда вы их засунули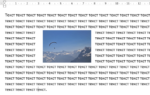 Как вставить фото в текстовый документ: простые способы для редакторов Word и OpenOffice
Как вставить фото в текстовый документ: простые способы для редакторов Word и OpenOffice