Содержание
- 1 Какие вирусы могут заразить компьютер
- 2 Как определить, заражен компьютер вирусом или нет
- 3 Самостоятельное удаление вирусов
- 4 Как провести лечение ПК от вирусов?
- 5 Методы диагностики и первой помощи при заражении вирусами.
- 6 Виды вирусов и их действия.
- 7 Поиск и лечение.
- 8 Загрузка компьютера в безопасном режиме.
- 9 Использование утилит.
Вирусная инфекция распространяется значительно быстрее в густонаселенном обществе. То же самое, можно сказать и про вычислительную технику.
Вирусы имеют такую же продолжительную историю, как и сама вычислительная техника, однако, чем популярным становятся компьютеры, тем более угрожающие масштабы приобретают вирусные атаки. Еще недавно, компьютерами владели преимущественно опытные специалисты, которые знали, как защитить свой компьютер от вредоносных программ. Сейчас же, ПК стал бытовой техникой, играющий роль домашнего кинотеатра, музыкального центра, игровой консоли и просто устройством для серфинга в интернете.
Что удивительного в том, что пожилые люди, домохозяйки и дети, не могут в полной мере обеспечить защиту компьютера от вирусных атак?
Таким образом, злоумышленники, заражают компьютеры не только для хищения персональных данных целевой машины, но и для дальнейшего распространения вредоносного кода. В итоге, через удаленный доступ, злоумышленник может совершить преступление с помощью компьютера, ни в чем не подозревающего пользователя. С помощью данного материала мы научимся удалять вирусы с компьютера самостоятельно.
Какие вирусы могут заразить компьютер
Как уже писалось выше, вирусы имеют длительную историю. На данный момент, трудно перечислить все существующие вредоносные программы, однако, их можно поделить на несколько разновидностей.
В большинстве случаев, вирусы похищают личные данные пользователя, которые в дальнейшем используются для кражи денежных средств. Кроме того, довольно часто вирусы шифруют пользовательские данные, с последующим вымогательством денежных средств. Впрочем, есть множество вирусов, которые просто уничтожают системные файлы и медиа контент из-за вредности. Трудно сказать, для чего создаются такие вирусы, возможно, однажды они служили какой-то цели, но сейчас, просто «блуждают» в интернет пространстве.
Кроме финансовой выгоды, довольно часто, злоумышленники внедряют в компьютеры пользователей вирус, который в дальнейшем атакует другие машины или сетевые ресурсы, а владелец зараженного ПК сам того не подозревая становится соучастником атаки. Это называется DDoS атакой, когда множество компьютеров, одновременно пытается загрузить тот или иной ресурс.
В последнее время, большую популярность приобрели крипто валюты. Злоумышленники, как обычно, не обошли эту возможность стороной и стали всеми возможными способами внедрять в компьютеры пользователей программы, генерирующие крипто валюту, используя вычислительные мощности зараженной машины.
В последнее время данный вид мошенничества дошел до того, что ресурсы компьютеров стали использовать даже при посещении пользователем того или иного сайта в интернете.
Как определить, заражен компьютер вирусом или нет
Среди всех вирусов, персональный компьютер не подает признаков заражения лишь в том случаи, если в него внедряется программа, похищающая персональные данные. Другие виды вирусов, наносят серьезный ущерб системе. Человек может обнаружить, что его документы перестали открываться, на экране появляются таблички с предложением перевести денежные средства для дешифровки файлов, а иногда, компьютер попросту начинает замедляться.
При значительном понижении производительности, любой пользователь, первым делом проверит технические характеристики, и выяснит, какой процесс потребляет ресурсы компьютера. Если в момент загрузки, машина не производит конвертирование видео или другой ресурсоемкой задачи, а в процессах можно увидеть неизвестные приложения, то нужно подозревать работу вируса. Посмотреть работающие процессы и потребляемые ими ресурсы можно в диспетчере задач Windows.
Для запуска диспетчера задач кликните на панели задач правой кнопкой мыши и выберите в меню «Диспетчер задач».
Что бы убедится в этом наверняка, человек может попросту вписать название процесса в поисковую систему и убедиться, что это не системный процесс.
Самостоятельное удаление вирусов
Что бы избавится от всех вирусов наверняка, человек, может попросту отформатировать (очистить) жесткий диск компьютера, но при этом, он лишится всей информации хранившейся на нем. Форматирование лишь системного раздела, ничего не даст, ведь после переустановки системы, вирусы благополучно переберутся с одного локального диска, на другой.
Таким образом, кроме полного форматирования, человек не сможет удалить вредоносные приложения без стороннего ПО.
При подозрении в заражении, первым делом, человек должен установить антивирусное ПО, причем, более или менее надежное. На данный момент, одними из наиболее качественных антивирусных программ, считаются NOD32 и Kaspersky.
Впрочем, все подобные программы работают по аналогичному принципу и можно привести пример на программе NOD32. Данный антивирус платный, но его можно попробовать бесплатно в течение 30 дней после установки.
Во время установки, необходимо переключится на пользовательскую установку, после чего выбрать интересующие пользователя параметры. В разделе обнаружения вирусов, необходимо указать «Включить обнаружение нежелательного ПО», а в следующем пункте, выбрать параметр «Интерактивный режим», благодаря чему, NOD32 будет обнаруживать подозрительные процессы и файлы, но решение об удалении или перемещении в карантин, будет предлагать пользователю.
После установки и запуска приложения, в окне программы, следует найти раздел «Сканирование» и выбрать режим «Сканирование всех локальных дисков».
По завершению проверки, антивирус предложит решить пользователю, что делать с обнаруженными угрозами, удалить или отправить в карантин.
Если среди угроз окажутся полезные данные, например, текстовый файл с паролями, то его конечно же можно отправить в карантин, для дальнейшего извлечения информации.
Можно сказать, что компьютер пользователя, это как дом, за его безопасностью необходимо следить, закрывать дверь на замок и не пускать внутрь подозрительных личностей.
По неписанным правилам, устанавливать антивирусное ПО, необходимо сразу же после установки операционной системы. Антивирусная программа будет работать в режиме реального времени, проверяя каждый файл, к которому обращается пользователь и система.
Если вы по каким-либо причинам не хотите платить деньги за антивирусное программное обеспечение, то существуют бесплатные антивирусы, самые известные и хорошо себя зарекомендовавшие – это Avast и Kaspersky Free.
Кроме того, на сайте компании dr.Web можно скачать бесплатную антивирусную утилиту для проверки компьютера – dr. Web Cureit.
Утилита dr.Web Cureit работает без установки, но не может проверять файлы в режиме реального времени, т.е. она запускается вручную для глубокой проверки компьютера.
Поделиться.
Как провести лечение ПК от вирусов?
Методы диагностики и первой помощи при заражении вирусами.
Лечение от вирусов зараженного компьютера – наиболее частая, более того, вынужденная необходимость в работе пользователя. Лечение категорически нельзя затягивать. Признаками заражения является постепенное увеличение проблем с компьютером. Как правило, сначала ПК начинает медленнее работать, затем перестают срабатывать функции в программах. Далее может пропасть доступ к некоторым сайтам, даже перестать запускаться программы. Начинают всплывать различные окна, а в итоге компьютер вообще прекращает загружаться. Вирус может повредить оборудование компьютера, например, электронику материнской платы или жесткого диска.
Виды вирусов и их действия.
На сегодняшний день насчитывается более полумиллиона вирусов. Они бывают разных видов: черви, трояны, руткиты, бэкдоры и другие. Первые предназначены проникать в ПК, подготавливая почву для тех, кто шпионят за паролями. Третьи — маскируют процессы, четвертые позволяют управлять компьютером удаленно. В общем, их назначение зависит от фантазии вирусописателей. При лечении вирусов следует отметить, что наличие антивируса не гарантирует полную защиту. Антивирус должен быть правильно подобран и настроен, но, тем не менее, он может пропускать новые хитрые вирусы.
Поиск и лечение.
Если вы заметили нестабильность работы своего ПК и подозреваете присутствие вредоносных программ, рекомендую провести следующую первую помощь в лечении:
- Комбинацией кнопок Ctrl+Alt+Delete запустите «Диспетчер задач».
- На вкладке «Процессы» внимательно изучите запущенные процессы и их описание. Как правило, имена и описание вирусных процессов не имеют смысла и не соответствуют программам, установленным на ПК. Часто, это просто набор символов и цифр и если вы уверены что это вирусы- завершите выполнение этих процессов кнопкой «Завершить процесс», но перед эти нажмите на процесс правой кнопкой мыши и выберите «Свойства». Далее во вкладке «Общее» посмотрите «Расположение»-это то место, где находится вирус, можно пройти туда и удалить его.(Иногда они бывают скрытыми. Что бы все файлы и папки, которые скрыты стали видимыми нужно зайти в панель управления, которая находится в меню Пуск. (Если у вас Windows 8 то выберите из приложений «Панель управления»). Далее выбираем «Параметры папок» и нажимаем на вкладку «Вид» . В конце списка вы увидите свойства, в которых нужно убрать галочки, скрытия защищенных системных файлов и расширения для зарегистрированных типов файлов, а также переключить на пункт «Показывать скрытые файлы, папки и диски», если он не стоял ранее. Затем нажать кнопку применить.) Этот способ я советую использовать людям, которые достаточно хорошо понимают в компьютерах, и различают системные процессы от «левых». Для тех, кто не может самостоятельно проанализировать запущенные процессы в компьютере я рекомендую скачать лечащую утилиту, про которые я опишу ниже и просканировать ей весь компьютер. Скорее всего после сканирования- все будет в порядке.
- Далее, в диспетчере задач нажмите опции «Файл» – «Новая задача (Выполнить …)». В окне «Выполнить новую задачу» наберите msconfig.exe и нажмите «ОК». За диспетчером задач появится утилита «Конфигурация системы». Отодвиньте курсором диспетчер задач и перейдите на вкладку «Автозагрузка». Снимите галочки с подозрительных программ — тем самым вы отключите их запуск, нажмите «ОК». Затем появиться окошко где нужно поставить галочку и выбрать перезагрузиться прямо сейчас или чуть позже)
Загрузка компьютера в безопасном режиме.
Если компьютер не позволяет сделать данные операции, то загрузите его в безопасном режиме (Safe Mode) и повторите пункты которые находятся выше. В Windows XP для этого надо при запуске компьютера удерживать клавишу F8. В Windows 7 тоже, только F8 надо нажать два раза. Второй раз после выбора загрузочного диска.
Использование утилит.
Многие производители антивирусов выпускают бесплатные утилиты поиска для лечения вирусов. От полноценного антивируса они отличаются тем, что не могут мониторить систему постоянно. Их предназначение разовое, и, как правило, по истечении пары месяцев они устаревают и становятся неработоспособными. Например, я часто пользуюсь бесплатными утилитами Dr.Web CureIt! или Kaspersky Virus Removal Tool. Но разовое использование таких утилит поможет удалить вредоносные программы, однако не сможет устранить последствия их негативного воздействия.
Сегодня нельзя недооценивать опасность вредоносных программ. В наш век информация и программное обеспечение стали неотъемлемой частью нашей жизни, и их потеря может нанести сильнейший ущерб финансам и работе, — говорю без преувеличения. Поэтому обязательно устанавливайте антивирус. Если же у вас не получается выбрать и установить защитный софт самостоятельно, или провести полноценное лечение ПК отвредоносных программ, — обращайтесь к частным мастерам или в сервисную фирму.
Также, ниже вы можете посмотреть видео о том, как правильно лечить компьютер от вирусов при помощи программы Dr.Web Cureit. Удачи!
Внимание! Данный материал подготовлен профессиональным программистом, для людей всех возрастов. При соблюдении всех описанных ниже рекомендаций вашему компьютеру ничего не грозит!!! (Разве, что повышению быстродействия и общей производительностью операционной системы Windows) Все инструкции изложены максимально доступным и понятным языком. Без каких либо заумных терминов и жаргонов опытных IT-специалистов. Если ваш уровень IQ не ниже среднего и у вас прямые руки, то рад представить вашему вниманию, гайд по избавлению вашего ПК от вирусов, троянских программ и сетевых червей. Также как бонус чистка системы от мусорных файлов, которые также сильно могут тормозить работу вашей системы windows!
P.S. автор не несет ответственности за ваши кривые руки
и не способность понять элементарные вещи. ВсеВ изменения, которые вы будете вносить в настройках
вашего компьютера, вы делаете на свой страх и риск!
Привет, друзья! Ну, надеюсь я вас не напугал своим вступлением) Просто хотелось хоть как-то оградить нас с вами от недалеких особ, неспособных к пониманию простых вещей.
Данный пост о том как почистить свой комп от вирусов. Способ проверенный и дает гарантию на удаление всех известных микробов (вирусов) на вашем компуктере. (99,9%) Да-да, как Domestos для наших унитазов…
— ДА ЗАДОЛБАЛ ТЫ!!!!! ДАВАЙ УЖЕ НАЧИНАЙ!!!!!!!!!!
— Все все, простите, хватит воды начинаю: )
И так первое, что необходимо сделать это зайти в классическую панель управления.
Нажать на слово «категория» и выбрать вид «крупные значки.»
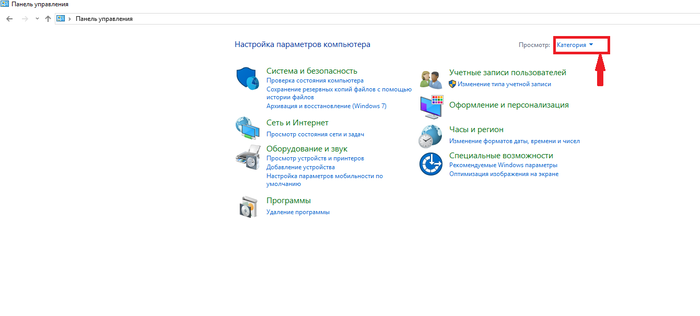
в появившемся меню кликнуть по значку «Параметры проводника» в windows 7 данная иконка называется «Параметры папок»
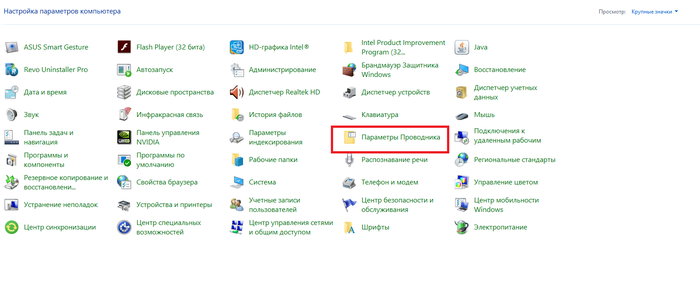
После чего откроется окно, в котором:
1 перейти на вкладку вид
2 спуститься в самый низ колесиком мышки в окошке «дополнительные параметры» (подчеркнуто зеленым) и снять все галочки с нижних пунктов параметров.
3 поставить точку напротив параметра «показывать скрытые файлы, папки и диски»
4 Нажимаем кнопку применить.
5 Жмем ок и выходим из Панели управления.

Таким образом у нас с вами появляется доступ к скрытым системным файлам и папкам. Под которые успешно маскируются вирусы выдавая себя за безобидные родные файлы windows.
Далее заходим в «мой компьютер» и заходим на системный диск. (Это тот раздел жесткого диска на котором установлена windows) обычно этот диск называется Локальный диск C:
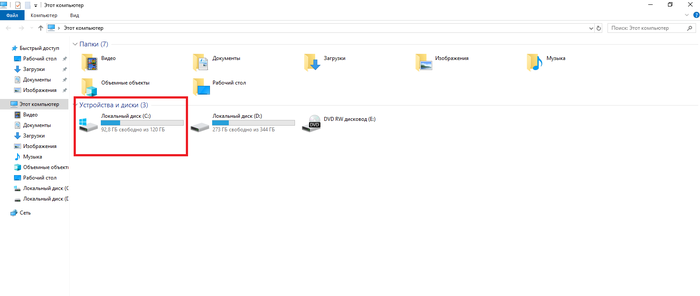
После того как зашли в диск первое, что важно сделать это один раз кликнуть левой не правой а ЛЕВОЙ!!! кнопкой мыши по папке «$RECYCLE.BIN» после того как папка под светится голубой рамкой, зажмите на клавиатуре сочетание клавиш Shift+delete ( клавишу «+» нажимать не надо, ну это так на всякий случай) и нажать кнопку «продолжить» в появившемся окне. Если появляется надпись на подобие «Действие не может быть выполнено, так как этот файл открыт в… » то поставьте галочку напротив фразы «Выполнить для всех текущих элементов» и нажмите кнопку «Пропустить.» рис. 2 Важно!!!! Проверьте в появившемся окне (подчеркнуто зеленым рис.1) должно быть написано «$RECYCLE.BIN » Потому как данное сочетание клавиш «Shift+delete» это УДАЛЕНИЕ!, которое минует «Корзину». Просто, чтобы вы случайно не удалили какую-нибудь другую важную папку. Кстати о корзине… Папку которую мы удаляем это системная папка корзины. В ней довольно часто поселяются вирусы. Удалять эту папку можно без ОПАСЕНИЯ, так как корзина никуда не денется более того данная папка автоматом восстанавливается. А вот вирусы которые в ней есть (если они вдруг есть) удаляются.
рисунок 1
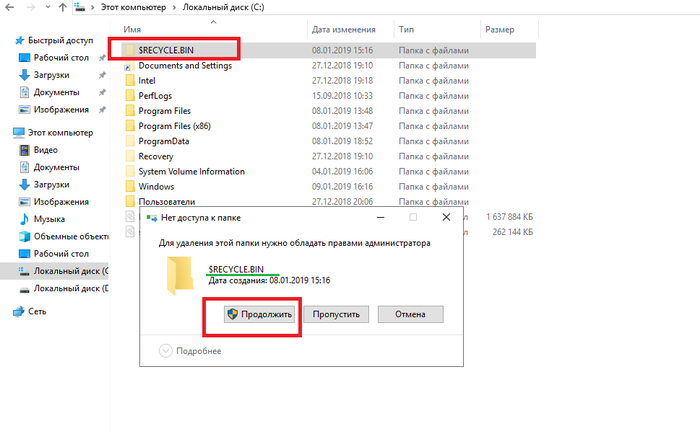
рисунок 2
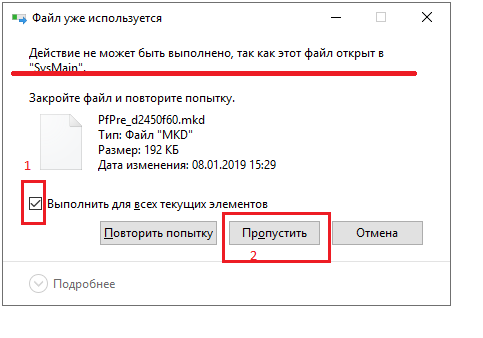
Теперь после удаления папки «$RECYCLE.BIN» переходим к папке «windows» НЕТ! НЕТ! ее мы не удаляем))) Просто заходим в данную папку. Там нас интересуют две папки это «Prefetch» и папка «Temp» сами папки мы тоже не удаляем, а просто сначала открываем папку «Prefetch» и нажимаем комбинацию клавиш ctrl+A (A английскую) эта функция выделит все файлы разом в папке. После чего зажимаем уже знакомую нам комбинацию клавиш Shift+delete затем можно смело нажать клавишу Enter. Снова появится окно как на рисунке 2) с фразой: » Действие не может быть выполнено…» Действуем также, ставим галочку напротив «выполнить для всех…» и жмем кнопку пропустить. Также данные файлы смело удаляем! Не буду углубляться что это за файлы, так как и так пост довольно длинный. Скажу одно эти файлы создаются системой для так называемого ускорения загрузки самой системы и программ. Они не являются важными и система прекрасно их при необходимости восстанавливает без какого либо ущерба. Но данную папку также важно почистить от этих файлов так как среди них также могут сидеть вирусы. После чего выходим из этой папки «Prefetch» и заходим в папку «temp» поступаем с файлами в этой папки также как и с предыдущими. То-есть удаляем. нажимаем комбинацию клавиш ctrl+A
затем Shift+delete и клавишу Enter. Надеюсь этот момент мы с вами уяснили что сами папки «Prefetch» и «temp» мы не удаляем а удаляем файлы внутри этих папок.
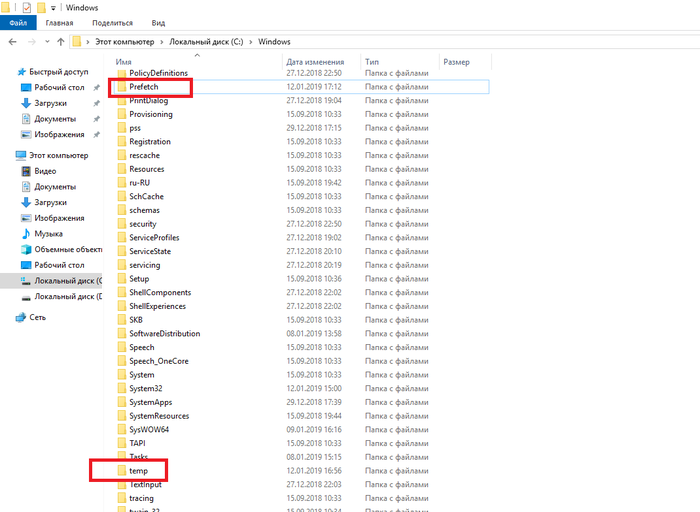
Идем дальше. Теперь выходим из папки «windows» и заходим в папку «пользователи»
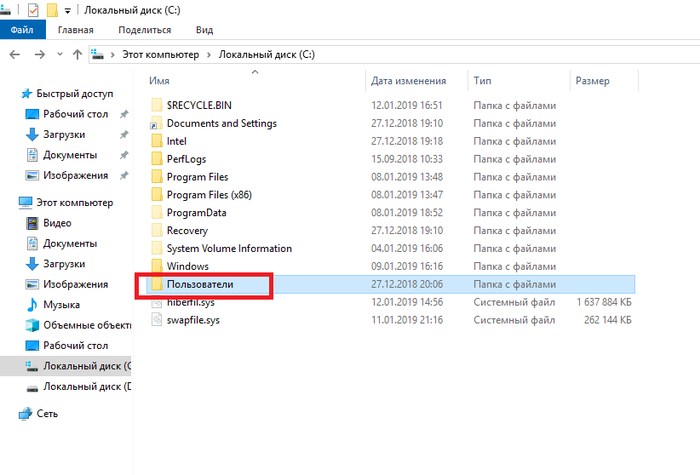
В папке пользователи нужно зайти в папку с вашим именем учетной записи. У меня она называется «maksk» у вас естественно она называется по другому.
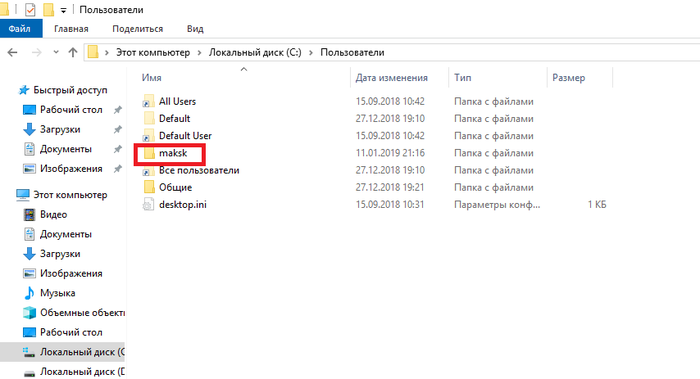
Далее нас интересует папка «AppData»
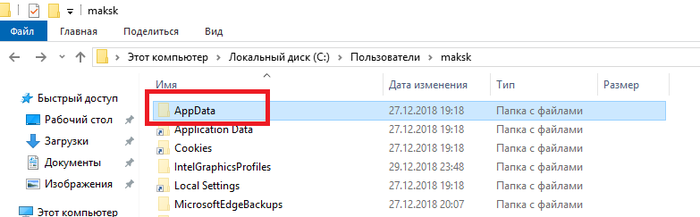
И теперь в данной папке мы видим три раздела. рисунок ниже
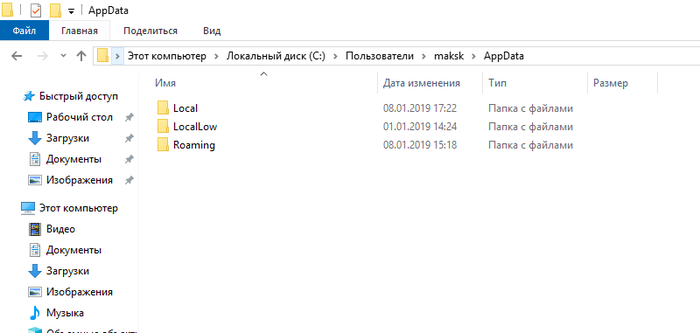
Открываем сначала папку Local, в ней также полно разных папок, для начала можно смело удалить файлы, которые находятся в самом низу начинаясь от папки «temp» Важно! Удаляем только файлы а не папки!!! Так же чтобы не повторятся сразу уясним один момент все удаления делаем комбинацией клавиш Shift+delete и подтверждаем клавишей Enter. Только ТАК! И еще чтобы не повторяться все файлы, которые мы будем удалять в дальнейшем не являются критически важными. Так что ничего не бойтесь. А если все же боитесь то можете погуглить за что отвечает тот или иной файл/папка.
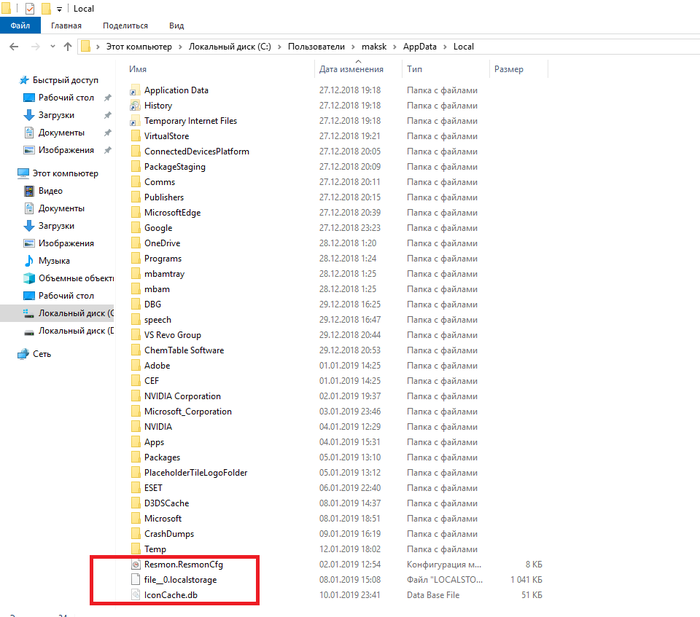
Как вы уже наверно заметили в этой папке также присутствует папка «temp» и кто бы мог подумать, папку темп тоже нужно открыть и удалить все файлы в ней.
После того как почистили папку темп выходим из папки «Local» и заходим в папку «LocalLow» и проверяем есть ли в ней папка «temp» если есть, вот тут ВНИМАНИЕ! удаляем всю папку целиком. Далее выходим из папки «LocalLow» и открываем папку «Roaming» в ней так же ищем папку «temp» и если она там присутствует то смело удаляем всю папку. То есть что в итоге? А в итоге то что папка «temp» может быть только в папке «Local»! в папках «LocalLow» и «Roaming» папок темп быть не должно!!! Если они там есть их удаляем полностью. (Ломай ее полностью..))
Ну что друзья мои? Можем передохнуть. Пол дела сделали)
Вот вам шутка: В деревне программистом называют того, кто умеет включать компьютер)
И так после того как я окончательно разочаровал вас в своем чувстве юмора, можем продолжать)
Теперь дошло время и до специальных программ. Все программы и ссылки на их скачивания являются официальными и бесплатными! И первая ссылка на чистящую программу CCleaner, это не антивирус до них мы еще дойдем. Короче вот вам ссылка на официальный сайт https://www.ccleaner.com/ru-ru/ccleaner/download заходим спускаемся в самый низ сайта и нажимаем на кнопку CCleaner.com под словом «скачать»
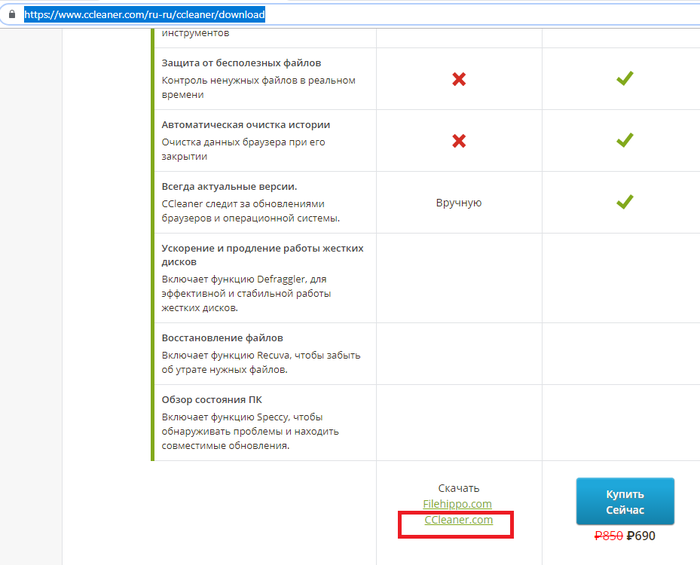
после того как скачаете установочный файл данной программы, запустите его от имени администратора. Делается это так: Наводим курсор на скаченный файл и жмем правую кнопку мыши. Выбираем пункт в контекстном меню «запустить от имени администратора» и устанавливаем программу себе на комп.
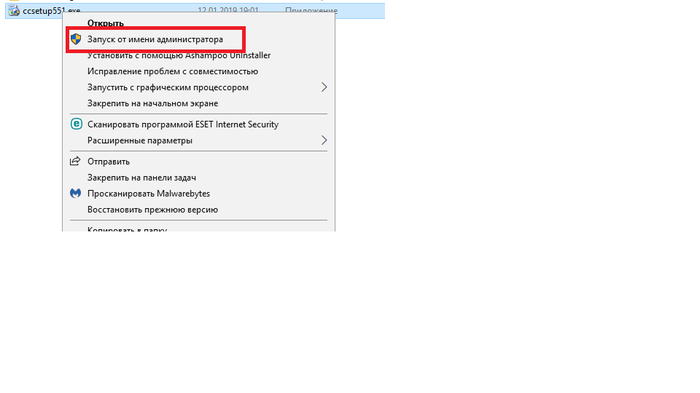
Обязательно во время установки выберите русский язык. А то потом запутаетесь.
После того как программа установится на комп, появится ярлык на рабочем столе. Запускаем его так же от имени админа. И попадаем вот в такой интерфейс программы:
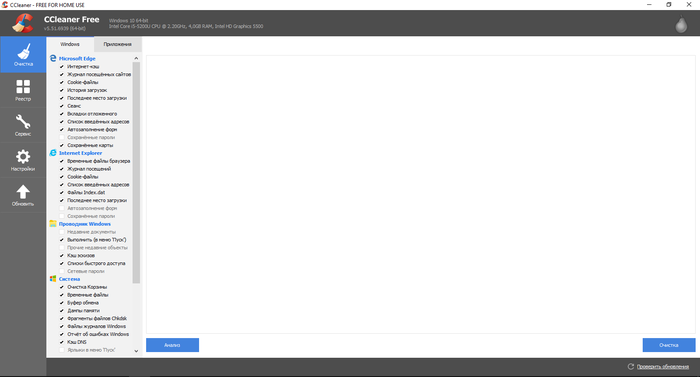
выставляем все галочки так как показано на рисунке выше. после чего переходим во вкладку приложения и ставим галки как на рисунке ниже
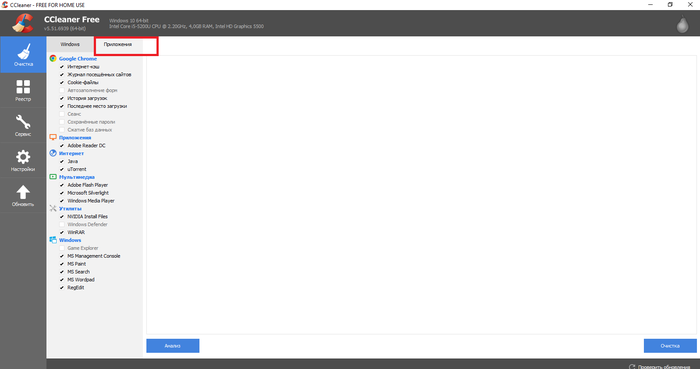
далее нажимаем на кнопку анализ внизу окна программы после того как программа проанализирует все ненужные файлы жмем кнопку очистить, которая внизу с право.
Внимание! Перед очисткой закройте свой браузер, для корректной работы программы CCleaner
После очистки переходим в раздел реестр. и выставляем все галочки в данном разделе как на рисунке ниже
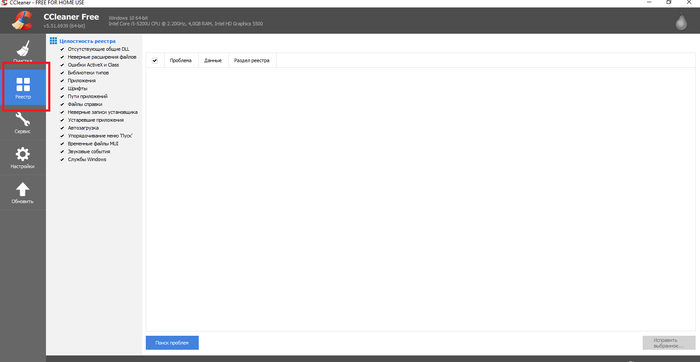
внизу панели жмем кнопку «поиск проблем» затем кнопку «исправить выбранное» появится окно в котором жмем на кнопку «нет» рисунок 1 внизу, далее появится следующее окно в котором жмем кнопку «исправить выбранное» соответственно на всех найденных проблемах в реестре должны стоять галочки. как на рисунке 2 ниже. после того как ошибки в реестре исправятся повторите данную процедуру поиска проблем реестра и их исправление до тех пор пока программа вам не скажет что проблемы не найдены.
Следующим этапом будет переход в раздел сервис. рисунок ниже. В данном раздела будьте очень внимательны и осторожны, дабы не удалить и не отключить чего важного. В разделе сервис есть так называемые подразделы нас интересует в частности подраздел «автозагрузка» так как вирусы очень часто используют файлы автозапуска. Соответственно при каждом включении компьютера вирус вместе с запуском системы начинает свое гадкое дело на наших ПК.

Итак, мы перешли в раздел сервис 1, перешли на подраздел автозагрузка 2 и находимся во вкладке windows 3. В данной вкладки если есть что-то на подобии mail.ru или название каких либо неизвестных вам приложений. выберите их наведя курсор на элемент а нажав один раз левой кнопкой мыши. После чего в верхнем правом углу панели программы нажмите кнопку отключить. Главное не жмите удалить. Объясню почему. Просто если вы случайно просто отключите какое-нибудь нужное вам приложение посчитав его за вредоносное то вы всегда сможете его включить обратно. А вот если вы удалите то будет сложно потом найти нужный файл чтобы он потом запускался. Но как правило в данной вкладке обычно все можно отрубать без каких либо последствий. Кроме антивируса. и драйверов. Просто в любом случае я обязан был вас предупредить о возможных подводных камнях. Далее переходимВ на вкладку «запланированные задачи» рисунок ниже.
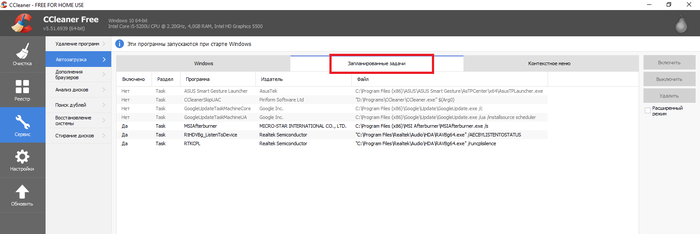
здесь тоже можем вырубить все подозрительное кроме опять же драйверов и антивируса. В любом случае если что-то потом не будет работать просто включите обратно что отключили.
Все! На этом CCleaner можно закрывать и идти скачивать следующую утилиту.
Переходим по данной ссылки https://ru.malwarebytes.com/adwcleaner/ и скачиваем adwcleaner эта мощная и надежная бесплатная утилита, которая прекрасно чистит браузер от надоедливых вирусных рекламных баннеров, и раздражающих переадресаций. Таких как например пытаетесь зайти на пикабу, а вам открывается сайт «казино вулкан» вот эта прога прекрасно лечит браузер от заразы. Как ей пользоваться. Все очень просто, запускаем скаченный файл от имени администратора, соглашаетесь с лицензионным соглашением и запускаете кнопку сканировать. Вот и все) прога быстро отсканит браузер и найдет всякую вредоносную заразу и нежелательные расширения с плагинами. Выглядит утилита вот так: рисунок ниже.
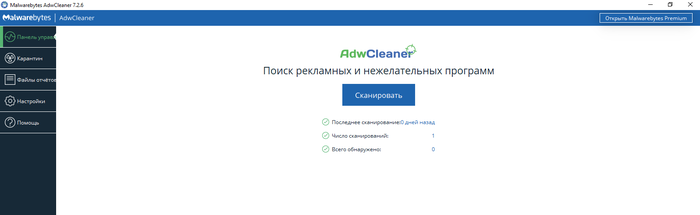
Теперь еще один важный момент. Иногда вирусы поселяются в корневой папке браузера и даже могут быть прописаны в настройках реестра windows. Поэтому что делаем дальше. находим ярлык браузера на рабочем столе. Важно не тот значок который как правило у вас внизу экрана монитора на панели задач, а именно ярлык на рабочем столе он нам и нужен. кликаем по ярлыку браузера правой кнопкой мыши и в контекстном меню выбираем параметр свойства. В открывшемся окне нас интересуют два пути. Это объект и рабочая папка. Они выделены красным на рисунке ниже. и смотрим в пути Объект строка должна заканчиваться словом chrome.exe» если у вас гугл хром, если яндекс, то соответственно яндекс и так далее. В зависимости от того какой у вас браузер. если после окончания exe» у вас стоит еще какая-нибудь лабуда по типу опять же пресловутый маил или амиго или еще какая надпись. Смело ее стираете, до надписи chrome.exe» или что там у вас за браузер. В пути рабочая папка в конце должна быть надпись Application»
В открывшемся окне должны быть только эти два файла. которые указанны ниже. на рисунке. Если есть другие особенно с окончанием .bat, tmp или .cmd то смело удаляем.
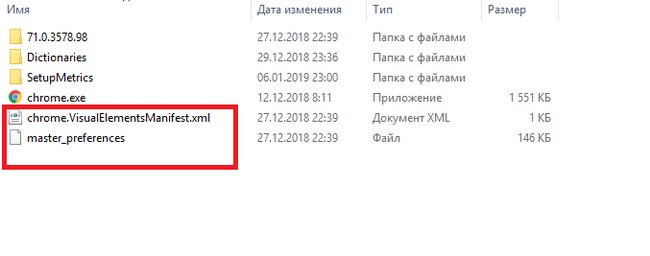
И так же было бы неплохо в настройках браузера сделать сброс настроек. Не переживайте пароли останутся от ваших соц. сетей и закладки тоже не пропадут даже те что ты прячешь от мамки) Как сбросить настройки в браузере расписывать не буду так как это не сложно да и в инете инфы валом. Переходим к самому важному АНТИВИРУСЫ. ВНИМАНИЕ!!!! НЕ УСТАНАВЛИВАЙТЕ ДВА АНТИВИРУСА НА ОДИН КОМПЬЮТЕР ТАК КАК ОНИ БУДУТ ТОЛЬКО МЕШАТЬ ДРУГ ДРУГУ. ЕСТЬ ИСКЛЮЧЕНИЯ А ИМЕННО МОЖНО ОДНОВРЕМЕННО ДЕРЖАТЬ антивирус Malwarebytes и Nod32 Eset internet Security при условии, что в Malwarebytes не будет включен режим защиты в реальном времени. Да и вообще два антивируса не хило могут поедать ресурсы оперативной памяти и тормозить систему а иногда и вообще накрыть ее. Не путать с лечащими утилитами такими как adwcleaner или Dr.Web CureIt! утилиты не ведут защиту в реальном времени и поэтому не представляют проблем для антивирусов. Теперь переходим по этой ссылке https://ru.malwarebytes.com/ и жмем на кнопку бесплатная загрузка. Файл установщик скачается автоматически и как нетрудно догадаться его после загрузки необходимо
запустить от имени админа и установить на ПК. После установки программа появится на рабочем столе. Открываем ярлык и видим вот такой интерфейс. Первое что нужно сделать это нажать на кнопку «текущая версия» она находится в правом нижнем углу интерфейса программы, если ее не видно просто раскройте окно программы во весь экран. чтобы программа обновила вирусную базу данных сигнатур. Затем перейти в раздел параметры и во вкладке «защита» включить галочку проверка на наличие руткитов.В затем закрываем прогу. И делаем вот что. зажимаем комбинацию клавишВ вЉћ Windows+R появится строка поиска в данную строку пишем такое слово msconfig и жмем ок. Откроется окно конфигурации и ставим галочку напротив безопасного режима, жмем применить и ок перезагружаем комп и оказываемся в безопасном режиме. И вот теперь можно запустить антивирус и нажать кнопку «запустить проверку» после проверки если будут найдены вирусы антивирус попросит вас перезагрузить еще раз комп. Сделайте перезагрузку. Если комп после перезагрузки снова загрузится в безопасном режиме просто повторите процедуру с нажатием клавиш вЉћ Windows+R вписываем msconfig и убираем
галку с безопасного режима жмем применить потом окей и перезагружаемся. Поздравляю вы успешно сломали себе комп! ШУТКА)) Если делали все с умом и строго следовали руководству то комп почищен от вирусов. Да, друзья простите что дальше нет рисунков. К сожалению пост получился очень большой и я исчерпал лимит блоков. Надеюсь что у вас все получится, главное внимательно читайте и перепроверяйте полученную информацию. Также не забудьте после всего проделанного зайти снова в панель управления выбрать параметры проводника перейти во вкладку «вид» и поставить обратно галочки и точку напротив параметра «не показывать системные файлы папки и диски»
Рад был вам помочь. Если что не понятно пишите комментарии подскажу расскажу. Всего вам доброго увидимся в следующих постах)В
189Используемые источники:
- https://www.pc-school.ru/how-virus-delete/
- https://pomoshkomp.ru/%d1%81%d1%82%d0%b0%d1%82%d1%8c%d0%b8/%d1%83%d0%b4%d0%b0%d0%bb%d0%b5%d0%bd%d0%b8%d0%b5-%d0%b2%d0%b8%d1%80%d1%83%d1%81%d0%be%d0%b2-2/%d0%bb%d0%b5%d1%87%d0%b5%d0%bd%d0%b8%d0%b5-%d0%b2%d0%b8%d1%80%d1%83%d1%81%d0%be%d0%b2/
- https://pikabu.ru/story/udalenie_virusov_s_kompyutera_6422757
 Как создать вирус? Компьютерные вирусы. Как сделать вирус-шутку
Как создать вирус? Компьютерные вирусы. Как сделать вирус-шутку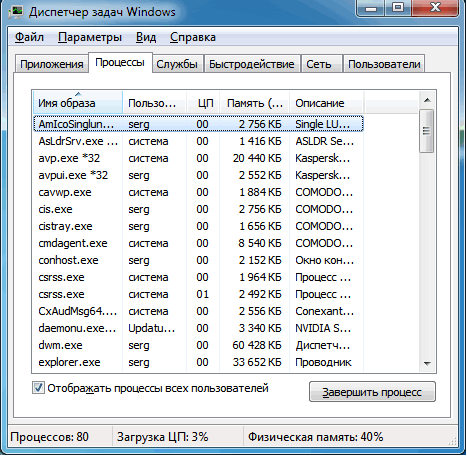
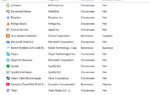 Вирус Recycler как удалить с компьютера и флешки полностью.
Вирус Recycler как удалить с компьютера и флешки полностью.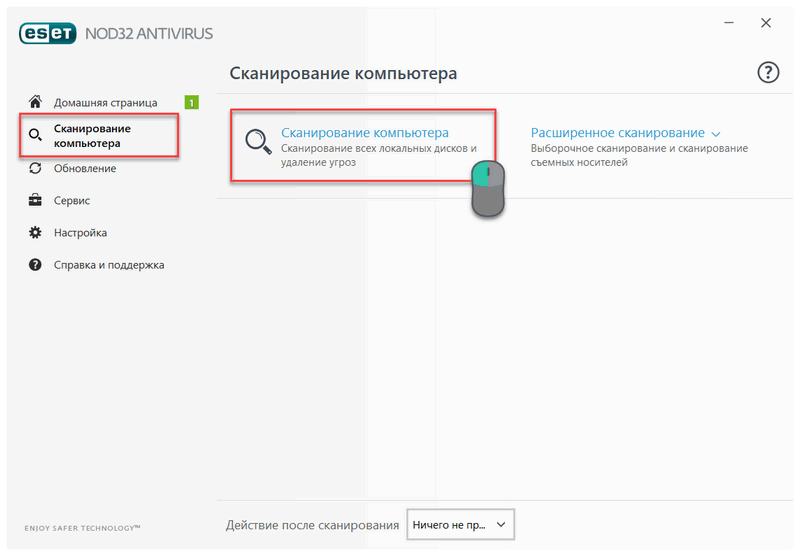
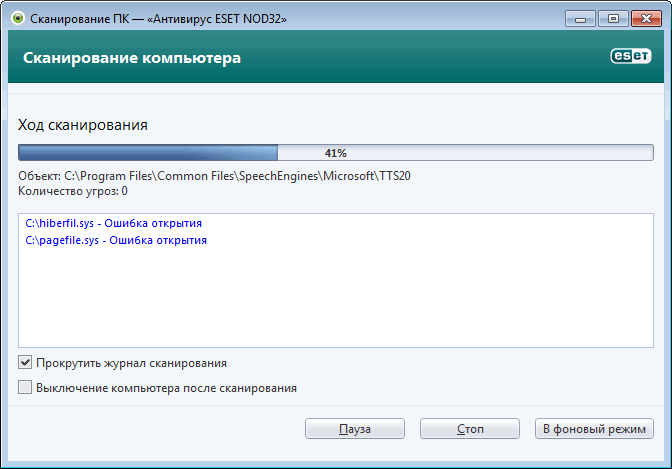
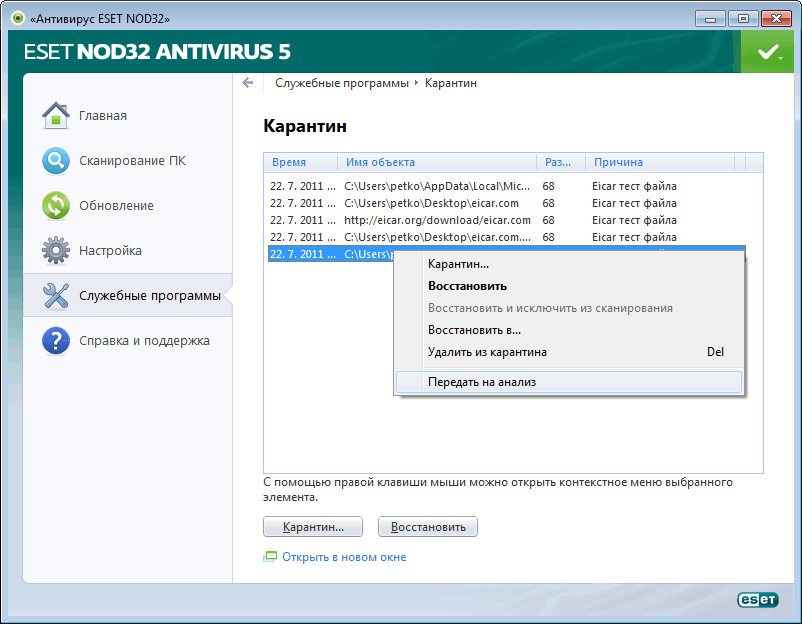
 Где найти на компьютере скачанные файлы из интернета
Где найти на компьютере скачанные файлы из интернета
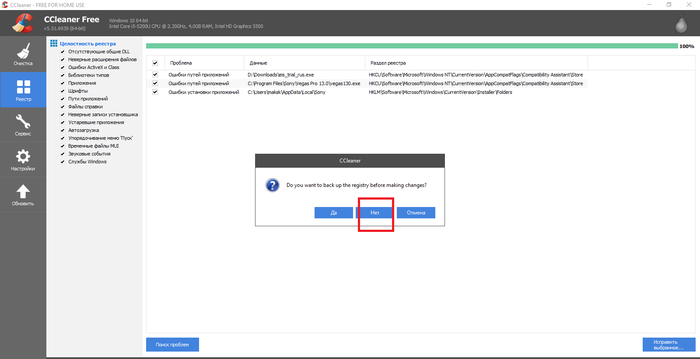
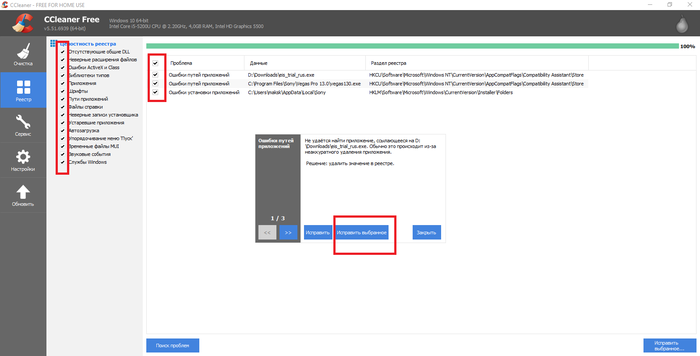
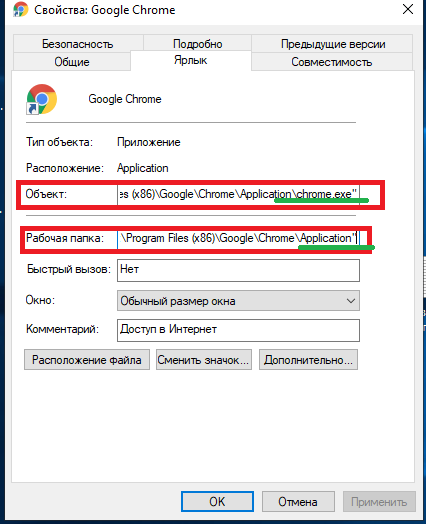
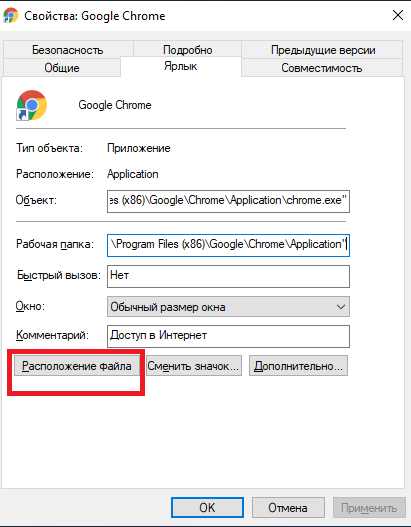
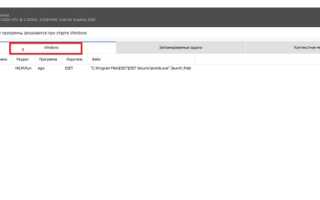

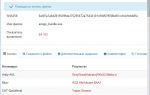 Как проверить APK-файлы приложений для Android на вирусы - AndroidInsider.ru
Как проверить APK-файлы приложений для Android на вирусы - AndroidInsider.ru Как исправить: браузер открывается сам по себе с рекламой - инструкция от Averina.com
Как исправить: браузер открывается сам по себе с рекламой - инструкция от Averina.com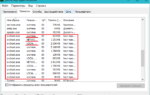 Svchost.exe грузит процессор Windows 7: решение. Как удалить вирус Svchost.exe на Виндовс 7?
Svchost.exe грузит процессор Windows 7: решение. Как удалить вирус Svchost.exe на Виндовс 7? 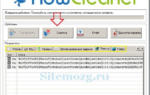 Почему появляются всплывающие окна с рекламой и как их удалить
Почему появляются всплывающие окна с рекламой и как их удалить