Содержание
- 1 Программные и визуальные признаки
- 2 Используем средства Windows
- 3 Проверяем нагрузку
- 4 Программы проверки видеокарты на работоспособность
- 5 Можно ли проверить видеокарту онлайн
- 6 Читайте также:
- 7 Признаки плохой работы графического процессора
- 8 Визуальный осмотр
- 9 Программы для тестирования
- 10 Результаты тестирования
- 11 Выводы
Если на компьютере, часто играют в тяжелые игры, которые задействуют все ресурсы устройства, но время от времени начали появляться точки на экране, наложение красного фона или любого другого, изображение стало дергаться или тормозить, то скорее всего, видеокарте грозит выход из строя в скором времени.
Программные и визуальные признаки
Первое на что нужно обратить при выходе из строя видеоадаптера – это наличие различных артефактов на мониторе. Как и было описано выше артефакты могут проявляться точками, подергиваниями, наличием квадратов другого цвета или же половина экрана монитора меняет цвет, а потом снова приобретает оригинальные цвета. Чтобы попробовать избавиться от подобных симптомов необходимо осмотреть кулер, крутится или не крутится, прочистить радиатор, обновить драйвера. Осмотреть не вздуты ли конденсаторы, если же вздулись отпаять и заменить. Если ничего не помогло, следует попробовать прогреть процессор видеокарты, так как есть возможность его отхождения от платы.
Если изображение двоится или искажается при игре, то возможно графический процессор или видеоконтроллер уже практически вышли из строя. Следует проверить видеокарту на другом компьютере, а также протестировать подключение кабелей. Возможно они не вплотную прижаты к интерфейсу.
Если изображение на экране не появляется, а компьютер уже работает, и монитор точно не причем – видеокарта скорее всего сгорела. Однако не стоит ее выбрасывать сразу. Необходимо почистить контакты интерфейса ластиком, попробовать включить на другом компьютере.
БИОС также будет издавать определенные сигналы при включении, если неисправна видеокарта. Обычно это восемь коротких сигналов.
Если вы покупаете видеокарту бывшую в употреблении необходимо обратить внимание на цену. Хорошую карту никто не будет продавать задешево, даже если она и была бу.
Перед покупкой необходимо использовать специальные программы и проверить ее сразу на месте. Чтобы потом не оплачивать ремонт или не покупать новую. Как это сделать будет описано ниже.
Используем средства Windows
Вначале необходимо проверить наличие драйвера средствами Windows. Для этого кликните правой кнопкой мыши по «Мой компьютер» и выбрать меню «Диспетчер устройств».
Отличие дискретной и интегрированной карты
Нажмите на него левой кнопкой мыши, в окне нужно найти пункт «Видеоадаптеры» и кликнуть по нему.
Если в списке отображается марка установленной карты, значит драйвер установлен.
Для того, чтобы узнать подробнее о видеоадаптере рекомендуется использовать утилиту DxDiag. Чтобы ее открыть в кнопке «пуск» найдите поиск и наберите название программы (dxdiag). В появившемся списке кликнете по ней, и она откроется. Это встроенная утилита для проверки видеокарты на исправность, поэтом не требует установки.
После запуска сразу же адаптер проверяется на различные ошибки и неполадки. Утилита показывает обычные, не критические сбои, которые выявляются в ходе работы адаптера.
Проверяем нагрузку
Для того, чтобы проверить видеокарту на работоспособность при нагрузках рекомендуется запустить игру и включить утилиту GPU Z.
Программа автоматического скачивается с расширением *.exe. Кликаем по нему ЛКМ дважды и приложение запускается.
Здесь отображается температура графического процессора, скорость вращения кулера и остальные параметры адаптера. При включении игры необходимо поиграть в нее в течении 5-10 минут, свернуть окно экрана игры с помощью кнопок «Alt+Tab» и посмотреть, как изменились значения температурного режима. Если незначительно повысилось, то все нормально. Если же температура превышает 80 градусов, то это говорит о проблеме с охлаждением. Вероятно высохла термопаста между радиатором и графическим процессором.
Программы проверки видеокарты на работоспособность
Существуют специализированные утилиты для проверки видеоадаптера на компьютерах или ноутбуках Windows 7, 8, 10. Они позволяют провести нагрузочный тест видеокарты и выявить проблемные моменты.
Furmark
Популярная утилита для проверки видеокарты. Ее еще называют «волосатый бублик», поскольку диагностика проходит с похожим изображением на экране. После того, как скачаете Furmark его необходимо установить и запустить. Для этого кликаем дважды по файлу скачанной программы, соглашаемся с условиями и лицензией и жмем кнопку «Next».
Приложение установлено. Заходите в меню «Settings» или настройки. В нем можно указать разрешение.
Ускоряем видеокарту для максимальной производительности в играх
В настройках выставляете те пункты, которые указаны на рисунке, кроме «Xtreme burn in». Эта настройка может выведет из стоя карту, поскольку тест будет проходить при максимальных нагрузках.
Кликаете кнопку «Burn in Test».
Утилита выведет предупреждение о том, что нагрузка будет большая, что может вызвать нестабильную работу системы или вообще отключение компьютера. Однако, не обращаем на это внимания и кликаем кнопку «Go».
Итак, процесс пошел.
В результате тестирования температура может подняться слишком высоко. Поэтому не рекомендуется проводить тест более 20 минут. Утилита сразу нагружает и проводит тест GPU, что резко поднимает температуру. Тестирование с помощью данной программы не сравнимо даже с самой мощной игрой.
Если адаптер исправен, то температура станет выравниваться после двух, трех минут работы утилиты. Если видеокарта неисправна, то температура поднимется выше 100 градусов, изображение будет зависать или отключаться.
При таком поведении компьютера следует проверить кулер и радиатор карты. Если они чистые, без пыли и кулер свободно крутится, то рекомендуется отвинтить радиатор и проверить термопасту на чипе. Возможно она высохла и ее нужно заменить. Если пользователь не умеет делать ничего из перечисленного, лучше обратиться в мастерскую.
Проводим стресс-тест Aida 64
Следующей программой для тестирования видеокарты на неисправность будет Aida 64.
После скачивания необходимо установить ее также, как и в инструкции по установке Furmark. Кликаете по файлу с расширением *.exe. Соглашаетесь с условиями, кликаете по кнопке «Next». Теперь открываете утилиту и переходите во вкладку «Сервис» и заходите в пункт «TestGPGPU».
Запускаете его, выбираете ваше устройство и кликаете по кнопке «StartBenchmark».
Кроме этого вы можете провести стресс-тест для видеоадаптера. Для этого опять же заходите во вкладку «Сервис», кликаете по «Тест стабильности системы» и выбираете «Stress GPU».
При критических температурах выведется предупреждения и полоса графика будет красной, а также система может самостоятельно перезагрузится. Если с видеокартой все нормально, никаких сбоев не произойдет.
Почему греется видеокарта на компьютере
Используем Ati Tool
Несмотря на название, эта утилита может проверять и видеоадаптеры от Nvidia. После того, как скачаете Ati Tool, устанавливаете ее и запускаете.
Откроется такое окно.
Отобразится температура и частота на которой работает адаптер. Частоту можно изменять ползунками, но этого делать не стоит, без должных знаний.
Если нажать на «Show 3D» то можно увидеть количество FPS.
Программе следует тестировать видеокарту в течении десяти минут. В это время следите за температурой. Если она превысит 85 градусов, то немедленно прекратите тест. Это значит, что ваш адаптер поврежден.
Если в окне 3D появилось множество желтых точек, это значит, что карта также неисправна. Рекомендуется заменить термопасту. Если после этого ничего не поменялось в работе, то лучше купить новую.
3DMark
Скачать 3DMark можно с официального сайта.
Процедура стандартна, приложение устанавливается на компьютер и запускается диагностика, кликом по кнопке «Run 3DMark». После проверки высветится результат теста. Будет предоставлена информация о процессоре, фильтрации текстур, памяти, рабочей частоте видеоадаптера и многое другое.
OCCT
OCCT можно не устанавливать, а просто распаковать из архива на рабочий стол и запустить.
Утилита имеет набор вкладок для диагностики при стрессовых условиях, для теста стабильности видеокарты, и тестирования элементов питания. Не рекомендуется данную утилиту использовать для тестирования поврежденной видеокарты на ноутбуке или компьютере, так как возможен выход адаптера из строя.
Можно ли проверить видеокарту онлайн
По сути проверить видеокарту на стрессоустойчивость онлайн не получится. Тут играет роль не столько стабильность соединения, сколько ограничения работы приложений из браузера с компьютерными комплектующими. А вот подходит ли та или иная игрушка для вашей видеокарты можно.
Для этого заходим на официальный сайт NVidia и нажимаем на вкладку «Узнать готов ли твой компьютер к новым играм». Отобразятся все подробности о видеоадаптере.
Для более углубленной проверки лучше всего использовать вышеперечисленные программы.
Читайте также:
В этой статье мы расскажем о том, как проверить видеокарту, объясним основные этапы проверки и расскажем об условиях, в которых проверка пройдет максимально продуктивно и хорошо.
Даже если вам кажется, что работа на стационарном компьютере или ноутбуке идет гладко и нет никаких отклонений, время от времени нужно проверять все системы компьютерного организма. Так, вам может понадобиться проверка видеокарты в таких ситуациях:
- Если производительность в игре или программе пошла на спад.
- Если появились так называемые артефакты (полосы, рябь, искажения) на экране.
- Если вы только что купили видеокарту.
Кроме того, проверка не помешает, если вы чините какую-то другую деталь в ноутбуке или если вы проводите общую проверку или очистку системы.
Для того, чтобы не носить свой ноутбук в сервисный центр и не платить деньги за диагностику, а также для того, чтобы не тратить свое время на поход и ожидание, вы можете проверить видеокарту в домашних условиях с помощью специальных программ, которые обнаруживают все неисправности и достаточно точно оценивают состояние графического процессора. Кроме того, не помешает и визуальный осмотр в таком случае, так как во время транспортировки или при использовании на видеокарте появляются повреждения, которые мешают ее нормальной работе.
Признаки плохой работы графического процессора
Основные производители видеокарт, которые есть на нашем рынке — MSI, Gigabyte и ASUS. Однако вне зависимости от того, какого производителя вы выберите и какая карта в итоге будет стоять у вас на компьютере или ноутбуке, со временем использования графическая карта приходит в негодность.
Вам может быть интересна наша статья о том, как узнать, какая видеокарта стоит на компьютере или ноутбуке.
Много нагрузки, мало охлаждения, износ деталей, брак при производстве, который уменьшает время ее работы — все это может привести к тому, что карта однажды не будет работать вовсе. Но если вы заметите признаки ухудшения раньше, то можете продлить жизнь устройству. Признаки плохой работы графического процессора:
- Если ухудшается изображение на мониторе. Так, могут возникать шумы, вертикальные линий. Экран может время от времени “дергаться”. Это говорит о том, что с видеокартой уже что-то неисправно.
- Если появляются посторонние звуки. Когда вы включаете ПК или ноутбук, машина может выдавать звуковые сигналы, предупреждающие о некорректной работе части системы. Обычно это пищание. Кроме того, непосредственно во время работы на компьютере вы можете слышать посторонние звуки и искажения — это все сигналы о неисправности.
- Если компьютер стал тормозить и перестал справляться с задачами, которые были под силу ранее — с повреждением видеокарты прежде всего страдает качество работы сложных программ и игр, поэтому стоит обратить внимание на данный факт.
Визуальный осмотр
Прежде, чем приступать к проверке видеокарты с помощью специальных программ, вам следует осмотреть её визуально и постараться определить, нет ли дефектов или искажений. Так как довольно часто видеокарта плохо работает именно из-за физических дефектов. Вытащите видеокарту и внимательно ее осмотрите. Особо тщательно посмотрите на:
- Состояние конденсаторов. Конденсаторы сглаживают напряжение электричества, которое проходит через них, тем самым позволяют устройству бесперебойно работать и не прерываться из-за скачков напряжения, которые часто у нас случаются. Но из-за частых скачков напряжения эти части видеокарты могут перестать работать нормально и вздуться, из-за чего все устройство работает неправильно. Они находятся на плате, поэтому провести визуальную проверку легко.
- Трещины и царапины. Если видеокарта повреждена снаружи, то это может привести к тому, что ее внутренние части также будут плохо работать. Поэтому нужно посмотреть на внешний вид карты и проверить, все ли в порядке. Особо опасны в этом случае трещины, так как они могут спровоцировать выход из строя системы охлаждения, а без нормального охлаждения видеокарта просто сгорает.
- Пыль. Также внимательно посмотрите, сколько пыли скопилось на вентиляторах, которые регулируют рабочую температуру. Пыль часто становится причиной ухудшения работы видеокарты, поэтому если вы нашли хоть немного — лучше убрать мягкой сухой кисточкой по размеру.
Если вы увидели неисправности на самой видеокарте — то дешевле и выгоднее купить новую, чем перепаивать конденсаторы или пытаться исправить внешние недостатки.
После того, как вы провели визуальный осмотр видеокарты, вам следует проверить ее на исправность и работоспособность с помощью специальных программ. Чаще всего для полной проверки используются программы для стресс-тестов. С их помощью можно максимально точно оценить производительность работы. Кстати, таким образом часто проверяют новые видеокарты.
Интересно, что такую же примерно проверку как со стресс-тестом вы можете пройти с помощью очень тяжелых игр в последних версиях. Но для этого вам нужно играть как минимум несколько часов и установить самые высокие настройки качества программы. Если вы можете смело без перерыва играть несколько часов в The Witcher 3 или Battlefield 4, то никакой тест видеокарты вам не нужен — карта, которая справляется с такими нагрузками, работает хорошо. Но учтите, что показателем хорошей работы можно считать игру, которая не лагает, картинка в которой очень высокого качества, а движения персонажей плавные.
Программы для стрессовой проверки графического процессора создают определенную нагрузку на видеокарту, варьируя ее от самой маленькой до самой большой для того, чтобы протестировать все возможности графической карты. Обычно проверка с программой занимает около получаса, но все зависит и от программы для теста, и от вашего компьютера. В результате стрессовой проверки своей видеокарты вы можете увидеть:
- Версию видеокарты.
- Какая средняя и какая максимальная температура видеокарты во время работы.
- С какой скоростью вращаются лопасти кулера.
- Производительность на 2D и на 3D-параметрах.
- Работоспособность Direct X.
Кроме того, вы можете увидеть некоторые другие показатели работы видеокарты.
Сейчас есть возможность проверить, какая производительность у вашего графического процессора с помощью онлайн-сервисов. Производители многих видеокарт специально для этих целей создают онлайн-платформы, на которых пользователь может проверить работу видеокарты конкретной марки. Так, фирмы Nvidia (для линейки GeForce) и AMD (Radeon) дают возможность пользователям проверить работу их видеокарты и оценить ее состояние.
Кроме официальных сервисов от производителя есть также сторонние платформы, которые предлагают бесплатно или за небольшую сумму проверить качество работы графического процессора. Но их сейчас в интернете очень много и легко попасться на мошенников или вредоносный сайт, поэтому мы не будем советовать конкретную онлайн-платформу, а поговорим про проверенные офлайн варианты.
Программы для тестирования
На сегодняшний день есть очень много программ, с помощью которых вы можете провести успешные тесты своей видеокарты:
- FurMark
- AIDA64
- OCCT
- ATITool
- 3DMark
А также многие другие. Есть платные программы и приложения, а есть бесплатные. Самая простая в использовании и к тому же бесплатная программа для стрессовой проверки своего графического процессора — AIDA64.
Если вы скачали и установили эту программу, то после того, как вы запустите ее, в ряде функций вам нужно нажать на Тест GPGPU. После того, как вы запустите проверку, программа оценит работоспособность и пределы возможности карты по ряду признаков. После этого вы можете включить стресс-тест, который также поможет оценить общее состояние графического процессора.
Будьте особо внимательны, если включаете на своем компьютере или ноутбуке стресс-тест, ведь программа сложная и может даже вывести из строя некоторые элементы компьютера, если вы будете использовать стресс-тест неправильно. Так, для большинства ПК и ноутбуков, которые показывают среднюю производительность, будет достаточно 10-15 минут проверки в усиленном режиме. Если видеокарта изначально была не в порядке, то при большем времени искусственных нагрузок карта может окончательно сломаться.
Также хорошая программа для того, чтобы провести эффективный стресс-тест вашего графического процессора — FurMark. С помощью этой программы вы можете проверить даже игровые видеокарты (с разгоном) и видеокарты, которые выдают большую производительность. Но если вы будете проверять свою видеокарту с помощью этой программы, то перед ее запуском стоит отключить Xtreme burn-in, так как нагрузка с этой функцией слишком большая, что искажает результаты проверки. Кроме того, вам нужно будет закрыть или отключить фоновый режим у всех программ, чтобы получить самые точные результаты проверки.
Результаты тестирования
По результатам проведенного стресс-теста можно говорить, исправна видеокарта или нет и судить о том, какие проблемы в ее работе существуют. Если все время пока вы проверяли работу видеокарты с помощью тестовых систем, у вас не возникало багов, зависаний, компьютер сам не перезагружался и все время испытания картинка на компьютере была гладкой, не мигала и не искажалась, то в целом с такой видеокартой все хорошо и можно не переживать за нее в ближайшее время.
Кроме того, стоит ориентироваться на показатели, которые вам выдала программа после проведения проверки. Так, показатели температуры в среднем должны составлять примерно 60-70 градусов, возможен периодический нагрев до 80-85. Если же вы видите, что в процессе проверки температура видеокарты в основном была больше, чем 80 градусов, то такой графический процессор имеет проблемы с охлаждением или термопастой (актуально для ноутбуков).
Прочитайте также нашу статью о том, что делать, если не загружается БИОС.
Если вы увидели много багов или зависаний во время того, как проверяли свою видеокарту либо если показатели, которые выдала программа, сильно отличаются от описанных выше, стоит нести видеокарту или весь компьютер в сервисный центр для того, чтобы они провели более качественную и полную проверку и помогли решить существующие проблемы с графическим процессором.
Выводы
Как видите, проблема того, как протестировать видеокарту дома самостоятельно — решается довольно просто, если вы готовы выполнять все в соответствии с инструкциями и уделить немного времени проверке. Советуем периодически проверять видеокарту хотя бы с помощью программ, так как это — важная часть компьютера и лучше заранее знать о некоторых неисправностях, чем потом понять, что графический процессор совсем отказал и вам нужно в срочном порядке чинить его или вовсе покупать себе новый.
При покупке б/у видеокарты нужно обязательно убедиться в её исправности. Сегодня мы расскажем как это сделать. Для осуществления проверки нам понадобится пара программ, несколько тяжёлых игр и немного времени. Подробнее читайте в этой статье.
Для начала, чтобы убедиться в работоспособности видеокарты нужно установить специальную программу FurMark и погонять минут двадцать. В норме у видеокарты температура не должна подняться выше 90 градусов, а компьютер не должен аварийно перезагрузиться во время теста. Максимально возможная температура работы видеокарт от 80 до 120 градусов.
Переходим на официальный сайт программы и скачиваем последнюю версию FurMark. http://www.ozone3d.net/benchmarks/fur/
Кликаем на кнопку Download FurMark .
И наконец…
AndroidКак узнать состояние жесткого диска: сколько он еще прослужит
Предупрежден — значит вооружен! Это правило как нельзя кстати подходит к работе с жесткими дисками. Если заранее знать, что такой-то вот жесткий диск скорее всего выйдет из…
×











- http://composs.ru/kak-proverit-videokartu-na-ispravnost/
- https://geekon.media/proverka-videokarty-algoritm-dejstvij/
- https://comuedu.ru/the-device/how-to-find-out-how-many-percent-the-graphics-card-works-how-to-check-the-video-card-for-operability.html


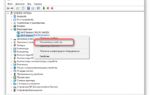 Как определить какая видеокарта работает в данный момент
Как определить какая видеокарта работает в данный момент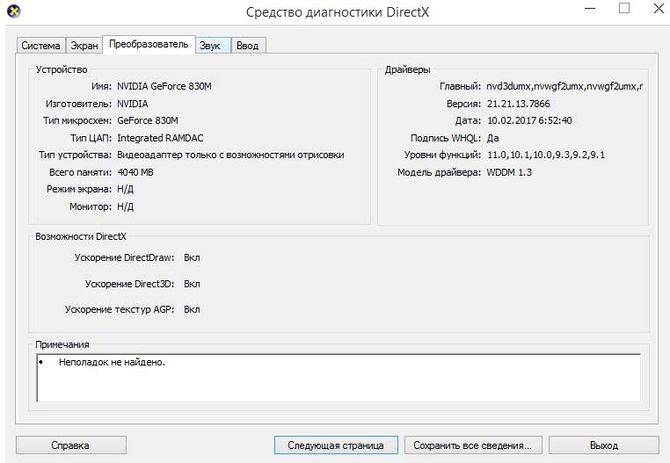
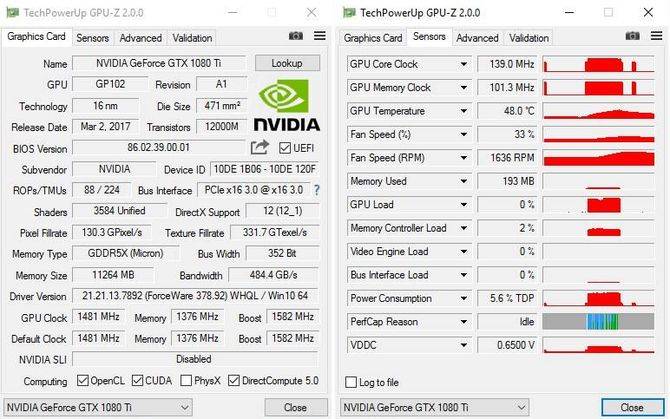
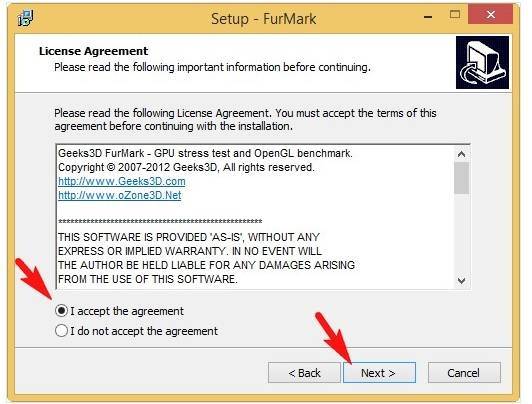
 WoT Произошла ошибка, связанная с работой видеокарты — как исправить
WoT Произошла ошибка, связанная с работой видеокарты — как исправить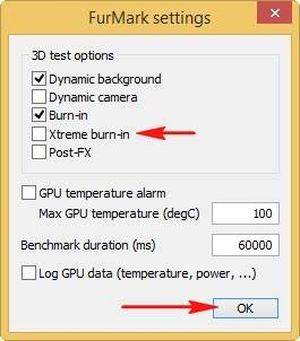
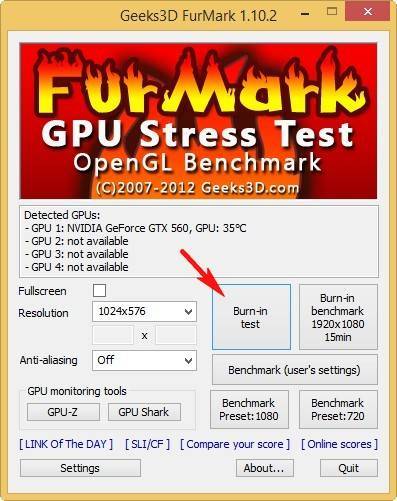
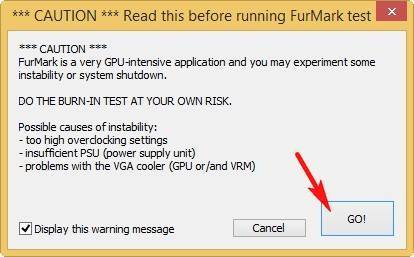
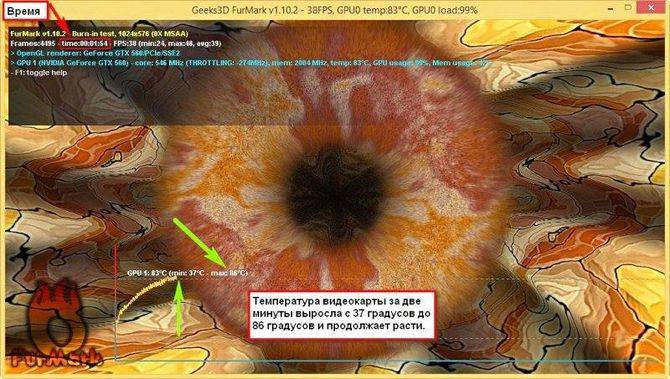
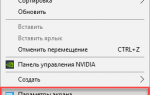 Каким образом определить, какая именно видеокарта работает в данный момент на ноутбуке?
Каким образом определить, какая именно видеокарта работает в данный момент на ноутбуке?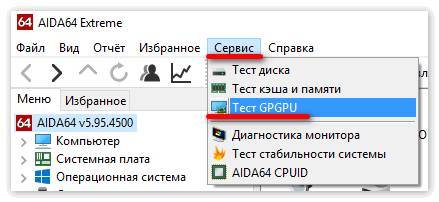
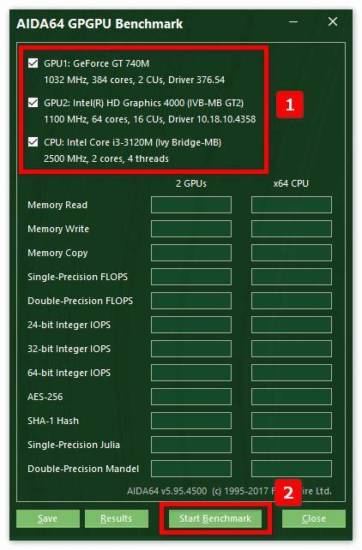
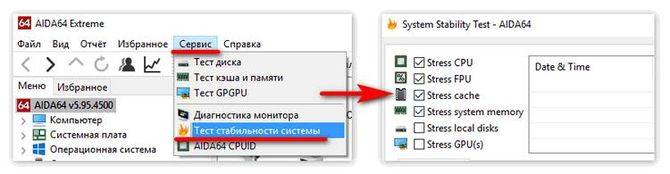
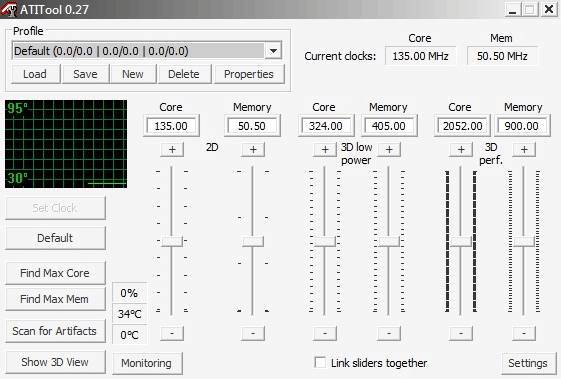
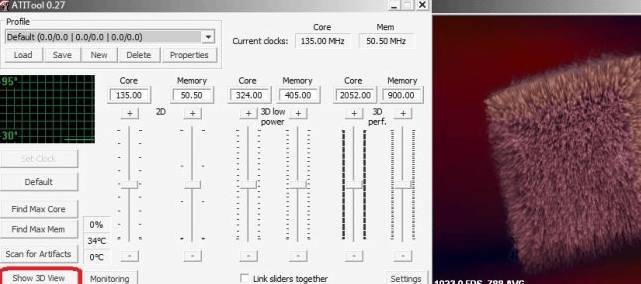
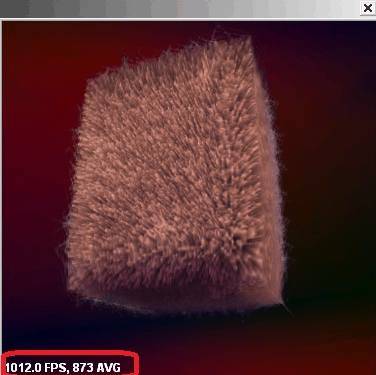
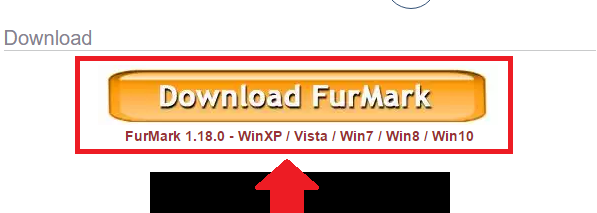
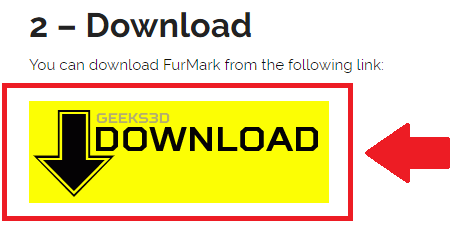


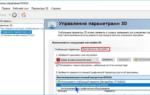 В диспетчере устройств не отображается видеокарта: причины и способы решения
В диспетчере устройств не отображается видеокарта: причины и способы решения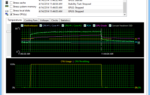 Диагностика видеокарты
Диагностика видеокарты Компьютер не распознает видеокарту (NVidia GeForce, AMD Radeon) – как решить проблему?
Компьютер не распознает видеокарту (NVidia GeForce, AMD Radeon) – как решить проблему? Как разогнать процессор на ноутбуке? Зачем разгонять процессор
Как разогнать процессор на ноутбуке? Зачем разгонять процессор