Содержание
Компактная утилита для просмотра технических характеристик оперативной памяти Вашего ПК. Программа не является средством диагностики, а предназначена для получения информации о возможности увеличения ОЗУ.
Возможности программы RAMExpert
Это простое и удобное приложения, которое отобразит информацию о применяемой в Вашей системе физической памяти RAM и её текущем состоянии. Укажет на количество используемых слотов и наличие свободных. Представит данные о максимальном объеме оперативной памяти, которой поддерживает Ваша системная (материнская) плата.
Основное предназначение программы заключается в предоставлении информации о технической возможности повышения производительности системы за счет расширения объема оперативной памяти. Полученные сведения можно экспортировать для дальнейшего использования в текстовый файл или таблицу Excel.
Программа выполнена в незамысловатом интерфейсе. Все доступные данные выводятся в главном окне утилиты. Слоты для микросхем ОЗУ отображаются в виде отдельных графических областей, в которых указываются основные свойства установленных планок памяти.
Основные данные отображаемые утилитой
- Количество слотов
- Общий объем установленной оперативной памяти
- Максимальный поддерживаемый объем
- Текущей размер задействованной физической памяти
- Информация по каждому используемому слоту
- Идентификатор (имя) слота
- Емкость
- Производитель
- Модель
- Тип динамической памяти и рабочую частоту
- Серийный номер
Список изменений:
RAMExpert 1.9.0.20:
- Обновлены внутренние библиотеки ICS до версии 8.34
- Добавлено использование функции GetPhysicallyInstalledSystemMemory
- Улучшена функция автоматического обновления
СистемаДиагностика
Похожие программы на RAMExpert
из раздела «Диагностика»
| —> <form> В </form> —> | —> —> |
Программы / Windows / Система / Диагностика, тесты / CPU-Z 1.90
CPU-Z 1.90
- Описание
- Скачать
- Скриншоты
- ОтзывыВ (36)
CPU-Z — утилита, которая предоставит вам самую подробную информацию об установленном в системе процессоре, памяти, кэше и материнской плате.
Программа обладает небольшим размером, удобным выводом сведений о компонентах и поддерживает практически все типы процессоров и материнских плат.
Выводит следующую информацию:
Процессор
- Название процессора.
- Степпинг ядра и техпроцесс.
- Корпусировка.
- Напряжение ядра.
- Внутренняя и внешняя частоты, множитель процессора.
- Поддерживаемые наборы инструкций.
- Информация о кэше.
Материнская плата
- Производитель, модель и ревизия.
- Производитель, дата и модель BIOS.
- Чипсет (северный и южный мост) и датчики.
- Графический интерфейс.
Память
- Частота и тайминги.
- Количество каналов памяти.
- Спецификации модулей, записанные в SPD (Схема Последовательного Детектирования ): производитель, серийный номер, таблица таймингов.
Видеокарта
- Название видеокарты
- Имя GPU
- Техпроцесс
- Поддержка DirectX
- Поддержка пиксельного шейдера
- Тип памяти
- Количество памяти
- Пропускная способность памяти
- Тип и ширина шины
- Частота памяти, GPU (стандартная/разогнанная)
- Версия драйвера и BIOS’а
Датчики
- Частота ядра GPU
- Частота памяти GPU
- Температура GPU
- Скорость кулера
- Загрузки GPU в реальном времени
| Размер | 1.79 Mб (Скачать) |
| Статус | Бесплатная |
| Поддерживаемые ОС | Windows 10, 8.1, 8, 7, Vista, XP |
| Интерфейс | Английский |
| Рейтинг | |
| Разработчик | CPUID |
| Обновлено | 29.08.2019 |
Как узнать, какая оперативная память стоит в компьютере или ноутбуке?
Необходимость узнать , что за ОЗУ они используют, возникает у пользователей, которые работают или играют на незнакомом ПК или просто не интересовались этим параметром раньше, но по какой-то причине он понадобился.
В принципе, для определения только объёма ОЗУ достаточно средств Windows.
Но для получения более подробной информации (типа и частоты памяти) придётся воспользоваться дополнительными программами, в основном бесплатными или условно-бесплатными.
Содержание:
Для чего нужно знать тип оперативной памяти?
Узнать размер памяти, установленной на компьютере или ноутбуке с Windows, может понадобиться , например, перед запуском программы, требующей для работы определённого объёма ОЗУ.
Если её недостаточно, решить проблему можно установкой новой или дополнительной планки памяти; также можно при необходимости заменить память, вышедшую из строя.
В каждом из этих случаев ОЗУ должна поддерживаться материнской платой и процессором.
Кроме того, если память не меняется полностью, а дополняется, требуется её соответствие уже установленной планке.
Для повышения производительности компьютера также желательно, чтобы объём ОЗУ в разных слотах совпадал.
Визуальный способ
Если при определении размера и типа памяти у пользователя есть возможность разобрать компьютер и заглянуть внутрь, проще всего, конечно, посмотреть, что написано на самой планке памяти.
Как правило, на каждой планке написано не только название её модели, но и объём, и значение частоты, и стандарт (в современных компьютерах чаще всего можно встретить DDR3, DDR4 и DDR5).
Рис.1. Информация о типе памяти на планке ОЗУ.
Однако далеко не на каждой планке есть соответствующая надпись. Часто на них написан только тип или, наоборот, только размер.
В этом случае можно попробовать узнать нужные сведения по гарантийному талону на компьютер или из заказа в интернет-магазине.
Хотя это возможно только при сохранении этих документов и в тех случаях, когда память ранее не меняли.
Определение ОЗУ средствами Windows
С помощью средств системы, как правило, можно узнать только размер оперативной памяти и, иногда, частоту. А её тип придётся узнавать уже по модели материнской платы.
Первый способ – посмотреть эти данные в BIOS:
- нажать при загрузке компьютера функциональную клавишу для перехода в БИОС (обычно F2, F5, Del или Esc);
- найти меню Memory Information (может находиться на вкладке Chipset).
Рис.2. Объём и частота памяти в BIOS.
В новом типе БИОС, UEFI, предоставляется полная информация о памяти (тип, размер, частота).
Поэтому, если есть такой интерфейс – не понадобится пользоваться специальными программами.
Рис.3. Сведения о памяти в UEFI.
Посмотреть данные об объёме памяти проще всего:
- в свойствах системы («Пуск» ⇒ «Компьютер» ⇒ «Свойства»);
Рис.4. Размер памяти в свойствах компьютера.
- при запуске утилиты msinfo32 (меню «Выполнить» ⇒ ввод команды ).
Рис.5. Данные о памяти в утилите msinfo32.
Два последних варианта позволяют узнать объём работающей, а не установленной памяти.
Так, если на компьютере установлена 32-разрядная Windows, а ОЗУ превышает 3 ГБ, будет определено и будет использоваться строго это количество – 3 ГБ.
Больший объём, во-первых, не показывается системой, во-вторых, не будет задействован при работе.
Для повышения эффективности компьютера стоит переустановить ОС – заменить на 64-разрядную (64-битную), которая «увидит» ваш объём памяти.
Определение ОЗУ с помощью сторонних программ
Если никаких подробностей о памяти с помощью стандартных средств не получилось, придётся скачать и запустить одно из приложений, собирающих сведения о системе.
Специализированные программы типа CPU-Z, AIDA64 и HWiNFO32-64 определят частоту памяти, её объём и тип.
Кроме того, в результате их использования можно выяснить количество слотов для планок памяти на вашей материнской плате и то, какое ОЗУ установлено в каждый из них.
CPU-Z
Удобную и полезную утилиту под названием CPU-Z легко найти в интернете.
Лучше всего скачать её с официального сайта производителя, где находятся не только рабочие, но и самые последние версии.
Рис.6. Список дистрибутивов приложения CPU-Z на сайте производителя.
Для того чтобы узнать данные о памяти после запуска приложения следует выполнить следующие действия:
- перейти на вкладку Memory;
- ознакомиться с информацией о типе и частоте ОЗУ.
Рис.7. Тип и размер ОЗУ, а также частота её шины с помощью программы CPU-Z.
На вкладке General вы найдёте основные сведения о памяти, включая тип и полный объём.
А в меню Timings – её параметры таймингов и рабочей частоты.
Уточнить, сколько именно планок стоит на компьютере, и в каких слотах они расположены, стоит перейти к следующей вкладке SPD:
- выбрать вкладку SPD;
- открыть в появившемся окне список слотов для подключения памяти;
- выбрав конкретный разъём, посмотреть данные об установленном в нём модуле.
Рис.8. Подробные сведения о памяти.
Используя эти сведения, можно легко подобрать не только подходящий тип ОЗУ, но и обеспечить работу двухканального режима, в котором компьютер работает быстрее.
Совет: система останется работоспособной, даже если планки памяти будут разными по объёму, а их количество нечётным.
Однако удобнее располагать модули парами и одинакового размера – например, 2 по 8 ГБ или 4 по 4 ГБ.
AIDA64
Приложение AIDA64 представляет собой усовершенствованную версию более старой программы Everest, однако предназначено для 64-битных систем.
Набор утилит платный, но пользователю предоставляется возможность бесплатно пользоваться его ресурсами в течение 30 дней.
Для использования программы её необходимо скачать (желательно, с официального сайта российского представителя разработчика) и провести проверку ресурсов компьютера:
- запустить приложение;
- подождать сканирования приложением системы;
- найти в левой части открывшегося меню пункт «Системная плата»;
- выбрать подпункт SPD.
Рис.9. Информация об оперативной памяти в программе AIDA64.
Открывшееся окно предоставляет максимальное количество сведений о памяти, включая:
- объём модуля;
- тип и скорость памяти;
- модель, производителя и дату выпуска;
- разрядность шины.
Здесь же можно узнать и другую информацию, которая потребуется вам, если задачей определения параметров памяти являлась установка нового модуля.
Не исключено, что материнская плата поддерживает более производительное ОЗУ (DDR4, а не только DDR3, повышенную частоту), в результате чего после замены можно увеличить скорость работы компьютера.
HWiNFO64-32
Ещё одной универсальной программой для получения данных о системе, включая сведения об ОЗУ, является HWiNFO32-64.
Она обладает примерно теми же возможностями, что и AIDA64, однако отличается от неё возможностью бесплатного скачивания полноценной версии и наличием portable-версии, которую даже не придётся устанавливать на компьютер.
Рис.10. Использование HWiNFO32-64 для получения сведений об ОЗУ.
Выводы
После определения объёма, типа, частоты и других параметров памяти, вы сможете подобрать подходящие для вашего компьютера модули.
В результате работоспособность ПК будет либо восстановлена (если в задачи входила замена испорченной планки), либо повышена (при добавлении ОЗУ).
А, учитывая простоту всех этих способов и сравнительно невысокую стоимость памяти по сравнению с остальными деталями компьютера, вы потратите на это минимум времени и средств.
Вспомогательное видео:
Используемые источники:
- https://freeexe.net/programs/ramexpert
- http://m.softportal.com/software-1504-cpu-z.html
- http://geek-nose.com/kak-uznat-kakaya-operativnaya-pamyat-stoit-v-kompyutere-ili-noutbuke/
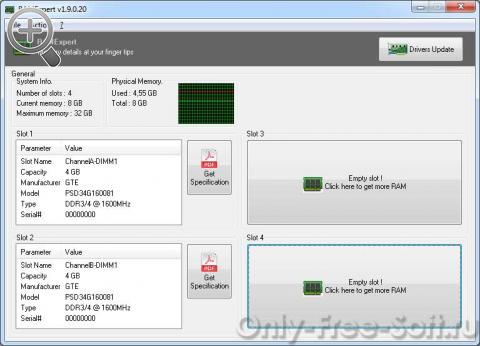

 Как добавить оперативной памяти в компьютер? Сколько стоит оперативная память?
Как добавить оперативной памяти в компьютер? Сколько стоит оперативная память?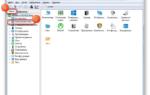 Какими 2 способами узнать, какая на ноутбуке стоит оперативка?
Какими 2 способами узнать, какая на ноутбуке стоит оперативка?
 Как получить полную информацию о модулях RAM памяти с помощью простых команд в Windows 10
Как получить полную информацию о модулях RAM памяти с помощью простых команд в Windows 10

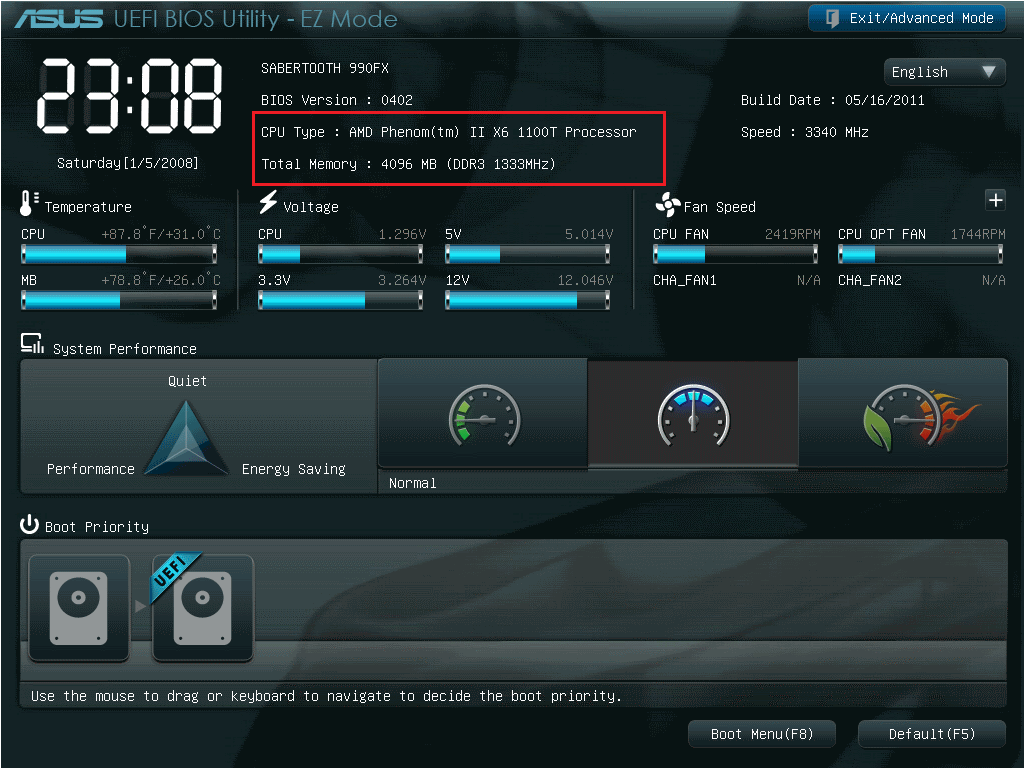
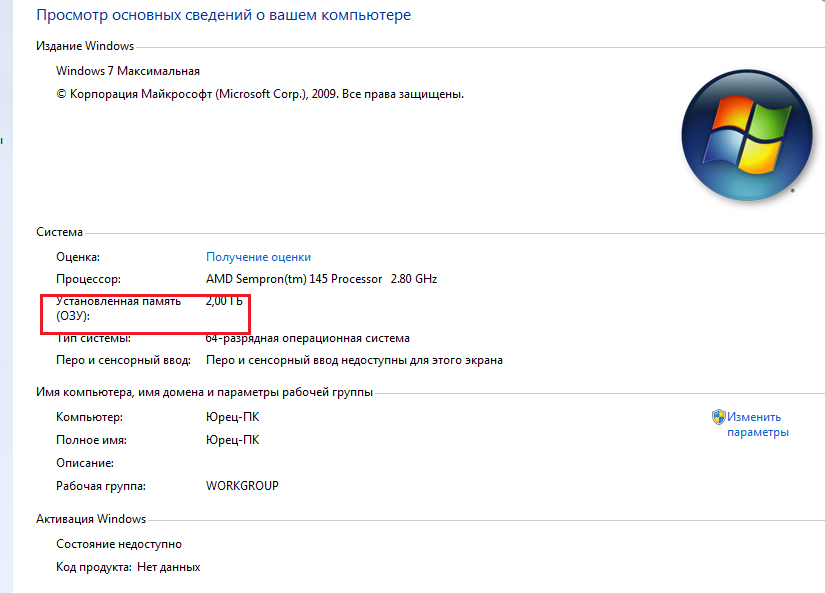
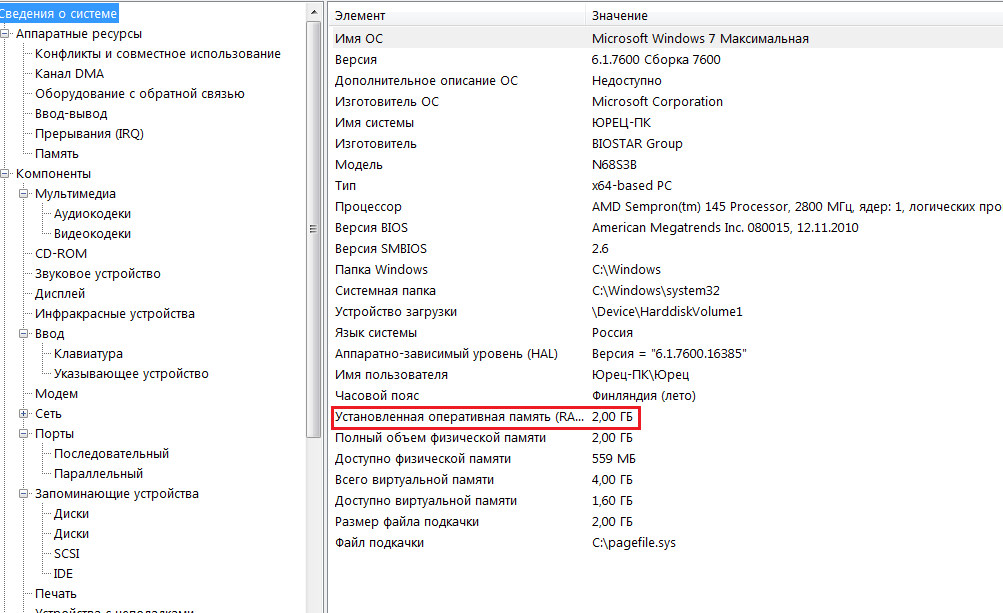
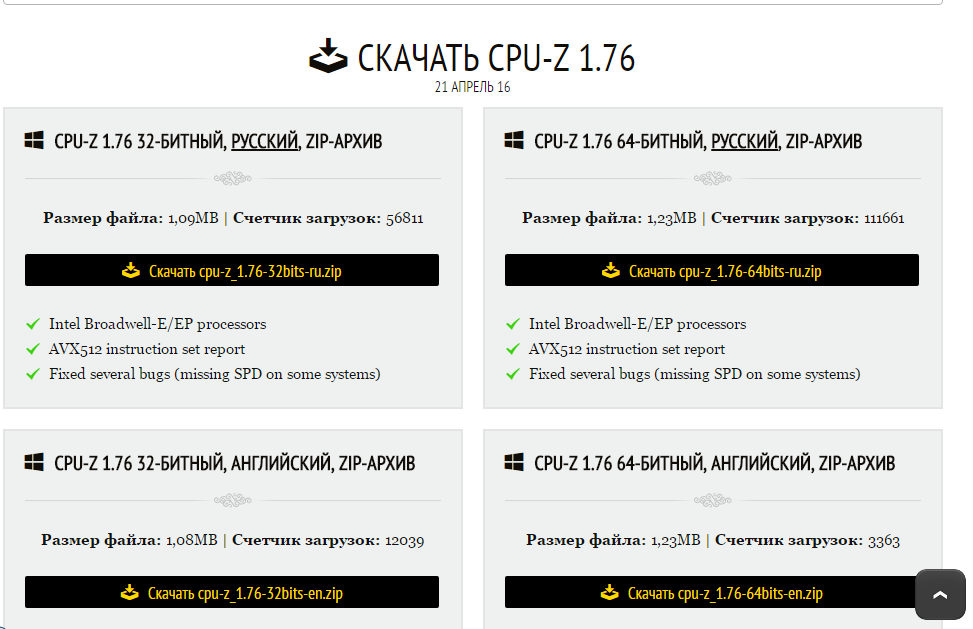
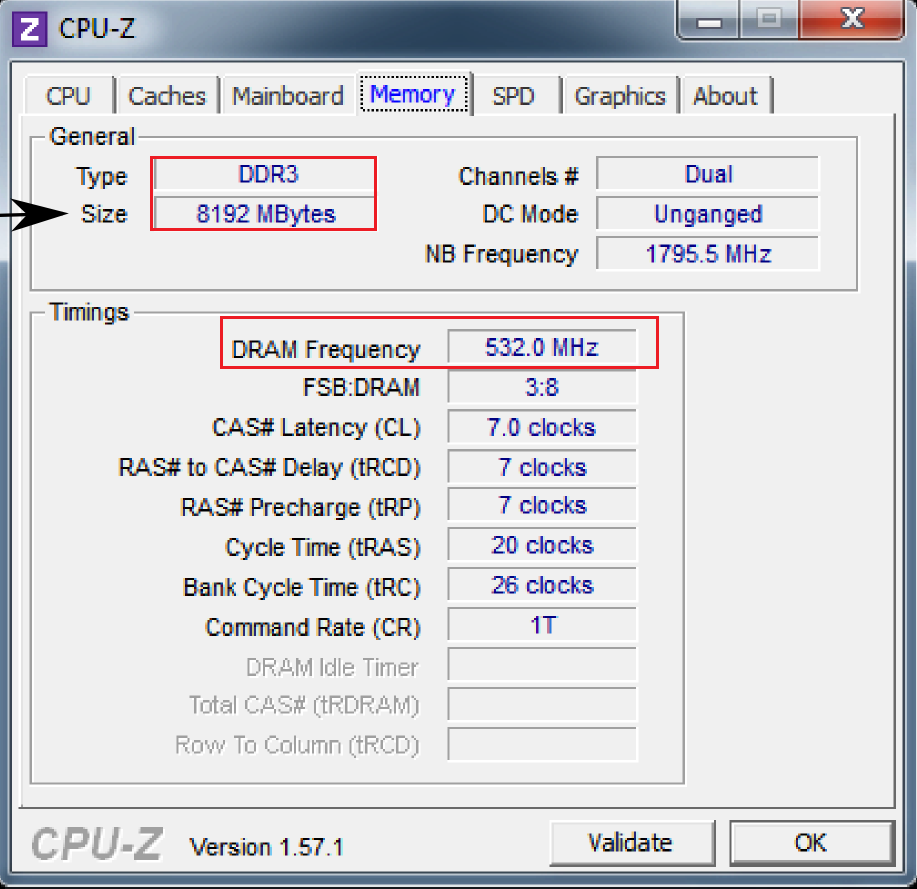
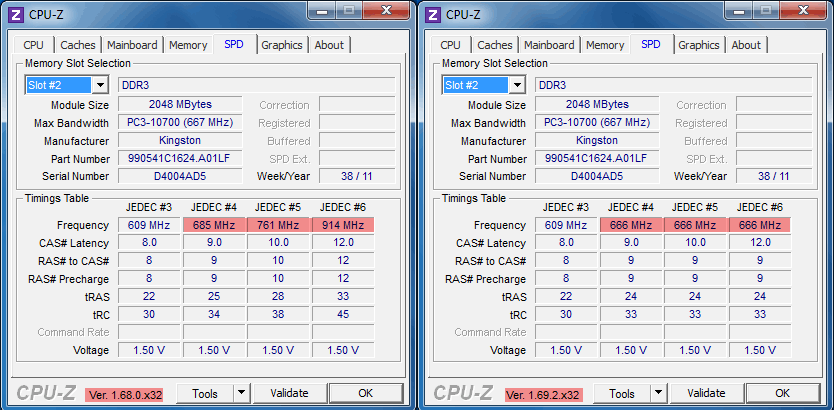
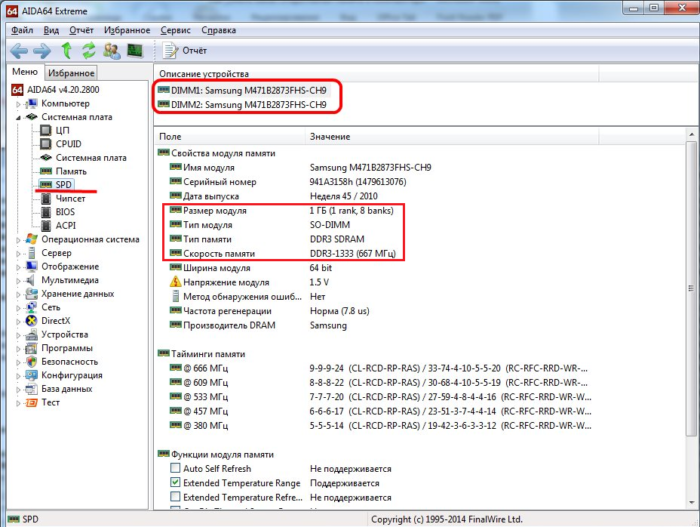
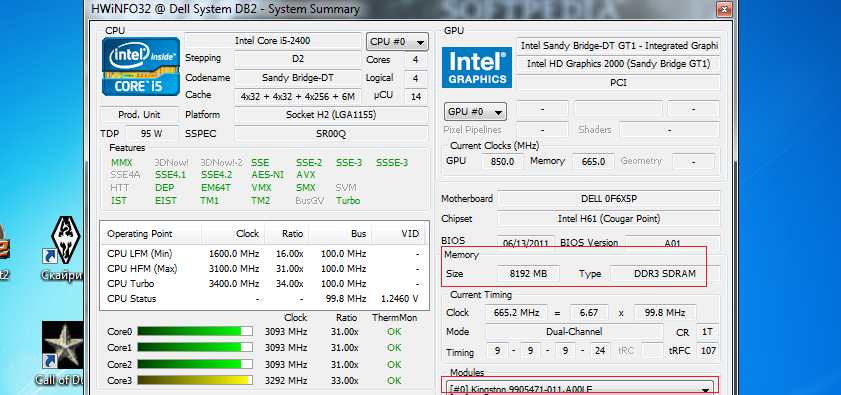


 Как узнать сколько оперативной памяти поддерживает материнская плата
Как узнать сколько оперативной памяти поддерживает материнская плата Типы и основные характеристики
оперативной памяти компьютера
Типы и основные характеристики
оперативной памяти компьютера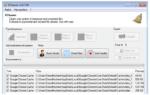 Что такое оперативная память компьютера и для чего она нужна?
Что такое оперативная память компьютера и для чего она нужна? Выбираем оперативную память: характеристики, спецификация и особенности
Выбираем оперативную память: характеристики, спецификация и особенности