Содержание
На ваш выбор есть 3 основных способа вставить текст в картинку в ворде. Самый простой – это использование объекта WordArt. Он позволяет быстро создать “плавающий” текстовый блок, который можно переместить в любое место документа MS Word.
Второй способ – через создание текстового поля. По умолчанию оно будет иметь рамку и белый фон, которые можно изменить или удалить.
Третий – это использовать параметры обтекания для картинки таким образом, чтобы изображение оказалось за текстом. Таким образом текст будет на картинке, а сама картинка станет фоном.
Способы вставить текст в картинку в Word
Текстовое поле
Тут мы поместим текстовый блок прямо на картинку, которую заранее вставили в документ MS Word. Для этого переходим: Вставка -> Текстовое поле -> Простая надпись.
Появится текстовый блок, который нужно настроить. Сначала изменим его позицию, чтобы текст оказался на картинке, а затем поменяем фон, цвет и размер.
1 Нажимаем на иконку параметров разметки и выбираем обтекание Перед текстом.
2 Теперь мы можем наш текстовый блок передвинуть на картинку. Наведите курсор на рамку для появления перекрестия, затем удерживая левую клавишу мыши переместите блок в нужное место.
Передвигать нужно за линию рамки, а не за кружки, т.к. они отвечают за размер, а не за перемещение.
4 Для изменения цвета фона и рамки – ставим курсор на текстовом блоке и переходим: Формат -> Заливка фигуры и Контур фигуры. Если хотите вовсе убрать фон текста и рамку, то при выборе цвета укажите Нет заливки и Нет контура.
5 Теперь выделяем наш текст, и в появившемся меню настраиваем размер, цвет и т.д. Если текст не помещается, то просто увеличьте размер блока, потянув за кружки.
6 Еще можно поиграться с текстовыми эффектами (тенями, формой и т.д.) в меню: Формат -> Текстовые эффекты. Сам текст нужно предварительно выделить.
В итоге у меня получился такой вариант.
Объект WordArt
Если вам быстро нужно вставить текст в картинку без рамки и фона, то этот способ вам подойдет больше.
1 Создаем объект: Вставка -> Добавить объект WordArt.
2 Здесь нужно выбрать готовый стиль.
3 Размещаем текст на картинке. При необходимости корректируем оформление текста.
Разметка изображения
В предыдущих 2-х вариантах мы помещали именно текст на картинку, а сейчас будем перемещать само изображение. Картинка и текст уже должны присутствовать в документе Word.
1 Кликаем по изображению, чтобы появилось меню разметки.
2 В меню выбираем обтекание За текстом.
3 Теперь перетаскиваем картинку за текст, и меняем цвет шрифта, чтобы он был контрастным для фона изображения.
Дата: 22.02.2019
Как разместить текст поверх рисунка в Word
Обычно для того чтобы вставить текст в картинку пользователи используют растровые графические редакторы. Например, Adobe Photoshop или другие подобные программы. Но, во многих ситуациях можно обойтись и без применения таких мощных программ. В этом материале вы узнаете сразу два способа, как вставить текст в картинку в Word 2007, 2010, 2013 или 2016.
Самый простой способ вставить текст в картинку в текстовом редакторе Word, это воспользоваться функцией «Надпись». Для этого нужно перейти на вкладку «Вставка», нажать на кнопку «Надпись» и в появившемся меню выбрать вариант «Простая надпись».
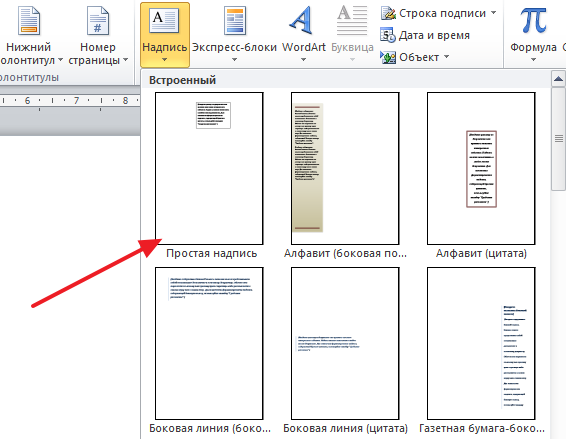
После этого, на странице появится рамка с текстом. Особенностью данной рамки является то, что она позволяет разместить текст в любой точке документа Word. При этом над текстом в этой рамке можно выполнять различные манипуляции. Например, вы можете поворачивать текст под углом.

Для того чтобы вставить текст в картинку в Ворде, нужно переместить рамку с текстом на вашу картинку. Для этого просто кликните левой кнопкой мышки на краю рамки и не отпуская кнопку мышки переместите рамку на нужное место.
В результате должен получится примерно такой результат, как на картинке внизу.

Дальше нужно выделить мышкой текст внутри рамки и изменить его. Таким образом вы вставите нужный вам текст в картинку.

Если хотите убрать белый фон под текстом, то нужно установить курсор в рамку с текстом и перейти на вкладку «Формат». Здесь нужно нажать на кнопку «Заливка фигуры» и выбрать вариант «Нет заливки».
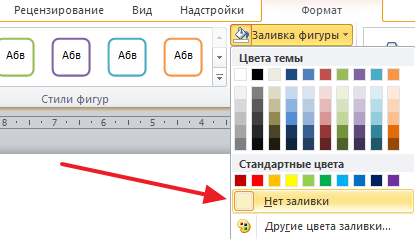
Похожим способом можно убрать и контур вокруг текста. Для этого нужно нажать на кнопку «Контур фигуры» на вкладке «Формат» и выбрать вариант «Нет контура».
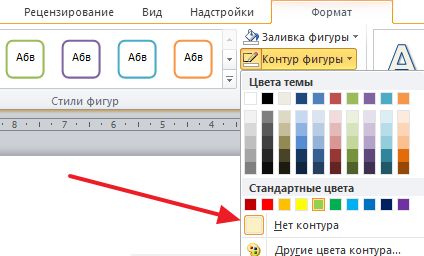
После этого вы получите просто текст поверх картинки.
Чтобы воспользоваться этими возможностями нужно выделить текст, перейти на вкладку «Формат» и выбрать один из предложенных стилей текста.
В результате можно получить, например, вот такой текст, вставленный поверх картинки.
И все это исключительно с помощью возможностей текстового редактора Word.
Второй способ ставить текст в картинку в Ворде заключается в использовании функции под названием «Обтекание текстом».
Для этого нужно кликнуть правой кнопкой мышки по вставленной в Ворд картинке и в появившемся контекстном меню выбрать вариант «Обтекание текстом – За текстом».
После этого картинку можно свободно перемещать по документу Word и при этом она всегда будет под текстом.
Благодаря этому вы можете пододвинуть картинку под нужный вам текст. Таким образом можно вставить текст в картинку в нужном месте документа Word.
Данный способ особенно удобен при использовании больших картинок, который занимают все пространство листа Word.
Это тоже интересно:
Как сделать в word анимацию? Эффект.
Как в Ворде сделать рамку страницы?
Как сделать альбомную страницу в Word. Пошагово.
27.08.2019
Иногда при оформлении документа в MS Word требуется наложить текст на картинку. В этом руководстве мы рассмотрим два простых способа решения поставленной задачи.
Способ 1: средствами Word
Штатные средства позволяют без проблем наложить текст на изображение. Откройте нужный документ и следуйте пошаговой инструкции.
- Вставьте изображение в нужную часть документа стандартным способом.
- На вкладке «Вставка» выберите инструмент «Текст» (Текстовое поле).
- Поместите рамку на изображение, для этого наведите курсор мыши на границу рамки и зажав левую кнопку перетаскивайте текстовое поле.
- Наберите нужный текст и подгоните размер блока с помощью точек редактирования на границах блока.
Осталось задать нужный стиль надписи, то есть сделать прозрачный фон и убрать рамку. Перейдите на вкладку «Формат» и в разделе «Стили» нажмите на «Заливка фигуры». Из выпадающего списка выберите пункт «Нет заливки».
В этом же разделе нажмите на кнопку «Контур фигуры» и задайте значение «Нет контура».
Способ 2: подготовка изображения
Можно пойти более простым путем. Этот метод заключается в предварительной подготовке изображения. То есть мы сначала наносим текст на картинку, а затем вставляем её в нужное место документа. Мы уже рассказывали о нескольких способах добавления текста на картинку в руководстве Как добавить текст на фото.
Используемые источники:
- https://faqduck.com/vstavit-tekst-v-kartinku-v-word/
- https://programmydlyacompa.ru/kak-v-vorde-word-vstavit-tekst-v-kartinku-poshagovo-dlya-chajnikov/
- https://akak.pro/windows/tekstovye-redaktory/kak-v-vorde-vstavit-tekst-v-kartinku/
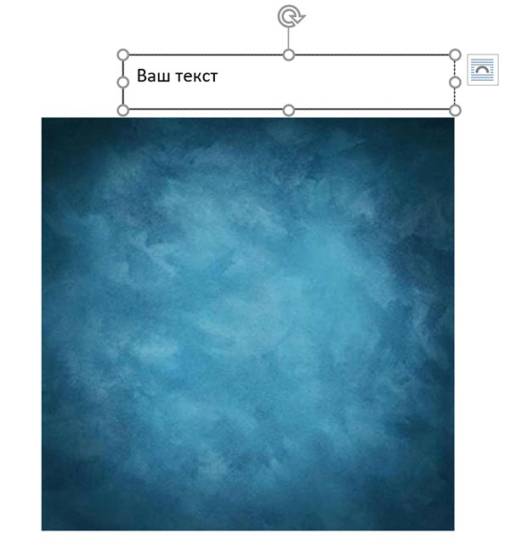
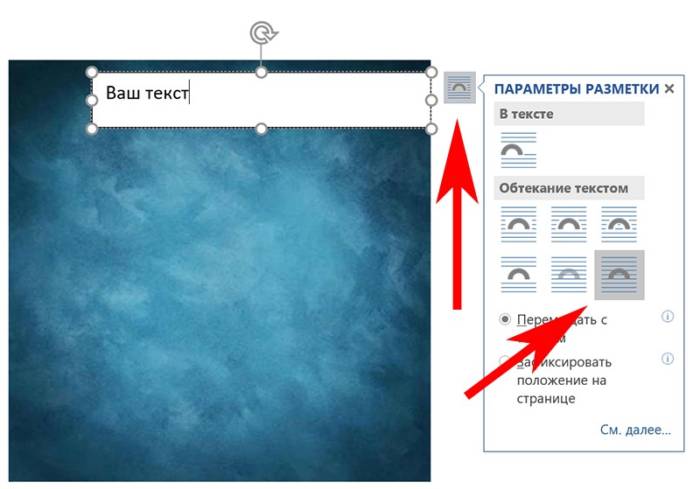
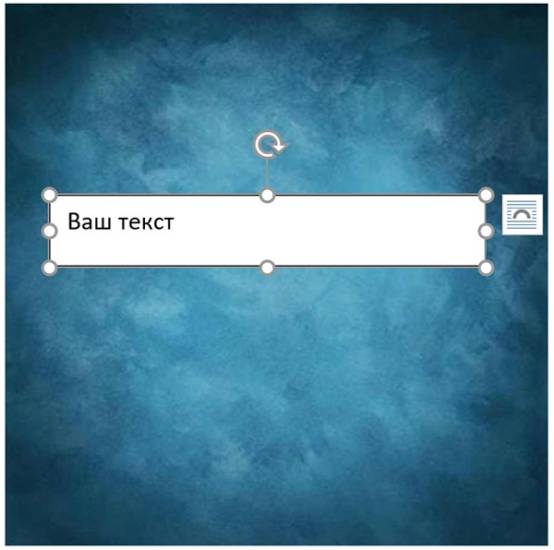
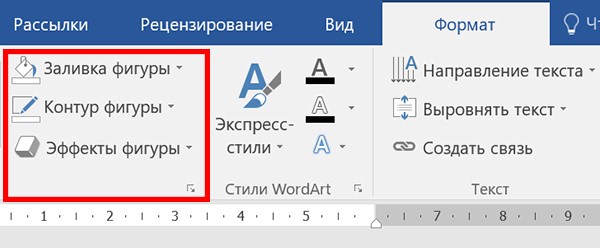
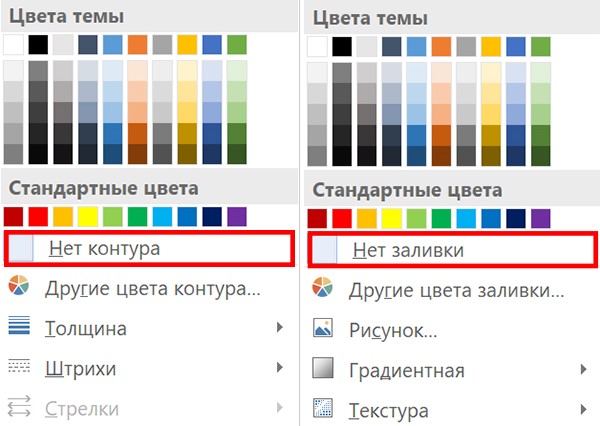
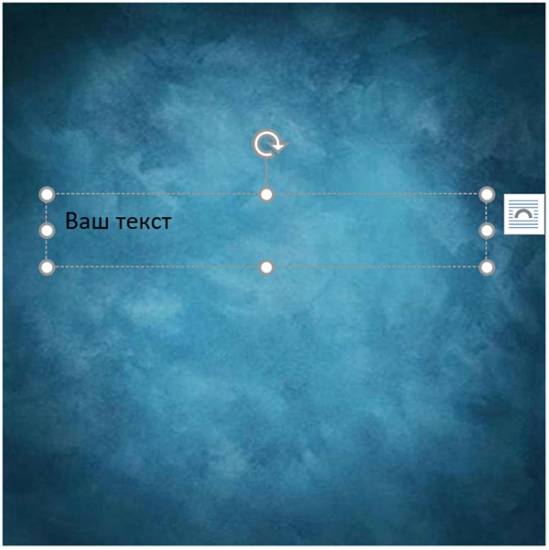
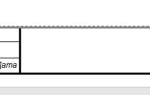 Как сделать рамку в Ворде: ГОСТ, Титульный лист, Основная надпись
Как сделать рамку в Ворде: ГОСТ, Титульный лист, Основная надпись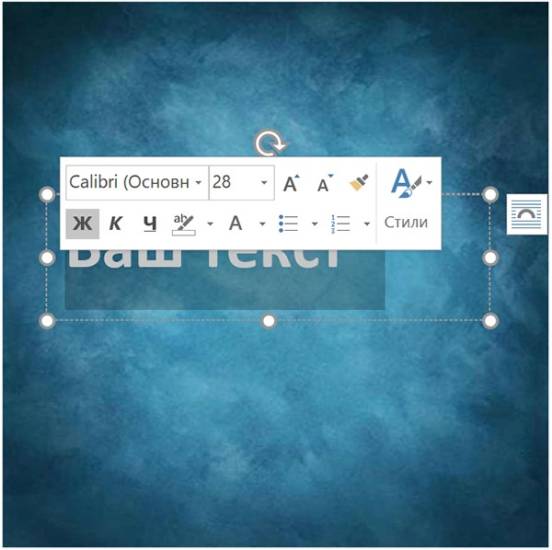
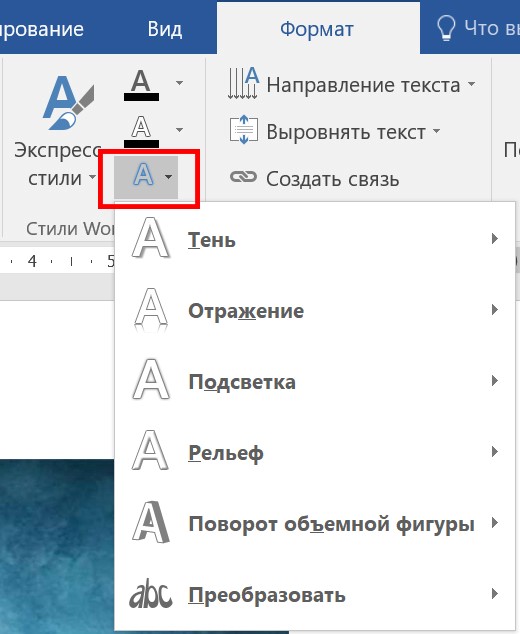

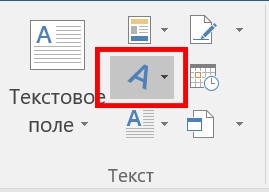
 Как в ворде сделать двойное подчеркивание
Как в ворде сделать двойное подчеркивание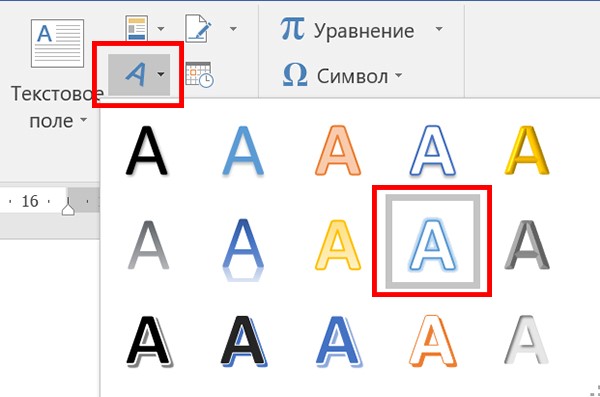

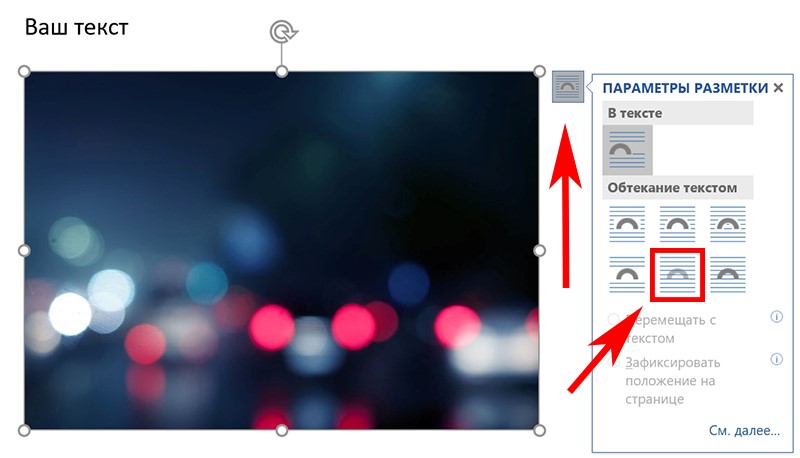

 Добавляем текст поверх картинки в Microsoft Word
Добавляем текст поверх картинки в Microsoft Word

 Четыре программы, которые помогут наложить текст на картинку
Четыре программы, которые помогут наложить текст на картинку Как перенести таблицу из Excel в Word без ошибок
Как перенести таблицу из Excel в Word без ошибок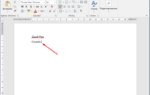 Как вставить формулу в Word 2016
Как вставить формулу в Word 2016