Содержание
26 января 2016Содержание
Повреждение системных файлов – серьезная проблема, которую пользователи обычно решают переустановкой Windows XP. Однако у этого способа масса недостатков: приходится тратить много времени на повторную инсталляцию и настройку системы, к тому же важные могут быть потеряны. Поэтому лучше не торопиться с переустановкой, а сначала попробовать менее радикальные способы восстановления системы.
Реклама
Проверка системы
Если Windows XP загружается, но сообщает, что повреждены системные файлы, то восстановить их можно с помощью утилиты Scannow. Восстановление, возможно, потребует подключение носителя с дистрибутивом Windows XP, так как утилита будет копировать с него работающие файлы, которые заменят поврежденные данные.
- Нажмите Win+R и выполните команду «sfc /scannow».
- Операционная система начнет проверку системных файлов. Если для их восстановления нужен диск Windows XP, на экране появится соответствующее требование. Подключите носитель с дистрибутивом к компьютеру и нажмите «Повторить».
Если при запуске утилиты Scannow система сообщает, что вы установили неправильный компакт-диск, то может быть два варианта:
- На диске записан неоригинальный дистрибутив Windows XP.
- Дистрибутив оригинальный, но более ранней версии (на диске SP1, а на компьютере – SP3).
Какой бы ни была причина появления ошибки, восстановить системные данные с такого диска уже не получится. Решение – найти носитель с оригинальным дистрибутивом и подходящей версией и повторить сканирование системы. Проверка с помощью sfc /scannow – это наиболее действенный способ восстановления системных файлов, который помогает практически всегда. Исключением может стать разве что серьезный сбой, который устраняется только переустановкой системы.
Загрузка удачной конфигурации
Если при загрузке Windows XP на экране появляется сообщение о том, что запуск системы невозможен из-за отсутствия или повреждения какого-либо файла, то попробуйте использовать для исправления ошибки последнюю удачную конфигурацию.
Реклама
Последняя удачная конфигурация – это настройки системы, служб и драйверов, которые сохранились в реестре при предыдущем запуске и корректной работе Windows XP. Этот инструмент не умеет восстанавливать поврежденные системные файлы, но иногда он устраняет сбои, которые мешают их нормальному использованию.
Перезагрузите компьютер. При запуске нажимайте F8, пока не появится меню дополнительных вариантов загрузки. Выберите запуск последней удачной конфигурации.
Если ошибка будет исправлена, то после перезагрузки сообщение об удаленном файле должно пропасть. Шансов на это мало, но попробовать стоит. Если же всё плохо и Windows XP отказывается загружаться, то придется заменять системные данные вручную.
Ручная замена
Чтобы выполнить ручную замену файлов, нужно загрузиться с аварийного носителя ERD Commander. Но сначала запишем дистрибутив ERD на флешку.
- Загрузите архив с файлами, необходимым для записи ERD Commader на флешку.
- Подключите USB-носитель к компьютеру.
- Запустите из архива файл HPUSBdisk.exe – эта утилита произведет форматирование флешки. В поле «Device» выберите флешку. Файловую систему поставьте FAT32. Нажмите «Start» для запуска форматирования.
- Запустите утилиту grubinst_gui.exe. В поле «Disk» по объему найдите флеш-накопитель и нажмите «Install».
- Запустите Ghost32.exe. Нажмите «Ок» и в появившемся меню откройте раздел «Local». Далее – «Disk» и «From Image».
- В окне проводника выберите файл ERD.GHO.
- В появившемся окне выделите флеш-накопитель (не перепутайте случайно с жестким диском, смотрите объем). В окнах, которые будут появляться, нажимайте «Ок» и «Yes».
Создание загрузочной флешки ERD Commander занимает минут 10. После завершения процесса перезагрузите компьютер и нажмите F11 для запуска Boot Menu. Выполните загрузку с подключенной флешки. Теперь можно восстановить системные файлы, заменив их с носителя ERD Commander.
Важно: для корректной замены вам нужно знать, какие системные файлы Windows XP повреждены. Посмотреть список поврежденных данных можно в сообщении об ошибке, которая выдает системе при запуске. Перемещать с ERD Commander следует только эти поврежденные данные.
Восстановление производится с оригинального дистрибутива Windows XP. ERD Commander не содержит необходимые данные, он лишь создает среду для перемещения.
- При появлении стартового окна ERD Commander выберите загрузку пятой версии (для Windows XP).
- Выполните подключение к установленной системе.
- Появится рабочий стол, отдаленно похожий на XP. Установите диск с дистрибутивом Виндовс и откройте его через «Мой компьютер».
Ваша цель – найти на установочном диске поврежденные файлы и скопировать их в папку «Windows». Все необходимые данные на диске хранятся в каталоге «I386». Посмотрим, как проводится восстановление на примере файла userinit.exe, отвечающего за запуск важных системных процессов:
- Найдите на диске с дистрибутивом в папке «I386» файл USERINIT.EX_. Кликните по нему правой кнопкой и выберите «Copy to».
- В окне выберите путь C:WindowsSystem32.
Перенесенный файл не готов к работе – его нужно еще распаковать. Распаковка осуществляется через командную строку:
Реклама
- Откройте меню «Start» и запустите инструмент «Run». Это аналог инструмента «Выполнить» в меню «Пуск» в среде Виндовс.
- Введите команду такого вида: «expand c:windowssystem32userinit.ex_ c:windowssystem32userinit.exe». Пробел должен быть только между командой и адресами файлов; внутри пути к файлу пробелов нет.
Разберем синтаксис команды: expand – это запрос на замену файла. Первый путь – это запакованные данные, второй путь – поврежденный файл, который нужно заменить. После выполнения распаковки нужно перезапустить компьютер и загрузиться с жесткого диска. Если вы заменили все поврежденные данные, то Виндовс XP должна загрузиться без ошибок.
Если ручная замена поврежденных данных не помогла, то остается один вариант – переустановить Windows XP, заново переписав все системные файлы. Это длительный процесс, но другого выхода нет.
- <label> Issue: *</label>
- <label> Your Name: *</label>
- <label> Your Email: *</label>
- <label> Details: *</label>
Информация к новости
- Просмотров: 17 551
- Автор: admin
- Дата: 30-11-2011
30-11-2011
Категория: Windows XP / Восстановление Windows
Скажите, почему у меня не получается восстановление системных файлов Windows XP с помощью команды sfc /scannow? Дистрибутив не исцарапанный, вставляю в дисковод, далее в меню Выполнить ввожу команду sfc /scannow и через небольшой промежуток времени выходит ошибка: Предоставлен неправильный компакт-диск и на этом всё, в чем может быть дело? Стас.
Восстановление системных файлов Windows XP
Если вы уверены, что диск не повреждён, то ваша ошибка говорит о том, что установочный компакт-диск Windows XP, с которого вы хотите произвести восстановление системных файлов Windows XP, не Оригинальный. Вы уж извините. Я бы так уверенно не говорил Стас, если бы не занимался ремонтом много лет и уж Экспишечку я знаю, она так просто такую ошибку выкидывать не будет. Давайте на всякий случай проверим, всё ли вы правильно сделали.
В операционную систему нужно заходить от лица администратора. В своём дисководе вы должны быть уверены на все сто, если он у вас иногда не может прочесть информацию на компакт-дисках, меняйте его. Попробуйте данным дистрибутивом провести восстановление системных файлов Windows XP на другом компьютере.Для восстановления системных файлов Windows XP набираем в меню выполнить команду sfc /scannow,
далее операционная система производит проверку системных файлов и заменяет повреждённые версии оригинальными, в большинстве случаев для восстановления системных файлов Windows XP потребуется дистрибутив.
Если всё же у вас ничего не получится, обратите своё внимание на загрузочный диск восстановления ERD Commander. Или попробуйте воспользоваться нашей статьёй Восстановление системы Windows XP.

Всякий раз, когда что-то идет не так с компьютером или ноутбуком, есть ряд инструментов для устранения неполадок, которые вы можете выполнить, чтобы попытаться устранить проблему. В Windows 10/8/7 есть несколько встроенных команд, которые можно использовать для проверки и восстановления поврежденных системных файлов, которые со временем вызывают проблемы при изменении. Одним из способов устранения неполадок, связанных с Windows, является проверка системы и восстановление системных файлов. Это может помочь во всех типах проблем, таких как медленная система, синий экран смерти, внезапные сбои питания и сбои системы.
Рассмотрим, как запустить средство проверки системных файлов в Windows с помощью командной строки CMD и PowerShell, таких команд как sfc /scannow и инструмента DISM. Хочу заметить, что для обновления Anniversary Update Windows 10, будет лучше использовать методы именно с PowerShell.
Проверка и Восстановление системных файлов через CMD
Средство проверки системных файлов сканирует ваш компьютер на предмет любого повреждения или изменений в системных файлах, которые в противном случае могли бы помешать нормальной работе вашего ПК. Оттуда он заменяет файл правильной версией, чтобы обеспечить бесперебойную работу. С помощью командной строки можно попытаться сканировать и восстановить системные файлы поздних операционных систем, как Windows 10/8/7 / Vista. Разберем две команды sfc /scannow и DISM с помощью CMD.
Использование инструмента System File Checker (SFC)
- Задайте команду sfc /scannow и дождитесь окончания процесса.
Примечание: После сканирования вашей системы будет выдан один из трех результатов:
- Ошибок системных файлов не будет.
- Будут ошибки системных файлов и Windows восстановит их автоматически.
- Windows обнаружила ошибки, но не может восстановить некоторые из них.
Если у вас показывает вариант 3, что ошибка обнаружена и система не может восстановить, то загрузитесь в безопасном режиме и проделайте заново процедуру. Советую отключить шифрование EFS и Bitlocker, если на момент проверки они имеются. Ничего не получилось? Двигаемся ниже.
2. Использование инструмента Deployment Image and Service Management (DISM)
Если вышеуказанное не работает в безопасном режиме, есть один последний способ проверить повреждение в системных файлах и исправить их. Используем инструмент Deployment Image and Service Management (DISM). Команда работает с системами Windows 8/8.1/10. Откройте обратно командную строку от имени администратора и используйте следующую команду:
DISM /ONLINE /CLEANUP-IMAGE /RESTOREHEALTH
</span></p>
Процесс может занять длительное время с зависанием процентной шкалы. Закончив работу, перезагрузите компьютер и запустите обратно sfc /scannow, чтобы убедиться, что ошибок нет или ошибка пропала.
Проверка и Восстановление системных файлов через PowerShell
Мы будем использовать Windows PowerShell, чтобы показать, как использовать службу обслуживания и управления DISM для сканирования и исправления поврежденных системных файлов в Windows 10. Этот способ будет более эффективный для обновления Anniversary windows 10, чем командная строка.
1. Использование инструмента System File Checker (SFC)
- Запустите PowerShell от имени администратора. Нажмите «поиск» и наберите windows powershell, после нажмите правой кнопкой мыши и выберите от имени админа.
- Задайте в окне PowerShell команду sfc /scannow. Если сканирование обнаружит какие-либо проблемы, Windows попытается их исправить. Если Windows не сможет их исправить, он предупредит вас, что необходимы дальнейшие исследования и действия. Двигайтесь ниже, если обнаружены ошибки.
2. Использование инструмента Deployment Image and Service Management (DISM)
Сканирование DISM обнаруживает поврежденные системные файлы и Windows попытается исправить их, и даст вам отчет о ходе работы в конце. Если Windows не сможет найти файлы, необходимые для восстановления поврежденных системных файлов, вам также будет предоставлена информация о том, что делать дальше, со ссылкой на веб-сайт Microsoft и варианты устранения неполадок. Задайте ниже команду в окно PowerShell.
DISM /ONLINE /CLEANUP-IMAGE /RESTOREHEALTH
</span></p>
Если DISM все исправил или не выявил ошибки, то перезагрузите ноутбук, компьютер и запустите для проверки обратно sfc /scannow.
Смотрите еще:
- Не работает кнопка Пуск в Windows 10?
- Почему Пропал и Не Работает Звук в Windows 10?
- 9 Причин Почему Компьютер с Windows Зависает
- Диск загружен на 100% в диспетчере задач Windows 10
- Ускоренная загрузка windows, настройка windows для быстрой работы
comments powered by HyperComments<center>Подпишись</center><center>
</center>Используемые источники:- http://recoverit.ru/windows/xp/vosstanovlenie-sistemnyx-fajlov.html
- https://remontcompa.ru/windows/windows-xp/206-vosstanovlenie-sistemnyh-faylov-windows-xp.html
- https://mywebpc.ru/windows/recovery-of-system-files-in-windows/
 Как проверить целостность системных файлов Windows 10 и восстановить их?
Как проверить целостность системных файлов Windows 10 и восстановить их? Как восстановить и проверить целостность системных файлов Windows (SFC и DISM)
Как восстановить и проверить целостность системных файлов Windows (SFC и DISM)


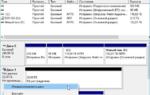 Dism /Online /Cleanup-Image /RestoreHealth — всё о команде
Dism /Online /Cleanup-Image /RestoreHealth — всё о команде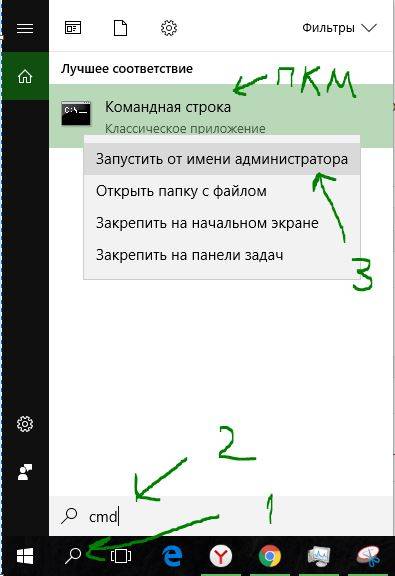
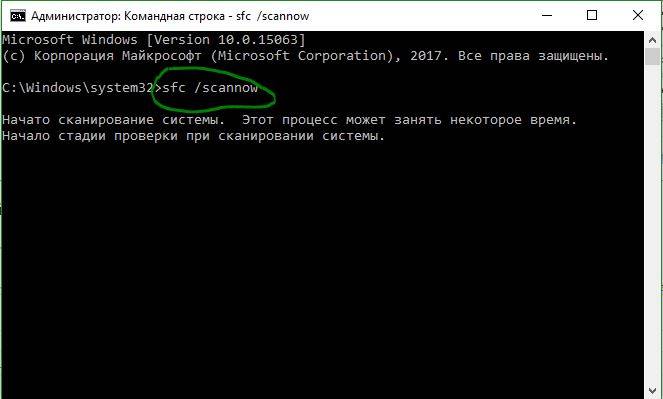

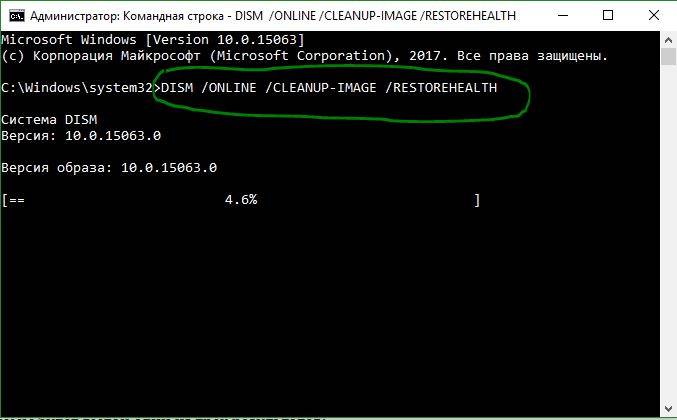
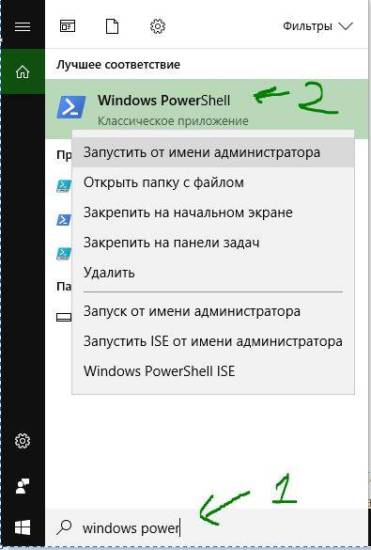
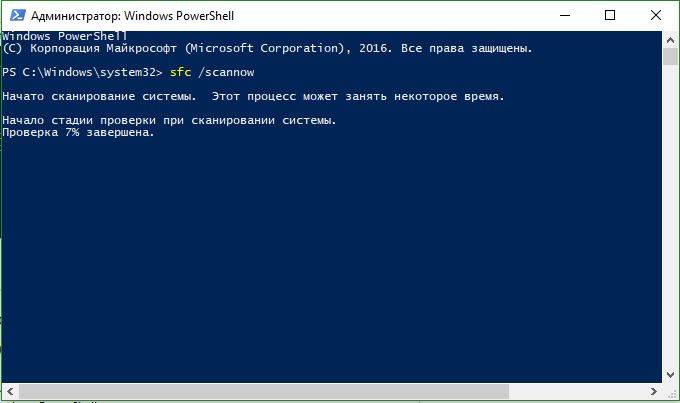
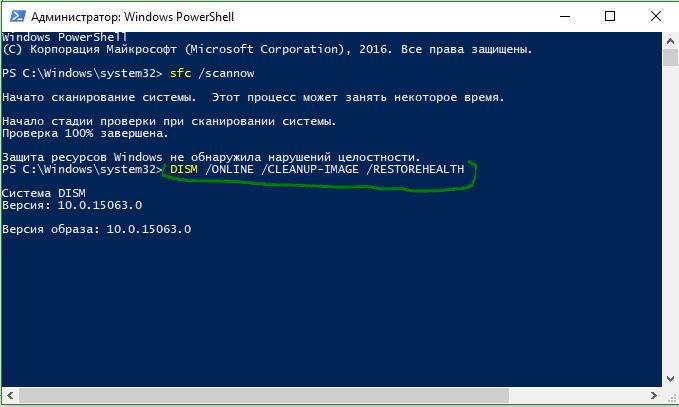
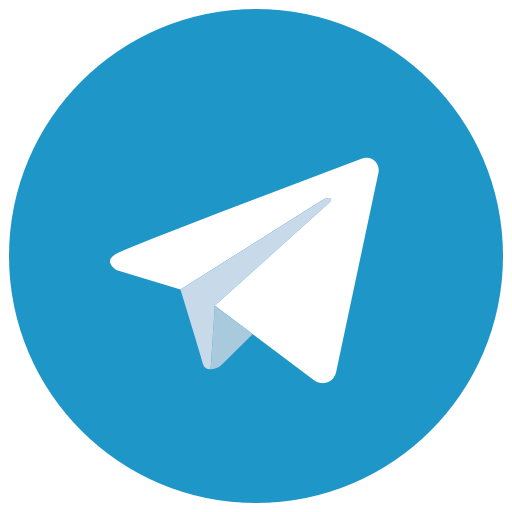
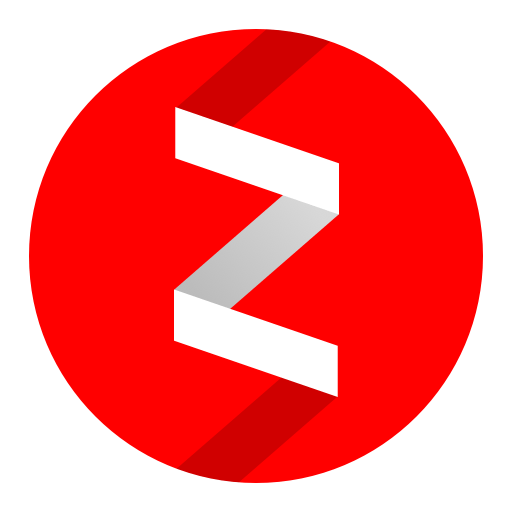


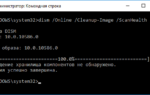 Как пользоваться утилитой DISM в командной строке Windows 10 и зачем вообще она нужна
Как пользоваться утилитой DISM в командной строке Windows 10 и зачем вообще она нужна Восстановление системных файлов Windows 7 / 8.1 / 10
Восстановление системных файлов Windows 7 / 8.1 / 10 Консольная утилита DISM. Как с ее помощью восстанавливать поврежденные компоненты
Консольная утилита DISM. Как с ее помощью восстанавливать поврежденные компоненты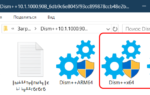 DISM: проверка и восстановление системных компонентов образа Windows 10
DISM: проверка и восстановление системных компонентов образа Windows 10