Содержание
1. Ознакомьтесь с устройством диска и типичными неисправностями
Любой жёсткий диск состоит из нескольких стандартных компонентов. Снизу к нему крепится плата контроллера, управляющая работой накопителя. Внутри герметичного корпуса находятся металлические или стеклянные пластины, на которых хранится информация. Они вращаются на шпинделе, а над ними располагается блок магнитных головок (БМГ), считывающий и записывающий информацию.
YouTube-канал «Андрей Мосеенков»
От длительной эксплуатации пластины начинают сыпаться, делая часть данных недоступными. Удары и тряска приводят к заклиниванию БМГ или шпинделя, а от перепадов напряжения и некачественного блока питания перегорает контроллер управления.
При выходе из строя любого элемента диск перестаёт работать. Практически все аппаратные неисправности невозможно устранить в домашних условиях без специального оборудования и навыков. Исключение составляют лишь битые сектора и окисление контактов контроллера.
2. Остановите работу
При возникновении проблем с диском важно как можно быстрее прекратить работу. Из-за поломок механической части с каждым запуском повреждения накопителя могут только усугубиться. Чтобы повысить шансы на успешное восстановление данных, по возможности не используйте диск.
Завершите работу компьютера, а в случае с внешним жёстким диском выполните безопасное извлечение и отсоедините USB-кабель.
3. Проверьте диск
Если во время работы накопителя слышны щелчки, хруст и другие посторонние звуки, лучше сразу воспользоваться помощью специалистов. Ни в коем случае не разбирайте диск! Восстановить данные самостоятельно будет почти невозможно.
Если ничего подобного не наблюдается, проверьте диск всеми тремя способами.
Убедитесь, что устройство определяется в BIOS
YouTube-канал «Алексей Виноградов»
Включите компьютер и сразу после запуска несколько раз нажмите клавишу Delete или F2. В некоторых случаях используются другие клавиши, какие именно — всегда написано на экране. После открытия меню перейдите в раздел Boot → Hard Disk Drives. Если диск отображается в списке, значит, шансы на восстановление есть.
Подключите диск к другому компьютеру
Это необходимо, чтобы исключить неисправности материнской платы. Внешний жёсткий диск просто подсоедините USB-кабелем к другому компьютеру или ноутбуку и проверьте работоспособность.
Внутренний накопитель сначала извлеките из системного блока, предварительно отключив компьютер или вынув аккумулятор ноутбука. Для этого снимите крышку, отсоедините кабели питания и SATА, а затем отверните крепёжные винты и аккуратно достаньте диск. Таким же образом подключите его к другому компьютеру и проверьте, доступен ли диск в системе. Ещё можно использовать специальный карман, чтобы превратить внутренний накопитель во внешний и подключить его USB-кабелем.
Если на другом компьютере всё работает, значит, проблема не с диском, а с материнской платой или другим оборудованием ПК.
Проверьте диск с помощью специальных утилит
Для более детальной проверки выполните тестирование с помощью приложений производителей дисков или универсальных инструментов вроде Victoria и HD Tune. Результаты покажут, насколько серьёзны повреждения.
4. Обратитесь к специалистам
Если информация на проблемном диске имеет большую ценность, несите его специалистам лаборатории по восстановлению данных. Как правило, в таких есть стерильные помещения и оборудование, позволяющее оживить даже самый безнадёжный диск и вытащить из него информацию.
5. Попробуйте восстановить диск самостоятельно
Если файлы и документы не жизненно важные, можно попытаться починить диск своими руками. Шансы на успех в этом случае не так велики, но есть.
Предварительно необходимо восстановить информацию, которая хранится на накопителе. Для этого есть много бесплатных и платных утилит.
Все они работают по схожему принципу. Нужно выбрать диск, просканировать его, а затем указать, какие из найденных файлов необходимо восстановить. Накопитель придётся подключить USB-кабелем или установить в другой компьютер, на котором и запускать ПО для восстановления.
Затем можно приступать к реанимированию самого диска.
Способ 1: очистить контакты
Как и любые другие электрические контакты, соединение платы контроллера с жёстким диском со временем окисляется. Это приводит к некорректной работе и ошибкам. Для устранения проблемы контакты необходимо почистить канцелярским ластиком или чистым этиловым спиртом.
YouTube-канал «Шелезяка»
- Отверните все винты по периметру платы и аккуратно извлеките её со своего места.
- Тщательно почистите позолоченные контакты ластиком.
- Протрите смоченной в спирте ватной палочкой. Водку и другие спиртосодержащие жидкости при этом использовать не рекомендуется.
- После чистки соберите всё в обратном порядке, подключите диск и проверьте его работоспособность.
Способ 2: удалить битые секторы
Если предварительные проверки показали наличие Bad-блоков на диске, можно попытаться удалить их с помощью утилиты Victoria.
- Подключите проблемный диск к другому компьютеру.
- Скачайте и запустите программу Victoria.
- Выберите в правой части вкладки Standard нужный диск.
- Перейдите на вкладку Tests и выберите параметр Remap в правой части окна.
- Нажмите кнопку Start и дождитесь окончания процесса.
Способ 3: заморозить диск в холодильнике
Неоднозначный вариант, позволяющий ненадолго оживить жёсткий диск. Чаще всего используется в качестве последнего шанса. И даже если получится скопировать данные, сам накопитель, скорее всего, умрёт навсегда.
- Уложите диск в герметичный пакет и поместите в морозилку. Дополнительно можно положить внутрь несколько упаковок силикагеля.
- Достаньте через 5–6 часов и сразу же подключите к компьютеру.
- Если диск запустится, как можно быстрее скопируйте данные.
Способы восстановления данных с поврежденного HDD
Для восстановления данных можно использовать аварийную загрузочную флешку либо подключить неисправный HDD к другому компьютеру. В целом способы не отличаются по своей эффективности, но подходят для использования в разных ситуациях. Далее мы рассмотрим, как восстановить данные с поврежденного жесткого диска.
Читайте также: Лучшие программы для восстановления удаленных файлов
Способ 1: Zero Assumption Recovery
Профессиональный софт для восстановления информации с поврежденных HDD. Программа может быть установлена на операционные системы Windows и поддерживает работу с длинными именами файлов, кириллицей. Инструкция по восстановлению:
Скачать Zero Assumption Recovery
- Скачайте и установите ZAR на компьютер. Желательно, чтобы софт загружался не на поврежденный диск (на котором планируется сканирование).
- Отключите антивирусные программы и закройте другие приложения. Это поможет снизить нагрузку на систему и увеличить скорость сканирования.
- В главном окне нажмите на кнопку «Data Recovery for Windows and Linux», чтобы программа нашла все подключенные к компьютеру диски, съемные носители информации.
Выберите HDD или USB-флешку из списка (к которой планируется получить доступ) и нажмите «Next».</li>
Начнется процесс сканирования. Как только утилита закончит работу, на экране отобразятся доступные для восстановления каталоги и отдельные файлы.</li>
Отметьте нужные папки галочкой и нажмите «Next», чтобы перезаписать информацию.</li>
Откроется дополнительное окно, где можно настроить параметры записи файлов.</li>В поле «Destination» укажите путь к папке, в которую будет записана информация.</li>
После этого нажмите «Start copying the selected files», чтобы начать перенос данных.</li>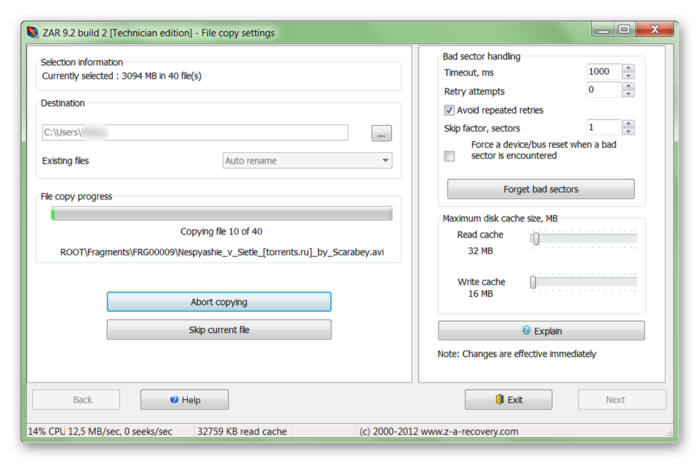
Как только программа закончит работу, файлы можно будет свободно использовать, перезаписывать на USB-носители. В отличие от другого подобного софта, ZAR восстанавливает все данные, сохраняя при этом прежнюю структуру каталогов.
Способ 2: EaseUS Data Recovery Wizard
Триал-версия программы EaseUS Data Recovery Wizard доступна для бесплатной загрузки с официального сайта. Продукт подходит для восстановления данных с поврежденных HDD и их последующей перезаписи на другие носители или Flash-накопители. Порядок действий:
- Установите программу на компьютер, с которого планируется осуществлять восстановление файлов. Во избежание потери данных не загружайте EaseUS Data Recovery Wizard на поврежденный диск.
- Выберите место для поиска файлов на неисправном HDD. Если нужно восстановить информацию со стационарного диска, то выберите его из списка в верхней части программы.
По желанию можно ввести конкретный путь к каталогу. Для этого кликните на блок «Specify a location» и с помощью кнопки «Browse» выберите нужную папку. После этого нажмите «ОК».</li>
Кликните на кнопку «Scan», чтобы начать поиск файлов на поврежденном носителе.</li>
Результаты отобразятся на главной странице программы. Поставьте галочку напротив папок, которые хотите вернуть и нажмите «Recover».</li>
Укажите место на компьютере, в котором планируется создать папку для найденной информации, и кликните «ОК».</li>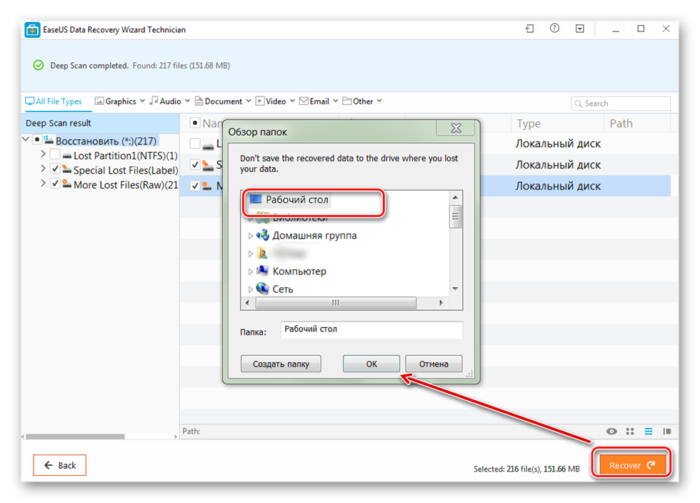
Сохранить восстановленные файлы можно не только на компьютер, но и на подключенный съемный носитель. После этого получить к ним доступ можно будет в любое время.
Способ 3: R-Studio
R-Studio подходит для восстановления информации с любых поврежденных носителей (флешек, SD-карт, жестких дисков). Программа относится к типу профессиональных и может использоваться на компьютерах с операционной системой Windows. Инструкция по работе:
- Скачайте и установите на компьютер R-Studio. Подключите неработающий HDD или другой носитель информации и запустите программу.
- В главном окне R-Studio выберите нужное устройство и на панели инструментов нажмите «Сканировать».
Появится дополнительное окно. Выберите область сканирования, если хотите проверить определенный участок диска. Дополнительно укажите желаемый вид сканирования (простой, подробный, быстрый). После этого нажмите на кнопку «Сканирование».</li>
В правой части программы будет отображаться информация об операции. Здесь же можно следить за прогрессом и примерно оставшимся временем.</li>Когда сканирование будет завершено, то в левой части R-Studio, рядом с диском, который анализировался, появятся дополнительные разделы. Надпись «Распознанный» означает, что программе удалось найти файлы.</li>Кликните по разделу, чтобы просмотреть содержимое найденных документов. Отметьте галочкой нужные файлы и в меню «Файл» выберите «Восстановить помеченные».</li>Укажите путь к папке, в которую планируете сделать копию найденных файлов и нажмите «Да», чтобы начать копирование.</li></ol>
После этого файлы можно будет свободно открывать, переносить на другие логические диски и съемные носители. Если планируется сканирование HDD большого объема, то процесс может занять более часа.
Если жесткий диск вышел из строя, то восстановить с него информацию все еще можно. Для этого воспользуйтесь специальным софтом и проведите полное сканирование системы. Во избежание потери данных старайтесь не сохранять найденные файлы на неисправный HDD, а использовать для этой цели другие устройства. Мы рады, что смогли помочь Вам в решении проблемы.Опишите, что у вас не получилось. Наши специалисты постараются ответить максимально быстро.
Помогла ли вам эта статья?

Технически HDD (hard disk drive) представляет собой сочетание электронной платы, пластин для хранения информации, шпинделя и магнитных головок, заключённых в единый корпус. С учётом того, что внутри диска есть движущиеся элементы, то ему противопоказаны удары, а электроника может пострадать из-за перепадов напряжения. Плюс ко всему не стоит забывать про естественное физическое старение всех компонентов.
С учётом этих вводных не стоит удивляться, если в какой-то момент ваш жёсткий диск начнёт работать с перебоями или вовсе перестанет функционировать. Если поломка носит механический характер, то своими силами с этим ничего не сделать — ремонт лучше доверить профессионалам, чтобы не усугубить ситуацию. Остальные проблемы можно на свой страх и риск попытаться решить самостоятельно, но всё-таки, если на диске есть важная для вас информация, лучше сразу обратиться к специалистам.
Если вы подозреваете поломку жёсткого диска, то:
- выключите компьютер или отключите жёсткий диск;
- при наличии посторонних звуков не пытайтесь вскрыть диск и починить его своими силами, а обратитесь к специалистам;
- при загрузке компьютера зайдите в BIOS (какие для этого необходимо нажать клавиши будет указано на экране), где в разделе Boot — Hard Disk Drives посмотрите, отображается ли ваш диск;
- если диск отображается, то попробуйте подключить его к другому компьютеру, чтобы удостовериться, что проблема именно с HDD;
- если диск не отображается, то неполадки точно возникли именно с ним.
Прежде всего необходимо попытаться спасти данные на диске с помощью специальных утилит, которых существует множество для всех популярных операционных систем. Подобные программы в основной своей массе платные, поэтому выбирайте сами — пытаться сохранить информацию своими силами или сразу же довериться профессионалам, которые лучше подготовлены к такой работе.
С помощью этих утилит можно попробовать удалить битые секторы на HDD, что также может помочь в решении проблем. На самый крайний случай стоит оставить чистку контактов платы контроллера и жёсткого диска с помощью обычного канцелярского ластика или смоченной в спирте (именно спирте, а не спиртосодержащей жидкости!) ватной палочки.
Если вы всё-таки хотите спасти находящуюся на жёстком диске информацию, то лучше сразу обратиться в сервис и в будущем внимательно следить за поведением HDD — при первых признаках возможных неполадок не надеяться на авось и делать резервную копию. А ещё лучше — купить новый жёсткий диск и перенести данные туда, потому что это будет дешевле и принесёт меньше нервотрёпки, чем потом пытаться восстановить свою информацию.
Хотите узнать, как собрать что угодно из чего угодно?Полезные лайфхаки и забавные самоделки ждут вас!<label>Я соглашаюсь с правилами сайта</label>Спасибо.Мы отправили на ваш email письмо с подтверждением.Используемые источники:
- https://lifehacker.ru/vosstanovlenie-zhestkogo-diska/
- https://lumpics.ru/how-to-get-information-from-a-damaged-hard-drive/
- https://www.popmech.ru/diy/536214-borba-za-zhelezo-kak-vosstanovit-zhyostkiy-disk/
 Восстановление данных с внешнего жесткого диска, который не определяется компьютером
Восстановление данных с внешнего жесткого диска, который не определяется компьютером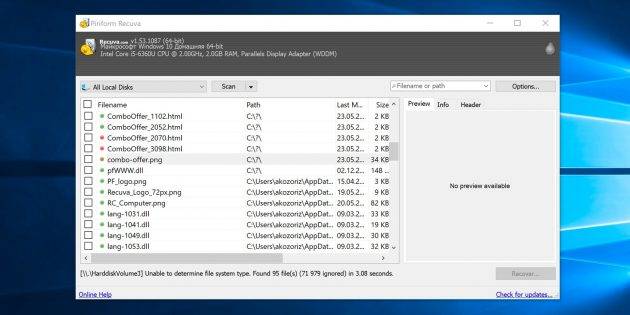
 Программы для проверки жесткого диска на бэд-блоки (битых секторов). Восстановление бэд-блоков
Программы для проверки жесткого диска на бэд-блоки (битых секторов). Восстановление бэд-блоков
 Разъемы на жестких дисках для компьютера: какие есть сейчас и какие бывают?
Разъемы на жестких дисках для компьютера: какие есть сейчас и какие бывают?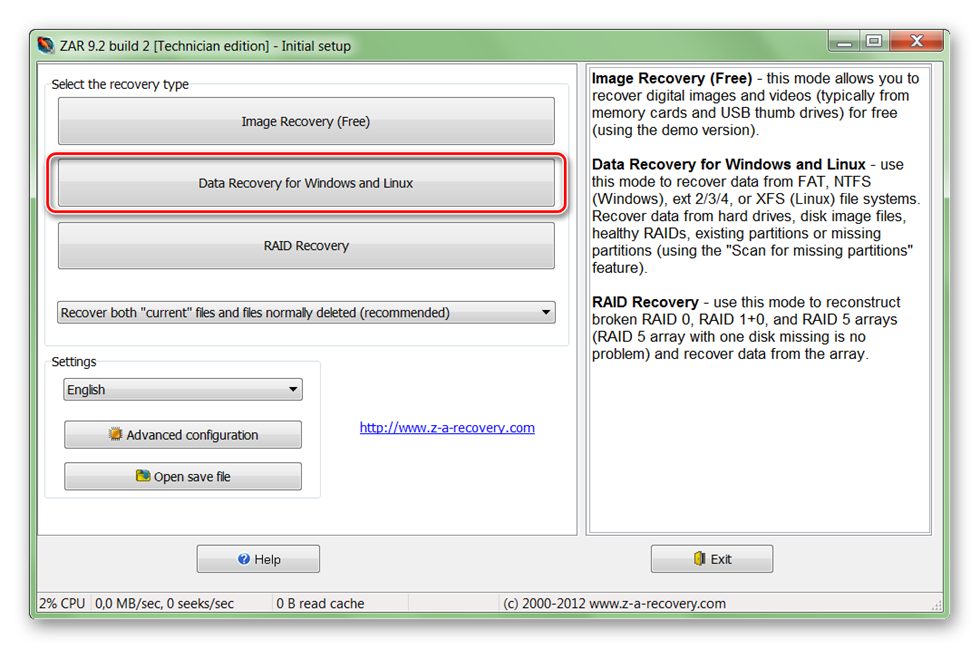
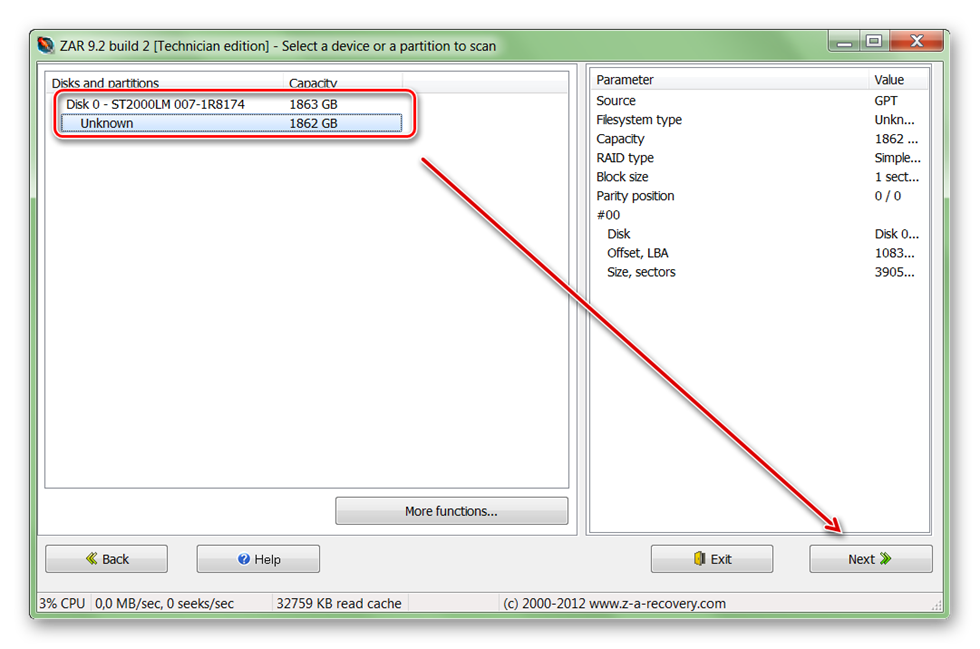
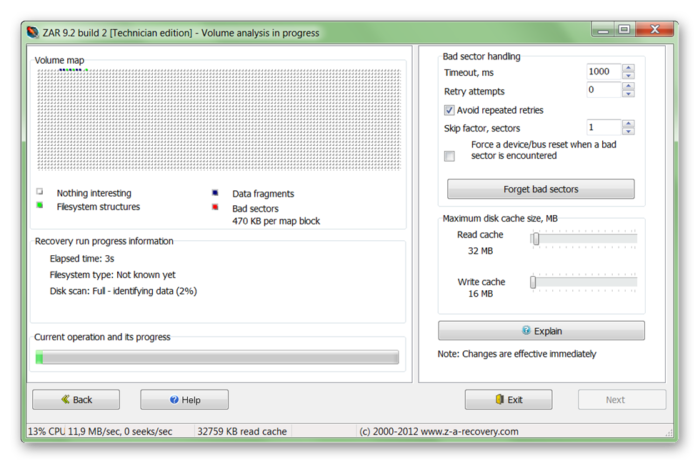
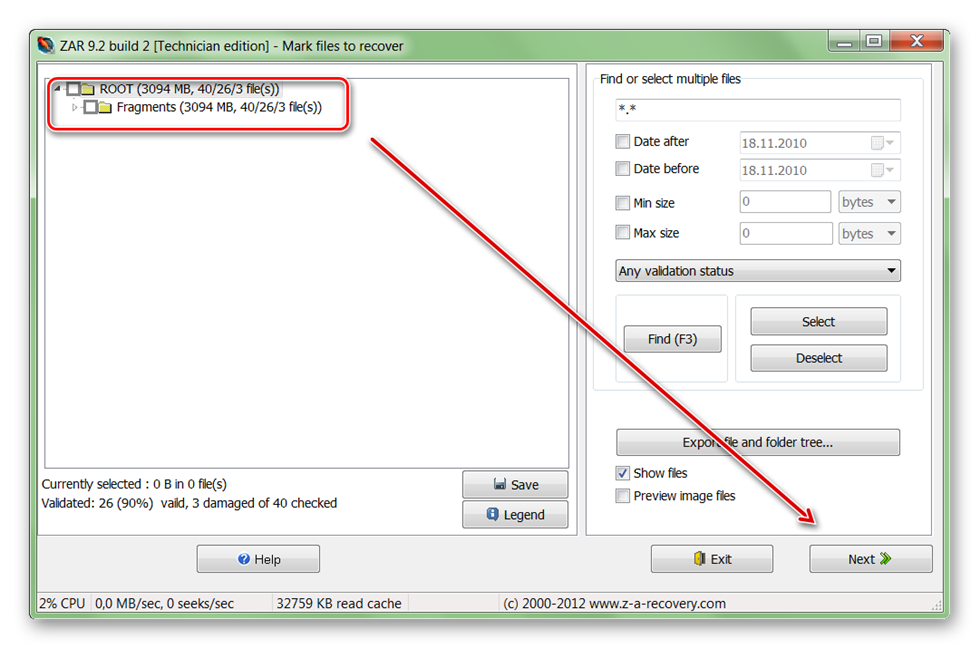
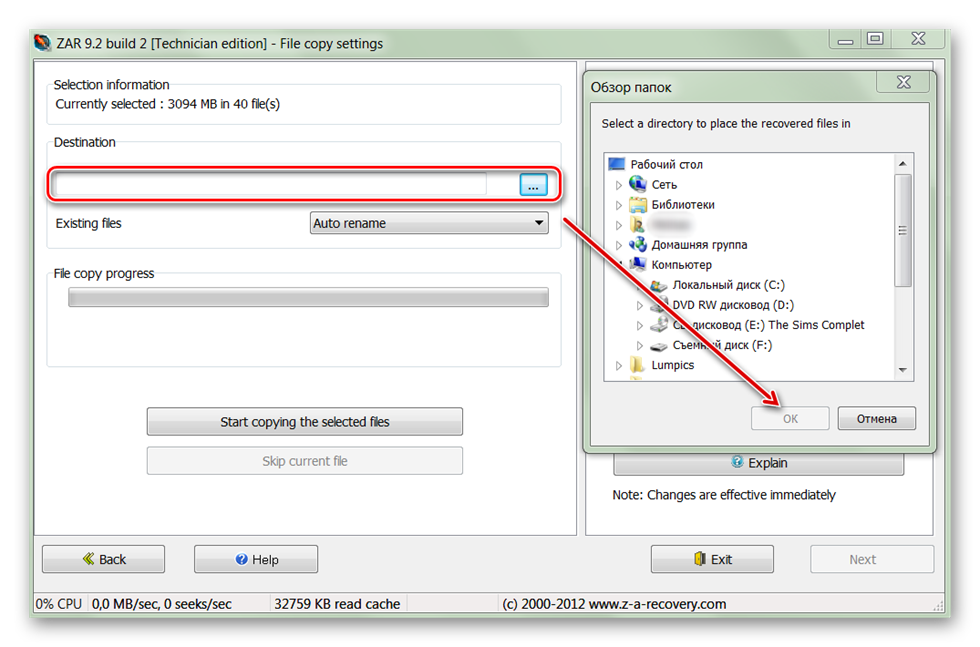
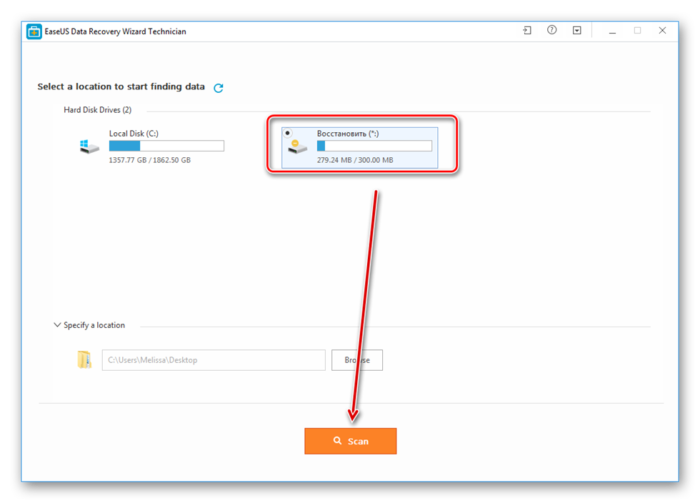
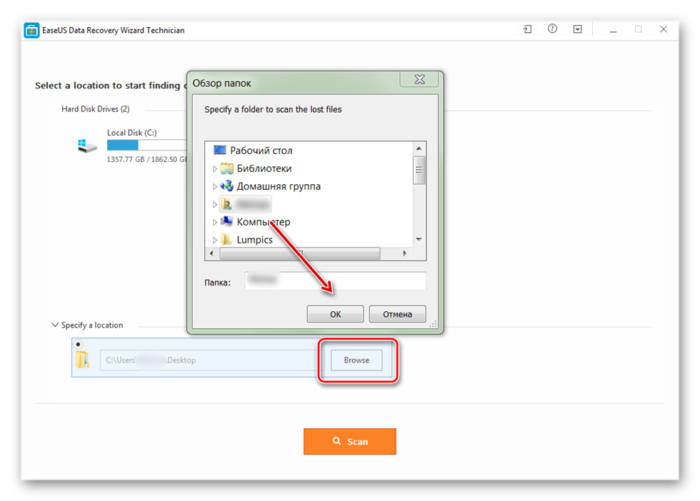

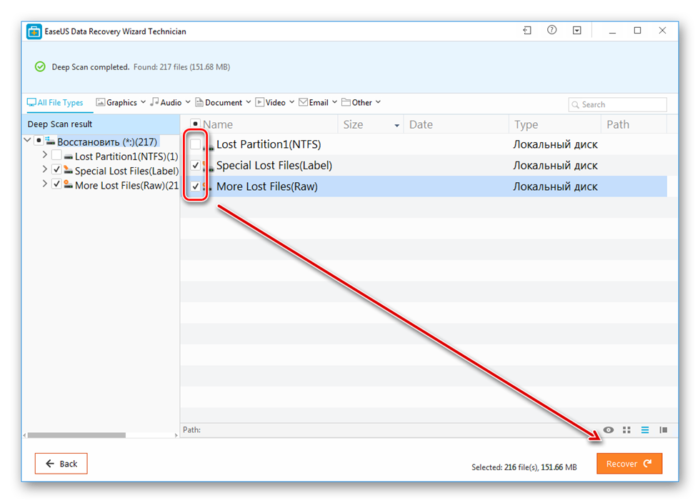
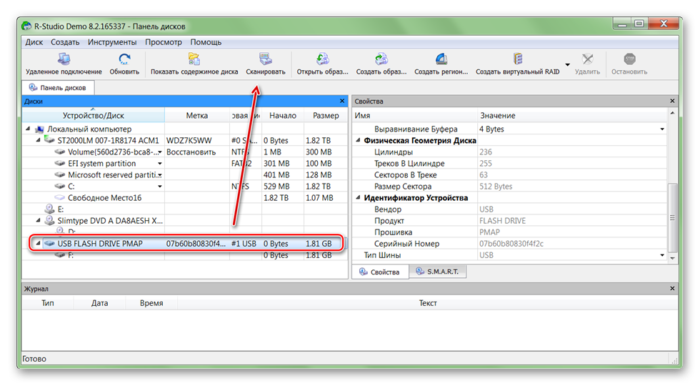
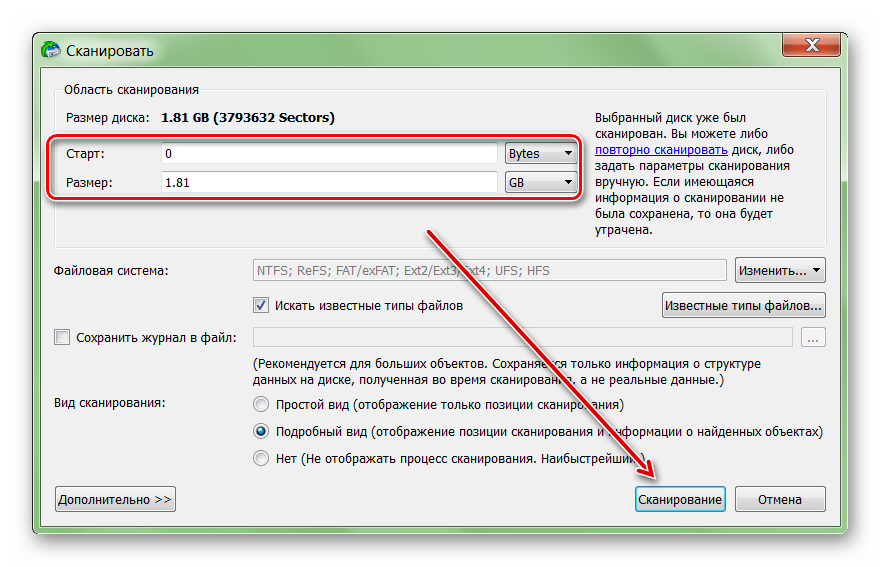



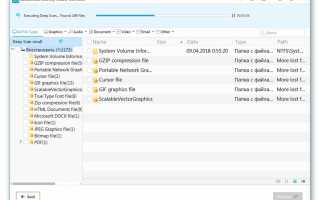

 Виктория HDD/SSD 5.21 РУССКАЯ версия (28.10.2019 г.) для Windows 7, 8, и 10
Виктория HDD/SSD 5.21 РУССКАЯ версия (28.10.2019 г.) для Windows 7, 8, и 10 Восстановление битых секторов жесткого диска
Восстановление битых секторов жесткого диска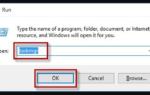 Проверяем и устраняем ошибки и битые сектора жесткого диска
Проверяем и устраняем ошибки и битые сектора жесткого диска Восстановление жесткого диска. Какую программу использовать для восстановления жесткого диска
Восстановление жесткого диска. Какую программу использовать для восстановления жесткого диска