Содержание
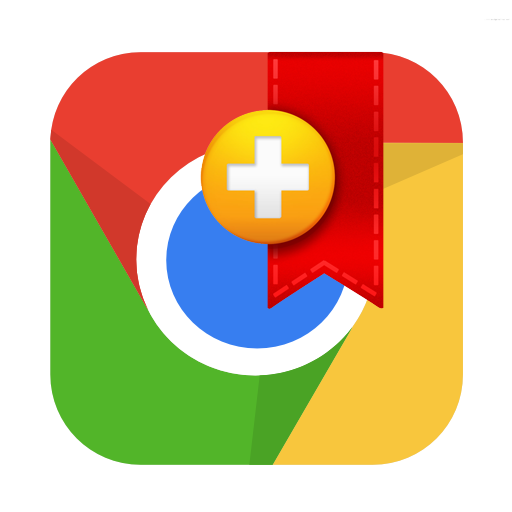
Экспорт закладок позволит сохранить все текущие закладки браузера Google Chrome в виде отдельного файла. Впоследствии данный файл может быть добавлен в любой браузер, тем самым перенеся закладки из одного веб-обозревателя в другой.
Скачать браузер Google Chrome
Как экспортировать закладки Chrome?
1. Щелкните в верхнем правом углу браузера по кнопке меню. В отобразившемся списке выберите пункт «Закладки», а затем откройте «Диспетчер закладок».
2. На экране отобразится окно, в центральной части которого щелкните по пункту «Управление». На экране всплывет небольшой список, в котором вам потребуется выбрать пункт «Экспортировать закладки в файл HTML».
3. На экране отобразится привычный проводник Windows, в котором вам лишь остается указать конечную папку для сохраняемого файла, а также, при необходимости, изменить его наименование.
Готовый файл с закладками может в любой момент импортирован в любой браузер, и это необязательно может быть Google Chrome. Мы рады, что смогли помочь Вам в решении проблемы.
Опишите, что у вас не получилось. Наши специалисты постараются ответить максимально быстро.
Помогла ли вам эта статья?
У всех есть сохраненные избранные сайты, которые еще называются закладками. Они не позволят потерять понравившийся интернет-ресурс, можно быстро запрыгнуть на нужную страницу, это удобно. При переходе от одного браузера к другому, при переустановке программы, смене операционной системы или при смене рабочего устройства, вы, разумеется, не хотите потерять свои любимые интернет ссылки. Можно легко их перетащить с одного устройства на другое или со старого обозревателя на новый. Но сначала их нужно сохранить. Давайте узнаем, как скопировать закладки из Google Chrome.
Инструкция
Если вы не знали: чтобы сохранить понравившийся сайт к себе на компьютер, откройте его страницу, в адресной строке найдите значок звездочки, кликните левой клавишей мыши и затем нажмите «Готово».
Сохранение и экспорт
Инструкция для экспорта закладок из Chrome довольно простая:
- В правом верхнем углу находим клавишу меню в виде трех полос или трех параллельных точек.
- Ищем пункт «Закладки».
- Затем щелкаем по «Диспетчер…».
- Здесь вы увидите список со всеми вашими сохраненными ссылками.
- Чтобы сохранить содержимое, кликните на «Меню» и выберите опцию экспорта.
- Сохраните в удобный каталог html-файл.
Заходить в этот раздел можно используя комбинацию клавиш <keybtn>Ctrl</keybtn> + <keybtn>Shift</keybtn> + <keybtn>O</keybtn>.
Импорт
Ниже приведен алгоритм, как импортировать закладки в Гугл Хром:
- Вновь открываем Диспетчер закладок и кликаем по кнопке вызова меню.
- Активируем опцию импорта.
- Открываем файл html с избранными сайтами.
Существует другой способ импорта. Этим способом удобно перенести страницы из других браузеров (Edge, Internet Explorer и Mozilla Firefox), с которыми работаете. Предлагаем предельно простой метод:
- Вставляем в адресную строку chrome://settings/importData и жмем <keybtn>Enter</keybtn>.
- Выбираем из списка нужный браузер.
- Кликаем на «Импорт».
Если ты ищешь способ, как экспортировать закладки из Гугл Хрома, мы расскажем, как можно это сделать в несколько простых шагов. Этот способ пригодится тем, кто по какой-то причине решил сменить браузер и перестать пользоваться продуктом компании и хочет вытащить полезные вкладки. Перейдем к детальной инструкции.
Перенос сохраненных страниц
Перенос ссылок на ресурсы – копирование ранее сохраненных адресов страниц для дальнейшего использования в других приложениях. Это действие обязательно к выполнению, так как позволит сохранить закладки и нужные данные при смене рабочей программы.
Экспорт закладок и настроек из Гугл Хрома – легкий процесс, который по плечу каждому пользователю. Вот что необходимо сделать:
- Открой браузер;
- На верхней панели в правом углу ты увидишь уже знакомый значок управления настройками – три вертикально расположенные точки;
- Кликни на него;
- В открывшемся списке найди пункт меню «Закладки»;
- Нажми на эту строчку и переходи во вкладку «Диспетчер»;
- В новом открывшемся окне вновь выбери привычный значок управления;
- Откроется новое меню;
- Перейди по ссылке «Экспорт». Подтверди свое согласие на перенос. Это действие отвечает на вопрос, как экспортировать закладки из Google Chrome.
Итогом этой несложной работы станет HTML-файл с закладками в Хроме. Он сохранится на ваш компьютер. На этом все, инструкция, как выгрузить закладки из Google Chrome, завершена. Всего несколько минут, и ты получил желаемый результат!
Разобравшись, как экспортировать закладки в Гугл Хром, ты можешь перенести их в новый браузер, которым будешь пользоваться в дальнейшем. Сделай пару несложных действий, чтобы не потерять нужную и полезную информацию.
А в другой нашей статье ты можешь прочесть инструкцию по импорту страниц из Гугл Хром, когда браузер от разработчика приходит на смену устаревшему и надоевшему ПО.
Дополнительно отметим, что готовый файл со ссылками на интересные страницы можно будет легко перенести в любое другое приложение от любого разработчика. Удобный формат позволяет сохранять ресурсы в неизменном виде и не потерять ни малейшей толики важной информации.
Ещё по теме






- https://lumpics.ru/export-bookmarks-from-google-chrome/
- https://chromeum.ru/faq/bookmarks-export-and-import-in-google-chrome
- https://googlechro-me.ru/kak-eksportirovat-zakladki/
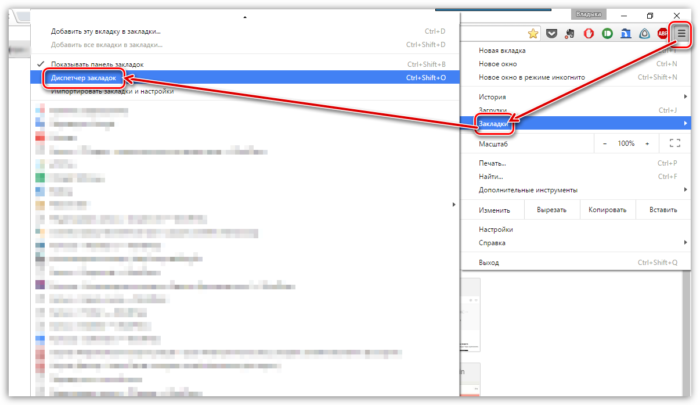
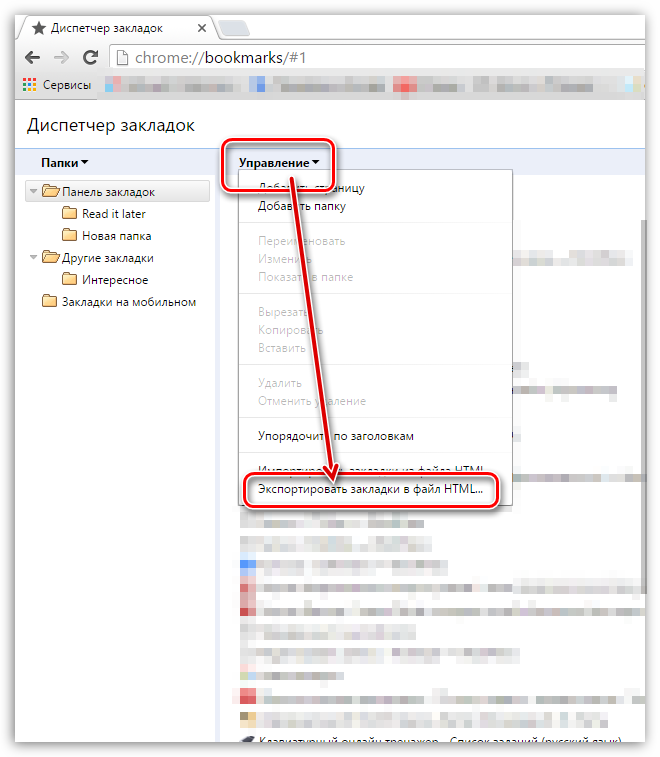
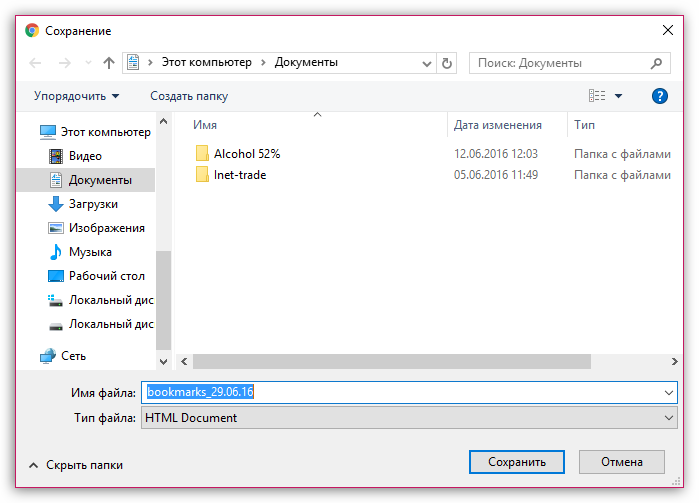
 Как перенести закладки
в другой браузер
Как перенести закладки
в другой браузер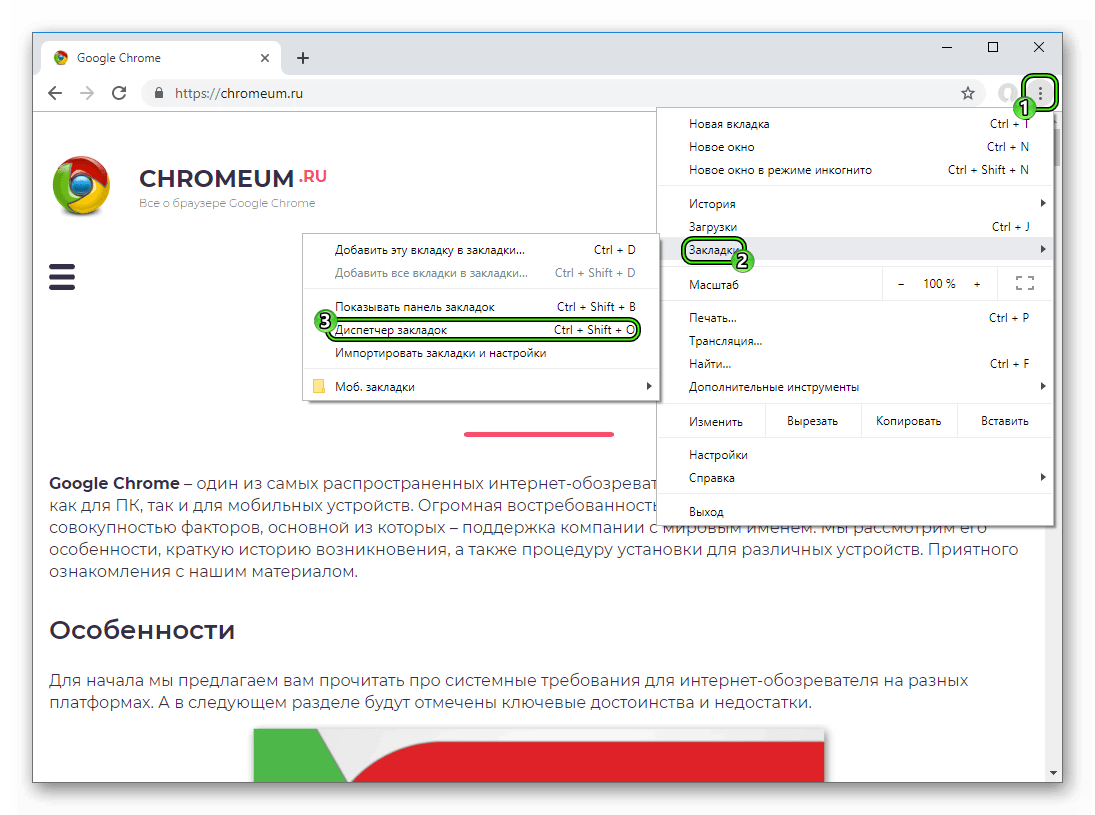
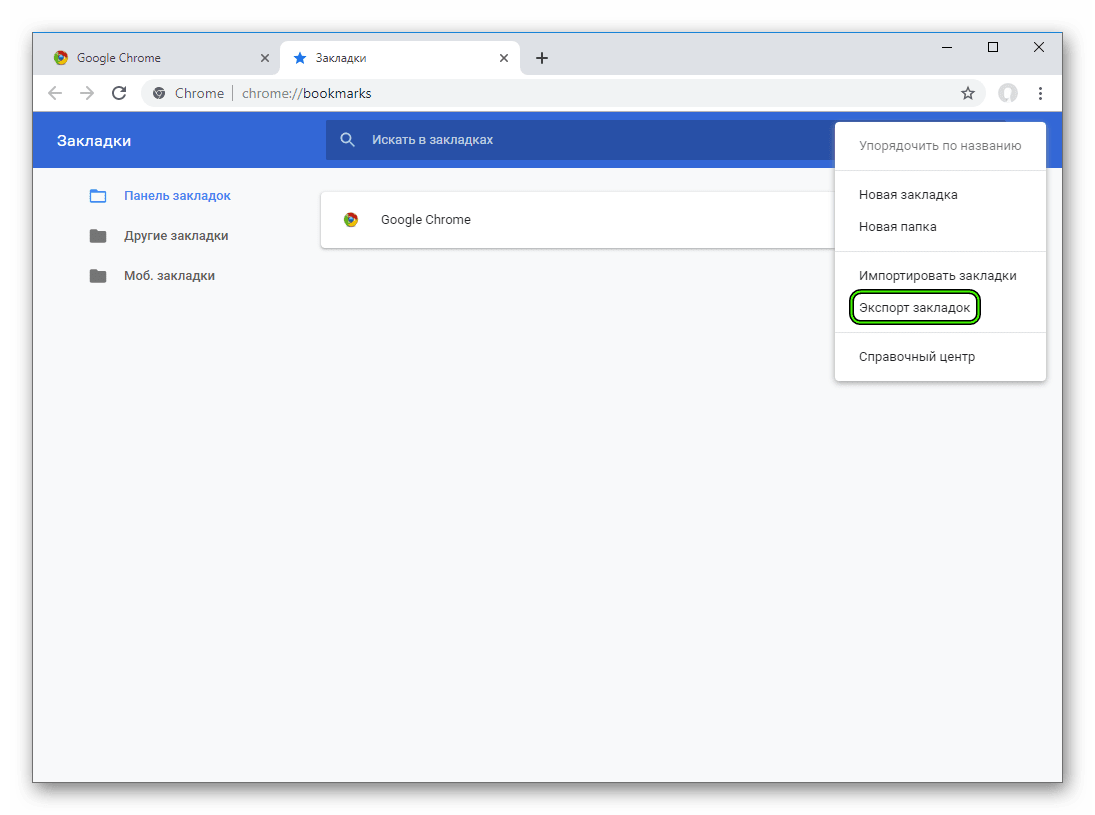
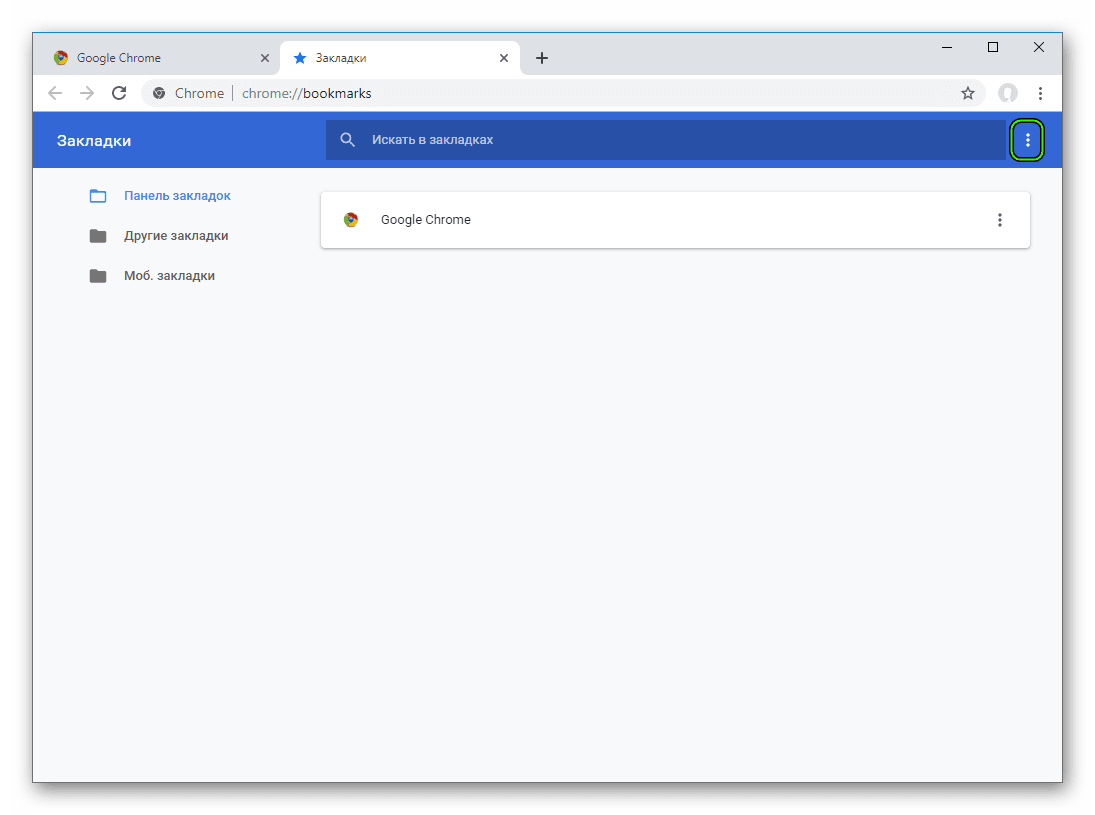
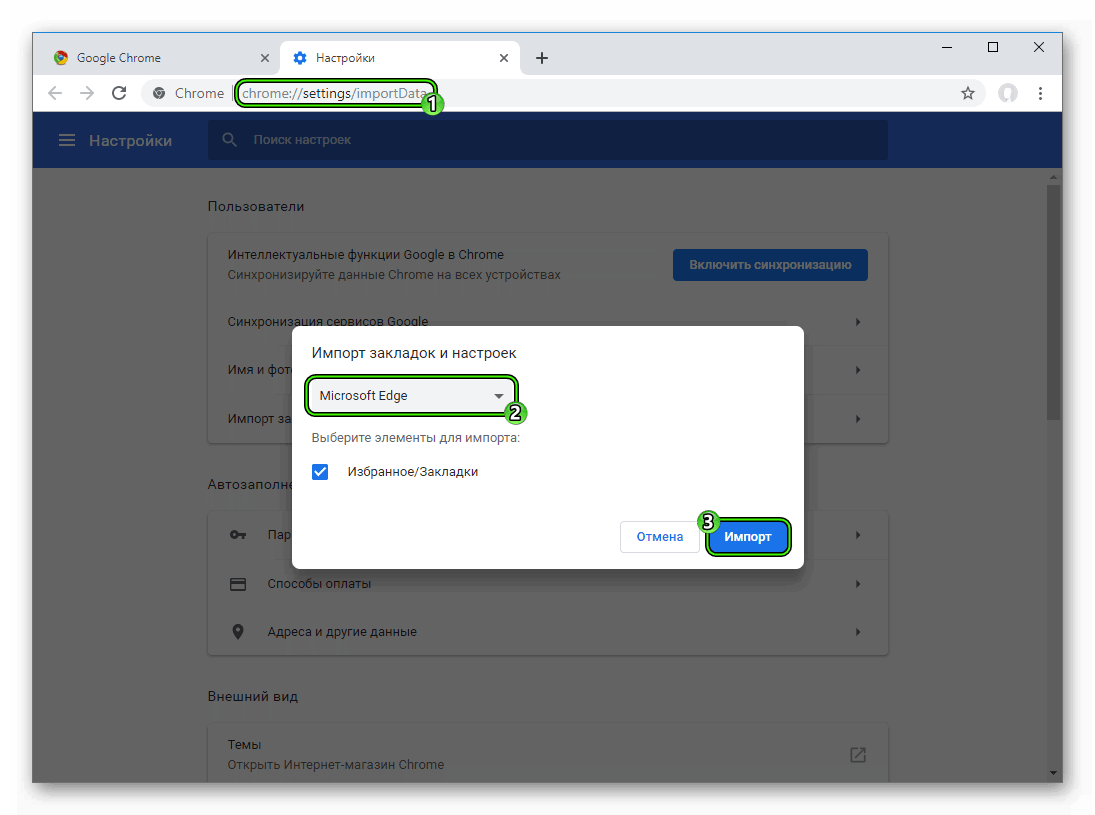

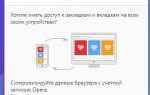 Как закладки перенести из «Оперы» в «Оперу». Как в «Оперу» импортировать закладки
Как закладки перенести из «Оперы» в «Оперу». Как в «Оперу» импортировать закладки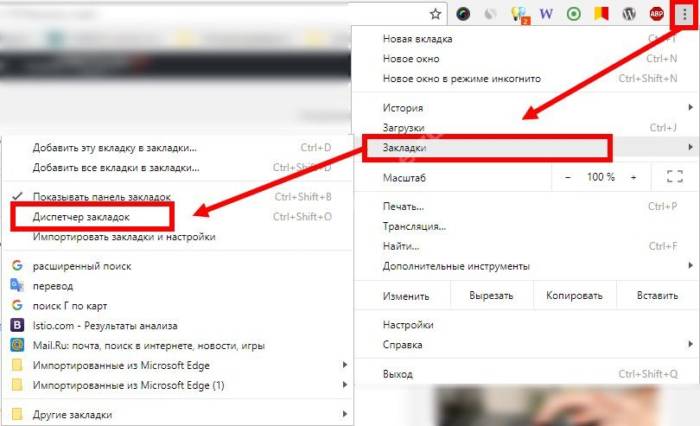
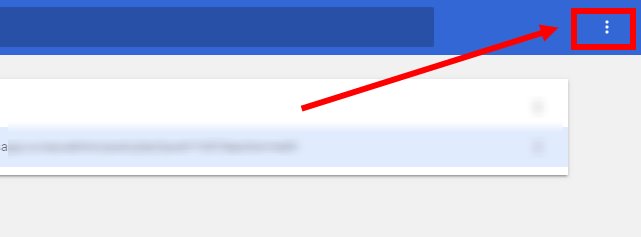
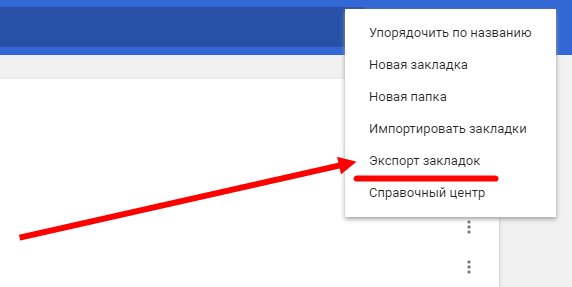
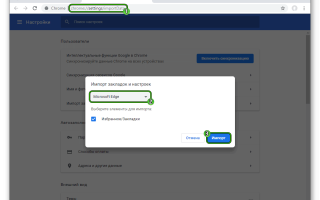

 Как сохранить закладки браузера при переустановке системы Windows
Как сохранить закладки браузера при переустановке системы Windows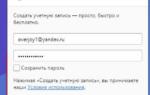 Как экспортировать и импортировать закладки в Опере: перенос
Как экспортировать и импортировать закладки в Опере: перенос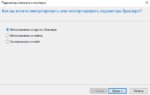 Как в Internet Explorer экспортировать закладки в HTML-файл
Как в Internet Explorer экспортировать закладки в HTML-файл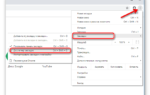 Почему открываются вкладки с рекламой? Что делать, если постоянно открываются вкладки с рекламой?
Почему открываются вкладки с рекламой? Что делать, если постоянно открываются вкладки с рекламой?