-
Перейдите к разделу Просмотр и выберите линейка.
-
Отображение вертикальной линейки
-
Перейдите в раздел > Параметрыфайлов > Дополнительно.
-
Установите флажок Показывать вертикальную линейку в режиме разметки в разделе экран.
-
Отображение линеек
-
Перейти в окно просмотра > линейка.
-
Если вертикальная линейка не видна, убедитесь, что находитесь в режиме разметки. Если она все равно не отображается, возможно, ее нужно включить.
-
Перейдите в раздел > ПараметрыWord >, а затем в разделе средства разработки и проверки правописания).
-
Затем в диалоговом окне вид установите флажок вертикальная линейка .
-
Изменение единицы измерения
Чтобы изменить единицы измерения на линейке, выполните указанные ниже действия.
-
Выберите Word > Параметры > Общие (в разделе средства разработки и проверки правописания).
-
В списке Единица измерения выберите нужную единицу.
В Веб-приложение Word к сожалению, линейки не отображаются. Однако если у вас есть классическое приложение Word, вы можете открыть документ с помощью команды Открыть в Word, чтобы увидеть в нем линейки.
Примечание: Эта страница переведена автоматически, поэтому ее текст может содержать неточности и грамматические ошибки. Для нас важно, чтобы эта статья была вам полезна. Была ли информация полезной? Для удобства также приводим ссылку на оригинал (на английском языке).
Пользоваться линейкой для форматирования текста — абзацев, отступов, полей, ширины колонок или столбцов и строк в таблицах, выравнивания рисунков — очень удобно.
Итак, вы установили новую версию Ворда 2016 и вот незадача. Почему в ней нет линеек? Они, конечно же, есть. Просто нужно раз и навсегда настроить этот полезнейший инструмент. Давайте проведем эту несложную процедуру. Для этого нужно зайти во вкладку Вид, нажать на кнопку Показать и в выпадающем меню поставить флажок напротив Линейки.
Все очень просто. Но может случиться так, что указанное действие поможет отобразить только горизонтальную линейку. Ничего страшного — вертикальную мы тоже настроим без особых хлопот. Для этого во вкладке Файл выбираем раздел Параметры и далее — Дополнительно. Откроется окно «Дополнительные параметры для работы с Ворд». Прокручиваем содержимое до раздела «Экран» и в строке «Показывать вертикальную линейку» ставим галочку.
Здесь же при желании вы можете поменять единицы измерения, отображаемые на инструментах. Миллиметры, дюймы, пункты и пики — последние две величины применяются в типографике, с ними дружат веб-дизайнеры. Нам с вами они вряд ли когда-нибудь пригодятся. А вот миллиметровая шкала может понадобиться для более точного установления отступов или какого-либо выравнивания.
Но есть еще одна возможность получить точные результаты, не прибегая к изменению размерного ряда шкалы линеек. Для этого просто при перетаскивании маркеров нужно держать нажатой клавишу ALT. Тогда стандартный шаг уменьшится вдвое и составит 2, 5 мм вместо пяти.
О том, как включить линейку в Ворде 2016, можно посмотреть и в коротком ролике. А я прощаюсь с вами, друзья. Всего доброго.
GALANT.
Posted In Шпаргалка по WORD 2016
Линейка в word являются основным инструментом для выравнивания текста, изображений, таблиц и других графических элементов, присутствующих в документах. В Word доступны два типа линеек: горизонтальные и вертикальные.
С помощью горизонтальной линейки можно быстро задать поля, вкладки и отступы.
В версии 2016 года, по умолчанию, Линейки скрыты, для ее включения перейдите на вкладку «Вид» и поставьте галочку напротив «Линейка»

В приведенном ниже примере общий размер листа составляет 21 см, справа и слева от поля ввода (серая область) — 2 см. Таким образом, для письма осталось в общей сложности 17 см.

Настройка линейки в ворде
Линейка слов содержит скользящие индикаторы, которые позволяют изменять положение текста и отступов.
При перетаскивании этих индикаторов настройка отступов применяется только к тому пункту, в котором находится курсор. Чтобы задать отступ для нескольких абзацев или для всего документа Word, необходимо выбрать текст, прежде чем приступать к настройке.
Перетаскивание каждого из этих индикаторов с помощью мыши включает в себя 3 различные настройки.
Отступ в первой строке. Перетаскивание этого треугольника задает отступ первой линии абзаца.
Выступающие отступы. Перетаскивание второго треугольника позволяет определить положение начала второй строки текста и всех последующих строк абзаца.
Индикатор левого отступа. Прямоугольный по форме, этот индикатор позволяет одновременно перетаскивать как отступ первой строки, так и выступающие индикаторы отступов. Перемещение и перестановка всех отступов на левом краю документа.
Правый отступ. Позволяет изменить положение правого края одного или нескольких абзацев, или всего документа.

Нажав на поле в левом верхнем углу Линейки, можно выбрать различные типы вкладок:
— Таблицы с выравниванием текста слева или справа от этапа табуляции результатов
— Таблицы с центром в виде текста или с центром в виде «десятичных чисел» (числа, выровненные относительно десятичной части)
— Выравнивание полос.
Эти вкладки графически представлены символами, перечисленными ниже.
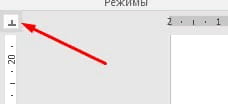
| Вкладка с выравниванием текста слева. |
| Вкладка с выравниванием по центру текста. |
| Вкладка с выравниванием текста справа. |
| Табулирование с числовым выравниванием в соответствии с десятичной точкой. |
| Панель табулирования. Это тип табуляции, так как он не позволяет размещать текст, но вставляет вертикальную черту в соответствии с позицией. |
Используемые источники:
- https://support.office.com/ru-ru/article/отображение-линейки-dc8a4e0d-209f-43b8-b967-8e65da24d4c7
- https://prowebwriting.ru/kak-vklyuchit-lineyku-v-vorde-2016-i-pomenyat-v-ney-edinitsyi-izmereniya/
- https://gospodaretsva.com/kak-vklyuchit-linejku-v-vorde.html
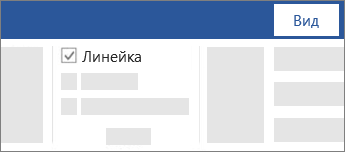
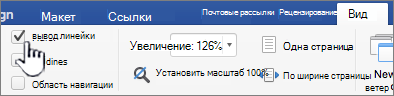
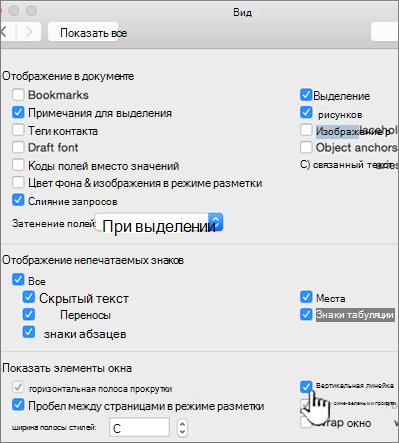

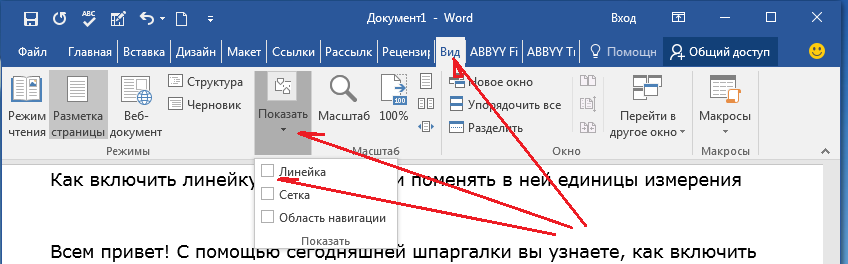
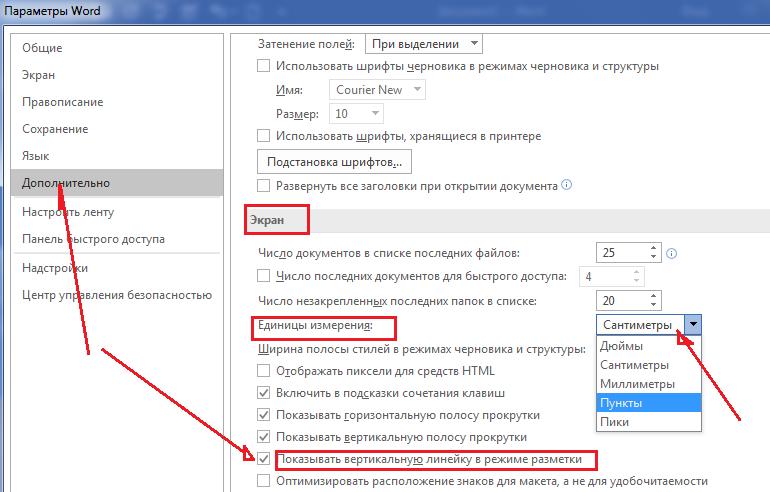
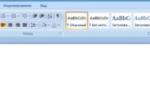 Включаем отображение линейки в Microsoft Word
Включаем отображение линейки в Microsoft Word Как в ворде сделать двойное подчеркивание
Как в ворде сделать двойное подчеркивание Как перенести таблицу из Excel в Word без ошибок
Как перенести таблицу из Excel в Word без ошибок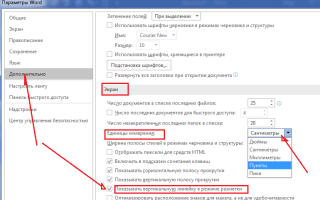

 Как поставить пароль на документ Word и Excel
Как поставить пароль на документ Word и Excel Как сделать подчеркивание в «Ворде» без слов или с текстом: некоторые простейшие варианты действий
Как сделать подчеркивание в «Ворде» без слов или с текстом: некоторые простейшие варианты действий Как сделать таблицу в Word - подробная инструкция
Как сделать таблицу в Word - подробная инструкция