Содержание
Процедура записи напечатанного текста на компьютер называется «Сохранение». Благодаря ей мы вносим документ на Локальный диск, в Документы, на Рабочий стол и в другие компьютерные места.
Сохранение в программе Word – это когда при помощи некоторых действий мы из напечатанного текста (документа) делаем файл, который потом можно будет открывать на компьютере, записывать на диск, на флешку, пересылать по интернету.
Допустим, мне нужно напечатать много текста. За один день я точно не управлюсь. И вот я набрал какое-то количество текста и решил продолжить печатание завтра. Для того, чтобы это было возможно, мне нужно мой частично готовый документ записать, то есть сохранить, на компьютер. Сделав сохранение, я завтра смогу открыть напечатанный текст и продолжить работу с того места, где остановился.
Как НЕправильно сохранять
Сохранить текст на компьютер можно несколькими способами. Поговорим о том, как это НЕ нужно делать.
Многие люди не сохраняют документ во время работы, а делают это в конце. Дело в том, что, когда Вы пытаетесь закрыть программу Word, уже напечатав в ней что-нибудь, то выскакивает окошко, в котором компьютер «спрашивает», сохранять ли изменения.
Если нажмете на кнопку «Да», компьютер откроет новое окошко, где нужно выбрать место для документа, дать ему название и нажать кнопку «Сохранить».
Щелкнув же по кнопке «Нет», компьютер закроет программу Word вместе с текстом, и открыть Вы его уже не сможете. То есть текст безвозвратно исчезнет. А если Вы щелкнете по кнопке «Отмена», то компьютер оставит открытой программу Word вместе с напечатанным текстом. Тем самым программа дает Вам возможность что-то подправить, изменить текст.
Но лучше все-таки сохранять другим способом. И не в самом конце работы над документом, а время от времени. Дело в том, что есть вероятность потери документа. Например, скачок электричества или зависание компьютера. Если вдруг такое произойдет, Ваш текст может не сохраниться на компьютере. Это значит, Вы его потеряете. Кстати, это касается не только программы Word, но и любой другой программы компьютера (Paint, Excel, Photoshop и т.д.).
Как правильно сохранить документ (текст)
Для того, чтобы сохранить документ на компьютер, нужно нажать на надпись «файл» в левом верхнем углу программы.
Если Вы работаете в программе Word современной версии (2007-2010), то вместо «Файл» у Вас будет круглая кнопка с картинкой (цветными квадратиками) внутри.
Нажав на эту кнопку, откроется окошко. В нем нас интересует пункт «Сохранить как…».
Нажмите на него. Откроется новое окошко. В нем компьютер предлагает выбрать место для сохранения.
Обратите внимание на верхнюю часть этого окна. Здесь уже указано место, куда компьютер «собирается» сохранить документ.
В примере на картинке компьютер предлагает сохранить текст в папку «Документы». Но лучше записать его на какой-нибудь Локальный диск, например, на D. Для этого в окошке нужно выбрать «Компьютер» («Мой компьютер») с левой стороны.
После этого внутри окошка (в белой его части) откройте нужный Локальный диск, то есть нажмите по нему два раза левой кнопкой мышки.
Если Вы хотите положить документ в какую-то папку, откройте ее в этом же окошке (нажмите по ней два раза левой кнопкой мышки).
После того как Вы выбрали место, в которое хотите сохранить документ, нужно обратить внимание на нижнюю часть окошка. А точнее на пункт «Имя файла». В этой части написано название, под которым документ будет записан в компьютере. В примере на картинке это название – «Doc1». Если оно нам не подходит, то нужно его удалить и напечатать новое, подходящее название.
А теперь последний штрих. Для того, чтобы сохранить документ, нужно нажать кнопку «Сохранить».
Окошко исчезнет — и это будет означать, что текст записался в указанное место.
Теперь Вы можете закрыть программу и попробовать найти сохраненный документ на компьютере в том месте, в которое сохранили. Там должен быть файл с напечатанным Вами названием или стандартным названием «Doc1» (Документ 1).
Быстрое сохранение
Когда Вы печатаете текст (составляете документ), лучше время от времени его сохранять. Напечатали абзац-другой — сохранили. Для этого есть специальная кнопка вверху программы.
Нажав на нее, документ перезапишется. То есть тот, уже сохраненный Вами вариант, заменится новым.
Дело в том, что иногда компьютер может зависнуть. Или могут неожиданно отключить электричество. В таких ситуациях велика вероятность того, что несохраненный документ потеряется.
Как сохранить файл присланный по почте?
Как же сохранить присланный файл?
Перейдем сразу к делу если у вас яндекс почта то чтобы сохранить файл присланный вам по почте нажимаем на него левой кнопкой мыши и выбираем сохранить файл.
Ниже показаны изображения с разных компьютеров при сохранении файлов в яндекс почте.
После того как вы нажмете «скачать файл (лы)» они скачиваются к вам на компьютер в папку Загрузки ваших документов (если у вас не настроена другая папка для загрузок). Для тех кто не знает папка загрузки, или в английском варианте Downloads расположена по пути:
{системная_буква}:Users{пользователь}Downloads
{системная_буква} — буква диска на котором установлена операционная система, как правило это буква С
{пользователь} — ваше имя пользователя под которым вы зашли в операционную систему.
Визуально это выглядит проще, на примере windows 8.1, откроем мой компьютер
В Mac OS просто открываем Finder
В других системах электронной почты принцип действий аналогичен, например в google эта кнопка появляется после открытия письма справа вверху вложенных файлов
После того как файлы оказались у вас на компьютере, то остается записать их на любой удобный для вас носитель, диск, флешка или карта памяти.
Проявите внимательность и не торопитесь и все у вас получится.
Всем Удачи!
Папки в компьютере — очень полезная и нужная вещь, с помощью которой можно удобнее организовать хранение файлов в компьютере. Если проводить аналогию с нашей жизнь, то папка — это такой шкаф или комод, в котором удобно хранятся вещи (файлы), каждый на своем месте.
Создать папку очень просто, куда важнее задуматься о том, чем ее заполнять, где разместить и как назвать, чтобы было удобно и быстро ее искать.
Как создать папку на рабочем столе компьютера
Разместить папку можно либо где-то на жёстком диске компьютера, либо непосредственно на рабочем столе, чтобы получать быстрый доступ к вашим данным. Где расположить большее количество папок — решать вам. Можете сделать больше папок на рабочем столе, и научится ориентироваться. На жёстком диске можно организовать более структурированную и логичную систему, которой будет медленнее, но удобнее пользоваться. Логично, что стоит создать несколько папок и там и там и попросту удобно и быстро получать доступ к вашей информации. Научимся означать папки в разных местах и разными способами.
- Кликните правой кнопкой мышки на случайное, незанятое пространство.
Кликаем правой кнопкой мышки на случайное, незанятое пространство
- Выпадет список, внизу которого вы сможете увидеть строчку «Создать». Жмем на нее.
В пункте «Создать» выбираем «Папку»
- Появится ещё один небольшой списочек, через который система должна узнать, что именно мы хотим создать. В нашем случае — это папка.
Ярлык «Папка» создан
- Процесс создания завершится. По дефолту она получит стандартное и простое название: «Новая папка». Имя будет подсвечено синим, его можно сразу же изменить, просто начав писать текст. Выделенная область автоматически начнет редактироваться.
- Щелкаем левой кнопкой в любую точку, название сохраняется, папку можно считать созданной. Теперь она все время будет находиться на вашем рабочем столе. В нее можно перемещать и копировать документы.
Здесь вся суть остаётся такой же, но появляются некоторые различия:
- Сначала нужно зайти в то место, где мы хотим сделать папку. Открываем «Компьютер» через «Панель управления» или кликнув по иконке.
Открываем «Компьютер»
- Видим перед собой разделы жёсткого диска вашего компьютера. Заходим на тот, где вам необходимо создать папку.
Выбираем раздел на жестком диске
- Помните, что можно создавать папку в папке и так до бесконечности. Структурируйте так, как вам удобно. Попав в конечное место, где мы будем хранить файлы, жмём правой кнопкой мыши и жмем «Создать».
Выбираем место для создания папки
- В появившемся списке вновь выбираем «Папку» и задаём ей нужное нам имя.
Задаём папке нужное имя
А что делать, если некоторая папка уже давно создана, но имя вас не устраивает. Например, пользователи часто не заморачиваться и оставляют стандартно название или набирают некоторый случайный набор букв и цифр.
Чтобы изменить имя нам нужно выполнить ряд совершенно нехитрых действий:
- Выбираем нужную нам для переименования папку и кликаем на нее правой кнопкой мышки. В появившемся списке, вторая снизу строка будет «Переименовать». Нажимаем на нее.
Выбираем нужную нам для переименования папку
- Имя выделиться синим, можно сразу начинать вводить нужное имя с клавиатуры.
Вводим нужное имя
- Кликаем в случайное место, имя папки сохранится.
Для сохранения имени нажимаем на любом пустом месте
Интересно! В Windows невозможно назвать папку именем Con, PRN, AUX и некоторыми другими. В интернете ходит легенда о том, что это было личное желание создателя Microsoft, но это лишь миф. На самом деле, раньше существовали зарезервированные имена. Делалось это потому, что предоставляется прямой доступ к устройствам. Следовательно, некоторые имена должны были быть уникальны. Но создавать папки с такими именами невозможно по сей день.
- Выберите место для создания папки.
Выбираем место для создания папки
- Нажимаем одновременно кнопки Ctrl+Shift+N.
Нажимаем одновременно кнопки Ctrl+Shift+N
- В том месте, где вы сейчас находитесь, появится папка со стандартным именем, которое нам будет нужно поменять.
Важно! Если вы будете находиться в браузере, или какой-то программе, то этот способ, скорее всего не сработает. Нужно находиться на рабочем столе или в каком-либо разделе жёсткого диска для успешного создания папки.
- Откройте ее и кликните правой кнопкой мыши на случайную область.
Открываем папку
- Выберете «Создать», а в следующем списочке выбираем «Документ Word» или другой, нужный вам документ.
Выбираем «Создать», а далее выбираем какой-либо документ
- Для этого нажмите на нужный вам документ и выберите «Копировать».
Нажимаем на документ и выбираем «Копировать»
- В нужной папке нажмите правой кнопкой на пустую область и выберите «Вставить».
Выбираем «Вставить»
- Готово!
Документ создан
Читайте интересную информацию в статье — «Как сделать невидимую папку».
Возможно вас заинтересует: Driver Power State Failure Windows 10, как исправить?Используемые источники:
- http://www.neumeka.ru/sohranenie_teksta.html
- https://propk.ru/kak-sohranit-fayl-prislannyiy-po-pochte/
- https://spravkapc.ru/nastrojka-kompyutera/kak-sozdat-papky-na-rabochem-stole-komputera.html
 Как сохранить файл
с нужным пользователю расширением
Как сохранить файл
с нужным пользователю расширением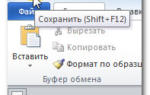 Как сохранить документ в формате .doc
Как сохранить документ в формате .doc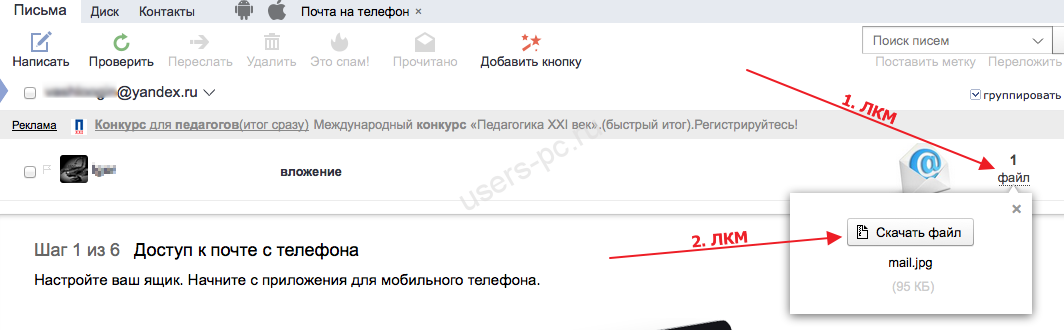
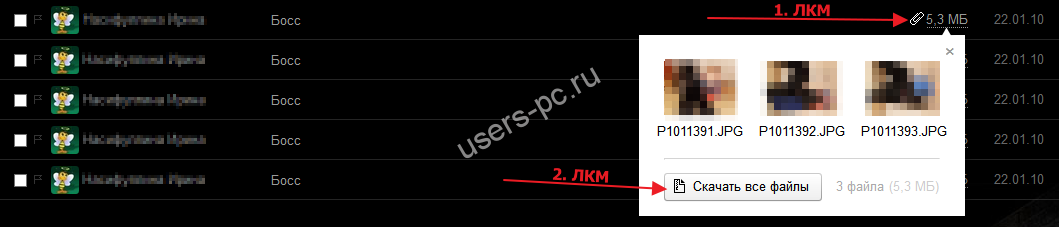
 Как поставить пароль на документ Word и Excel
Как поставить пароль на документ Word и Excel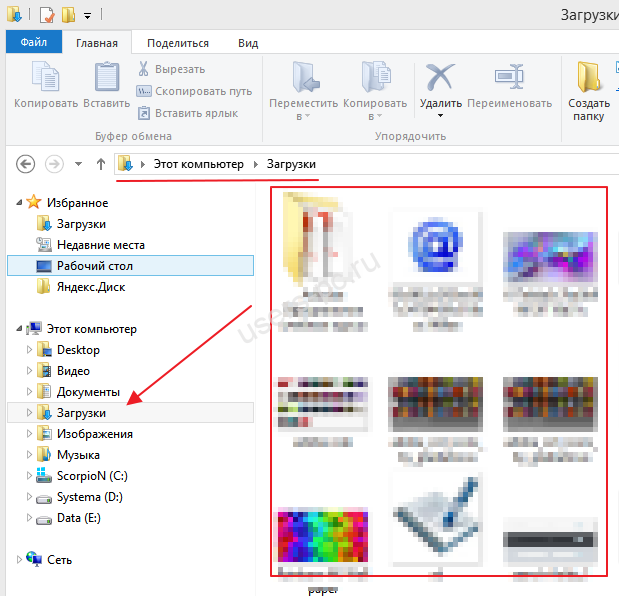
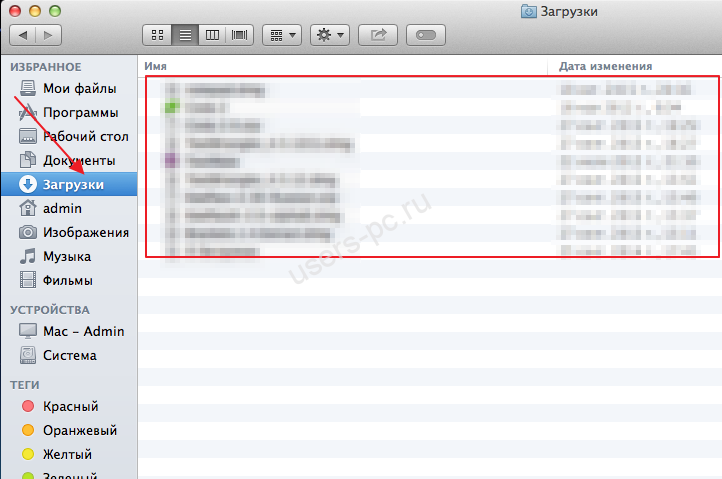
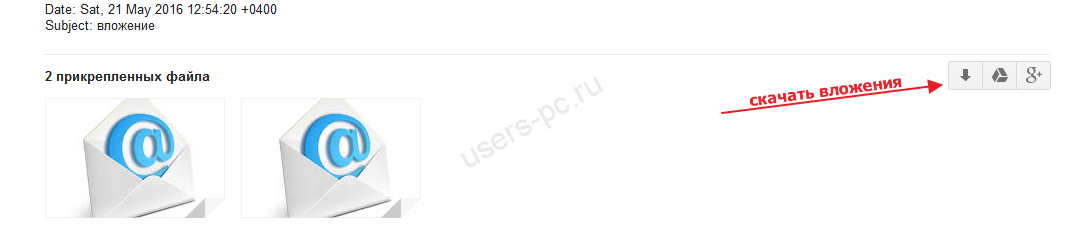

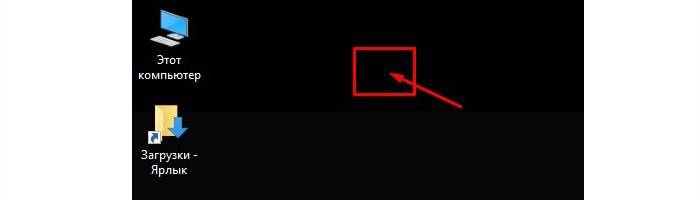
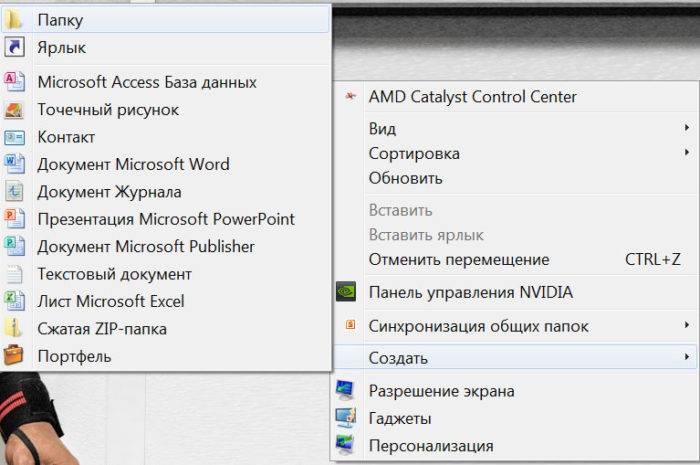

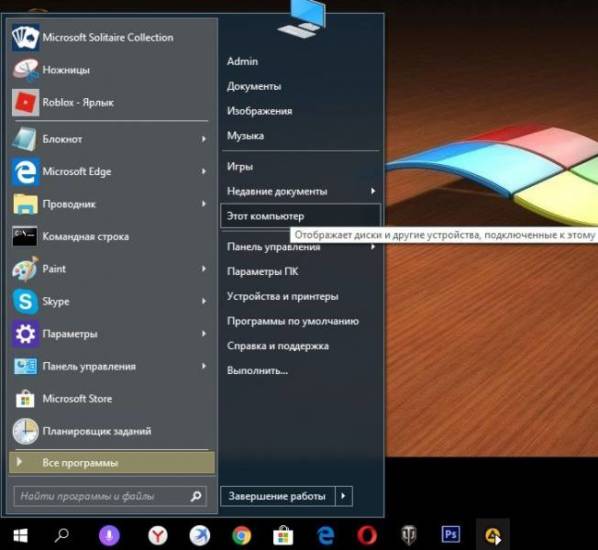
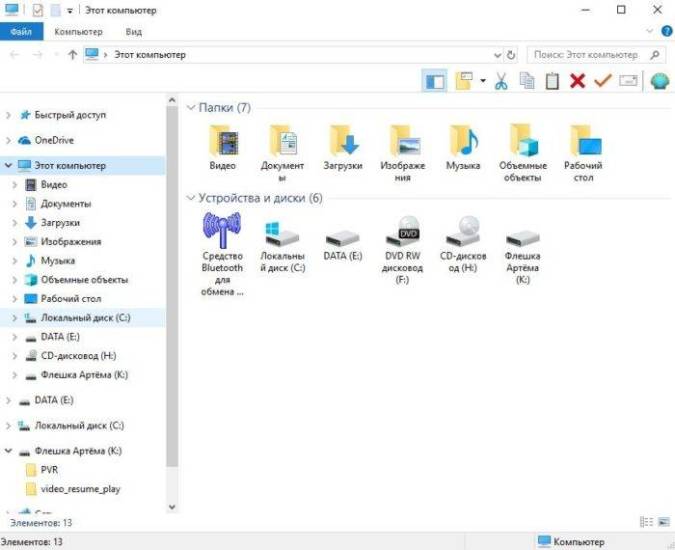
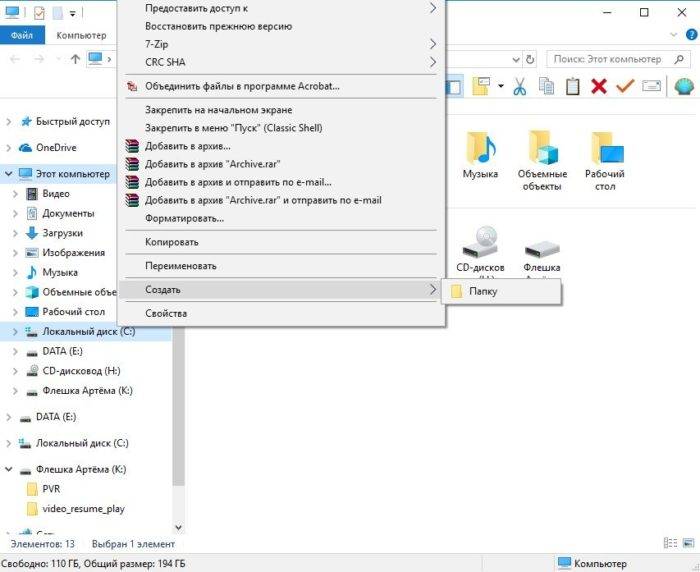
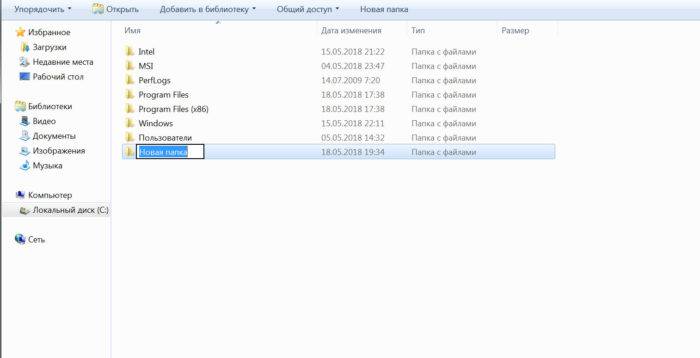
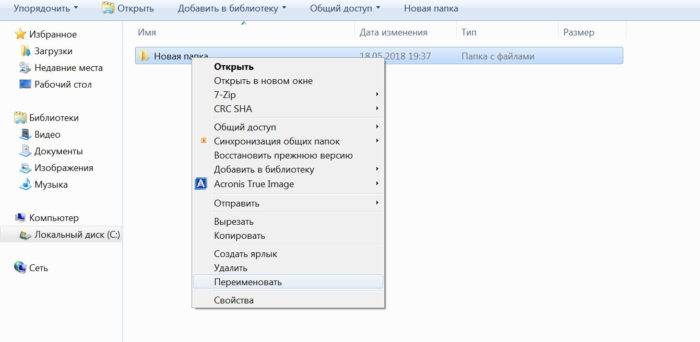
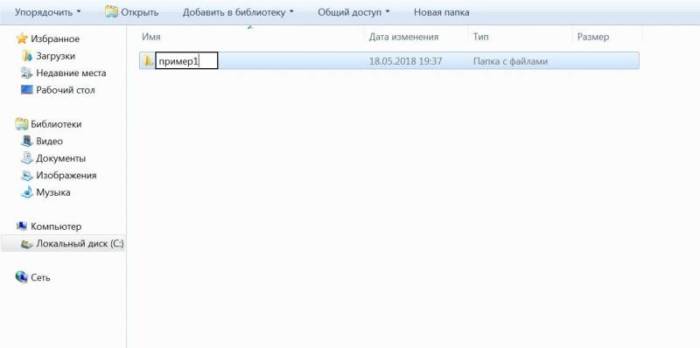
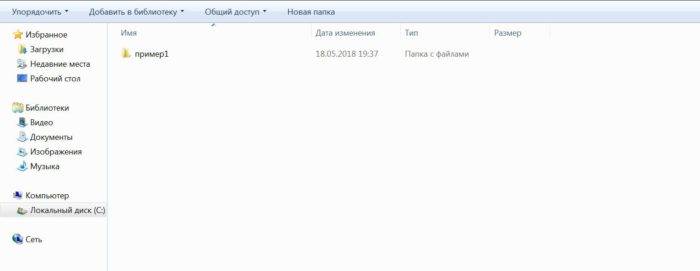
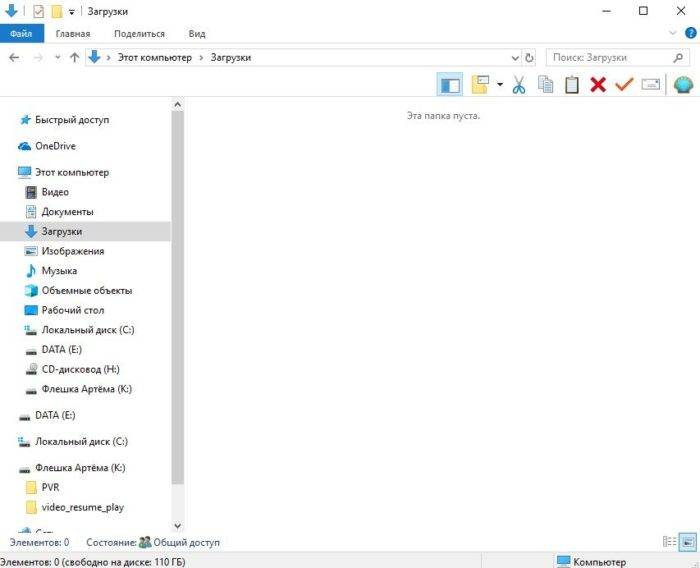
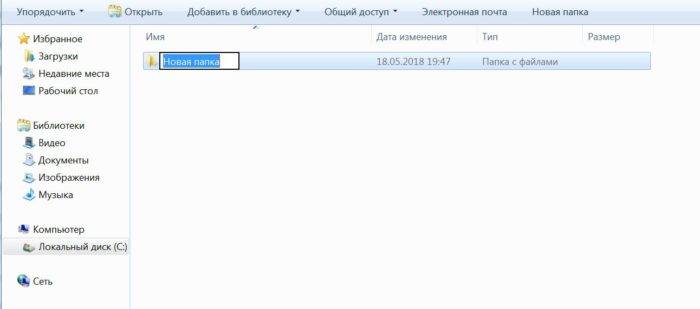
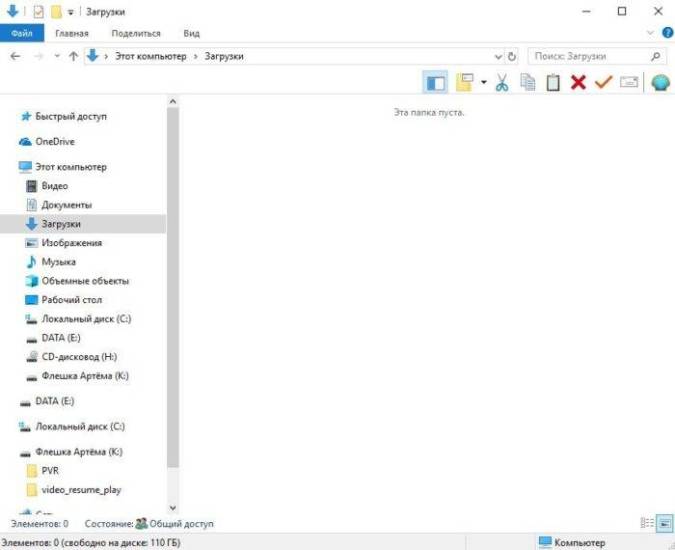
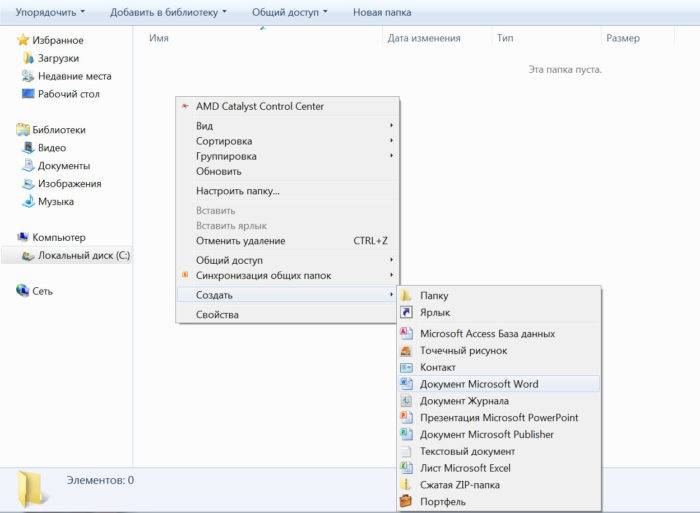
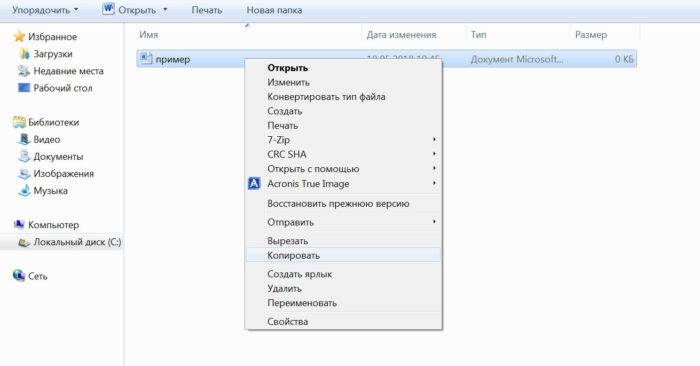
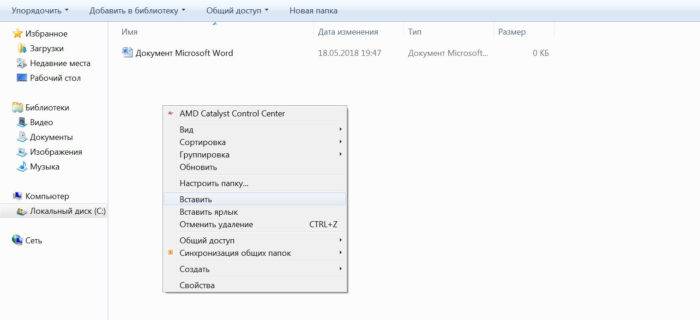
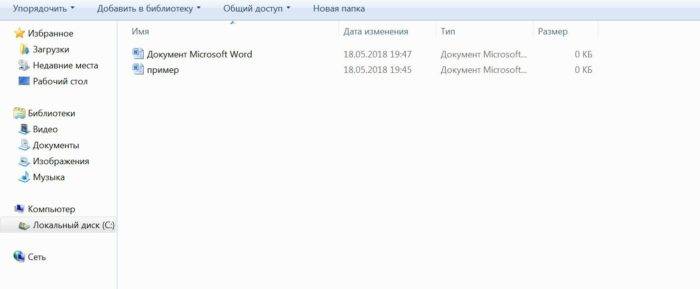


 Как защитить паролем документ Microsoft Word, Excel или PowerPoint?
Как защитить паролем документ Microsoft Word, Excel или PowerPoint?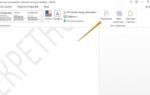 Как сделать содержание в Ворде? Осваиваем текстовый редактор!
Как сделать содержание в Ворде? Осваиваем текстовый редактор! 3 способа вытащить текст из PDF-файлов или конвертируем PDF формат
3 способа вытащить текст из PDF-файлов или конвертируем PDF формат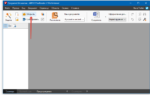 7 бесплатных программ и веб-сервисов для распознавания текста
7 бесплатных программ и веб-сервисов для распознавания текста