Содержание
- 1 Что это такое
- 2 Для чего это нужно
- 3 Проблемы с автоматическим запуском
- 4 Не запускается Experience something went wrong
- 5 Настройка службы
- 6 Не запускается запись
- 7 Вывод
- 8 Проблемы с автозапуском
- 9 Проблемы с вызовом
- 10 Устранение ошибки «Что-то пошло не так…»
- 11 Заключение
- 12 При запуске NVIDIA GeForce Experience выдает ошибку, не запускается
- 13 GeForce Experience учетная запись заблокирована
- 14 Что-то пошло не так GeForce Experience (something went wrong GeForce Experience)
- 15 После обновления GeForce Experience не запускается
- 16 GeForce Experience белый экран
- 17 Не устанавливается NVIDIA GeForce Experience
- 18 GeForce Experience не удалось загрузить драйвер
- 19 Сбой сканирования GeForce Experience
- 20 GeForce Experience вылетает, зависает, тормозит, лагает
Любая программа может перестать работать. Не исключение и GeForce Experience. Эта проблема решаются просто. Рассмотрим, что делать, если не запускается GeForce Experience.
Содержание
Что это такое
Experience — приложение от NVIDIA. Автоматически загружает новые версии драйверов, улучшает игровые настройки, путем оптимизации CPU, графического процессора видеокарты и разрешений мониторов. Скачает наилучшие игровые настройки для ПК.
Для чего это нужно
Приложение позволит гибко настроить работу видеокарты и оптимизировать компьютерные игры. Но эти возможности будут недоступными если приложение перестанет открываться. Рассмотрим, что предпринять.
Проблемы с автоматическим запуском
Рассмотрим причины почему ОС не запускает Experience. ОС добавляет процесс в автозагрузку. Если это не так, выполните такие действия.
Не включается Experience Windows 10 — удаляем задачи из автозагрузки
Сбился механизм, который добавляет приложение в автозагрузку. Он имеет особую систему защиты, поэтому службы, работающие с автозагрузкой, не видят GeForce Experience. Они не могут добавить ее. Проверьте данные автозагрузки. Рекомендую использовать программу CCleaner. Открываем ее, переходим в «Сервис».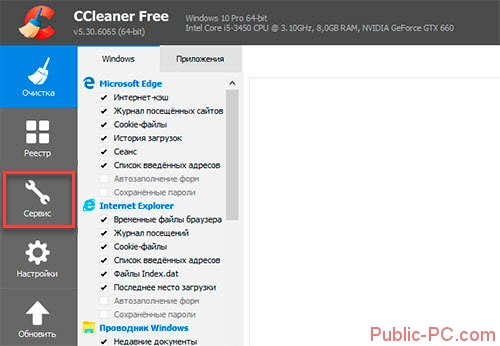
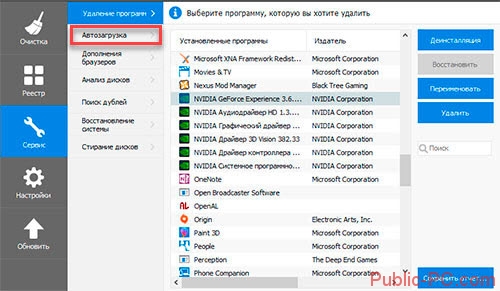
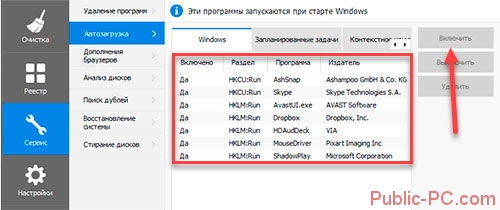
Как это сделать
Переходим по адресу: http:/www.nvidia.ru/Download/index.aspx?lang=ru. Заполняем форму: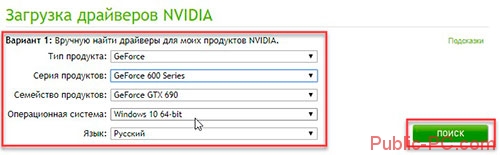
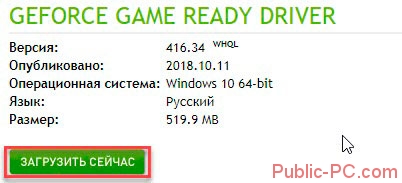
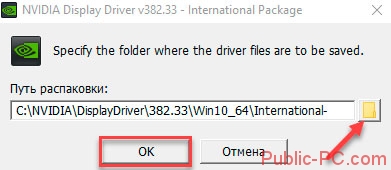
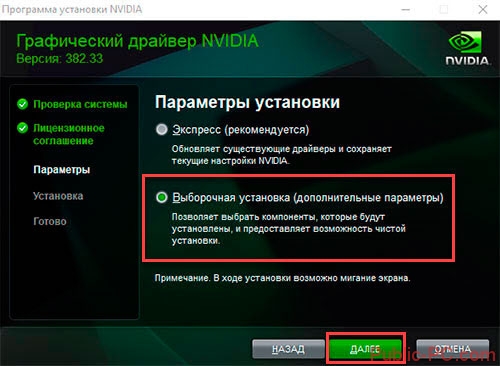
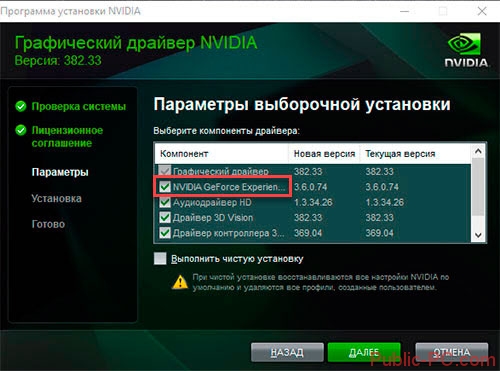
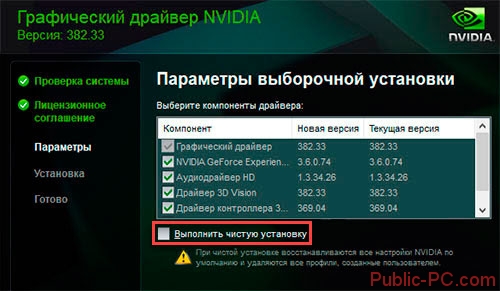
Используйте это способ, если не запускается Experience появляется черный экран.
Не запускается Experience — проверьте ОС на вирусы
Существует вредоносный софт, блокирующий автозапуск этого приложения. Проверьте ПК на вирусы.
Мало памяти
Если оперативная память перезагружена еще до старта системы, она диагностирует отказ запуска других процессов. Такая ситуация происходит если в автозагрузке много процессов. Решение такой проблемы — оптимизация. Почистите ПК. Освободите его от «мусорных» файлов, удалите неиспользуемый софт. Почистите память программой CCleaner. Переходим в раздел «Автозапуск» (как это сделать рассматривали ранее). Отключите неиспользуемые процессы и задачи.
Не открывается окно приложения, сбой процесса
Приложение не запускается из системного трея. Вы вызываете пункт открыть, но ничего не происходит.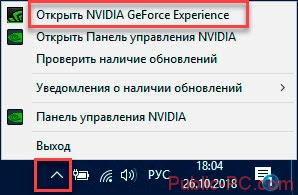
Ошибки в реестре
Не запускается Experience something went wrong
При запуске происходит сбой. Появляется сообщение: «Что-то пошло не правильно. Произведите перезапуск».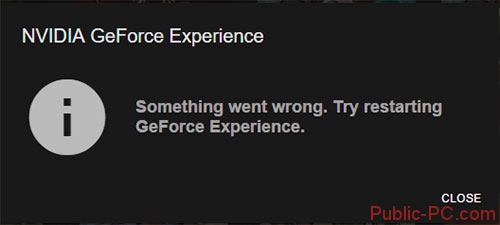
Как исправить
Кликните «Win+R», далее пропишите команду «taskmgr».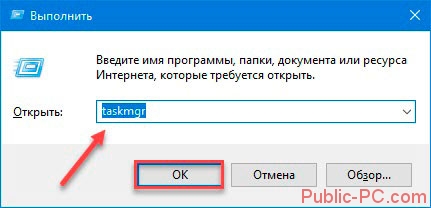
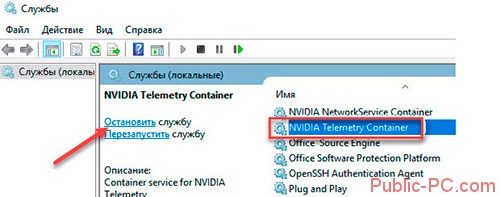
Запуск в режиме совместимости
Если программа установлена недавно, возможно она несовместима с ПК.
Если описанные далее действия не принесут нужный результат, верните все в первоначальные настройки.
Нажмите на ярлыке приложения правой кнопкой мыши. Далее установите значения как на скриншоте: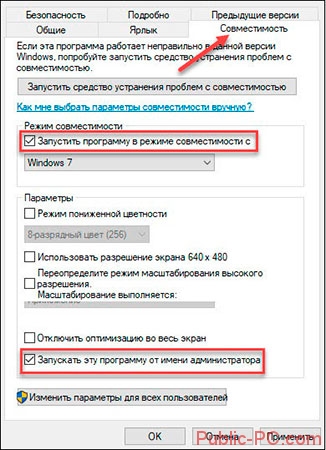
Переустановите пакет Visual C++
Возможно некоторые системные файлы, без которых приложение будет работать неправильно, отсутствуют. Выполните следующее. Перейдите по адресу: https://www.microsoft.com/ru-RU/download/details.aspx?id=48145. Нажмите «Скачать». Скачиваемый файл выбирайте в зависимости от разрядности ОС. Если не знаете как ее определить, нажмите «Win+R» пропишите «control». Посмотрите тип системы: Загрузите нужный файл. Выполните установку.
Настройка службы
Display Container LS — служба обеспечивающая работу главных служб NVIDIA. Включает запуск приложений. По умолчанию она отключена. Для включения нажмите «Win+R», далее «services.msc». Далее, как на скриншоте: Установите тип запуска как на скриншоте: Нажмите комбинацию клавиш «Win+R», пропишите «msconfig». Далее, как на скриншоте: Найдите службы, относящиеся к NVIDIA. Проставьте галочки напротив их. Перезагрузите ПК. Проверьте задействование служб.
Не запускается запись
Приложение запускается, работают настройки захвата видео, и интерфейс Share. При нажатии на «Запись» ничего не происходит. Что предпринять? Отключите внутриигровое наложение ShadowPlay. Открываем реестр. Нажмите «Win+R», далее пропишите «regedit». Переходим по пути как на скриншоте. Удаляем DefaultPathW and TempFilePath. Далее в меню приложения активируйте внутриигровое наложение. Теперь вопрос почему не работает запись Experience возникать не будет.
Вывод
Мы рассмотрели, что делать если не запускается Experience. Выход из строя приложения говорит о проблемах в работе ОС. Поэтому не игнорируйте этот момент, так как приложение отвечает за настройку видеокарты. Произведите чистку и оптимизацию ПК.
Проблемы с автозапуском
Для начала стоит рассмотреть причины, по которым система отказывается запускать программу в пассивном режиме, как она это должна делать в обычных условиях. Обычно система в принудительном порядке добавляет процесс в автозагрузку при каждом старте компьютера. Если же этого не происходит, то следует разбираться.
Причина 1: Удаление задачи из автозагрузки
Первое, что стоит проверить – это сбившийся механизм автоматического добавления процесса запуска GeForce Experience в автозагрузке. Проблема заключается в том, что данный процесс имеет специфическую систему защиты, потому большинство программ, работающих с автозагрузками, не видят GeForce Experience. И, как следствие, часто не могут ни включить, ни выключить его.
Выхода здесь два. Первый – все-таки попробовать проверить данные для автозагрузки. Например, в CCleaner.
- В программе нужно зайти в раздел «Сервис».
- Здесь потребуется перейти в подраздел «Автозагрузка».
- После выбора этого пункта меню откроются списки всех программ, которые включаются сразу после старта операционной системы. Если здесь отмечается процесс NVIDIA GeForce Experience, следует проверить, включен ли он.
Если же процесса не оказалось, тогда помочь может полная переустановка данного программного обеспечения.
- Для этого нужно скачать последние актуальные драйвера с официального сайта NVIDIA.
Скачать драйвера NVIDIA
Здесь потребуется заполнить форму, указав модель и серию видеокарты, а также операционную систему.
- После этого будет доступна ссылка на скачивание драйверов.
- При запуске скачанного файла произойдет распаковка материалов для установки драйверов и ПО.
- Сразу после этого автоматически запустится установщик. Здесь следует выбрать «Выборочная установка».
- Пользователь увидит перечень компонентов, которые будут установлены. Следует проверить, стоит ли галочка возле GeForce Experience.
- Затем нужно поставить галочку возле пункта «Чистая установка». Это сотрет все прошлые версии ПО.
После этого можно начинать установку. Система полностью обновит как программное обеспечение, так и записи в реестре. Обычно это помогает напомнить Windows, что он должен запускать GF Experience при каждом старте.
Причина 2: Деятельность вирусов
Некоторые вредоносные программы могут блокировать автозапуск GF Experience косвенно или целенаправленно. Так что стоит проверить свой компьютер на предмет зараженности вирусами, а также избавиться от них при обнаружении.
Подробнее: Очистка компьютера от вирусов
После этого нужно перезагрузить компьютер. Если автозагрузке программы действительно что-то мешало, и это было удалено, то теперь проблем быть не должно.
Причина 3: Нехватка оперативной памяти
Также система может быть попросту слишком перегруженной прямо со старта, чтобы запускать еще и GF Experience. В такой ситуации могут диагностироваться отказы в запуске и других процессов. Кстати, чаще всего эта проблема наблюдается как раз на таких устройствах, где в автозагрузках значится много других процессов.
Решение здесь одно – оптимизация.
- Для начала следует освободить как можно больше свободного места. Для этого стоит удалить весь мусор на компьютере, а также ненужные файлы и программы.
- Затем произвести чистку памяти. Можно взять, например, тот же CCleaner. Подробнее: Очистка от мусора с помощью CCleaner
- Здесь же, в CCleaner, следует зайти в раздел автозагрузок (как это было показано ранее).
- Нужно отключить максимум ненужных процессов и запланированных задач.
- После этого остается только перезагрузить компьютер.
Теперь все должно работать намного лучше и GeForce Experience ничто не будет мешать автоматически включаться.
Проблемы с вызовом
Также многие пользователи сталкиваются с тем, что не могут вызвать само окно GeForce Experience для работы с драйверами и другими важными функциями программы. В этом случае мешать могут отдельные факторы.
Причина 1: Сбой процесса
Наиболее часто всего встречается именно эта проблема. В системе произошел сбой выполнения фоновой задачи, которая обеспечивает работоспособность программы.
Решение в большинстве случаев одно – перезагрузка компьютера. Обычно после этого программа начинает работать так, как надо.
Стоит добавить, что имеют место случаи, когда сбой процесса приводит к тому, что программа не запускается именно с ярлыка из панели уведомлений. В таком случае, когда пользователь выбирает открытие панели NVIDIA GeForce Experience, просто ничего не происходит.
В такой ситуации стоит попробовать произвести прямой запуск программы из папки, куда она установлена. По умолчанию на Windows 10 ее адрес находится здесь:
C:Program Files (x86)NVIDIA CorporationNVIDIA GeForce Experience
Тут следует открыть файл приложения NVIDIA GeForce Experience.
Если ошибка действительно была именно в запуске из панели уведомлений, все должно заработать.
Причина 2: Проблемы реестра
Также часто сообщается о том, что может происходить сбой записей в реестре о работе программы. Система распознает GF Experience, как корректно исполняемую задачу, тогда как она может не являться такой, да и вообще программа может даже отсутствовать.
- В такой системе первым делом стоит проверить компьютер на наличие вирусов. Некоторое вредоносное ПО способно вызывать подобные неполадки.
- Далее стоит попробовать произвести ремонт реестра. Например, можно использовать тот же CCleaner. Подробнее: Очистка реестра с помощью CCleaner
- Особенно этот шаг может помочь в том случае, если программа действительно повреждена до такой степени, что не может работать на компьютере, но в реестре значится в числе исполняемых задач.
Далее стоит протестировать результат. Если программа так и не запускается, то стоит произвести чистую переустановку, как было продемонстрировано выше.
Причина 3: Поломка программы
Банальный выход из строя определенных важных для работы GeForce Experience компонентов. Если ничто из вышеуказанного не помогает, то в большинстве случаев это значит именно данную проблему.
Здесь может помочь только полная чистая переустановка ПО.
Устранение ошибки «Что-то пошло не так…»
Одной из частых ситуаций, возникающих у пользователей, является ошибка с расплывчатым содержимым: «Что-то пошло не так. Попробуйте перезапустить GeForce Experience.» либо аналогичным текстом на английском: «Something went wrong. Try restarting GeForce Experience.».
Для ее устранения вам понадобится поработать со службами Windows:
- Нажмите сочетание клавиш Win + R, впишите services.msc и нажмите «ОК».
- В списке открывшихся служб найдите «NVIDIA Telemetry Container», правой кнопкой мыши откройте контекстное меню и выберите «Свойства».
- Переключитесь на вкладку «Вход в систему» и в разделе с таким же названием активируйте пункт «С системной учетной записью».
- Теперь, находясь на вкладке «Общие», установите тип запуска «Автоматически» и нажмите «Запустить», если служба была не активна. Жмем «Применить».
- Дополнительно может помочь настройка службы «NVIDIA Display Container LS». Откройте ее точно так же, через «Свойства».
- Поставьте тип запуска «Автоматически» и примените изменения.
- У некоторых пользователей даже после настройки и включения служб может возникать ошибка запуска GeForce Experience. Поэтому потребуется включить еще одну — она называется «Инструментарий управления Windows».
- Уже описанным ранее способом откройте «Свойства» службы, установить тип запуска «Автоматически», переведите состояние в «Запустить», сохраните настройки.
- Для верности перезагрузите компьютер и попробуйте запустить GeForce Experience.
Заключение
Как можно сделать вывод, выход из строя GeForce Experience почти всегда означает определенные проблемы в работе операционной системы, так что никогда нельзя игнорировать данный момент. Следует производить полное обследование, чистку и оптимизацию компьютера. Нельзя забывать, что эта программа в первую очередь отвечает за работоспособность и обслуживание такого важного компонента, как видеокарта, так что стоит относиться к этому со всей внимательностью. Мы рады, что смогли помочь Вам в решении проблемы.Опишите, что у вас не получилось. Наши специалисты постараются ответить максимально быстро.
Помогла ли вам эта статья?
В этой статье расскажем о наиболее часто встречающихся ошибках и сбоях при работе NVIDIA GeForce Experience и путях их исправления.
Содержание
При запуске NVIDIA GeForce Experience выдает ошибку, не запускается
При запуске приложения GeForce Experience может возникнуть ошибка о невозможности открыть программу. После этого любые попытки запустить утилиту завершаются следующим системным сообщением:
Способы решения сбоя:
- Переустановка программы. Первый способ устранения ошибки – переустановка NVIDIA GeForce Experience.
Воспользуйтесь инструментом удаления/изменения программ в ОС Windows для деинсталляции утилиты.
Зайдите на официальный сайт приложения и загрузите установочный файл. Выполните переустановку, перезапустите ПК и попробуйте открыть софт снова.
- Проверка компьютера на вирусы. Причиной появления ошибок при запуске ПО могут стать вирусы. Чтобы проверит систему на наличие вредоносных программ, вызывающих сбой, скачайте полезную утилиту CureIt от Dr.Web.
Зайдите на сайт CureIt и нажмите скачать (бесплатно для домашнего использования).
Запустите файл, загруженный на ПК.
Нажмите «Начать проверку». Утилита запустит полный анализ системы на наличие вредоносного ПО: шпионские программы, трояны и т.д.
Совет! Не запускайте выборочную проверку. Очень важно выполнить полный анализ системы на наличие вирусного ПО.
При обнаружении вирусов добавьте их в карантин или удалите. Перезагрузите систему и попробуйте запустить GeForce Experience снова.
- Починка реестра. В реестре могут возникнуть сбои в записях приложения. Часто эта проблема становится причиной ошибок при запуске.
Чтобы выполнить ремонт реестра используйте программу CCleaner. Скачайте и запустите утилиту. Бесплатной версии достаточно для повседневных задач.
В открывшемся окне перейдите в раздел «Реестр» и нажмите «Поиск проблем».
По завершению процесса поиска проблем нажмите «Исправить выбранное».
Основные неполадки и сбои в реестре исправлены. Перезагрузите компьютер и попробуйте запустить GeForce Experience снова.
GeForce Experience учетная запись заблокирована
Многие пользователи жалуются: «не могу войти в Geforce Experience». При очередном входе в аккаунт может возникнуть ошибка, связанная с блокировкой профиля.
Причиной блокировки становится нарушение правил пользования учетной записью NVIDIA Geforce Experience.
Способы решения проблемы:
- Регистрация нового профиля. Решить проблему сбоя можно только регистрацией нового аккаунта. Для этого откройте окно входа и нажмите «Создать учетную запись».
Укажите новые данные для регистрации: электронная почта, пароль, дата рождения, никнейм.
Подтвердите новую почту и войдите через новый аккаунт.
- Вход через социальные сети. Если у вас нет дополнительного e-mail адреса, то воспользуйтесь возможностью логина через социальные сети.
Если у вас есть профиль в Facebook, Google, qq или wechat, то зайдите в аккаунт с их помощью.
Что-то пошло не так GeForce Experience (something went wrong GeForce Experience)
Ошибка «Что-то пошло не так. Попробуйте перезапустить GeForce Experience» очень часто возникает после обновления приложения. Даже перезапуск ПО и перезагрузка системы не помогает исправить ситуацию с этим сбоем.
Из-за этого невозможно воспользоваться функциями программы: обновить драйвера, оптимизировать игру, запустить прямую трансляцию.
Способы решения проблемы:
- Перезапуск служб NVIDIA. Причиной ошибки могут стать сбои служб NVIDIA в операционной системе. Чтобы исправить ситуацию нужно попробовать перезапустить процессы.
Откройте панель управления Windows. Перейдите в раздел «Система и безопасность».
Далее откройте раздел «Администрирование» и выберите инструмент «Службы».
В открывшемся окне найдите процессы, связанные с NVIDIA. Нажмите на них правой кнопкой мыши и выберите пункт «Перезапустить».
После выполнения этих действий перезагрузите компьютер.
- Отключение антивируса. Если на компьютере установлен антивирус – отключите его на время работы с GeForce Experience. Часто антивирусные программы запускают проверку системы без ведома пользователей, что становится причиной сбоев в работе некоторых приложений.
После обновления GeForce Experience не запускается
Частая проблема, связанная с ошибкой запуска программы после загрузки очередного обновления.
Способы решения проблемы:
- Чистая переустановка. Проблема решается чистой переустановкой приложения. Для начала удалите утилиту со своего компьютера.
Воспользуйтесь стандартным инструментом удаления и изменения программ.
По завершению процесса зайдите на официальный сайт утилиты и скачайте ее на ПК. Установите GeForce Experience заново.
GeForce Experience белый экран
После запуска приложения в окне ПО может отображаться белый экран. Сама программа зависает и перестает отвечать.
Способы решения проблемы:
- Переустановка видеодрайверов. Сбой связан с проблемой видеодрайверов. Вам нужно удалить старую версию драйвера и загрузить новую.
Для этого зайдите на официальный сайт NVIDIA и перейдите в раздел «Драйверы».
Укажите тип продукта вашей видеокарты, серию, семейство и т.д. Выберите версию операционной системы и нажмите «Поиск».
Откроется новое окно с драйвером. Загрузите установочный файл и запустите на компьютере для установки. По завершению переустановки видеодрайвера выполните перезагрузку системы. Проблема с белым экраном решена.
На заметку! Также может произойти сбой Geforce Experience черный экран, последовательность устранения ошибки та же.
Не устанавливается NVIDIA GeForce Experience
После скачивания приложения с официального сайта может появиться сбой, связанный с ошибкой при установке Geforce Experience. Например, инсталлятор может написать, что продолжить установку невозможно.
Способы решения сбоя:
- Запустите установочный файл от имени администратора. Нажмите правой кнопкой мышки на инсталляторе и выберите следующий пункт:
- Отключение антивируса. Антивирус может причиной возникновения ошибок во время установки программного обеспечения. Это связано с тем, что он определяет некоторые типы файлов, как подозрительные из-за чего запускается защита от сбоев.
Отключите антивирус на компьютере перед началом установки GeForce Experience.
GeForce Experience не удалось загрузить драйвер
Во время выхода новой версии видеодрайверов может возникнуть ошибка, что Geforce Experience не загружает драйвер.
Способы исправления ошибки:
- Проверить наличие новой версии программы. Удостоверьтесь, что у вас установлена последняя версия утилиты. Иногда оповещение о выходе новой версии приходит не сразу. Это может стать проблемой сетевых сбоев, из-за которых невозможно загрузить драйвер.
В этом случае лучший вариант – переустановка GeForce Experience. Удалите старую версию со своего компьютера и скачайте новую с официального сайта.
Установите обновленную версию, войдите в аккаунт и попробуйте загрузить драйвер снова.
- Отключить антивирус. Причиной возникновения сетевых сбоев может стать антивирус, который блокирует доступ к серверам NVIDIA. Отключите антивирусную программу, если она установлена на ПК. Особенно это касается приложений по борьбе со шпионскими ПО.
- Отключите брандмауэр. Еще одна причина возникновения сбоев с подключением к серверам для загрузки видеодрайверов – брандмауэр Windows.
Отключить его можно через панель управления операционной системой.
- Запустите панель управления. Перейдите в раздел «Система и безопасность».
- Перейдите в раздел «Брандмауэр Windows».
- В левом меню выберите пункт включения и отключения функции.
- Отключите брандмауэр Windows.
Технология ShadowPlay позволяет записывать видеоролики игрового процесса. Эта функция Geforce Experience не работает так идеально, как бы хотелось, и в некоторые моменты возникают ошибки при записи видео: исходные файлы не сохраняются на компьютере, так как программа просто не захватывает изображение.
Способы решения проблемы:
- Установка последней версии драйверов. В 90% случаев ошибка связана с тем, что у вас установлена старая версия драйвера для видеокарты от NVIDIA. Решить проблему просто – удалите старую версию средствами операционной системы Windows.
Для этого откройте инструмент удаления или изменения программ и удалите графический драйвер.
Скачайте последнюю версию с официального сайта NVIDIA или воспользуйтесь программой GeForce Experience для загрузки.
Сбой сканирования GeForce Experience
Чтобы добавить игры в список утилиты нужно выполнить сканирование компьютера. Иногда при выполнении процесса случается сбой из-за чего проекты не появляются в общем списке.
Способы исправления ошибки:
- Указано неверное месторасположение. В настройках приложения нужно указать раздел, который будет просканирован для добавления игр в список.
Откройте настройки нажав на иконку шестеренок.
Перейдите в раздел «Игры». В окне «Сканировать местоположение» — «Добавить».
Укажите директорию в которой находятся игры. После этого можно снова запускать процесс сканирования.
- Сбой утилиты. Для начала выполните перезагрузку системы. Если это не исправило ошибку, то выполните переустановку приложения.
- Удалите приложение стандартными средствами Windows.
- Зайдите на официальный сайт и скачайте установочный файл. Выполните установку, войдите в аккаунт и проведите сканирование заново.
Обратите внимание! Причиной сбоя сканирования может стать отсутствие сертификата подлинности. Это касается пиратских игр и проектов от независимых разработчиков.
После запуска программы может возникнуть ошибка обнаружения видеокарты. После этого вы не сможете пользоваться функциями GeForce Experience.
Способы исправления ошибки:
- Перезагрузка ПК. Для начала попробуйте перезапустить компьютер. Если проблема не решилась, то переходите к следующему шагу.
- Переустановка драйвера. Откройте инструмент удаления и изменения программ. Найдите видеодрайвер и удалите его.
Зайдите на официальный сайт NVIDIA, перейдите в раздел «Драйверы».
Укажите сведения о видеокарте и нажмите «Поиск».
Скачайте и установите драйвер. Перезагрузите систему. Выполнив эти действия проблема должна исчезнуть.
GeForce Experience вылетает, зависает, тормозит, лагает
Спустя некоторое время работы программы могут появиться и другие сбои, ошибки, лаги, вылеты, тормоза. При этом Geforce Experience не оптимизирует игры. Причина возникновение неполадок кроется в системе.
Способы устранения сбоев:
- Переустановите драйвер для видеокарты. Удалите старую версию видеодрайверов стандартными средствами Windows. После этого загрузите новую версию с сайта NVIDIA и выполните чистую установку.
- Отключите антивирус. Антивирус потребляет большое количество системных ресурсов во время работы. Это может стать причиной тормоза и сбоя открытых приложений, в том числе GeForce Experience.
- Отключите антивирусную программу, если она установлена на компьютере.
- Переустановите программу. Удалите утилиту через инструмент удаления и изменения программ. Загрузите установочный файл с сайта приложения и выполните установку заново. Очень часто именно переустановка решает проблему сбоев, лагов и зависания.
- Почистите реестр. Воспользуйтесь для этого бесплатной версией программы CCleaner.
Запустите софт после установки. Перейдите в раздел «Реестр». Нажмите «Поиск проблем».
По завершению обнаружения неполадок нажмите «Исправить выбранное».
Используемые источники:
- https://public-pc.com/ne-zapuskaetsya-geforce-experience/
- https://lumpics.ru/geforce-experience-dont-launch/
- https://geforceexperience.ru/oshibki
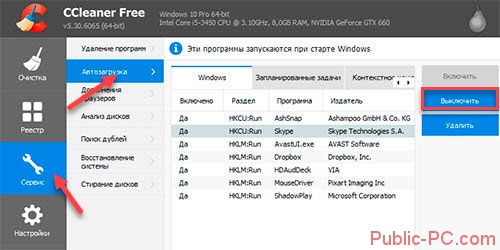
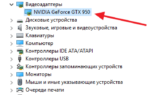 Какая видеокарта стоит на компьютере — способы определения
Какая видеокарта стоит на компьютере — способы определения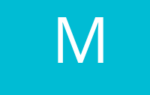 Выбираем видеокарту под материнскую плату и процессор
Выбираем видеокарту под материнскую плату и процессор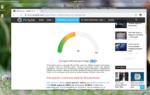 Совместимость процессора и видеокарты: подбор компонентов ПК
Совместимость процессора и видеокарты: подбор компонентов ПК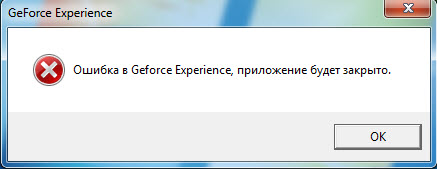
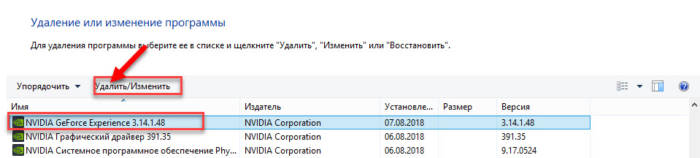
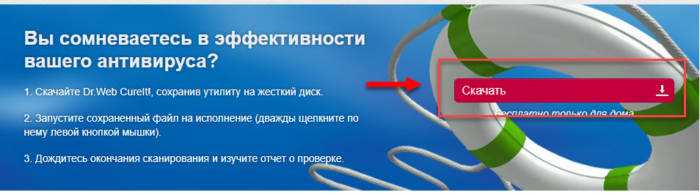
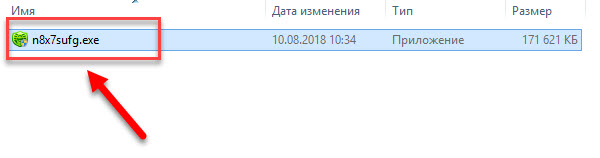
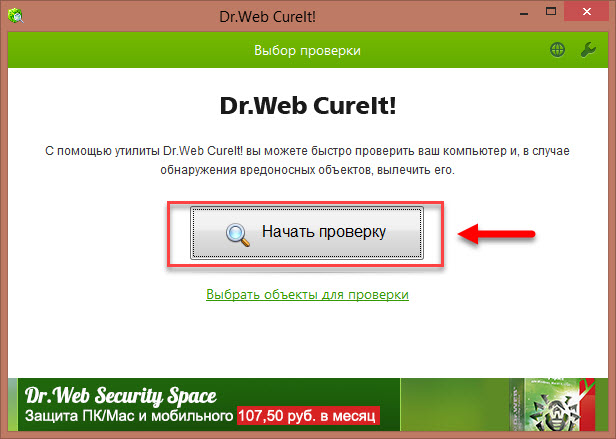
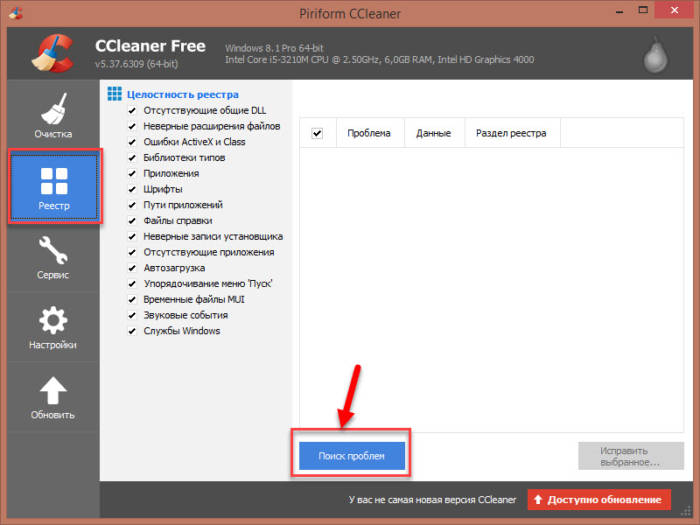
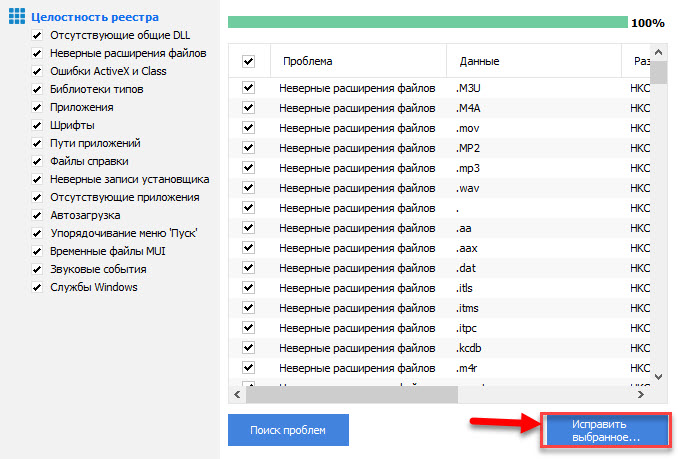
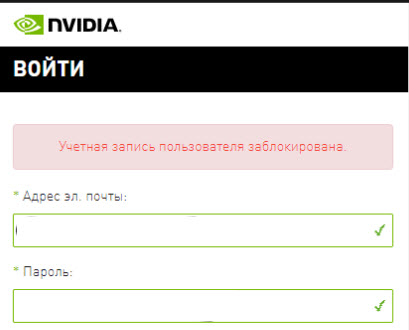
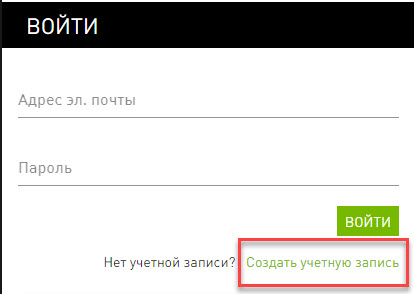
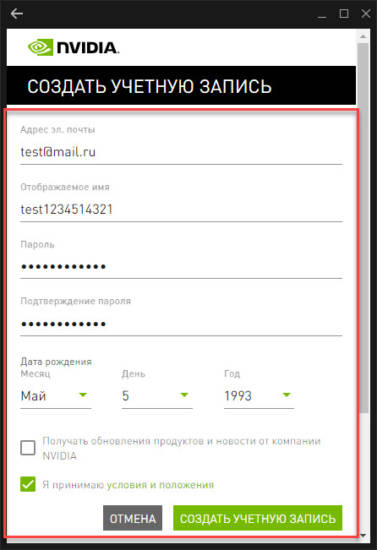
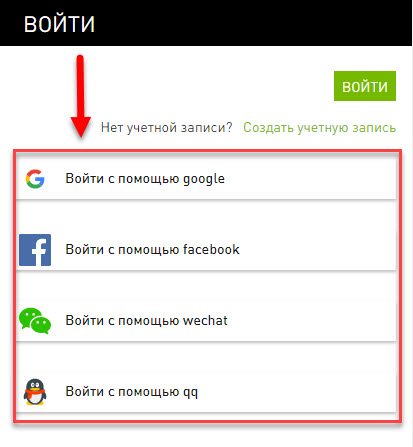
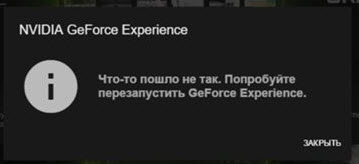
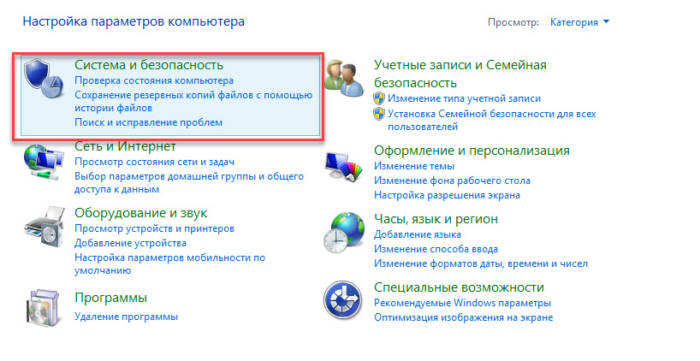
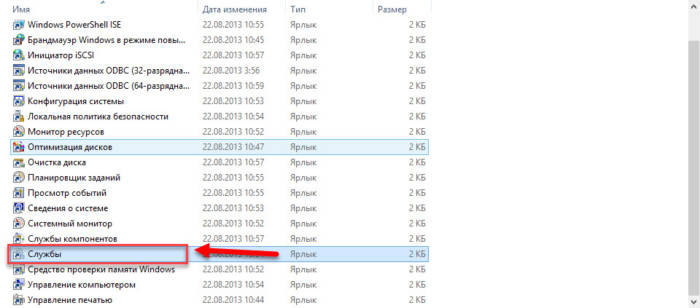
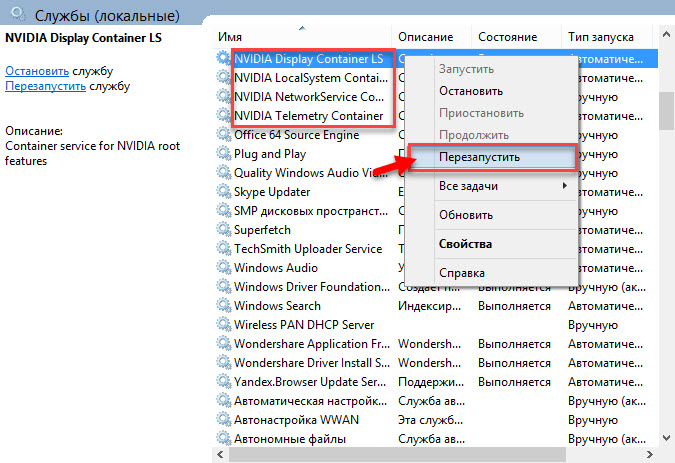
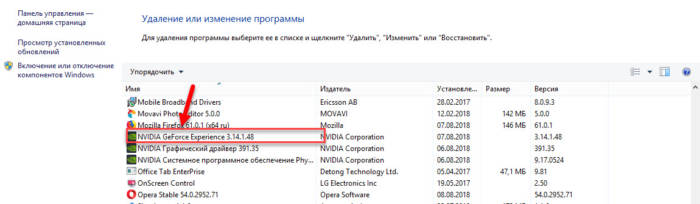
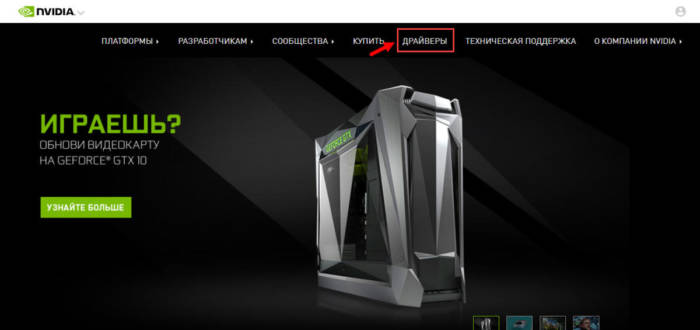
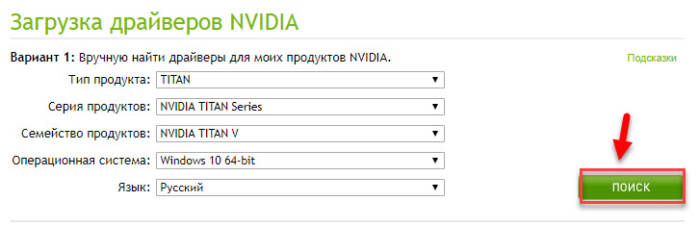
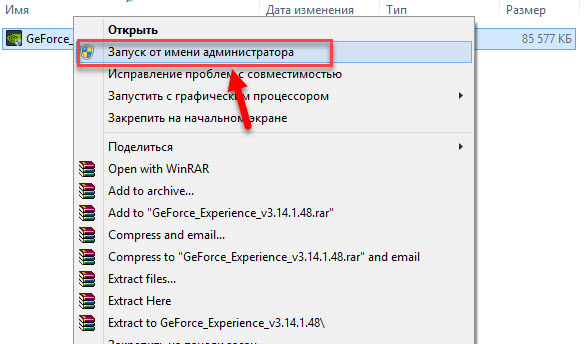
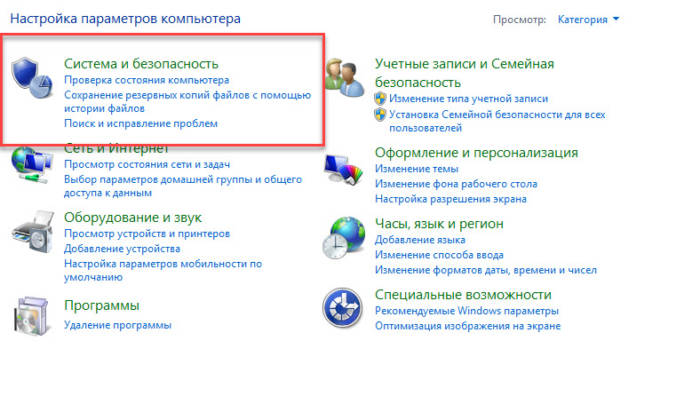
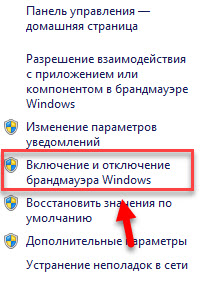
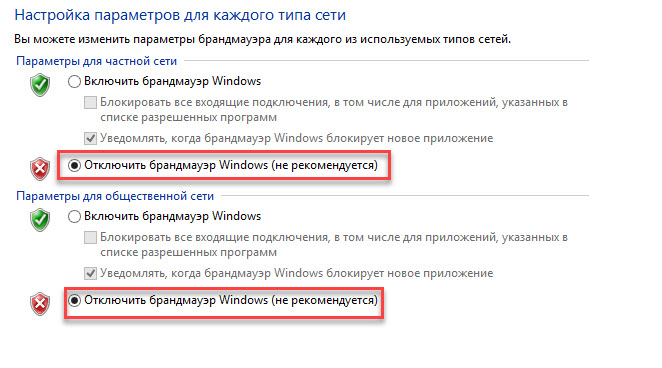

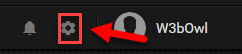
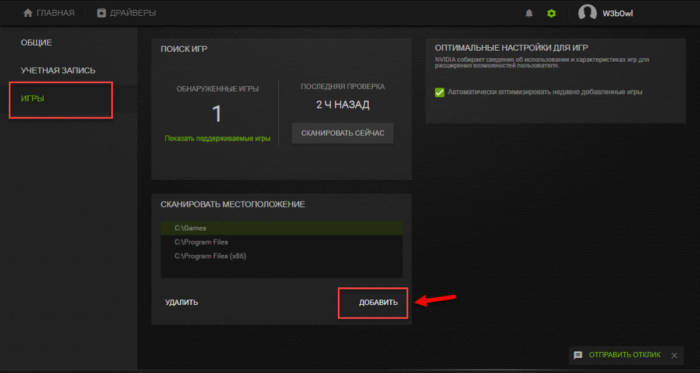
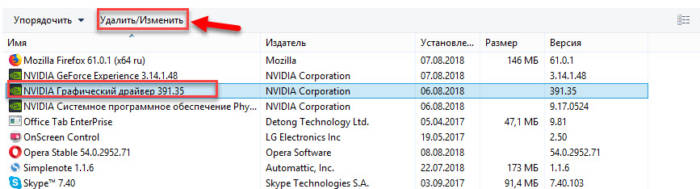
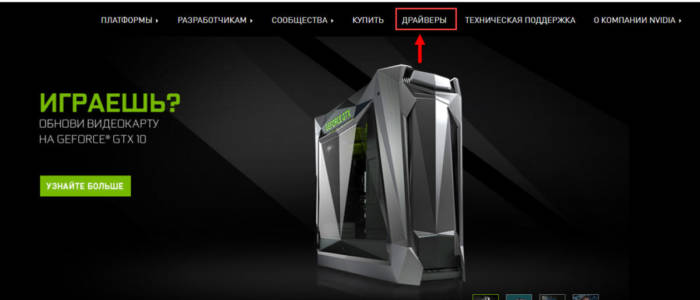
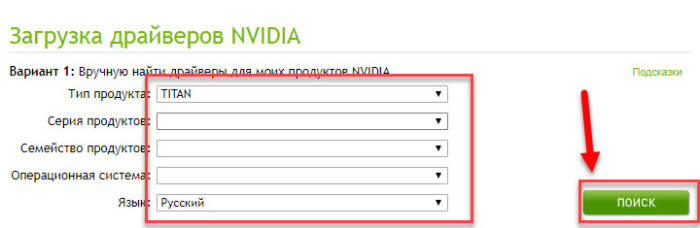
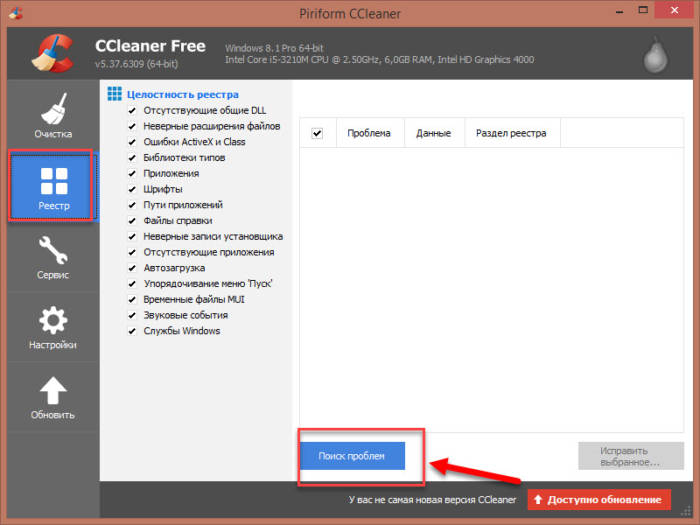
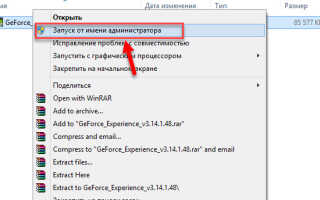

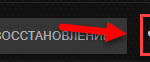 Оптимизация игр Nvidia Geforce Experience настройка параметров
Оптимизация игр Nvidia Geforce Experience настройка параметров Как обновить драйвер NVIDIA GeForce: несколько вариантов решений
Как обновить драйвер NVIDIA GeForce: несколько вариантов решений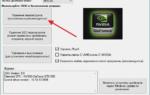 Если не запускается NVIDIA GeForce Experience
Если не запускается NVIDIA GeForce Experience Как разогнать процессор на ноутбуке? Зачем разгонять процессор
Как разогнать процессор на ноутбуке? Зачем разгонять процессор