Содержание
Содержание
Про доступные способы
Всего планшет можно подключить двумя способами к компьютеру:
- Через USB-переходник;
- По локальной сети через Wi-Fi.
Если вы подключаете планшет к компьютеру с целью перекинуть фотографии или получить доступ к некоторым файлам, то можете воспользоваться сторонними приложениями, например, знаменитым приложением ES-проводник или Google Drive. В последнем случае вы сможете загружать нужные файлы с планшета в облачное хранилище и получать к ним доступ с любого устройства.
Способ 1: USB-переходник
Здесь вам понадобится USB-переходник. Обычно, он идёт в комплекте вместе с планшетом. Он будет подключён к блоку питания от зарядки, от которого его можно отсоединить. Если в комплекте с планшетом нет никакого переходника, а зарядка имеет неразборную конструкцию, то его можно докупить в специализированном магазине электроники. К счастью, стоят такие переходники недорого.
Подключение происходит по следующей схеме:
- Подсоедините одну часть кабеля к планшету, а другую к компьютеру.
- Компьютер должен издать звуковой сигнал, оповещающий об обнаружении нового устройства в системе.
- Возможно, система попросит вас выбрать дальнейшие действия с обнаруженным устройством. Выбирайте в зависимости от личных задач. Например, если вы выберите «Просмотр», то сможете просматривать все файлы на устройстве, но при этом не сможете их редактировать. К тому же, без специальных прав, вы не сможете удалять или редактировать многие файлы на планшете. На планшет также придёт уведомление.
- Откройте «Проводник» или «Мой компьютер». Там должен отобразиться ваш планшет в левом меню и в центральной части. Откройте его. Теперь вы можете работать с данными на нём.
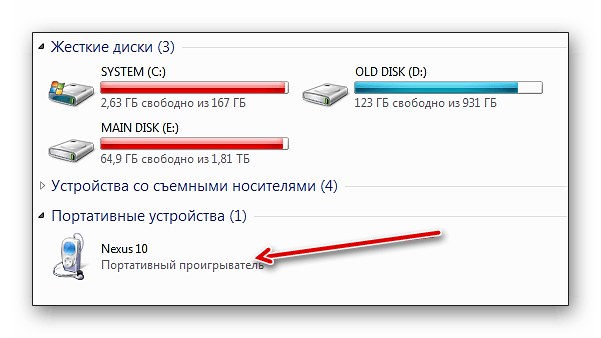
Если компьютер отказывается видеть ваш планшет, то возможно что-то не так с разъёмом USB на планшете или на компьютере, также возможно, что повреждён сам кабель. Иногда в настройках планшета может быть выставлен запрет на подключение к другим устройствам. Снять его можно следующим образом:
- Перейдите в настройки устройства.
- Затем откройте раздел «Память».
- Найдите в верхней правой части экрана иконку в виде троеточия и тапните по ней.
- Из выпавшего меню перейдите по пункту «Подключение к компьютеру по USB». На разных версиях Андроид название может меняться, но смысл останется тот же.
Теперь найдите пункт «Медиа-устройство» и поставьте напротив него галочку.</li>
Повторите попытку подключения.</li></ol>
Способ 2: Wi-Fi
Для этого вам понадобится Wi-Fi роутер с поддержкой работы в локальных сетях через Wi-Fi. К счастью, почти все роутеры, предоставленные на рынке данную функцию имеют.
Читайте также: Как выбрать роутер
Инструкция по подключению выглядит следующим образом:
- При подключении планшета к компьютеру по Wi-Fi целесообразно будет использовать специальные приложения, которые будут выступать в роли посредников, при этом значительно облегчая работу и взаимодействие с устройствами. В качестве такого приложения в статье будет рассмотрено WiFi File Transfer.
- Найдите и скачайте его в Плей Маркете.
- После откройте на устройстве. На стартовом экране приложения нужно будет нажать на кнопку «Start».
Приложение превратит планшет в аналог мини-сервера, к которому можно будет получить доступ только в рамках локальной сети. Также будет сгенерирован уникальный IP.</li>Перепишите сгенерированный IP в адресную строку любого браузера на компьютере. Важно, чтобы компьютер и планшет были подключены к одной точке доступа.</li>После ввода IP планшета в браузере откроется аналог файлового менеджера, где вы можете перетаскивать и изменять некоторые файлы.</li>
Чтобы отключить планшет от локальной сети, нажмите на кнопку «Stop» в приложении WiFi File Transfer.</li></ol>
Используя эти способы вы без особых проблем сможете подключить планшет к компьютеру. Во время работы с файлами на планшете будь осторожны, дабы не удалить важные системные или пользовательские данные.
Как перенести файлы с планшета на компьютер и обратно
Автор: Mike(admin) от 30-11-2018, 17:05
Наверняка довольно часто у вас возникала такая ситуация, когда какую-либо важную и нужную информацию из компьютера необходимо было перекинуть на планшет или обратно. Для опытных пользователей, это, конечно, не выглядит серьёзной проблемой, но вот для начинающих этот вопрос зачастую выглядит неразрешимой проблемой. Как подключить планшет к компьютеру — это не загадка современной реалии жизни, а обычный процесс обращения с техникой, как и многие другие.
Самый основной и в то же время простой способ соединить планшет с компьютером — подключить специальный провод, который должен входить в состав комплектации в коробке с вашим гаджетом, когда вы приобретаете его в магазине. После соединения кабеля появится надпись, спрашивающая вас о разрешении подключить планшет к компьютеру. Вы утвердительно нажимаете, что согласны. И всё, дело сделано. Можно переносить файлы туда и обратно.
Ещё один вариант — USB флеш-карты. Или, если это устройство назвать по-другому, карты памяти. Тут существует несколько вариантов. Если имеется карта памяти от компьютера, то здесь вы смотрите, есть ли в комплектации такой переходник, который подсоединяет компьютерную USB флешку к планшету.
Если он есть, или на планшете есть непосредственно разъём для такой флешки, то перекидывать туда-сюда различного рода информацию вы полностью сможете, используя её.
Если имеется в наличии флешка от планшета формата micro-SD, то вам необходимо приобрести картридер — специальное устройство, которое обеспечивает подключение карт памяти такого типа к компьютеру. Он выглядит как обычная компьютерная флеш-карта, с той лишь разницей, что там сделано отверстие для того, чтобы вставить туда носитель информации формата micro-SD. Провернуть эту операцию не так уж и сложно. Перекидываете информацию с планшета на флешку, вставленную в него, затем, используя картридер, осуществляете перенос файлов на компьютер.
Если же ситуация обратная, то и порядок действий обратный. Записываете данные с компьютера на флешку, после чего вставляете её в планшет и переносите файлы туда.
Есть еще один способ передачи файлов только уже по беспроводной технологии если у вас дома имеется wi-fi роутер (а сейчас у подавляющего большинства пользователей он есть).
Суть заключается в том, что как правило все ваши устройства подключаются к этому домашнему роутеру и получают с него интернет, но мало кто задумывается о том, что дома таким образом соединены все устройства и компьютеры по беспроводной технологии wi-fi в одну общую домашнюю сеть.
Получается так, что компьютеры и смартфоны «видят» друг друга если вы их подключали к роутеру, а если видят, то можно и предположить что смогут обмениваться файлами. Самый простой в таком случае метод обмена файлами — это создать на компьютере нового пользователя, который будет подключаться к ресурсам компьютера и получать доступ к папкам и файлам. Но об этом в следующей статье.
Как вы успели заметить, обнаруживается масса способов перенести файлы с планшета на компьютер. Если у вас имеется свой ноутбук и работа предстоит именно с ними — все действия производятся аналогичным способом. По сути, подключить планшет к компьютеру несложно. И ещё. Не забудьте то, что многие планшеты могут заряжаться, когда при помощи кабеля соединяются с компьютером.
В© digitrode.ru
Версия для печати    Благодарим Вас за интерес к информационному проекту digitrode.ru.    Если Вы хотите, чтобы интересные и полезные материалы выходили чаще, и было меньше рекламы,    Вы можее поддержать наш проект, пожертвовав любую сумму на его развитие.Вернуться4498—> В
Категория: Статьи
Уважаемый посетитель, Вы зашли на сайт как незарегистрированный пользователь. Мы рекомендуем Вам зарегистрироваться либо войти на сайт под своим именем.
Комментарии:
Оставить комментарий01.08.2019
AirDroid
AirDroid является одним из самых популярных приложений для передачи файлов с Android на ПК. Помимо основного своего предназначения, AirDroid позволяет делать и другие вещи: отправлять и принимать SMS/MMS-сообщения прямо на компьютере, просматривать на компьютере уведомления с вашего мобильного устройства и многое другое. AirDroid даже может найти потерянный телефон, управлять его камерой и использовать на ПК Android-приложения. Основные функции в AirDroid бесплатны, но за дополнительные придётся заплатить от 1,99 долларов в месяц до 19,99 долларов в год.
Cloud Storage
Cloud Storage — это еще один отличный способ для передачи файлов с Android на ПК и обратно. В этом приложении вам на выбор предлагается множество облачных хранилищ для обмена файлами между устройствами, среди которых Dropbox, Google Drive, OneDrive и другие. Передача файлов в Cloud Storage очень проста. Вы загружаете файл в облачное хранилище на одном устройстве, а затем скачиваете его на другое устройство. Большинство облачных хранилищ имеют свои собственные специальные приложения, но преимущество Cloud Storage заключается в том, что оно поддерживает многие из них и позволяет и одного места с ними взаимодействовать, упрощая тем самым процесс.
Feem
У Feem немного нестандартный способ обмена файлами между устройствами. Приложение позволяется передавать различные файлы с устройства на устройство, если они подключены к одной сети Wi-Fi. Передавать файлы можно со смартфонов, планшетов, компьютеров и ноутбуков (и на них тоже). На любых двух из этих устройств нужно запустить Feem, устройства обнаружат друг друга, и тогда можно начать передачу файлов. При этом Wi-Fi даже не должен быть подключен к фактическому интернету. Локальная сеть — это все, что вам нужно. Приложение Feem очень простое, бесплатное, а еще обладает интерфейсом в стиле .
Pushbullet
Функциональность Pushbullet очень схожа с таковой у AirDroid. Pushbullet так же позволяет отправлять и получать SMS/MMS-сообщения с компьютера, использовать совместный буфер обмена между устройствами, получать на ПК уведомления со смартфона и, конечно же, передавать файлы. Возможно, звучит все это сложно, но на деле приложение очень простое. Бесплатная версия Pushbullet позволяет осуществлять передачу лишь небольших файлов. Pro версия открывает все возможности, но за неё придётся заплатить 4,99 доллара в месяц.
Resilio Sync
Resilio Sync работает по принципу торрента. Приложение создаёт что-то вроде облачного хранилища, но только сервером выступает ваш собственный компьютер или ноутбук. Через Resilio Sync вы можете синхронизировать столько данных, сколько хотите, передавать файлы туда и обратно и многое другое. Приложение поддерживает все популярные настольные платформы (Mac, Linux и Windows) и это определенно один из наиболее безопасных вариантов. Ваши данные не находятся на каком-то облачном сервере, а хранятся на личном устройстве, с которого также передаются на другие ваши устройства. Приложение полностью бесплатно, не содержит рекламы и встроенных покупок.
Как передавать файлы с компьютера на Android-смартфон (и обратно) без специальных приложений
Если вы не хотите использовать для передачи файлов какие-то приложения, то есть еще несколько способов, для которых приложения не нужны.
Использовать Bluetooth. Если на вашем ноутбуке есть Bluetooth-модуль или у вас есть Bluetooth-адаптер для настольного компьютера, вы можете подключить мобильное устройство к компьютеру через Bluetooth и отправлять файлы таким образом. Скорость передачи очень низкая, поэтому использовать такое решение лучше для небольших файлов.
USB-кабель. Самый банальный и старомодный вариант передать файлы с ПК на Android-смартфон и обратно – использовать USB-кабель. Скорость передачи по кабелю достаточно высокая и обычно для такого рода передачи не требуется никаких дополнительных программ.
Использовать электронную почту. В данном случае есть жёсткое ограничение на размер отправляемого файла. Вес документа не должен превышать 25 Мб, поэтому таким способом получится отправить только разве что документ, изображение или пару песен.
Использовать чат. Тут выбор довольно велик. Документом в ВК, WhatsApp Telegram или Viber можно отправить практически все, что угодно. Просто отправляете файл самому себе в чат на одном устройстве, а сохраняете его из чата на другом. Большие файлы таким образом передать не получится, так как у некоторых мессенджеров есть ограничения на размер файла, а также файлы загружаются очень медленно.
Используем microSD-карту. Если у вас есть картридер, то вы можете использовать карточку памяти из своего смартфона в качестве флешки. Закиньте на неё все, что хотите передать на компьютер, достаньте карточку из телефона и подключите ее к компьютеру через картридер.
Делитесь своим мнением в комментариях под этим материалом и в нашем Telegram-чате.
Используемые источники:
- https://public-pc.com/how-to-connect-the-tablet-to-the-computer/
- http://digitrode.ru/articles/1673-kak-perenesti-fayly-s-plansheta-na-kompyuter-i-obratno.html
- https://androidinsider.ru/polezno-znat/5-prilozhenij-dlya-peredachi-fajlov-s-kompyutera-na-android-i-obratno.html
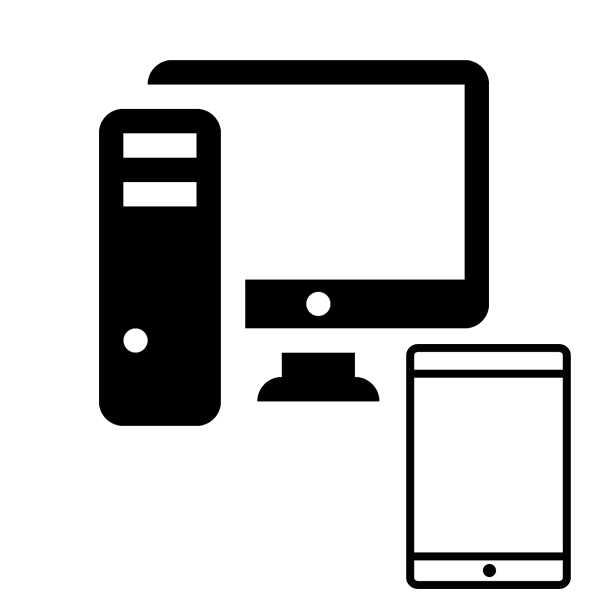
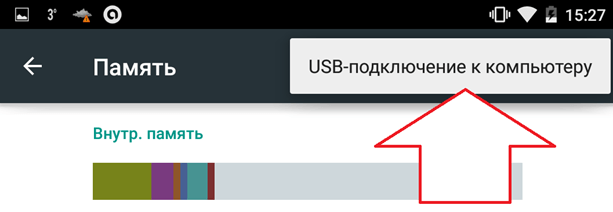
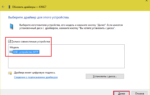 Все причины почему телефон не видит USB и подключенные через него устройства
Все причины почему телефон не видит USB и подключенные через него устройства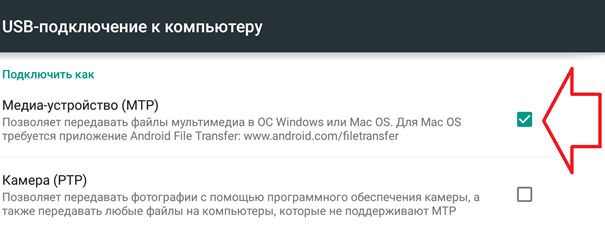
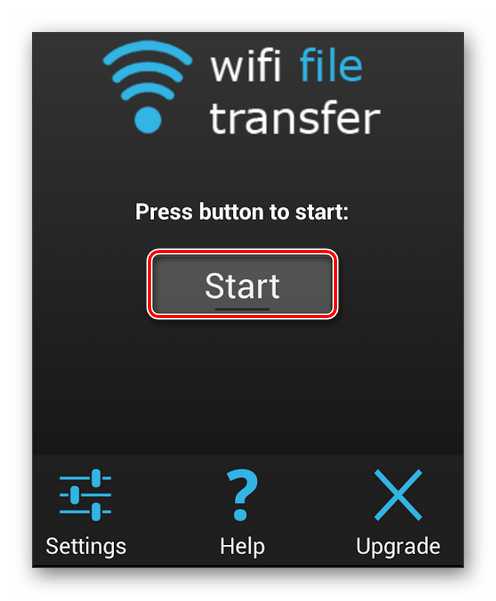
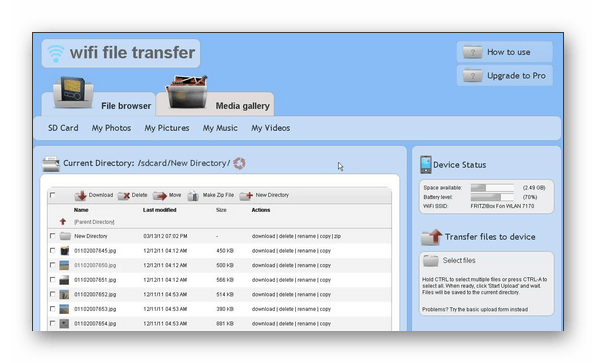
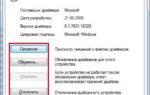 Не работают USB-порты на компьютере – пути решения проблемы
Не работают USB-порты на компьютере – пути решения проблемы
 Что делать, если смартфон или планшет не видит SD карту
Что делать, если смартфон или планшет не видит SD карту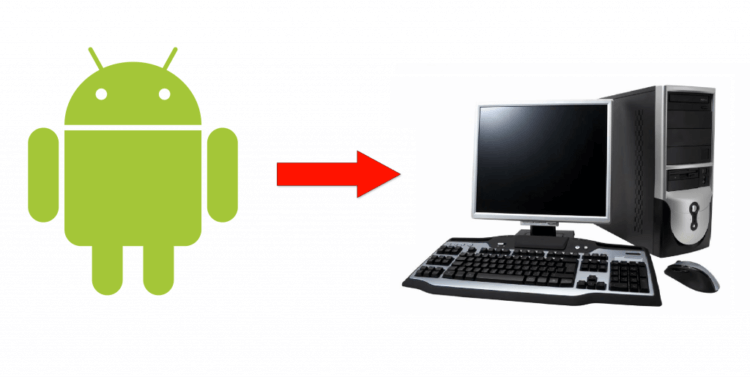
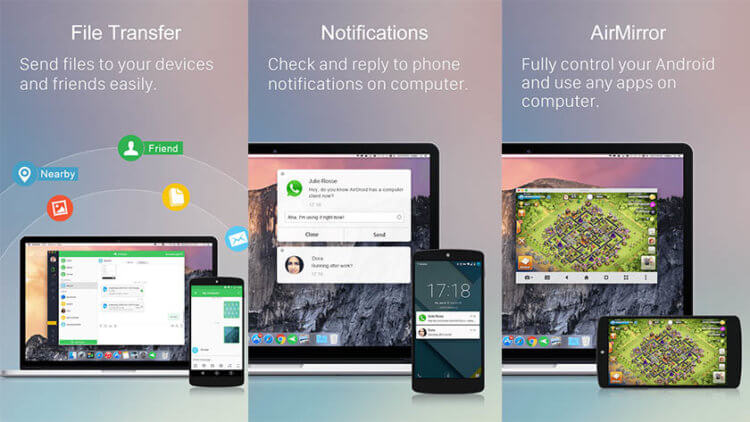
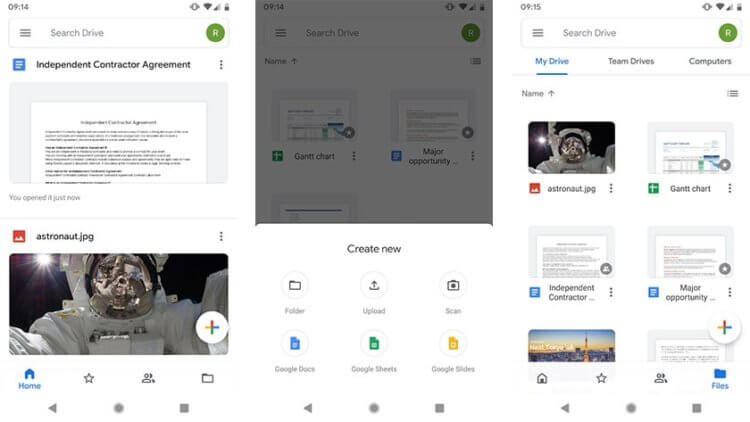
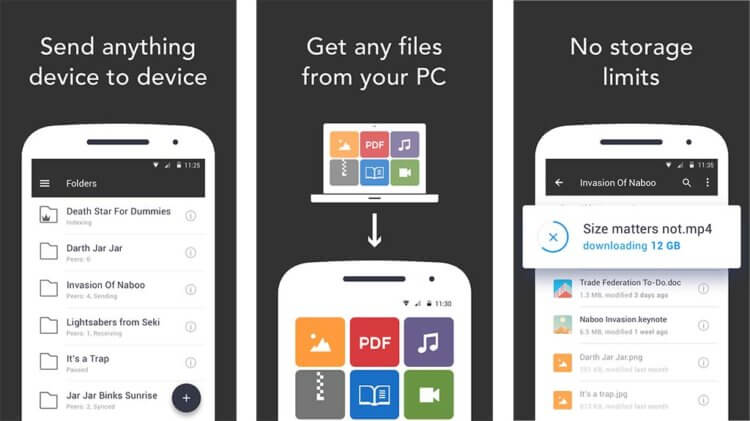

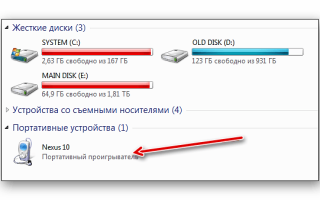

 5 способов переместить данные с компьютера на мобильное устройство
5 способов переместить данные с компьютера на мобильное устройство Почему компьютер не видит флешку или внешний жёсткий диск и что с этим делать
Почему компьютер не видит флешку или внешний жёсткий диск и что с этим делать Как отформатировать флешку в NTFS, чтобы перекинуть большой файл?
Как отформатировать флешку в NTFS, чтобы перекинуть большой файл? Код 43 — ошибка USB и как устранить проблему Windows 7 и 10
Код 43 — ошибка USB и как устранить проблему Windows 7 и 10