Содержание
RAR – это формат архивов, созданный российским разработчиком вместе с архиватором WinRAR. Многие современные архиваторы умеют открывать сжатые файлы с таким расширением (WinRAR, 7-Zip, Hamster Free ZIP Archiver, HaoZip, PeaZip и другие) и распаковывать их. Но если вы хотите создать архив в формате rar, вам понадобится архиватор WinRAR, так как он единственный умеет это делать. Небольшая инструкция:
Как открыть архив RAR?
Шаг 1
Для начала, установите WinRAR или его аналог. Во время установки не меняйте настройки, которые вам будут предлагаться. По умолчанию WinRAR и другие архиваторы ассоциируются с форматами сжатых файлов в вашей операционной системе, поэтому после их инсталляции ваша ОС Windows будет знать, в какой программе открывать файлы с расширением rar.
Шаг 2
Откройте архив rar, как вы открываете обычную папку на компьютере – просто щелкните на нем левой кнопкой мыши, и он откроется сразу в архиваторе. После открытия архива вы можете распаковать его.
Как создать архив RAR?
Шаг 1
Выделите файлы, из которых вы хотите создать архив rar, щелкните на них правой кнопкой мыши и нажмите «добавить в архив».
Шаг 2
Откроется окно WinRAR с настройками, в которых нужно указать формат rar (он там выбран по умолчанию) и нажать ОК.
Архив создан!
Читайте еще: все способы создания архивов в WinRAR.
—> —> 

Создаём запароленный архив в WinRar
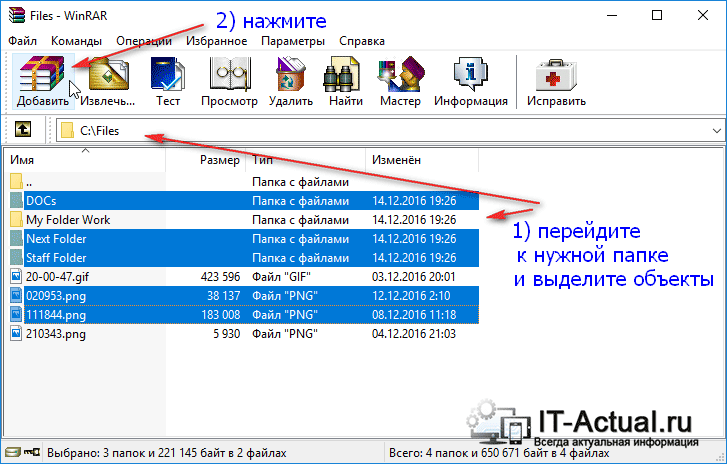
Примечание: программа поддерживает выборочное выделение файлов и папок. Для этого зажмите и не отпускайте клавишу Ctrl. Как все нужные файлы и папки будут выделены, отпустите клавишу.
Выделив необходимые объекты для архивации, нажмите в верхнем меню на кнопку Добавить.
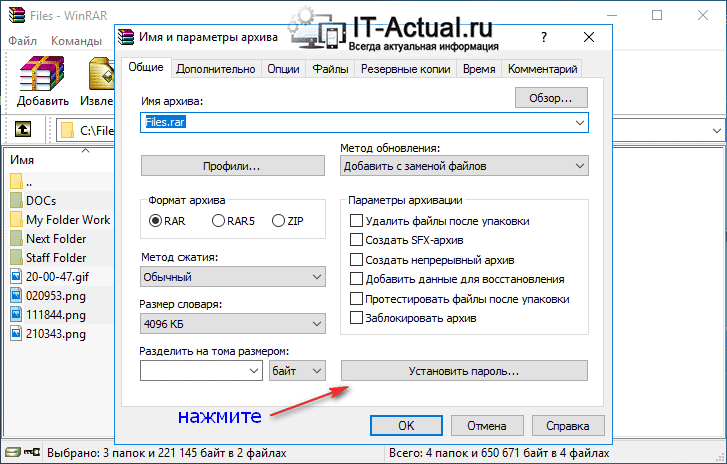
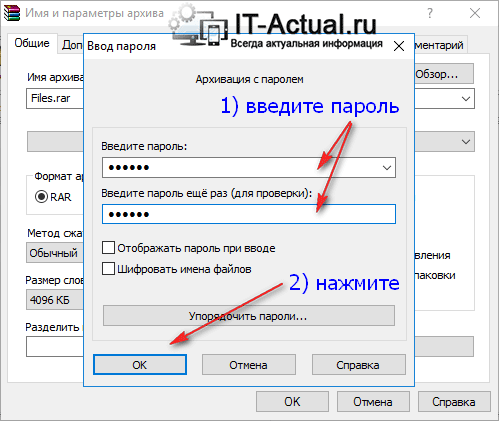
Пункт Шифровать имена файлов отвечает за шифрование имён файлов и папок. При открытии такого архива вы не увидите даже имён файлов и папок, что находятся в этом архиве. В ином случае вы увидите имена, но распаковать всё равно не сможете без ввода пароля.
Введя желаемый пароль, нажмите кнопку OK.
После этого вы вернётесь в окно параметров архива. При необходимости укажите в нём желаемое имя архива и другие свойства и нажмите кнопку OK.
Будет запущен процесс создания архива. По окончании процесса архив будет создан.
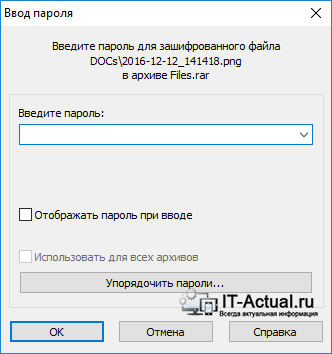
Если у вас остались вопросы, вы можете задать их в комментариях.
Одной из основной задачи архиватора WinRAR является создание архивных файлов. В данной статье пользователю предлагается классический пример, как заархивировать файл в RAR с помощью «Файлового Менеджера».
Чтобы из оригинального цифрового файла сделать архивный, необходимо найти папку с файлами для архивации в окошке ниспадающего списка. Найдя нужную папку, в файловом окне выбираем нужный файл, один или несколько (выбираются нужные файлы левой кнопкой мыши при нажатой и удерживаемой кнопке «Ctrl»).
Определившись с выбором файлов для архивирования, нажать на иконку «Add»/ «Добавить» в панели быстрого доступа.
После нажатия на иконку «Add»/ «Добавить» в панели быстрого доступа, открывается окно с названием будущего архивного файла и основными параметрами.
- Имя будущего архивного файла.
- Тип архива RAR или ZIP.
- Метод сжатия.
В один архив можно уместить огромное количество файлов. Ограничения обусловлены объёмом свободного пространства на жёстком диске и длиной имён самих файлов. Около 128 byte свободной памяти необходимо для одиночного архивного файла. Чтобы добавить в архив миллион файлов потребуется около 128 Mbyte пространства на жёстоко носителе. По словам разработчиков, при лабораторных испытаниях в тестовой среде был создан архив, состоящий из десятка миллионов файлов.
Читайте также: Как открыть RAR на Mac OS
Как заархивировать файл в WinRAR другими способами
Разработчики позаботились о начинающих пользователях, для предельного облегчения в использовании необходимых функций архиватора, придумав специального помощника «Wizard»/ «Мастер».
Нажав на соответствующую иконку в панели быстрого доступа, появится окно с подсказками.
В данном окне пользовательский персональный помощник рекомендует выбрать нужное действие и нажать на кнопку «Далее». При каждом новом случаи обращения к помощнику, в диалоговом окне мастера будет отображаться краткая инструкция с примерами действий. В случаи замешательства, всегда можно воспользоваться справочной информацией, нажав на кнопку «Справка».
Набив руку в архивировании файлов, пользователь может перейти к ускорению поставленных перед ним задач. Для того чтобы создать архивный файл необязательно обращаться к программе WinRAR через «Пуск» => «Все программы» => «WinRAR». Для это достаточно нажать правой кнопкой мыши на один или несколько файлов и выбрать в контекстном меню необходимые действия по архивированию.
Читайте также: Чем отличается Zip от RAR
Рано или поздно начинающий пользователь из неуверенного в себе и своих умениях человека, превращается в продвинутого юзера. Каждый из четырёх функционалов из контекстного меню для архивации фалов будет востребован и не раз и не два использован.
Используемые источники:
- http://winrar-full.com/format-rar.html
- https://it-actual.ru/instruktsiya-kak-sozdat-arhiv-s-parolem-v-programme-winrar.html
- https://xn--80aaebnt8bmecr6a3f.xn--p1ai/kak-zaarxivirovat-fajly-v-rar.html

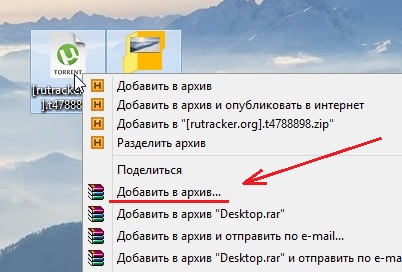
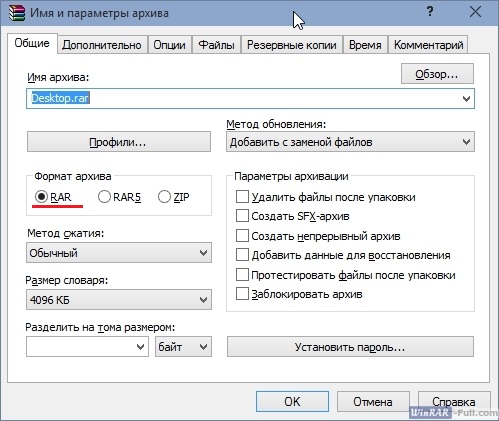
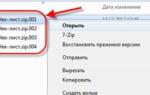 Как распаковать архив rar, zip (зип) на компьютере и Андроиде
Как распаковать архив rar, zip (зип) на компьютере и Андроиде Как поставить пароль на архив winrar: подробное описание
Как поставить пароль на архив winrar: подробное описание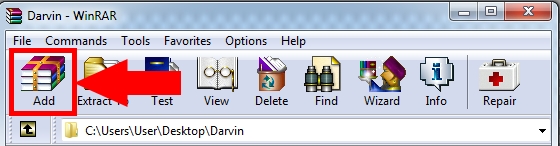
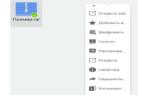 Как открыть архив с расширением RAR на компьютере с Windows 7
Как открыть архив с расширением RAR на компьютере с Windows 7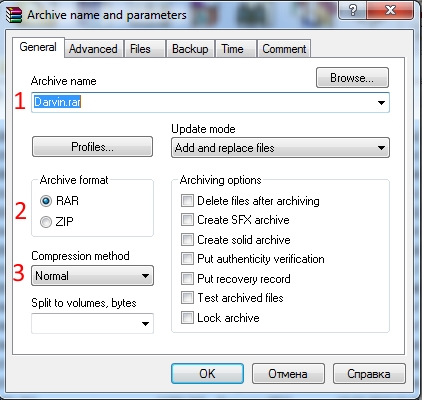
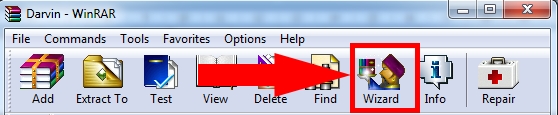
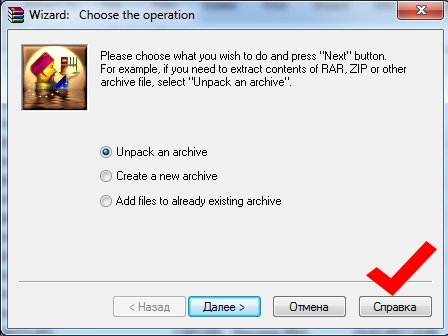
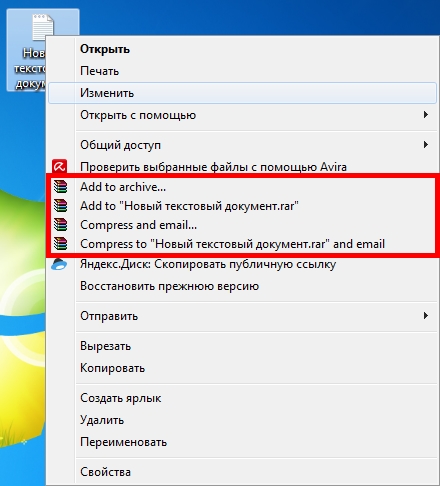


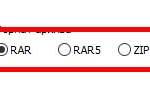 Как создать архив с паролем в программе WinRar – инструкция
Как создать архив с паролем в программе WinRar – инструкция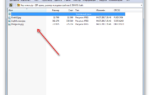 Как распаковать архив поврежденный, многотомный и обычный
Как распаковать архив поврежденный, многотомный и обычный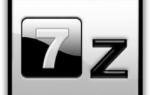 Какой программой и как открыть файл с расширением RAR
Какой программой и как открыть файл с расширением RAR Как установить zip файл. Как установить программу из архива
Как установить zip файл. Как установить программу из архива