Содержание
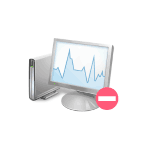
В этой инструкции — несколько простых способов отключить диспетчер задач Windows 10, 8.1 и Windows 7 встроенными средствами системы, хотя такую возможность предлагают и некоторые сторонние бесплатные программы. Также может быть полезным: Как запретить запуск программ в Windows.
Блокировка в редакторе локальной групповой политики
Запрет запуска диспетчера задач в редакторе локальной групповой политики — один из самых простых и быстрых способов, однако, для него требуется, чтобы на вашем компьютере была установлена Профессиональная, Корпоративная или Максимальная версия Windows. Если это не так, воспользуйтесь далее описанными методами.
- Нажмите клавиши Win+R на клавиатуре, введите gpedit.msc в окно «Выполнить» и нажмите Enter.
- В открывшемся редакторе локальной групповой политики перейдите к разделу «Конфигурация пользователя» — «Административные шаблоны» — «Система» — «Варианты действий после нажатия Ctrl+Alt+Del».
- В правой части редактора дважды нажмите по пункту «Удалить диспетчер задач» и установите «Включено», после чего нажмите «Ок».
Готово, после выполнения этих шагов диспетчер задач не будет запускаться, причем не только по клавишам Ctrl+Alt+Del, но и другими способами.
Например, он станет неактивным в контекстном меню панели задач и даже запуск с использованием файла C:WindowsSystem32Taskmgr.exe будет невозможным, а пользователь будет получать сообщение о том, что диспетчер задач отключен администратором.
Отключение диспетчера задач с помощью редактора реестра
Если в вашей системе отсутствует редактор локальной групповой политики, вы можете использовать редактор реестра, чтобы отключить диспетчер задач:
- Нажмите клавиши Win+R на клавиатуре, введите regedit и нажмите Enter.
- В редакторе реестра перейдите к разделу
HKEY_CURRENT_USERSoftwareMicrosoftWindowsCurrentVersionPolicies
- Если в нём отсутствует подраздел с именем System, создайте его, нажав правой кнопкой мыши по «папке» Policies и выбрав нужный пункт меню.
- Зайдя в подраздел System, нажмите правой кнопкой мыши в пустой области правой панели редактора реестра и выберите пункт «Создать параметр DWORD 32 Бита» (даже для x64 Windows), задайте DisableTaskMgr в качестве имени параметра.
- Дважды нажмите по этому параметру и укажите значение 1 для него.
Это все необходимые шаги для того, чтобы включить запрет на запуск.
Дополнительная информация
Вместо ручного редактирования реестра для блокировки диспетчера задач, вы можете запустить командную строку от имени администратора и ввести команду (после ввода нажать Enter):
REG add HKCUSoftwareMicrosoftWindowsCurrentVersionPoliciesSystem /v DisableTaskMgr /t REG_DWORD /d 1 /f
Она автоматически создаст нужные раздел реестра и добавить параметр, отвечающий за отключение. При необходимости вы также можете создать REG-файл для добавления параметра DisableTaskMgr со значением 1 в реестр.
Если в будущем вам потребуется вновь включить диспетчер задач, то достаточно либо отключить опцию в редакторе локальной групповой политики, либо удалить параметр из реестра, либо изменить его значение на 0 (ноль).
Также при желании вы можете использовать сторонние утилиты для блокировки диспетчера задач и других системных элементов, например, это умеет AskAdmin.
Как заблокировать доступ к диспетчеру задач в Windows 10.
Два простых метода отключения Диспетчера задач.
Несмотря на то, что он не был существенно обновлен, он по-прежнему является важным инструментом как для домашних пользователей, так и для ИТ-специалистов, поскольку он предоставляет ценную информацию об использовании ресурсов и запущенных процессах.
С другой стороны, использование диспетчера задач не та вещь, с которой все хотят и могут работать, и новичкам следует избегать этого, особенно потому, что изменение некоторых параметров и изменение конфигурации по умолчанию для определенных процессов могут существенно повлиять на производительность системы.
Однако по умолчанию диспетчер задач доступен каждому пользователю, работающему под управлением Windows, и, несмотря на то, что этот инструмент получил несколько улучшений в Windows 10, до сих пор нет возможности легко отключить доступ к нему. Это означает, что любой, у кого нет навыков изменения настроек по умолчанию, может легко запустить диспетчер задач и внести изменения, которые в конечном итоге повлияют на производительность системы.
Подумайте, насколько важно заблокировать доступ к Диспетчеру задач в случае старых пользователей или новичков, которые едва знают, как устанавливать приложения. Всегда лучше быть в безопасности, чем сожалеть, но, к сожалению, для администраторов ИТ нелегко запретить пользователям запускать Task Manager.
К счастью, есть два разных способа блокировать диспетчер задач в обновлении Windows 10 апреля 2018 года, а второй работает только на Pro SKU. Читайте дальше, чтобы узнать, как их использовать.
В Windows 10 Home
Блокирование доступа к диспетчеру задач Windows 10 можно быстро выполнить из редактора реестра с помощью выделенного ключа, который отключает эту функцию.
Излишне говорить, что требуется учетная запись администратора, поскольку в противном случае вы не сможете вносить изменения в системный реестр.
Запустите редактор реестра, нажав клавишу Win + R, а затем, набрав regedit. Перейдите к следующему пути в редакторе реестра:
ComputerHKEY_CURRENT_USERSoftwareMicrosoftWindowsCurrentVersionPoliciesSystem
Если этого не существует, вам нужно вручную создать каждое отдельное место, щелкнув правой кнопкой мыши корневую папку и нажав «Создать» > «Ключ» и используя имена в указанном выше пути.
Когда вы достигнете вышеупомянутого местоположения, вам нужно создать новое значение DWORD под названием DisableTaskMgr. Щелкните правой кнопкой мыши правую панель и перейдите в меню «Создать» > « DWORD 32-бит». Введите имя DisableTaskMgr и нажмите «ОК».
Затем вам нужно изменить его значение. По умолчанию вновь созданным записям присваивается значение 0, что означает, что они отключены. Изменение его на 1 означает, что вы включаете ключ, так, что сделайте это для DisableTaskMgr. Дважды щелкните его и введите значение 1. В следующий раз, когда вы щелкните правой кнопкой мыши на панели задач, вы обнаружите, что опция Диспетчер задач выделена серым цветом, а нажатие CTRL + Alt + Del вызывает меню, которое не включает диспетчер задач.
В Windows 10 Pro
Если вы используете Pro SKU, вы можете легко ограничить доступ к диспетчеру задач с помощью специальной политики, добавленной только для этой цели.
В этом случае вам нужно нажать клавишу Windows + R и ввести gpedit.msc. Перейдите к следующему пути в редакторе групповой политики:
User Configuration > Administrative Templates > System > Ctrl + Alt + Del Options
В правой части экрана должна быть указана политика «Удалить диспетчер задач», и по умолчанию она настроена на «Не настроено». Дважды щелкните эту политику и установите для нее значение Включено.
Как только вы нажмете кнопку «ОК», вы заметите, что параметр «Диспетчер задач» становится серым, если щелкнуть правой кнопкой мыши на панели задач и удалить его из меню «Ctrl + Alt + Del».
Включение этой политики имеет в основном тот же результат, что и вышеупомянутый параметр реестра. Чтобы снова включить диспетчер задач с помощью редактора групповой политики, просто следуйте вышеупомянутым шагам и установите для политики значение «Не настроено» или «Отключено».
В обоих случаях перезагрузка не требуется, и восстановление изменений может быть выполнено путем выполнения тех же действий и восстановления исходной конфигурации.
Вы можете посмотреть так же записи
Как выбрать ИБП для компьютераКак открыть файлы Word, Excel, PDF, Rar на андроидеКак исправить высокую загрузку ЦП, вызванную накопительным обновлением Windows 10 KB4512941Менеджер паролей — вспомнить всеПричины появления синего экрана смертиКак в Windows 10 отключить автоматическую перезагрузку после BSODЦена бизнес идеиКак скачать фильмы и музыку бесплатно используя браузер FirefoxПять скрытых функций Windows 10Рабочие уровни и системные процессы в ОС LinuxКак работает новая функция буфера обмена Windows 10Велосипед для туристических поездокСравнительные общие характеристики браузеровКак снимать в формате Raw на AndroidДля Windows 7 остался всего один год поддержкиКак составить коммерческое предложение на поставку товара
Система Windows имеет много полезных инструментов, без которых система не работала бы должным образом. К примеру, диспетчер задач выполняют функцию отслеживания процессов в системе. Без нее было бы сложно понять, что в данный момент запущено и контролировать это было бы в разы сложнее. Конечно, диспетчеру задач есть альтернативы, но встроенный инструмент в любом случае с системой будет работать несколько лучше.
Если же пользователю сложно работать с таким инструментом, то можно отключить диспетчер задач. Хотя, делать этого не рекомендуется, лучше просто установить альтернативный вариант, наподобие, Process Explorer.
Способ работает на Windows XP, 7, 8 и 10.
Пробуем открыть диспетчер задач. Если запускается – перезагрузите на всякий случай ПК.
Мы рассмотрели несколько действенных методов по отключению или удалению диспетчера задач из Windows 7, 8 и 10. Напомню, если у вас профессиональная версия системы, тогда вы сможете использовать редактор групповых политик и остальные методы. Если у вас домашняя редакция или начальная, то вам подойдет только метод с командной строкой и реестром.
Используемые источники:
- https://remontka.pro/disable-task-manager-windows/
- https://schel4koff.ru/kak-otklyuchit-dispetcher-zadach-v-windows-10
- https://computerinfo.ru/kak-otklyuchit-dispetcher-zadach/
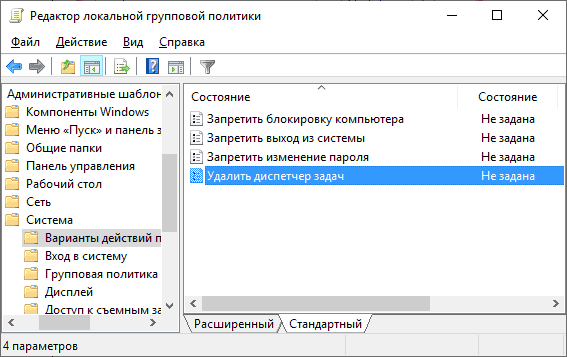
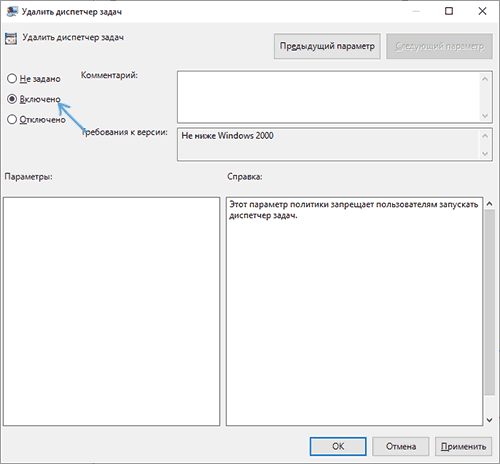
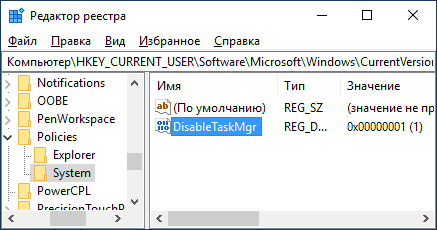
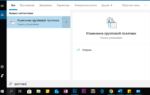 Как открыть редактор локальной групповой политики в Windows 10.
Как открыть редактор локальной групповой политики в Windows 10.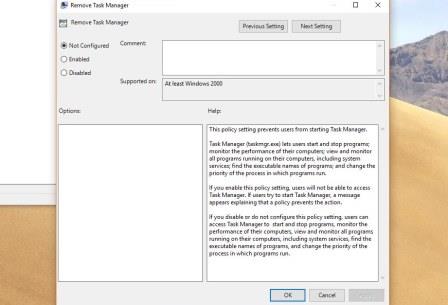
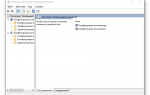 Как открыть редактор локальной групповой политики Windows 10
Как открыть редактор локальной групповой политики Windows 10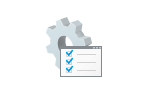 Как найти и быстро зайти в редактор локальной групповой политики виндовс 7 – windows 10
Как найти и быстро зайти в редактор локальной групповой политики виндовс 7 – windows 10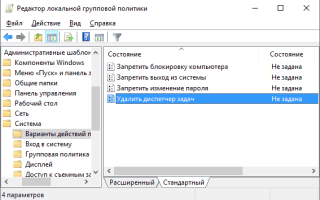

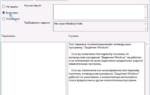 Если защитник Windows отключен как его включить
Если защитник Windows отключен как его включить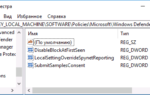 Отключаем или удаляем Windows Defender в Windows 8/8.1
Отключаем или удаляем Windows Defender в Windows 8/8.1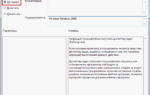 Диспетчер задач не открывается и выдает ошибку – отключен администратором
Диспетчер задач не открывается и выдает ошибку – отключен администратором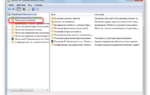 Локальная политика безопасности
Локальная политика безопасности