Содержание
Операционная система Windows может запускаться в нескольких различных режимах, один из таких режимов называется «Безопасный». При запуске оперативной системы в данном режиме загружается минимальное количество стандартных программ и драйверов. Стартуют только самые необходимые для запуска системы. В данном режиме не будут работать практически все имеющиеся устройства. Этот режим создан для возможности исправить неправильно установленные драйвера или изменить набор программ в разделе «автозапуск». После того, как вы исправите все ошибки в настройках системы, нужно будет загрузить компьютер в стандартном режиме. Для того, чтобы узнать, как это сделать, прочтите эту статью.
Инструкция
- После того, как вы выполните все действия в безопасном режиме, необходимо выйти из него и осуществить запуск системы в стандартном режиме. Перед выполнением этих действий еще раз убедитесь в правильности всех внесенных изменений. На всякий случай, отключите все съемные носители информации.
- Закройте все открытые программы и окна, предварительно сохранив изменения, нажмите меню «Пуск», укажите кнопку «Завершение работы» и выполните команду «Перезагрузка».
Команда «Перезагрузка» Также можно использовать сочетание «горячих клавиш» Alt+F4, откроется диалоговое окно, в котором нужно выбрать пункт «Перезагрузка» и нажать кнопку ОК. Обратите внимание, что ни в коем случае нельзя выключать компьютер путем принудительного прекращения подачи питания.
- В начале загрузки операционной системы Windows, может появиться дополнительное окно, в котором будет предложен вариант загрузки. Такое окно появляется после не корректного завершения работы системы. Выберите вариант «Обычная загрузка операционной системы»
Функция «Обычная загрузка операционной системы» и нажмите клавишу Enter. Если работа системы была завершена нормально, то дополнительное окно с вариантами загрузки не откроется и компьютер включится в обычном режиме.
- Есть еще один способ прекращения работы безопасного режима: запустите меню «Пуск» и нажмите на команду «Выполнить», также можете просто нажать сочетание клавиш win+r. В загрузившемся окне введите задачу msconfig и нажмите на клавишу Enter.
Команда «Выполнить» Будет запущено окно «Конфигурация системы», на вкладке «Общие» отметьте пункт «Обычный запуск» и кликните кнопку «Применить», потом нажмите ОК. Появится предложение о перезагрузке, подтвердите его нажатием на соответствующую кнопку.
Если вам не удалось решить проблему с отключением безопасного режима то смело обращайтесь к нашим специалистам заказав услугу IT-аутсорсинг. У нас всегда низкие цены и быстрое решение всех неисправностей!
Видео: Как отключить безопасный режим в Windows 8
Windows 8 стала первой ОС из серии NT, в которой Microsoft удалось существенно оптимизировать и ускорить процесс загрузки. Эта особенность привела к необходимости изменить привычный пользователям порядок входа в безопасный режим. Существование этой проблемы признал даже бывший вице-президент компании Стив Синовский, руководивший за ее разработкой и продвижением. Если раньше удержание клавиши при перезагрузке операционной системы гарантированно позволяло включить безопасный режим, то здесь потребуются другие методы. В этой статье мы расскажем, что нужно сделать, чтобы загрузить ОС Windows 8 в безопасном режиме.
Меню конфигурации
Самый простой и надежный способ — использовать меню конфигурации. С его помощью можно войти в безопасный режим на Windows 8, предварительно настроив необходимые параметры в привычном графическом интерфейсе. Чтобы его вызвать, потребуется использовать комбинацию клавиш + , после чего в появившемся окне набрать приведенную на рисунке команду.
В результате ее выполнения откроется следующее окно, в котором можно настроить опции запуска безопасного режима. Переместившись на вкладку «Загрузка», видим пункт, отвечающий за необходимые нам параметры Виндовс. В большинстве случаев достаточно просто поставить галочку для его включения. Дополнительные опции позволят использовать сетевые драйвера или минимально допустимое разрешении экрана.
Загрузиться в безопасном режиме можно будет сразу или в следующий раз, при первой перезагрузке, согласившись с выходом из конфигурации без немедленного ее выполнения.
В Windows 8 запуск Safe mode приводит к окну, содержащему девять дополнительных параметров. Перемещение по пунктам выполняется с помощью верхнего ряда управляющих клавиш на клавиатуре.
Стандартное разрешение экрана на Windows 8 увеличилось, и теперь монитор запускается в режиме 1024х768 точек. По можно выбрать видеорежим с разрешением 640х480 точек. В процессе работы по углам экрана и в верхней его части будет присутствовать соответствующая информационная запись, отражающая версию «окон» и информирующая о работе в Safe mode.
Завершив необходимые действия, не забудьте о том, что конфигурация системы выставлена вами на загрузку в безопасном режиме. Чтобы ее отключить, проделайте в обратном порядке процедуру вызова msconfig и снимите установленную там галочку. Выход произойдет в момент очередной перезагрузки компьютера.
Иконка включения
Безопасный режим в Windows 8 можно включить и по-другому, используя кнопку включения, отображаемую на окне входа в операционную систему. Завершите текущий сеанс, чтобы перейти к меню выбора пользователей. Вызовите контекстное меню кнопки выключения кликом правой кнопки мышки и, удерживая на клавиатуре , нажмите «Перезагрузка».
Для ускорения процедуры можно использовать Командную строку. В этом случае потребуется набрать, не выходя из системы, следующую команду.
При использовании любого варианта после перезагрузки вы получите следующее окно, позволяющее выбрать любое действие из четырех доступных. Как видите, два первых действия связаны с возвратом в обычный режим работы ОС и ее выключением, а использование внешнего устройства для загрузки на данном этапе не требуется. Следовательно, остановим выбор на пункте «Диагностика».
Здесь мы отправимся в дополнительные параметры, так как остальные связаны с выполнением функции System Restore.
На этом этапе следует открыть пункт «Параметры загрузки».
Открывшееся окно содержит информацию о том, что произойдет после нажатия единственной расположенной на нем кнопки. Как видите, четвертый пункт указывает на возможность получить после перезагрузки безопасный режим Windows 8. Нажимаем кнопку и при запуске системы видим окно с девятью параметрами работы Safe mode.
Оба этих способа удобны в том случае, когда ОС загружается в таком режиме в разовом порядке. Как войти в безопасный режим Windows 8 и использовать его принудительно, мы расскажем в следующем разделе.
Использование Командной строки
В ряде случаев серьезный сбой в работе компьютера может потребовать заходить в Safe mode не один, а несколько раз подряд. Поэтому, в этом разделе мы расскажем, как зайти в безопасный режим Windows 8, используя Командную строку. Воспользуемся уже приведенной выше командой shutdown для перезагрузки. Выполняем последовательно все действия, описанные в предыдущем пункте, до момента выхода на окно «Дополнительные параметры». Вместо параметров загрузки выбираем использование Командной строки.
Выбираем учетную запись, с которой будем работать в дальнейшем.
Подтверждаем вход с помощью пароля. Чтобы просмотреть, правильно ли вы ввели данные, можно использовать логотип глаза в правом углу поля для ввода.
Придется подождать, пока операционная система сформирует необходимый интерфейс. Бегающие по кругу точки будут играть роль индикатора, показывая, что компьютер не завис в процесс выполнения задачи.
В результате вы попадете на чистый рабочий стол с одним единственным открытым окном командной консоли Виндоус. В него потребуется ввести приведенную на рисунке команду.
Если ввод выполнен правильно, то получаете уведомление об успешном выполнении операции.
На этом работа с Командной строкой закончена. Можете закрывать ее, как обычное окно. В результате вы вернетесь обратно к окну выбора действия. Выбираете и компьютер снова уходит в перезагрузку. Загрузившись, вы увидите окно выбора параметров Safe mode и можете запустить безопасный режим.
Особенностью этого метода является то, что Windows 8 безопасный режим загрузки теперь будет использовать по умолчанию. Каждый раз на старте вы будете видеть окно параметров. Использовать такой вариант нужно в том случае, если вы не уверены в том, что справитесь с неполадками с первого раза.
Отключение Safe mode
Как загрузить безопасный режим Windows 8, в том числе и принудительно, вы теперь знаете. Давайте теперь рассмотрим, как выйти из безопасного режима. Эти действия потребуются только в том случае, если применялся последний описанный метод принудительного включения.
Закончив устранение неполадок, возникших в системе, выполните всю процедуру включения Командной строки заново. После того как загрузится ее интерфейс, введите приведенную на рисунке команду.
Правильно выполнив это действие, вы снова получите уведомление об успешном завершении операции. Можете закрывать консоль и выбирать опцию возврата к работе. Теперь загрузка ОС будет проходить в нормальном режиме.
Особенности Safe mode
Использование безопасного режима подразумевает, что операционная система будет использовать только самый необходимый минимум драйверов для устройств, при этом используя их только из предустановленного набора. Благодаря этому всегда есть возможность с его использованием удалить неудачно работающую версию нового ПО вручную. Во многих случаях это может спасти систему от более радикальных методов восстановления, таких как функции восстановления, которые могут привести к потере некоторых последних данных.
Теперь зная, как загрузить Windows 8 в безопасный режим, вы будете иметь альтернативу при выборе способа устранения неполадок. При подозрении на неправильно работающее ПО в первую очередь следует использовать его, не прибегая до поры до времени к крайним мерам.
Заключение
В нашем материале мы рассказали о существующих способах входа в режим Safe mode восьмой версии операционной системы Microsoft, и как запустить его программным способом. Если же ваш компьютер использует в качестве накопителя не SSD, а жесткий диск старого типа, вы можете попробовать войти в него и аппаратным способом, который применялся в предыдущих версиях. Для этого на этапе начальной загрузки до появления изображения с логотипом Windows, нажимайте клавишу или сочетание + . Если сработают, можете использовать их и в дальнейшем, а если нет — выбирайте один из описанных выше способов и используйте его.
Разумеется, использование защищенного режима не панацея и не спасет компьютер от всех возможных неисправностей. Но всегда лучше иметь несколько вариантов устранения неполадок, чем один.
Видео по теме
Хорошая реклама
Автор: · Ноябрь 26, 2017
<index>
Если компьютер не загружается, появляются ошибки в работе или одолели вирусы, попробуйте Safe mode – старт системы в безопасном режиме. Он открывает только базовые службы, помогая восстановить работоспособность ПК. Рассмотрим, как зайти в безопасный режим ОС Windows 10 или 7 – варианты запуска зависят от версии ОС.
Зачем нужен
На компьютере в Safe mode хранятся все данные, но загрузятся только основные программы, базовые компоненты драйверов. Дополнительное ПО, драйверы периферийных устройств и даже порой видеокарты не запускаются, поэтому разрешение монитора будет отличаться от привычного.
Безопасный режим позволяет найти ошибку в системе – отключить нерабочие компоненты, удалить вирусы, сбросить пароль Windows или запустить восстановление. Затем перезагрузитесь в обычной версии ОС, если загрузка системы прошла успешно – проблема устранена.
Способы запуска
Мы собрали полный список способов, как зайти в безопасный режим ОС Windows 7 или 10. Применяйте наиболее подходящий для вашего случая.
Для Windows 7
Простой способ, который не доступен на 10 версии, но помогает быстро осуществить вход в безопасный режим ОС Windows 7:
- перезапустите ПК;
- при старте системы сразу жмите несколько раз F8, до появления логотипа Виндовс;
- покажется меню выбора варианта – чистый Safe mode, с сетевым подключением или командной строкой, выберите необходимый стрелочками на клавиатуре.
Если вы не успели зажать F8, перезагрузите ПК и повторите последовательность заново. Как выйти из безопасного режима ОС Windows 7 – перезагрузитесь в обычную версию, не нажимая никакие клавиши.
Перезагрузка с параметрами
Если Виндовс успешно запущена на компьютере, загрузить Safe mode удобно перезапуском с параметрами. Как войти в безопасный режим ОС Windows 10:
- в «Пуск» запустите перезагрузку, зажав Shift;
- в подменю зайдите в «Поиск неисправностей»;
- переходите в дополнительныеr параметры и щелкните «Перезагрузить» среди вариантов загрузки;
- отметьте разновидность безопасного режима – чистый, с сетью или командной строкой;
- ПК перезагрузится в Safe mode.
Читайте также: GPU в компьютере — что это такое?
Второй способ найти параметры загрузки – через «Пуск»:
- заходите в параметры системы по кнопке с шестеренкой;
- открывайте подраздел «Обновление и безопасность», вкладку «Восстановление»;
- под заголовком «Особые варианты» выбирайте «Перезагрузить сейчас».
Утилита msconfig
Утилита конфигурации умеет осуществлять загрузку Windows 7, 8 или 10 в безопасном режиме. Для ее запуска вызовите диалог «Выполнить» или зажмите Win+R, в строчке впишите msconfig. Появится приложение «Конфигурация системы», зайдите на вкладку «Загрузка».
В верхней части установите ОС для загрузки (если на ПК стоит только одна система, там будет 1 строка), кликните галочкой на пункт «Безопасный режим». Для него отметьте версию:
- минимальная – с наименее возможным количеством служб;
- сеть – если нужно сетевое подключение;
- другая – с поддержкой командной строки.
В конце кликните ОК и перезапустите ПК. Как затем выйти из безопасного режима ОС Windows 10 – опять откройте диалог «Конфигурация системы» и уберите галочку с безопасного старта.
Командная строка
Для старта компьютера с Виндовс в безопасном режиме применяют командную строку. Откройте ее из папки «Служебные» в меню «Пуск», выбрав дополнительную опцию «От имени администратора». В строчку на появившемся черном экране вставьте: bcdedit /copy {current} /d «Наименование режима». В наименование впишите любое название, которое поможет вам узнать созданный сервис.
Введенная команда внесет в «Конфигурация системы» новый вариант загрузки. Чтобы Windows загружалась в безопасном режиме, зайдите в msconfig и выберите добавленный командой сервис на вкладке «Загрузка». При перезагрузке вам предложат на выбор 2 системы – обычная Windows и тестовая, в Safe mode. Выберите вторую, ПК запустится.
После завершения отладки вы выйдете из безопасного режима и стартуете загрузку обычной Windows. Чтобы в дальнейшем не выбирать ОС при включении компьютера, запускайте msconfig и уберите созданную команду из списка – выделите строчку и кликните на «Удалить».
Читайте также: Датчик Холла в телефоне – что это такое
Установочный диск
Если система вообще не запускается, то как войти в безопасный режим ОС Windows 7 или 10? Вам понадобится установочный носитель Виндовс – USB-флешка или DVD, который вы скачаете или создадите на работающем ПК. Загрузитесь с носителя, на первом экране установки выберите язык, на втором вместо «Установить» кликните внизу «Восстановление системы».
Перейдите в «Поиск неисправностей», в опциях запускайте командную строку. В черном окошке впишите: bcdedit /set {default} safeboot minimal. Если вам нужно сетевое подключение, вместо параметра minimal используйте network. Закройте окошко и перезагрузитесь.
Чтобы отключить Safe mode, пропишите bcdedit /deletevalue {default} safeboot, стартовав командную строку из-под администратора или при старте с носителя.
Через F8
Если вы хотите внести в Windows 10 возможность запускать Safe mode при обычной перезагрузке по клику F8, внесите в конфигурацию небольшие корректировки. Стартуйте командную строку и пропишите: bcdedit /deletevalue {current} bootmenupolicy. Будет выведено «Операция завершена успешно», перезагрузитесь. При старте ОС нажимайте F8 до появления окна с вариантами запуска. Вызов функции теперь доступен каждый раз, когда вы включаете компьютер.
Заключение
Мы рассказали, как запустить компьютер в безопасном режиме. В Windows 7 проще использовать загрузку с F8, в 10 версии ОС – перезагрузку с параметрами. Если же система вообще отказывается загружаться, подготовьте установочный носитель и стартуйте через него Safe mode.
</index>Используемые источники:
- https://besthard.ru/faq/kak-vyyti-iz-bezopasnogo-rezhima-komp/
- https://ustanovkaos.ru/rabota-v-sisteme/bezopasnyj-rezhim-windows-8.html
- http://droidov.com/safe-mode-windows
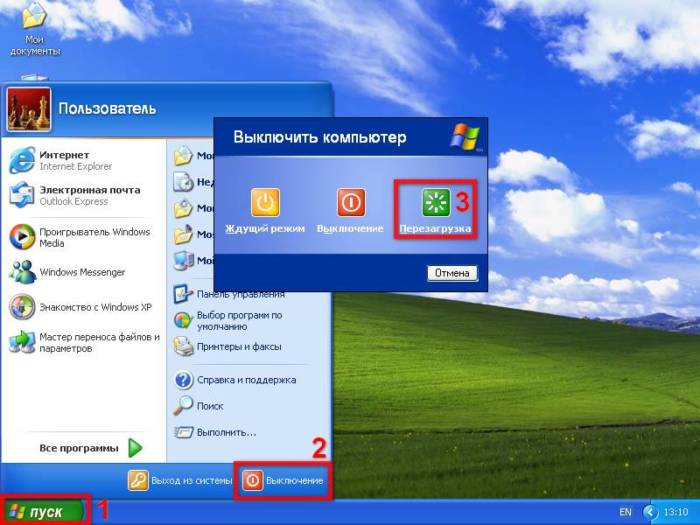
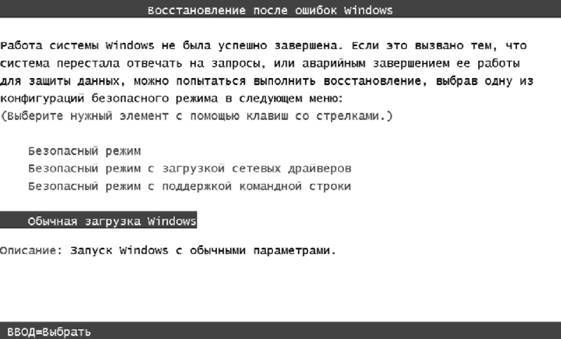

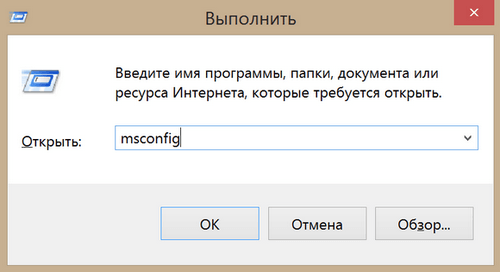


 Рассмотрим как зайти в безопасный режим Windows 10 разными способами
Рассмотрим как зайти в безопасный режим Windows 10 разными способами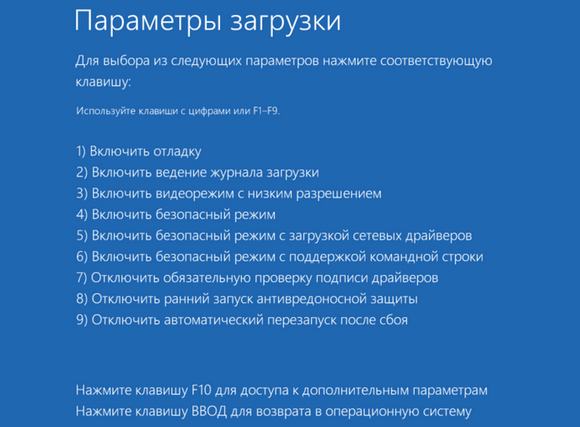
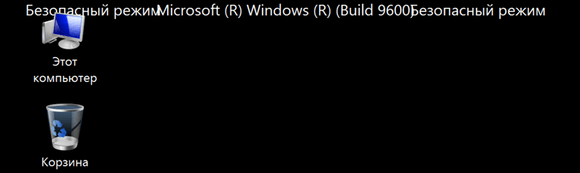
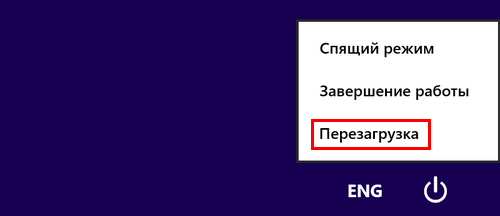

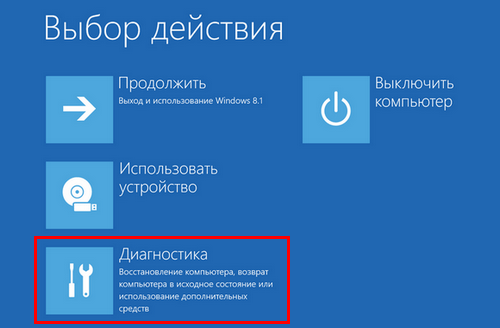

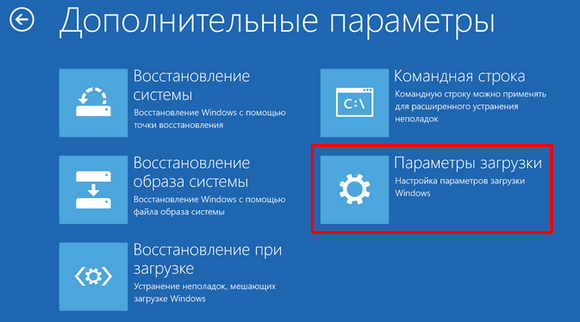

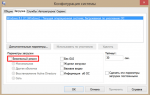 Как легко и быстро запустить в безопасном режиме компьютер с ОС Windows 8?
Как легко и быстро запустить в безопасном режиме компьютер с ОС Windows 8?


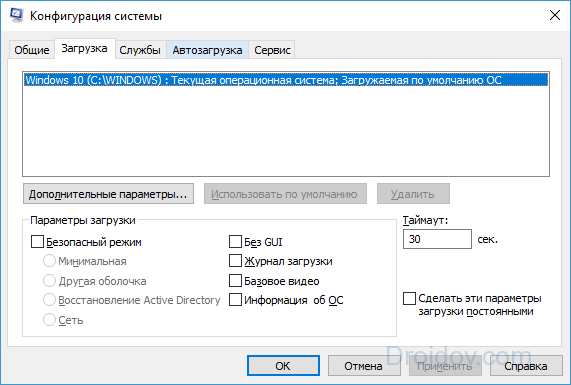
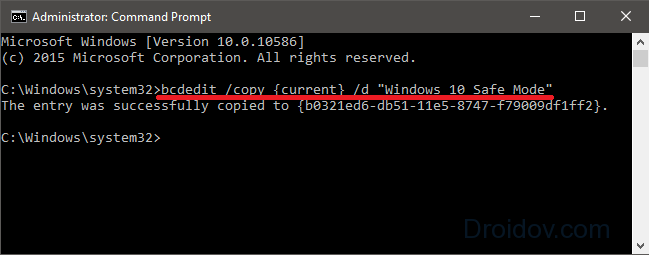
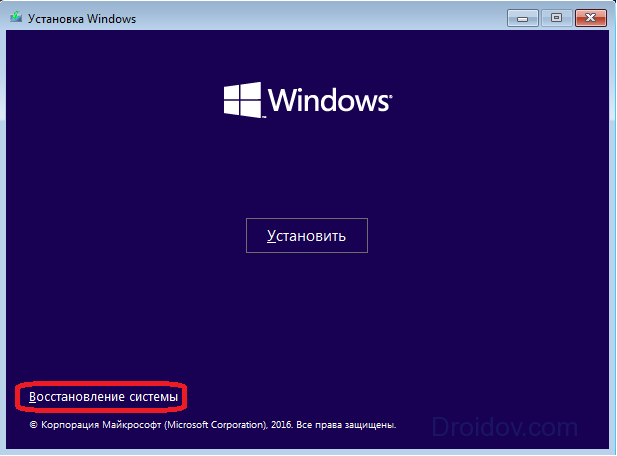
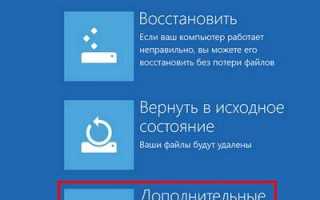

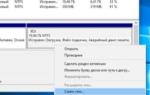 Как зайти в безопасный режим Windows 10. Что делать, если безопасный режим не загружается
Как зайти в безопасный режим Windows 10. Что делать, если безопасный режим не загружается Не запускается безопасный режим: причины, описание, нарушения в работе
Не запускается безопасный режим: причины, описание, нарушения в работе Как сделать, чтобы клавиша F8 работала в Windows 8 и запускала безопасный режим
Как сделать, чтобы клавиша F8 работала в Windows 8 и запускала безопасный режим Как перейти в безопасный режим через командную строку
Как перейти в безопасный режим через командную строку