Содержание
- 1 Причины отсутствия наушников в устройствах воспроизведения
- 2 Активация по умолчанию
- 3 Удаление звукового диспетчера Realtek HD Audio
- 4 Изменение настроек микрофона
- 5 Обновление драйвера звука
- 6 Устранение неполадок со звуком
- 7 Почему компьютер не видит наушники — быстрое решение:
- 8 Исправление обновления января 2020 года:
При подключении наушников к компьютеру с Windows 10 они по какой-то причине не отображаются в устройствах воспроизведения. Весь аудио контент воспроизводится через динамики, а наушники компьютер даже не регистрирует.
Проблема довольно распространенная во всех версиях Windows, и в основном легко разрешима. Для начала убедитесь, что они в рабочем состоянии путем подключения к другому устройству.
Причины отсутствия наушников в устройствах воспроизведения
Windows 10 не видит наушники по нескольким причинам, либо они неисправны или попросту деактивированы.
Наушники отключены по умолчанию. Нужно перейдите в настройки и проверить, отображаются ли они в отключенных устройствах.
Неполадки Realtek HD Audio. Виновником может оказаться этот звуковой диспетчер. Устранить проблему можно путем его удаления.
Устаревшие драйверы. Они являются причиной многих проблем. Если наушники не отображаются, то следует их обновить.
Активация по умолчанию
Вполне возможно, что Windows автоматически отключил выход аудио для наушников, поскольку часто считает их ненужными и не устанавливает по умолчанию.
Кликните правой кнопкой мыши на значок громкости, расположенный в области уведомлений и откройте «Устройства воспроизведения». Также войти в эти настройки можно через «Панель управления», установив просмотр на крупные значки и кликнув по разделу «Звук».
Щелкните правой кнопкой в центре окна и установите флажки напротив двух параметров: показать отключенные / отсоединенные устройства. После этого наушники должны отобразится в окне.
Дважды кликните на появившиеся наушники и нажмите кнопку «По умолчанию». Эта настройка переключит на них звук, как только будут подключены.
Удаление звукового диспетчера Realtek HD Audio
Если наушники не отображаются в звуковых устройствах, попробуйте удалить диспетчер Realtek HD Audio. Несмотря на то, что программа очень удобна в использовании, иногда вызывает проблемы. Если после удаления звук начал воспроизводится, попробуйте установить диспетчер снова и проверить их работоспособность.
Наберите в поисковой строке Windows «Панель управления» и перейдите по найденному результату.
Переключите режим просмотра на «Категории» и выберите раздел «Программы».
Найдите программу Realtek HD Audio Driver и после нажатия на ней правой кнопкой мыши выберите «Удалить». Следуйте инструкции по ее деинсталляции.
После завершения процесса перезагрузите компьютер и проверьте, отображаются ли наушники в устройствах воспроизведения. В случае удачного исхода, попробуйте переустановить программу заново.
Изменение настроек микрофона
После установки микрофона или веб-камеры (со встроенным микрофоном) могут возникнуть проблемы с выбором этого оборудования по умолчанию. Путем изменения некоторых настроек микрофона, можно восстановить звук в наушниках.
Кликните правой кнопкой на значок громкости в области уведомлений и перейдите в «Устройства воспроизведения» или откройте это окно через Панель управления (режим просмотра: крупные/мелкие значки) – Звук.
Затем кликните правой кнопкой мыши посередине окна и разрешите отображение отключенных и отсоединенных устройств, поставив против них флажки.
Правым кликом мыши на вновь появившейся записи «Стерео микшер» отобразите контекстное меню и выберите «Включить».
Нажмите на «Свойства» и перейдите на вкладку «Прослушать».
Установите флажок против «Прослушивать с данного устройства». Затем в раскрывающем меню «Воспроизводить…» выберите второй вариант «Динамики (Realtek High Definition Audio)» и нажмите на ОК для сохранения изменений. Проверьте, появился ли звук.
Обновление драйвера звука
Если ни один из указанных методов не работает, попробуйте удалить текущий драйвер и заменить его новым.
Откройте строку системного поиска, наберите «Диспетчер устройств» и щелкните на найденный результат.
Разверните «Звуковые, игровые и видеоконтроллеры». Правым кликом мыши на звуковом оборудовании откройте контекстное меню и перейдите в «Обновить драйверы». Выберите вариант автоматического поиска обновленных драйверов.
Устранение неполадок со звуком
Можно попробовать решить проблемы с воспроизведением аудио с помощью средства устранения неполадок. Для этого выполните следующие действия.
Нажмите комбинацию Win + I для входа в Параметры или нажмите значок шестеренки в меню Пуск. Откройте раздел «Обновление и безопасность».
Перейдите на вкладку Устранения неполадок, разверните «Воспроизведение звука» и запустите средство устранения неполадок.
Следуйте инструкциям на экране до завершения процесса.
Самая распространенная причина почему ваш компьютер не видит наушники — не настроенный драйвер (утилита), либо отсутствующий или устаревший драйвер на звук.
Я буду объяснять на примере достаточно распространенной утилиты Realtek (которая в наше время у всех) и ОС Windows 8. (В системах Windows 7 или 10, настройка и установка аналогичная).
Почему компьютер не видит наушники — быстрое решение:
- Компьютер не видит наушники — настройка драйвера (Realtek + видео);
- Если ПК все еще не видит наушники — устанавливаем/обновляем драйвера с помощью DriverPack Solution;
- Ручной поиск и установка драйверов для компа, если вы не хотите устанавливать DriverPack Solution;
Если компьютер не видит наушники, чаще всего, это решает в утилите Realtek, следующим образом. Найти ее можно в правом нижнем углу (там где звук, часы и пр.) в виде коричневого динамика. Заходим в нее. Если у вас ее нет, то сразу идем в пункт 2.
В утилите Realtek необходимо:
1. Разделить все входные гнезда в качестве независимых входных устройств
2. Отключить определение гнезд передней панели
Это делается для того, чтобы аудио поток шел одновременно на все входные устройства, а не только на колонки. Это же касается и микрофона от наушников (если он подключается через отдельный штекер).
После этих действий, комп чаще всего начинает распознавать наушники. Если ПК все еще не видит наушники, то идем в пункт 2 и устанавливаем (обновляем драйвера).
Если ПК не видит наушники, после того как мы определили, что драйверов (утилиты) нет, их нужно скачать (обновить) и установить.
- Установить программку DriverPack Solution – она автоматически найдет и установит необходимые и правильные драйверы на звук (драйвер наушников), под ваш ПК. Программа особенно полезна для тем, кто не разбирается в теме драйверов.
- После установки драйвера перезагружаем ПК.
- Наушники при подключении к компьютеру должны заработать.
DriverPack Solution, это:
- Самый быстрый способ установки необходимых драйверов, на который вы потратите 5 минут;
- Программа проверена, безопасна я ей сам иногда пользуюсь (это не реклама, хотя я бы с радостью ее рекламировал 🙂 );
- Она скачивает и другие важные драйвера (по выбору) + имеет много полезных программ;
При работе с DriverPack Solution:В самом начале выбирайте «режим эксперта» (в самом низу окна, мелкий шрифт). Внимательно читайте надписи мелким шрифтом, всматривайтесь в галочки, так как авто-установщик устанавливает по умолчанию много рекламных (ненужных) программ. В самом начале выбирайте «режим эксперта»РЕКОМЕНДУЕМЫЕ: Нажмите здесь, чтобы исправить ошибки Windows и оптимизировать производительность системы.
Иногда мы хотим подключить наушники к нашему настольному компьютеру / ноутбуку и наслаждаться нашим любимым фильмом, но если наушники не издают звука, вы наверняка разозлитесь.
Многие пользователи имеют эту проблему на своем компьютере с Windows 10. Но не волнуйтесь, мы поможем вам справиться с этой проблемой, просто следуйте приведенным ниже решениям, которые вы можете использовать с наушниками.
Но прежде чем решить проблему, убедитесь, что у вас нет проблем с оборудованием. Большинство настольных компьютеров имеют два разъема для наушников, если на вашем столе есть другой разъем, и проверьте, работает ли он или нет. Также проверьте, работает ли ваша гарнитура, подключив ее к другому компьютеру или смартфону. Если у вас проблемы с оборудованием, эти методы не сработают, и вам нужно будет пойти в гараж и проверить компьютер.
Почему наушники не отображаются на устройствах воспроизведения под управлением Windows 10?
Причины этой проблемы немногочисленны и обычно связаны с ошибками или несвязанными действиями, которые могли выполнять пользователи. Смотрите список ниже:
- Наушники по умолчанию отключены — пользователи сообщили, что они обнаружили, что их наушники отключены на устройствах воспроизведения, поэтому обязательно проверьте их и активируйте их.
- Realtek HD Sound — По какой-то причине виноват этот Sound Manager, и проблема исчезла после того, как пользователи удалили его.
- Водители старые или устаревшие — Старый драйверы все еще являются причиной многих проблем, поэтому вы должны обновить их.
Как восстановить наушники, которые не отображаются на воспроизводящих устройствах:
Обновите, переустановите или замените аудио драйверы
Когда вы подключаете гарнитуру к ПК с Windows 10 и получаете этот успокаивающий звук, хорошая новость заключается в том, что она обнаруживается на аппаратном уровне. Плохая новость заключается в том, что в конце программного обеспечения что-то не так, когда речь идет о передаче звука с ПК на наушники.
Исправление обновления января 2020 года:
Мы рекомендуем вам попробовать этот новый инструмент. Он исправляет множество компьютерных ошибок, а также защищает от таких вещей, как потеря файлов, вредоносное ПО, сбои оборудования и оптимизирует ваш компьютер для максимальной производительности. Это исправило наш компьютер быстрее, чем делать это вручную:
- Шаг 1: Скачать PC Repair & Optimizer Tool (Windows 10, 8, 7, XP, Vista — Microsoft Gold Certified).
- Шаг 2: Нажмите «Начать сканирование”, Чтобы найти проблемы реестра Windows, которые могут вызывать проблемы с ПК.
- Шаг 3: Нажмите «Починить все», Чтобы исправить все проблемы.

- Чтобы решить эту проблему, перейдите в «Диспетчер устройств -> Звуковые, видео и игровые контроллеры» и выберите аудио водитель.
- Для начала щелкните правой кнопкой мыши на драйвере, выберите «Обновить драйвер», затем «Автоматически проверять обновление программного обеспечения драйвера».
- Если это невозможно, щелкните правой кнопкой мыши на драйвере, затем нажмите «Отключить устройство», прежде чем активировать его. Наконец, вы можете попробовать сбросить драйвер, выбрав «Свойства» в контекстном меню драйвера, а затем щелкнув вкладки «Драйверы» и «Откатить драйвер».
- Некоторые пользователи также сообщили следующее как исправление. В окне «Обновить драйвер» нажмите «Поиск программного обеспечения драйвера на моем компьютере», затем «Выбрать из списка» и выберите «Аудиоустройство высокого разрешения». Вы можете получить предупреждение о том, что драйвер несовместим. Проигнорируйте сообщение, затем установите драйвер.
Выполнить аудио устранение неполадок
Всякий раз, когда вы сталкиваетесь с проблемами со звуком в Windows 10, мы рекомендуем вам выполнить устранение неполадок встроенного звука и оставить первые окна для диагностики и решения проблемы самостоятельно.
Чтобы запустить средства устранения неполадок со звуком Open Settings, Update и Security, прокрутите вниз среднюю часть, выполните поиск воспроизведения звука и запустите средства устранения неполадок. Это будет искать проблемы, которые могут помешать наушникам работать должным образом.
Просмотр и ручная активация гарнитуры
Гарнитуру можно отключить и спрятать в воспроизводящих устройствах. Вам может понадобиться, чтобы он появился и активировать его вручную.
Следуй этим шагам:
1) Откройте считывающие устройства.
2) Щелкните правой кнопкой мыши пустое место, затем выберите «Показать отключенные устройства» и «Показать отключенные устройства».
Наушники затем отображаются на воспроизводящих устройствах, которые отображаются в выключенном состоянии.
3) Щелкните правой кнопкой мыши гарнитуру и выберите «Активировать».
Если после активации устройство не установлено в качестве устройства по умолчанию, выделите его и нажмите кнопку «Установить по умолчанию». Если он уже настроен по умолчанию, перейдите к следующему шагу.
4) Нажмите OK -> Применить.
5) Проверьте, была ли проблема решена.
https://answers.microsoft.com/en-us/windows/forum/windows_7-hardware/headphones-not-showing-up-in-playback-devices/bf458c06-db51-46e0-a016-ecfbc143e21c
РЕКОМЕНДУЕМЫЕ: Нажмите здесь, чтобы устранить ошибки Windows и оптимизировать производительность системы
CCNA, веб-разработчик, ПК для устранения неполадок
Я компьютерный энтузиаст и практикующий ИТ-специалист. У меня за плечами многолетний опыт работы в области компьютерного программирования, устранения неисправностей и ремонта оборудования. Я специализируюсь на веб-разработке и дизайне баз данных. У меня также есть сертификат CCNA для проектирования сетей и устранения неполадок.
Используемые источники:
- https://compuals.ru/ustranenie-nepoladok/naushniki-ne-otobrazhayutsya-v-ustrojstvah-vosproizvedeniya
- https://headphonesbest.ru/faq/pochemu-kompyuter-ne-vidit-naushniki-442
- http://windowsbulletin.com/ru/исправить-наушники-не-отображаются-на-устройствах-воспроизведения/
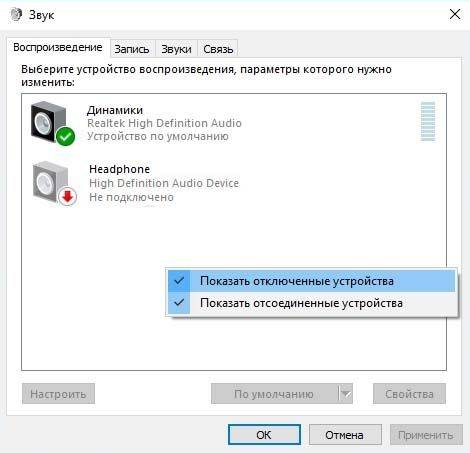
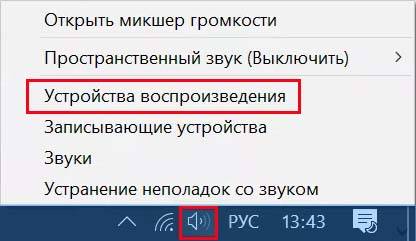
 Почему наушники не отображаются в устройствах воспроизведения
Почему наушники не отображаются в устройствах воспроизведения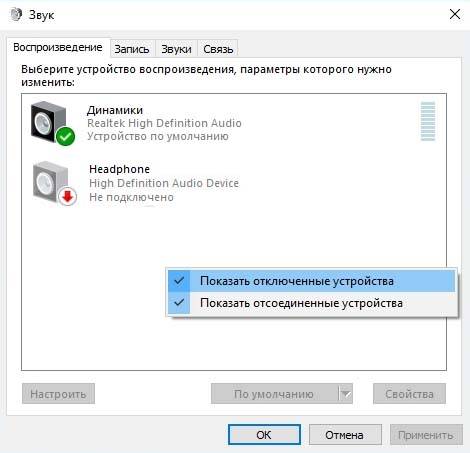
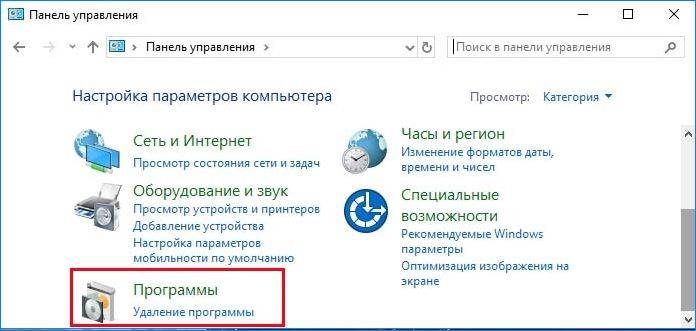
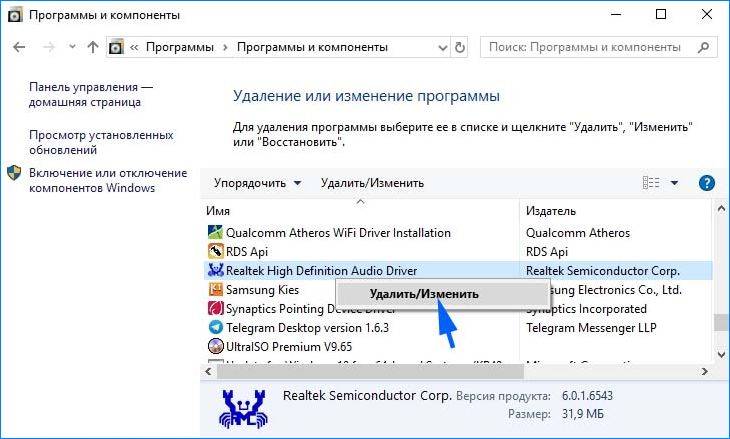
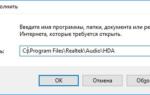 Почему не открывается диспетчер Realtek HD в Windows 7 и 10
Почему не открывается диспетчер Realtek HD в Windows 7 и 10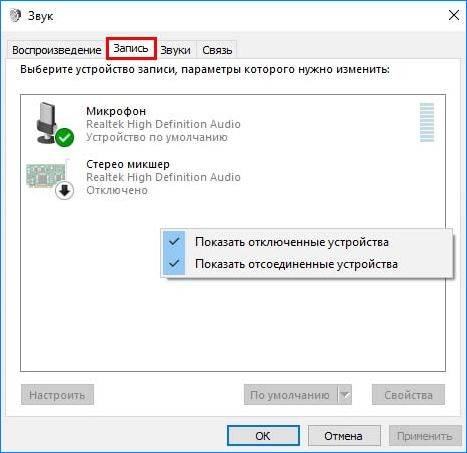

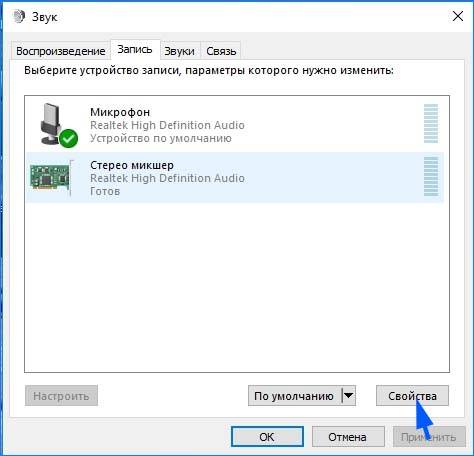
 Устранение неполадок в работе наушников на компьютере с Windows 7
Устранение неполадок в работе наушников на компьютере с Windows 7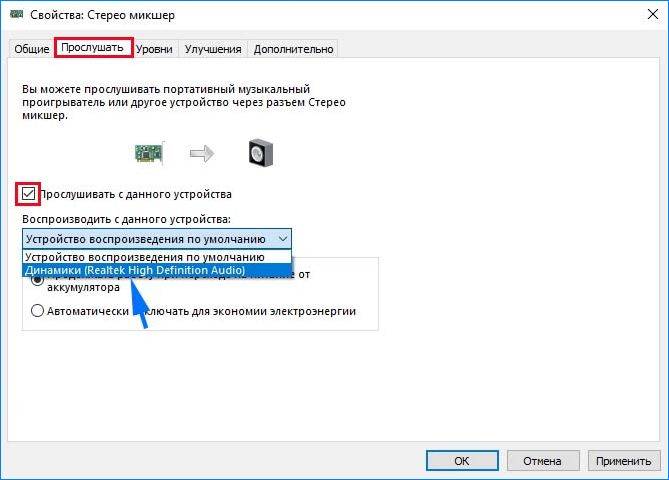
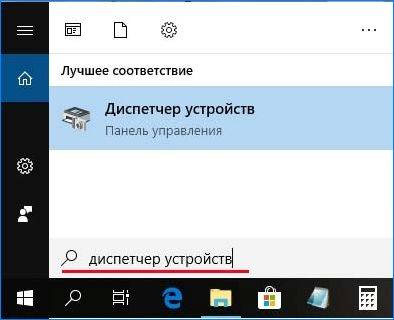

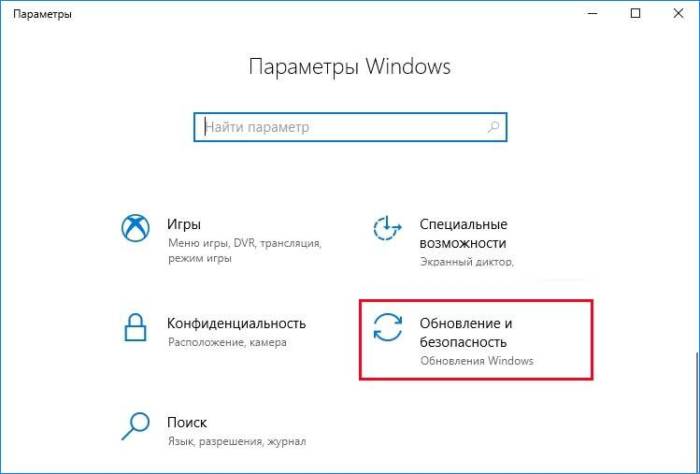
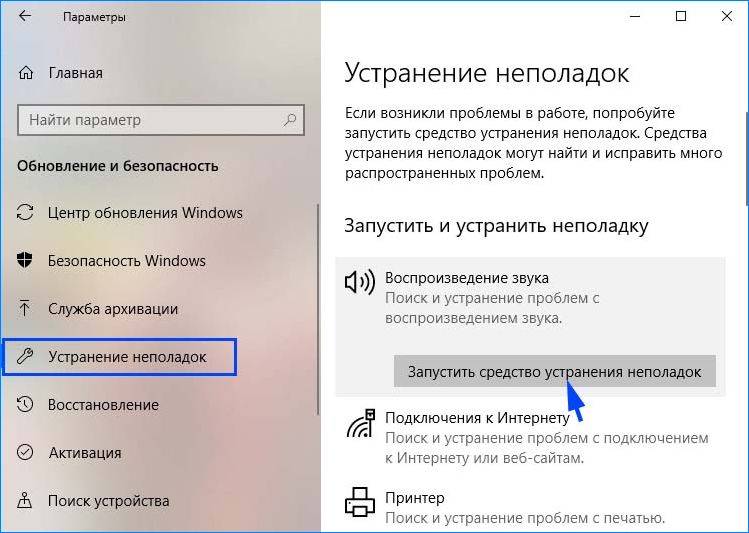

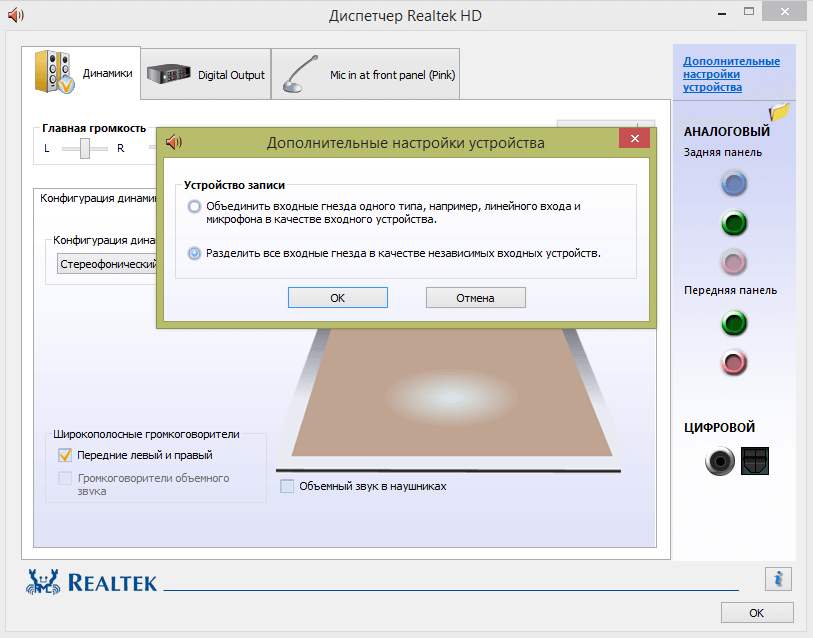
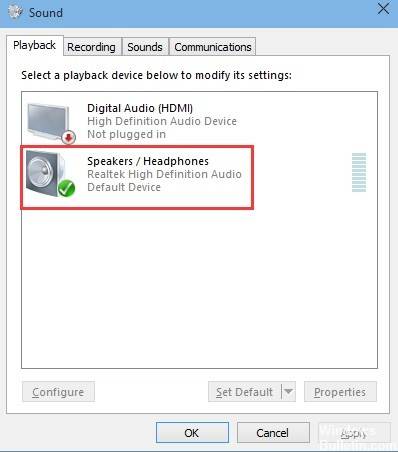
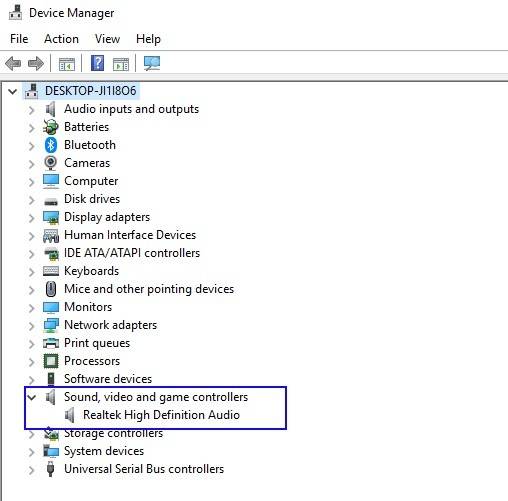
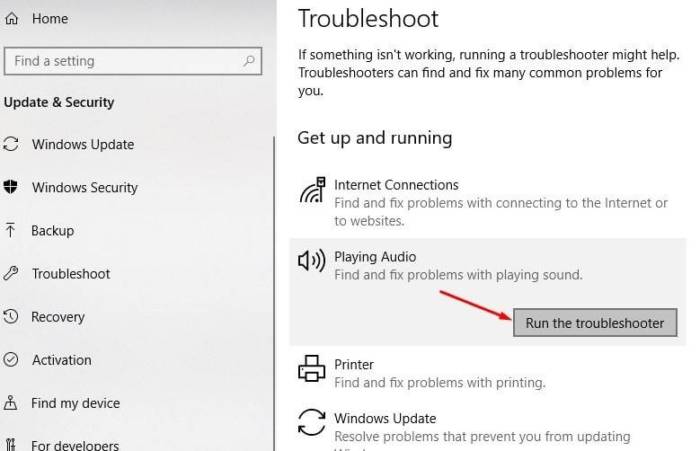
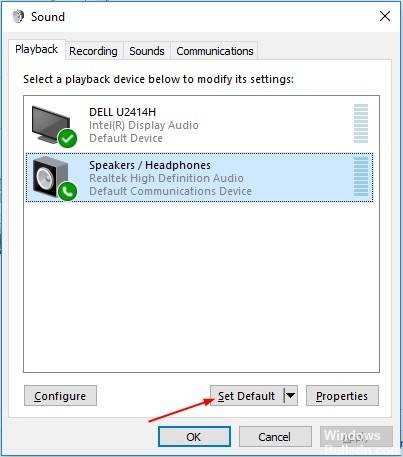

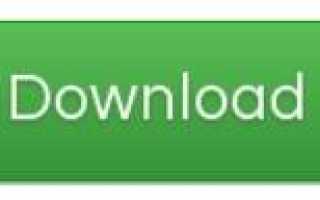

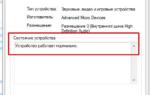 Что делать если после переустановки Windows 7 не работает звук
Что делать если после переустановки Windows 7 не работает звук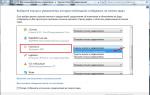 Подключение к компьютеру наушников и устранение проблем со звуком в Windows 7
Подключение к компьютеру наушников и устранение проблем со звуком в Windows 7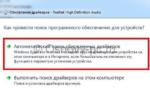 Как правильно обновить звуковые драйвера для компьютера на Windows 7
Как правильно обновить звуковые драйвера для компьютера на Windows 7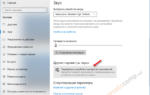 Как в Виндовс 10 открыть устройства воспроизведения, записи
Как в Виндовс 10 открыть устройства воспроизведения, записи