Содержание
- 1 Не позволяйте компьютеру выключать устройство
- 2 Удалите и переустановите все контроллеры USB
- 3 Исправление обновления декабря 2019:
- 4 Обновление универсальных драйверов USB-концентраторов
- 5 Установите последние обновления Windows
- 6 Запустите средство устранения неполадок
- 7 Причины возникновения ошибки
- 8 Способ №1: Проверка носителя на ошибки
- 9 Способ №2: Форматирование флешки
- 10 Способ №3: Системная диагностика
- 11 Способ №4: Программа USBOblivion
- 12 Способ №5: Изменение буквы диска
- 13 Способ №6: Сброс настроек BIOS
РЕКОМЕНДУЕМЫЕ: Нажмите здесь, чтобы исправить ошибки Windows и оптимизировать производительность системы.
Если в диспетчере устройств появляется ошибка «Неизвестное устройство USB (сбой сброса порта)», скорее всего, ваше устройство USB будет не распознается компьютером.
Есть несколько причин этой ошибки. Текущий загруженный USB водитель стала нестабильной или поврежденной, или ваши контроллеры USB могут быть нестабильными или поврежденными. Возможно, ваш компьютер также выключил его. К счастью, есть несколько способов решить проблему.
Исправление ошибки Windows Неизвестный сбой сброса порта USB-устройства
Не позволяйте компьютеру выключать устройство
- Нажмите на кнопку меню «Пуск».
- Введите «Диспетчер устройств» и выберите первый из списка параметров. Другой вариант — одновременно нажать комбинацию клавиш Windows + R и открыть диалоговое окно «Выполнить». В диалоговом окне введите devmgmt.msc. Нажмите на ОК.
- Вы должны перейти на страницу контроллеров универсальной последовательной шины. Чтобы сделать это, найдите неизвестное USB-устройство (Ошибка сброса порта) и щелкните правой кнопкой мыши на входе.
- Выберите Свойства из контекстного меню.
- Найдите вкладку «Управление питанием».
- Перейдите на вкладку и найдите параметр «Разрешить компьютеру выключать это устройство для экономии энергии». Снимите флажок.
- Нажмите OK, чтобы применить изменения.
- Перезагрузите компьютер и проверьте, сохраняется ли ошибка.
Удалите и переустановите все контроллеры USB
- Откройте диспетчер устройств, нажав Windows + X, и выберите диспетчер устройств из списка. Если вас попросят ввести пароль администратора или подтверждение, введите или подтвердите пароль.
- В списке категорий оборудования найдите и разверните Контроллеры универсальной последовательной шины.
- Щелкните правой кнопкой мыши каждое устройство в узле контроллера универсальной последовательной шины, затем нажмите «Удалить», чтобы удалить его по отдельности.
Исправление обновления декабря 2019:
Мы рекомендуем вам попробовать этот новый инструмент. Он исправляет множество компьютерных ошибок, а также защищает от таких вещей, как потеря файлов, вредоносное ПО, сбои оборудования и оптимизирует ваш компьютер для максимальной производительности. Это исправило наш компьютер быстрее, чем делать это вручную:
- Шаг 1: Скачать PC Repair & Optimizer Tool (Windows 10, 8, 7, XP, Vista — Microsoft Gold Certified).
- Шаг 2: Нажмите «Начать сканирование”, Чтобы найти проблемы реестра Windows, которые могут вызывать проблемы с ПК.
- Шаг 3: Нажмите «Починить все», Чтобы исправить все проблемы.
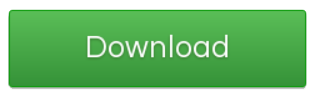
- Перезагрузите компьютер и переустановите контроллеры USB.
- Подключите съемный USB-накопитель, затем проверьте, чтобы убедиться, что проблема решена.
Обновление универсальных драйверов USB-концентраторов
- В диспетчере устройств в категории «Универсальные контроллеры последовательной шины» щелкните правой кнопкой мыши на общем устройстве-концентраторе USB и выберите «Обновить программное обеспечение драйвера».
- Выберите Поиск драйвера на моем компьютере.
- Выберите Позвольте мне выбрать из списка устройств драйверы на моем компьютере.
- Установите флажок «Показать совместимое оборудование» и выберите «Общий USB-концентратор». Нажмите на кнопку Далее.
- Windows обновляет программное обеспечение драйвера для устройства.
- Повторите вышеуказанные шаги, чтобы обновить программное обеспечение драйвера для каждого универсального USB-концентратора, пока проблема не будет решена.
Установите последние обновления Windows
- Нажмите кнопку Пуск, введите Центр обновления Windows в поле поиска, затем в области результатов выберите Центр обновления Windows.
- Нажмите на Проверить обновления. Когда анализ будет завершен, нажмите Просмотр необязательных обновлений.
- Установите флажок рядом с обновлениями, затем нажмите «Установить обновления».
- Если потребуется, просмотрите лицензионное соглашение и нажмите «Я согласен».
- Следуйте инструкциям на экране, чтобы загрузить и установить обновления.
- При появлении запроса перезагрузите компьютер.
Запустите средство устранения неполадок
- Найдите настройки в меню «Пуск» и щелкните по первому появившемуся результату. Вы также можете нажать непосредственно на кнопку cog в левом нижнем углу меню «Пуск» или использовать комбинацию клавиш Windows + I.
- Найдите и щелкните раздел «Обновление и безопасность» в нижней части окна «Настройки».
- Перейдите на вкладку «Устранение неполадок» и обратитесь к «Найти и устранить другие проблемы»
- Средство устранения неполадок оборудования и устройств должно быть расположено чуть ниже, щелкните его и следуйте инструкциям на экране.
- Проверьте, что проблема решена.
https://www.dell.com/community/XPS-Desktops/XPS-8920-unknown-USB-device-port-reset-failed/td-p/6132854
РЕКОМЕНДУЕМЫЕ: Нажмите здесь, чтобы устранить ошибки Windows и оптимизировать производительность системы
CCNA, веб-разработчик, ПК для устранения неполадок
Я компьютерный энтузиаст и практикующий ИТ-специалист. У меня за плечами многолетний опыт работы в области компьютерного программирования, устранения неисправностей и ремонта оборудования. Я специализируюсь на веб-разработке и дизайне баз данных. У меня также есть сертификат CCNA для проектирования сетей и устранения неполадок.
Проблемы с USB флешками являются одними из самых распространенных, особенно в тех случаях, когда используются устройства не широко известных производителей. В нашей статье мы расскажем, как можно устранить такие неполадки в Windows 10, используя несколько самых действенных методов.
Причины возникновения ошибки
Существует достаточно большое количество причин, по которым ОС не находит флешку или отображает её, но не может открыть. Первым делом следует проверить работоспособность устройства и USB портов. Осуществить это можно, переподключив диск к другому порту или вставив в разъем заведомо рабочую флешку.Если все в порядке, то можно будет проверить накопитель на наличие ошибок, осуществить его форматирование или установить соответствующие драйверы. Рассмотрим каждый способ более подробно.
Способ №1: Проверка носителя на ошибки
Такой метод исправления ошибки подойдет в том случае, если система увидела накопитель, но не может его открыть или открывает, но с ошибками. Нам потребуется выполнить следующие операции:
- Кликаем по иконке «Этот компьютер» на рабочем столе.
- Нажимаем по значку USB устройства правой кнопкой и переходим в его «Свойства».
- Открываем свойства неисправной флешки.
- Далее открываем вкладку «Сервис».
- Нажимаем по кнопке «Проверить».
- Запускаем проверку флешки.
Начнется процедура сканирования диска, и система, если найдет ошибки, попытается автоматически их исправить.
Способ №2: Форматирование флешки
Если система не может запустить проверку носителя, то можно прибегнуть к более радикальному методу – полному форматированию флешки. При этом данные с накопителя будут удалены, но, возможно, удастся вернуть диск в работоспособное состояние. Нам понадобится проделать следующее:
- Открываем «Этот компьютер» и вызываем контекстное меню неисправной флешки.
- Далее кликаем по пункту «Форматировать».
- Переходим к настройкам форматирования.
- В появившемся окне убираем галочку с варианта «Быстрое».
- Нажимаем на кнопку «Начать».
- Отключаем быстрое форматирование.
Носитель будет полностью отформатирован.
Способ №3: Системная диагностика
Для диагностики различных проблем с USB накопителями у компании Microsoft имеется специальная утилита под названием — Средство устранения неполадок USB в Windows. Она перестала быть доступна для скачивания с официального сайта по неизвестным причинам, но её можно загрузить с других ресурсов в интернете.
- После скачивания и запуска программы нажимаем на кнопку «Далее», чтобы начать устранение проблем.
- Запускаем средство для устранения неполадок.
- Программа работает полностью в автоматическом режиме, и в случае успешного устранения какой-либо неполадки вы увидите сообщение об этом.
- После того как утилита завершит свою работу, можно попробовать заново подключить флешку.
Способ №4: Программа USBOblivion
Данное приложение очищает реестр Windows ото всех ключей, созданных ранее USB устройствами. В некоторых случаях она способна устранить ошибку, вследствие которой флешка не опознается системой. Чтобы с её помощью произвести очистку реестра, потребуется сделать следующие шаги:Загрузить приложение с официального сайта
- После скачивания файла нужно распаковать архив и запустить программу в соответствии с разрядностью используемой системы.
- В появившемся окне выбрать пункты «Произвести реальную…» и «Сохранить reg файл».
- Кликнуть по кнопке «Очистка».
- Устанавливаем настройки и запускаем очистку.
Начнется процедура удаления ключей, после которой нужно будет перезагрузить компьютер и подсоединить флешку.
Способ №5: Изменение буквы диска
В некоторых случаях устранить проблему с USB флешкой можно путем назначения для неё другой буквы диска в настройках системы. Чтобы это осуществить, выполним следующее:
- В поиск Windows вводим запрос «Управление компьютером».
- Далее открываем программу из появившихся результатов.Открываем «Управление компьютером» из поиска.
- В новом окне открываем раздел «Управление дисками».
- Далее внизу находим флешку. Из её контекстного меню выбираем вариант «Изменить букву диска или путь к диску».Открываем настройки для изменения буквы диска.
- В следующем окне выбираем наш диск и нажимаем на кнопку «Изменить».
- Переходим в окно для установки новой буквы диска.
- В пункте «Назначить букву диска (A-Z)» выбираем любую незанятую букву диска.
- Нажимаем «ОК» и перезагружаем компьютер.
- Устанавливаем новую букву для диска.
Способ №6: Сброс настроек BIOS
Ещё один способ, к которому можно прибегнуть для устранения неполадки — это сбросить настройки BIOS. Также можно отыскать в нем пункт конфигурации USB и выставить значение «Enabled» или «Auto», если там установлено что-то другое.Настройки USB портов в БИОСе.На этом наша инструкция подошла к концу. Кроме вышеописанных способов, можно проверить компьютер на наличие вирусов, а также заглянуть на официальный сайт производителя флешки, где могут быть найдены специальные программы и драйверы для устранения неполадок с конкретным устройством.httрs://tеhnichка.рrо/error-cant-find-usb-drive-windows-10/
- 77moroz
- ОС Windows
- 2019-10-05
Похожие новости Ошибка nvlddmkm.sys в Windows 10
ОС Windows
ПодробнееКомпьютер не видит флешку
Статьи
ПодробнееВсем поклонникам Windows XP
ОС Windows
ПодробнееГлавная » Средство устранение неполадок в Windows от Microsoft
Собраны популярные программы для устранения неполадок в Windows от Microsoft. С помощью этих утилит вы исправите не работающий магазин windows, сетевые адаптеры, подключение WiFi и интернета, работу принтера, ошибки обновления windows, USB, меню пуск, панель задач и многое другое.



Исправление ошибок в Центре обновления Windows
Решает множество проблем с ошибками при установке и скачивания обновлений Windows от Microsoft. Избавит от ошибок: 0x80073712, 0x800705B4, 0x80004005, 0x8024402F, 0x80070002, 0x80070643, 0x80070003, 0x8024200B, 0x80070422, 0x80070020.
Устранение проблем с принтерами
Просканирует автоматически систему на наличие ошибок связанных с принтером и печатью и исправит их по возможности.
Устранение проблем с USB в Windows
Автоматически диагностирует и исправляет распространенные проблемы с USB . Решит проблему с зависанием «Безопасное извлечение устройства».
Устранение неполадок в работе приложений и Магазина Windows
Если есть проблемы с приложениями из магазина Windows, то воспользуйтесь средством устранения неполадок для приложений. Также, вы можете решить многие ошибки с самими Microsoft Store.
Устранения неполадок меню Пуск и Панели задач для Windows 10
Утилита для устранения неполадок и устранения проблем с меню Пуск в windows 10. Вы можете исправить общие проблемы, такие как меню пуск не открывается, не отображаются приложения, пустые ярлыки, фрагменты и устраняет известные проблемы для панели задач.
Устранение проблем с Поиском и Индексированием
Автоматически устранит, такие проблемы как поиск в windows не работает, работает не правильно, не показывает результатов, и многие другие известные проблемы Windows Search.
Диагностика сетевых адаптеров и интернета
Устранение проблем с подключением интернета, WiFi и подключения к веб-сайтами через интернет. Устранит и исправит сетевые и беспроводные адаптеры в windows, исправит брандмауэр Windows, общий доступ к папкам и другому компьютеру, входящие подключения, домашнюю группу, локальные подключения.
Поиск и устранение проблем с устройствами и оборудованием
Устранение проблем и ошибок с оборудованием и устройствами. Ошибки при подключении или просто коды ошибок клавиатуры, колонок, видеокарты, ОЗУ, звуковой карты и всего остального.
Используемые источники:
- http://windowsbulletin.com/ru/исправить-ошибку-windows-неизвестно-сбой-сброса-порта-usb-устройства/
- https://pcmodern.ru/1254-ustranjaem-oshibku-ne-udaetsja-najti-usb-nakopitel-v-windows-10.html
- https://mywebpc.ru/troubleshooters-windows/
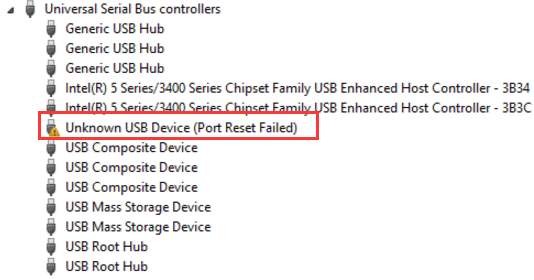
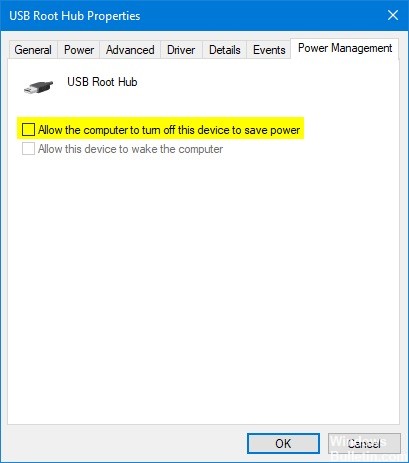
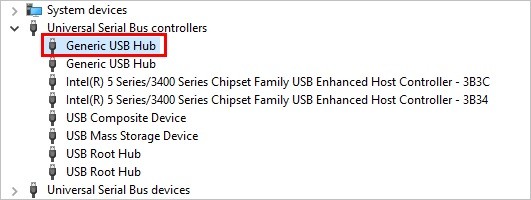
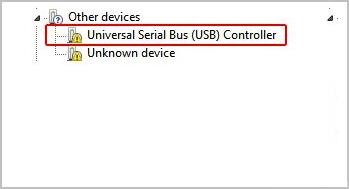
 Сбой запроса дескриптора USB-устройства: в чем причина? Почему происходит сбой запроса дескриптора?
Сбой запроса дескриптора USB-устройства: в чем причина? Почему происходит сбой запроса дескриптора?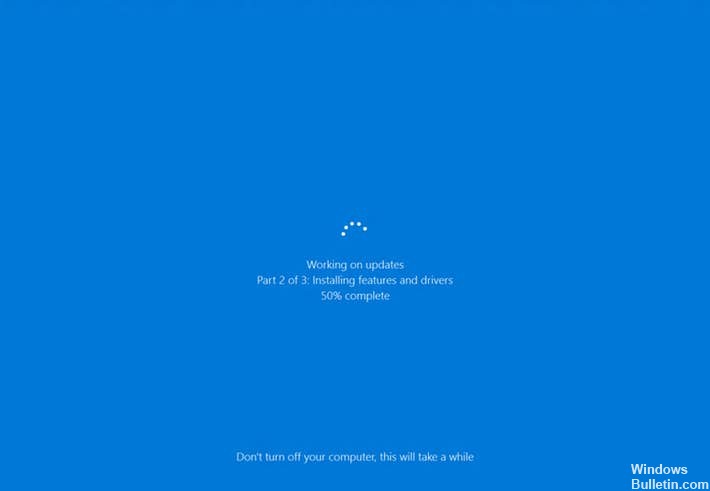
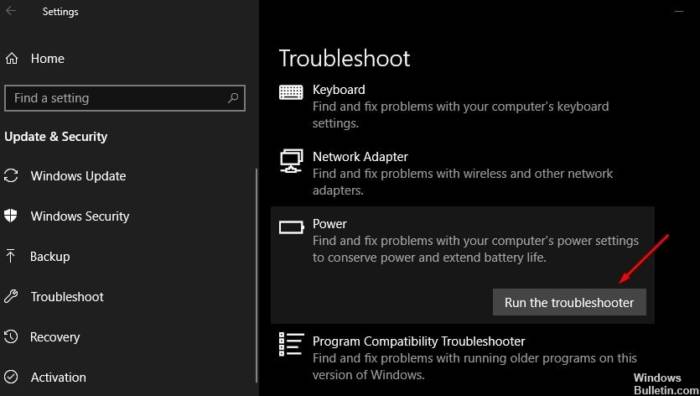

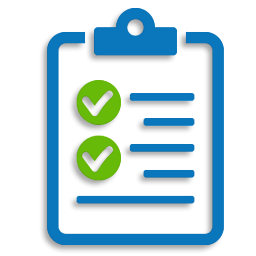
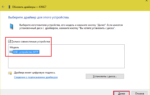 Все причины почему телефон не видит USB и подключенные через него устройства
Все причины почему телефон не видит USB и подключенные через него устройства
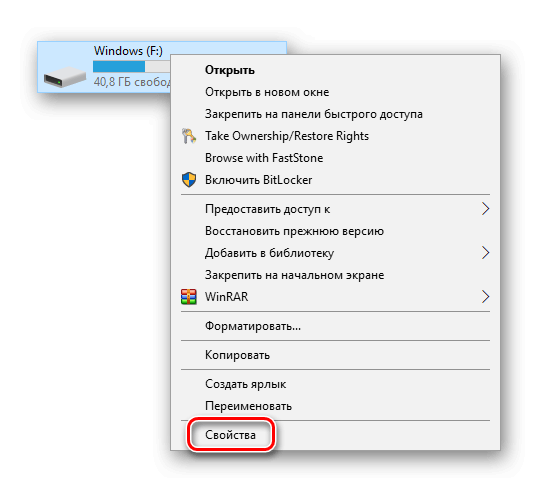
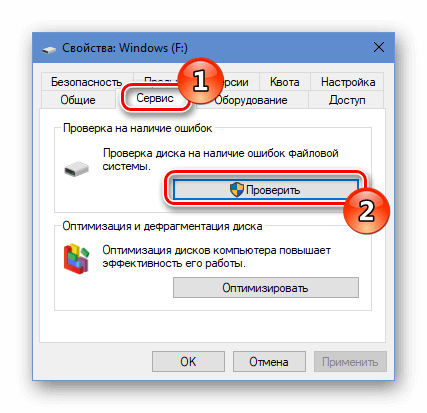

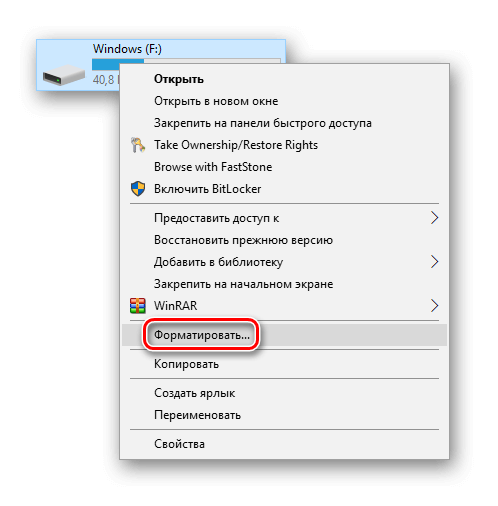
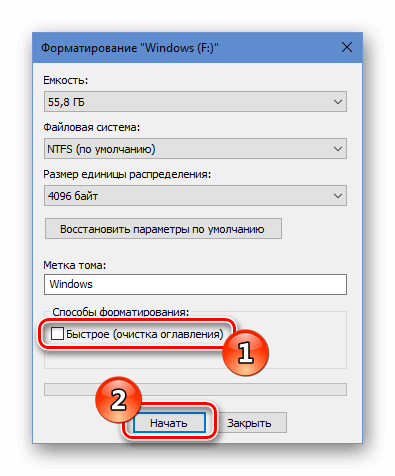
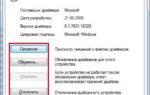 Не работают USB-порты на компьютере – пути решения проблемы
Не работают USB-порты на компьютере – пути решения проблемы





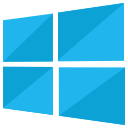



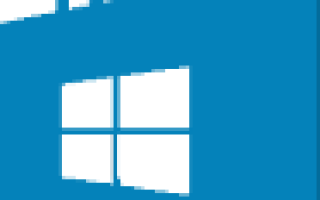

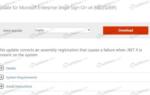 Работа Мастера диагностики приостановлена с кодом ошибки 0x8000ffff
Работа Мастера диагностики приостановлена с кодом ошибки 0x8000ffff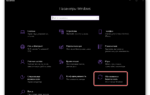 Устранение неполадок в Windows 10 — диагностика и корректная работа с мастером настройки
Устранение неполадок в Windows 10 — диагностика и корректная работа с мастером настройки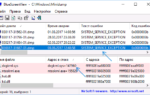 Исправление ошибки system service exception на Windows 7 и 10
Исправление ошибки system service exception на Windows 7 и 10 Код 43 — ошибка USB и как устранить проблему Windows 7 и 10
Код 43 — ошибка USB и как устранить проблему Windows 7 и 10