Содержание
Информация к новости
- Просмотров: 8 430
- Автор: admin
- Дата: 16-01-2019
16-01-2019
Категория: Windows 10 / Windows 8.1 / Windows 7 / Программы
Как упростить работу с несколькими Windows, установленными на одном компьютере? «Да куда уж проще?», — могут подумать многие, и отчасти будут правы. Мультизагрузчик формата Win8.1/Win10 позволяет настраивать меню выбора ОС прямо в своём окне.
В этом окне можем указать значение таймера ожидания нашего выбора из трёх возможных вариантов – 5 минут, 30 и 5 секунд. И также можем указать, какая из систем должна стоять в перечне первой и, соответственно, загружаться по истечении отсчёта таймера.
В среде одной из установленных Windows, в её свойствах можем ещё кое-что подкорректировать.
Правда, немногое – указать произвольное значение таймера ожидания нашего выбора или временно отключить загрузку других ОС, оставив для запуска только текущую. А потом при необходимости вернуть мультизагрузчик назад.
Как видим, всё необходимое есть в арсенале самой Windows. Но утилита iReboot предлагает нам ещё большее удобство – выбор нужной ОС для загрузки прямо в системном трее.iReboot – бесплатная утилита от компании-разработчика NeoSmart Technlogies, создателя известной программы EasyBCD для редактирования загрузчика Windows. Эта программа селится в трее ОС и работает в фоне. При клике правой клавишей мыши по её значку увидим небольшую менюшку с выбором установленных Windows. Выставляем в этом меню галочку нужной ОС, и она запустится после перезагрузки или при следующем включении компьютера. Запустится напрямую, минуя окно мультизагрузчика.
А если установить галочку опции «Reboot on Selection», пункт активированной для следующего запуска Виндовс превратится в кнопку перезагрузки компьютера. Вызываем меню iReboot, двойным кликом выбираем нужную Windows, компьютер тотчас же перезагружается, и запускается нужная нам система. Вот так всё просто и удобно. iReboot можно установить внутри всех имеющихся на компьютере Windows и оперативно переключаться между ними.Программа работает только с ОС, добавленными в загрузчик той, внутри которой запущена iReboot. Если Виндовс стоит на другом жёстком диске, у неё свой отдельный загрузчик, и она запускается через меню выбора устройств загрузки BIOS, iReboot не будет её обнаруживать. Но такую Windows (равно как и любую иную, запись о загрузке которой удалена или изначально отсутствовала), можно легко добавить в меню загрузки основной системы – с помощью программы EasyBCD. В меню iReboot есть пункт «Get EasyBCD!», ведущий на страницу загрузки этой программы.Устанавливаем EasyBCD, запускаем, кликаем «Добавить запись». В первой вкладке «Windows» указываем:• Тип – последние версии системы;• Имя – задаём удобное нам название системы, как она будет значиться в мультизагрузчике и меню iReboot;• Диск – букву раздела системы.В итоге жмём зелёную кнопку-плюсик.
Далее останется только перезапустить iReboot.Скачать программу: https://neosmart.net/iRebootВернутьсяКомментариев: 12 Дорогой посетитель, Вы можете задать на сайте любой вопрос и обязательно получите ответ!
Нажмите и удерживайте клавишу Option во время запуска, затем выберите загрузочный диск Windows или macOS.
После установки Microsoft Windows на компьютере Mac с помощью программы Boot Camp используйте для переключения между Windows и macOS программу «Менеджер загрузки».
Процедура переключения между Windows и macOS
- Перезапустите компьютер Mac, затем сразу нажмите и удерживайте клавишу Option или Alt (⌥).Для перезапуска из macOS выберите меню Apple () > «Перезагрузить». Чтобы выполнить перезапуск из Windows, нажмите кнопку «Пуск», затем щелкните значок питания
и выберите «Перезагрузка».
- Отпустите клавишу Option, когда появится окно менеджера загрузки:
Повторяйте эти действия каждый раз при необходимости переключиться между операционными системами.
Дополнительная информация
- Если вы используете функцию VoiceOver или другую программу голосового сопровождения интерфейса и вам нужна помощь с переключением между Windows и macOS, обратитесь в службу поддержки Apple.
- При выборе пункта Restart in OS X (Перезапуск в OS X) в меню Boot Camp в Windows возможен вывод сообщения Could not locate the OS X boot volume (Не удалось найти загрузочный том OS X). Воспользуйтесь приведенной выше процедурой, чтобы переключиться в операционную систему Mac.
Информация о продуктах, произведенных не компанией Apple, или о независимых веб-сайтах, неподконтрольных и не тестируемых компанией Apple, не носит рекомендательного характера и не рекламируются компанией. Компания Apple не несет никакой ответственности за выбор, функциональность и использование веб-сайтов или продукции сторонних производителей. Компания Apple также не несет ответственности за точность или достоверность данных, размещенных на веб-сайтах сторонних производителей. Помните, что использование любых сведений или продуктов, размещенных в Интернете, сопровождается риском. За дополнительной информацией обращайтесь к поставщику. Другие названия компаний или продуктов могут быть товарными знаками соответствующих владельцев.
Дата публикации: 10 июля 2019 г.
Переключение клавишами
В операционных системах Windows существует специальное сочетание клавиш, позволяющее быстро переключаться между окнами. Это сочетание – Alt + Tab. Однако работает оно немного непривычно в сравнении с другими хоткейсами. Однократное нажатие данного сочетания будет перемещать вас между двумя последними активными окнами, а удерживая клавишу Alt и нажимая и отпуская клавишу табуляции можно последовательно выбрать любое из открытых окон. Для перехода в окно просто отпустите клавишу Alt.
Если окон открыто слишком много и вы случайно проскочили нужное, нажимая Tab, при зажатом Alt, то просто добавьте в сочетание зажатой клавишу Shift – в таком случае выбор активного окна среди отрытых будет осуществляться в обратную сторону.
Другой способ переключения между окнами с клавиатуры – это сочетание Win + Tab. В некоторых версиях Windows данные клавиши открывали трехмерный интерфейс выбора окна, а в Windows 10 они открывают так называемое «Представление задач» (для него также может иметься кнопка на Панели задач). Это представление показывает все открытые окна, нужное из которых можно просто выбрать при помощи мыши.
Также через «Представление задач» можно добавлять дополнительные виртуальные Рабочие столы и перебрасывать открытые окна между этими столами. В некоторых случаях это заметно облегчает работу – часть дел располагается на одном Рабочем столе, часть дел – на другом. Число виртуальных Рабочих столов может доходить до сотни.
Удобное расположение окон
Зачастую при работе неплохо бы иметь перед глазами сразу несколько окон. В таком случае встает вопрос их удобного расположения относительно друг друга. И вариант перекрытия одним окном другого здесь однозначно не подойдет. Windows позволяет быстро располагать окна на равные части экрана, разбив рабочую область на две части или четыре.
Просто курсором захватите окно приложения по его строке заголовка и потащите либо к краю экрана, либо в один из углов. Доведя курсор до края монитора, окно автоматически займет либо половину пространства (при поднесении в край), либо его четверть (при поднесении в угол). Для удобства – сразу же предлагается выбрать следующее активное окно, которое автоматически примет размеры для расположения рядом. Переключаться между такими окнами можно просто переводя курсор мыши, а зачастую в самом переключении просто нет необходимости – достаточно того, что нужная нам информация уже перед глазами.
Переключение между офисными документами
Если вы активно работаете с офисными документами в приложениях Microsoft Office, то вам может понравиться решение разработчиков по быстрому переходу между окнами. Работая с текстовым редактором Word, электронными таблицами Excel и презентациями PowerPoint, обратите на вкладку «Вид», где расположилась кнопка с названием «Перейти в другое окно». По нажатию на нее у вас откроется список открытых файлов в одноименном приложении. Просто кликните на название нужного, чтобы сделать его активным.
В принципе то же самое можно сделать на обычной Панели задач, кликнув на значок приложения. Но кого-то может отвлекать лишняя анимация в Windows, особенно если открытых окон действительно много. Поэтому «сухой» список с названиями открытых документов может оказаться более удобным.
Поделиться:
Используемые источники:
- https://remontcompa.ru/windows/windows-10/1824-udobnoe-pereklyuchenie-mezhdu-neskolkimi-windows-s-utilitoy-ireboot.html
- https://support.apple.com/ru-ru/ht208123
- https://pcgramota.ru/kak-bystro-pereklyuchatsya-mezhdu-oknami/
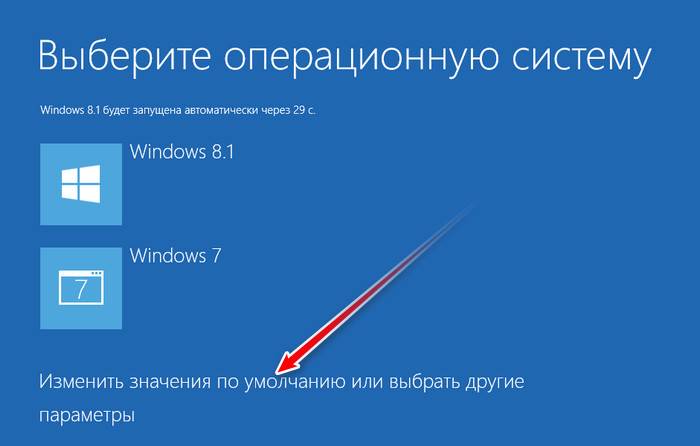
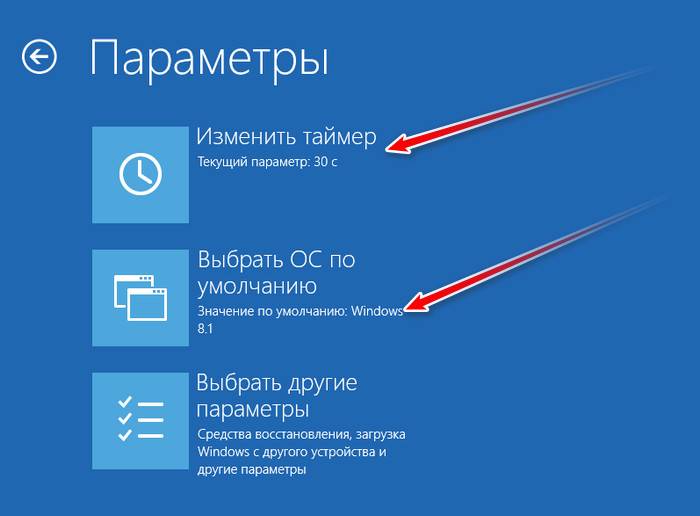
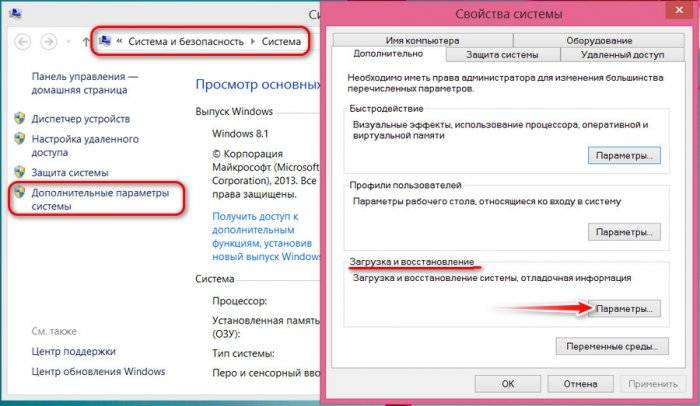
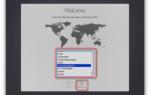 Microsoft выпустила бесплатные образы виртуальных машин с Windows 10 и MS Edge
Microsoft выпустила бесплатные образы виртуальных машин с Windows 10 и MS Edge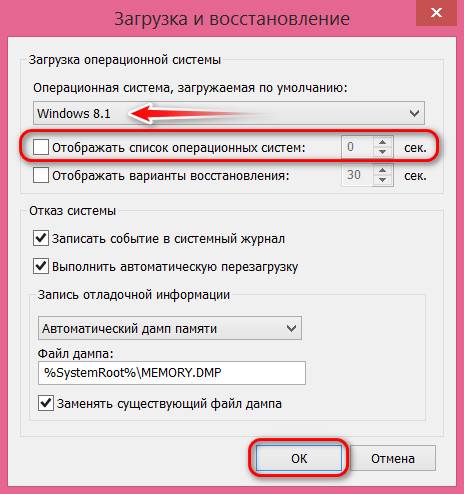
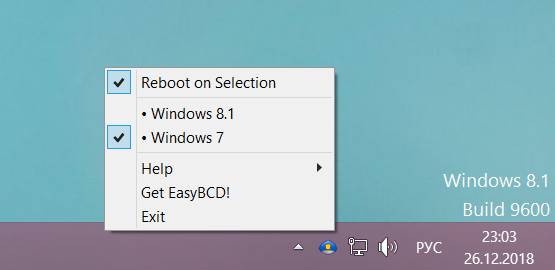
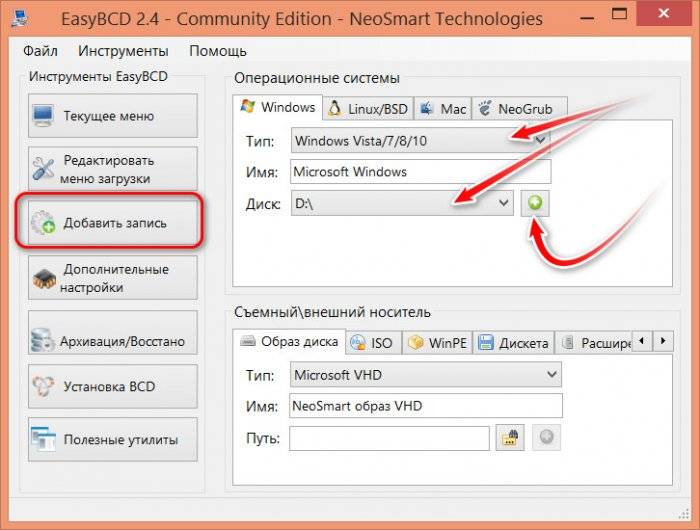
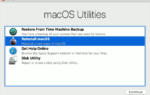 Параллельная установка Mac OS X и Windows на Хакинтош
Параллельная установка Mac OS X и Windows на Хакинтош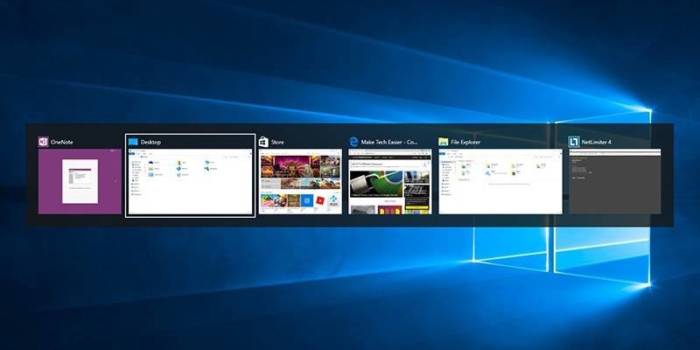
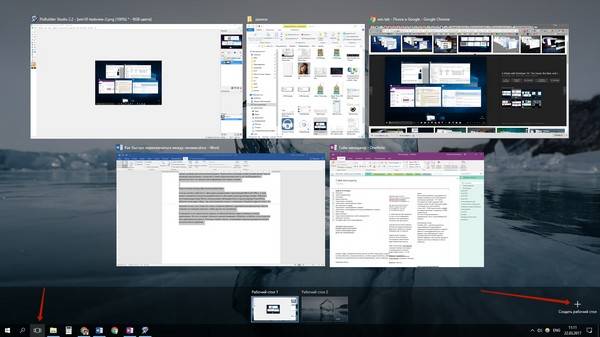
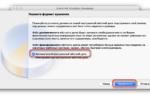 7 способов запустить Windows-приложения и игры на Mac
7 способов запустить Windows-приложения и игры на Mac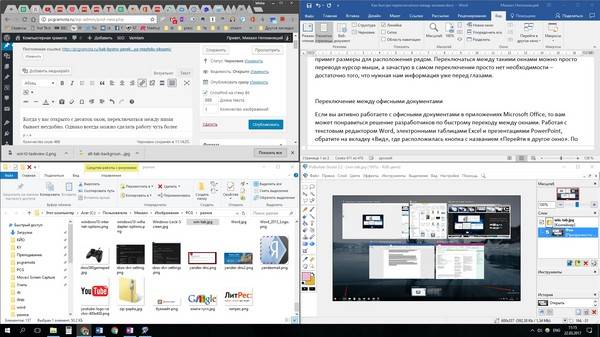

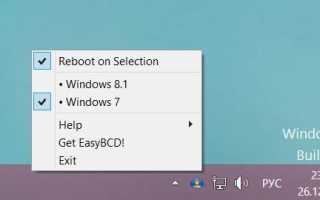

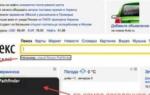 Как установить Mac Os X 10.6.3 Retail через флешку на PC
Как установить Mac Os X 10.6.3 Retail через флешку на PC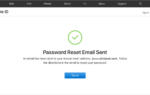 Как восстановить аккаунт Google: Самые действенные способы +Отзывы
Как восстановить аккаунт Google: Самые действенные способы +Отзывы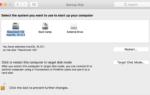 13 вариантов загрузки Mac для особых случаев
13 вариантов загрузки Mac для особых случаев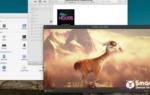 Выбор операционной системы для компьютера
Выбор операционной системы для компьютера