Содержание
Вторник, 10 сентября 2013 15:37
Как вернуть пропавшую языковую панель в Windows 7
Языковая панель — это панель инструментов, автоматически появляющаяся на рабочем столе в панели задач. Языковая панель обеспечивает быстрый способ изменения языка ввода или раскладки клавиатуры прямо с рабочего стола, еще один способ сменить раскладку воспользоваться сочетанием клавиш «Ctr»+ «Shift» или «Alt» + «Shift». Бывают случаи, когда после установки какой либо программы или неаккуратных действий пользователя компьютера- она пропадает и не понятно какая раскладка клавиатуры используется. Как вернуть языковую панель? Куда пропала языковая панель? — довольно часто задаваемые вопросы. Возврат языковой панели довольно простая задача, если не верите прочтите эту пошаговую инструкцию и научитесь возвращать ее без особых усилий.
Существует несколько способов вернуть языковую панель:
1 Способ. Вернуть языковую панель с помощью региональных настроек.
Для этого нажимаем «Пуск»- «Панель управления«.
В строке Просмотр выбираем «Мелкие значки» и нажимаем на «Язык и региональные стандарты«.
В открывшемся окне «Язык и региональные стандарты» выбираем вкладку «Язык и клавиатуры«- «Изменить клавиатуру«. В окне «Языки и службы текстового ввода» на вкладке «Общие» вы должны увидеть две раскладки- Русская и Английская. Если это не так, требуется добавить или изменить на соответствующие языки (Русский, Английский- языки используются по умолчанию, помимо них можно добавить другие или изменить эти языки).
После этого переходим на вкладку «Языковая панель» и выбираем «Закреплена в панели задач«, ставим галочку «Отображать текстовые метки на языковой панели«. После этого не забываем нажать «Ок«.
В результате этих действий вы должны увидеть языковую панель на панели задач. Если этого не произошло переходим ко второму способу реанимации языковой панели.
2 Способ. Вернуть языковую панель с помощью проверки службы Планировщика заданий.
Поскольку языковая панель связана со службой Планировщик заданий, необходимо проверить работает ли эта служба. Для этого нажимаем правой кнопкой мыши на ярлыке «Компьютер» и выбираем «Управление«. Если на вашем рабочем столе нету ярлыка компьютер, для удобства, рекомендую вывести ярлык Компьютер на рабочий стол.
Выбираем «Службы и приложения»- «Службы» и в правой колонке находим службу «Планировщик заданий«, смотрим, что бы она была запущена (Состояние- Работает).
После этого нажимаете на ней двойным кликом мыши и смотрите, что бы в строке Тип запуска было выставлено «Автоматически«.
3 Способ. Вернуть языковую панель с помощью реестра.
Еще один способ это проверить, не внесены ли изменения в приложение ctfmon.exe, ответственного за работу языковой панели. Для этого нажимаем «Пуск» в строке поиска программ вводим REGEDIT и нажимаем клавишу Enter.
заходим по пути HKEY_CURRENT_USERSoftwareMicrosoftWindowsCurrentVersionRun и смотрим есть ли там параметр ctfmon.exe, если есть нажимаем на нем двойным кликом мышки и смотрим, чтобы в значении была указана строчка C:WindowsSystem32ctfmon.exe.
Если этого параметра нет, нажимаем правой кнопкой мыши в правом поле выбираем «Создать»- «Строковый параметр» в имени пишем ctfmon.exe в значении C:WindowsSystem32ctfmon.exe. После этого перезагружаете компьютер.
Я очень надеюсь, моя статья помогла Вам! Просьба поделиться ссылкой с друзьями:
Добавить комментарий
Наверх
К слову, вот как выглядит языковая панель с двумя языками:
<center>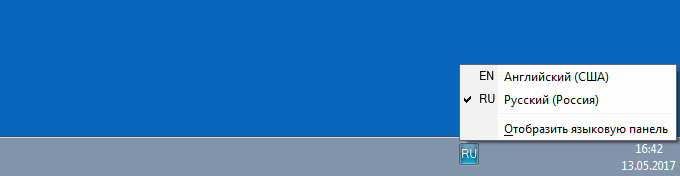
Теперь о добавлении языков. Смотрите внимательно, инструкция не такая уже простая.
Первым делом надо открыть панель управления, для чего нажмите на кнопку «Пуск» и выберите в меню «Панель управления».
<center>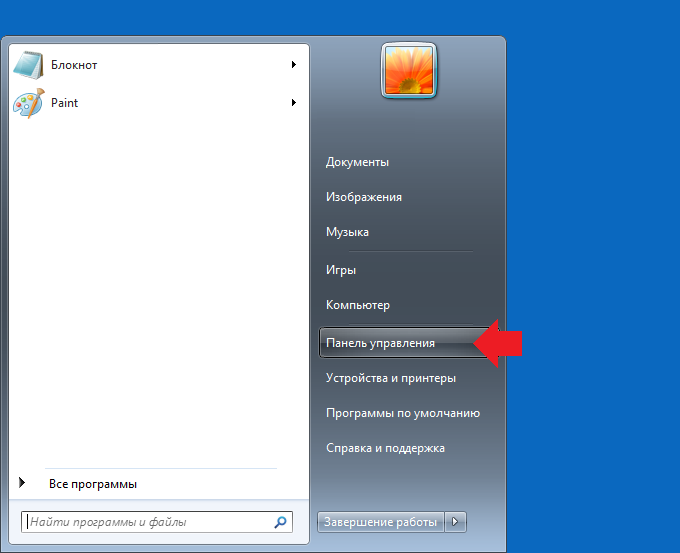
Панель управления запущена. В строке «Просмотр» укажите крупные значки (как в нашем случае) или мелкие, найдите пункт «Язык и региональные стандарты», нажмите на него.
<center>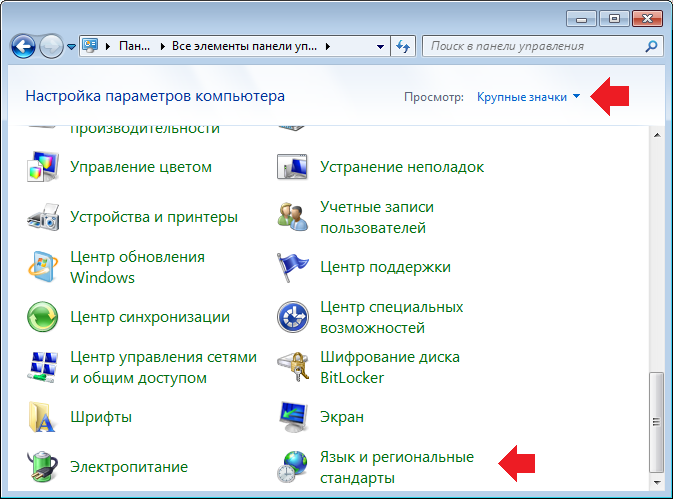
Открылось одноименное окно. Откройте вкладку «Языки и клавиатуры», затем нажмите на кнопку «Изменить клавиатуру».
<center>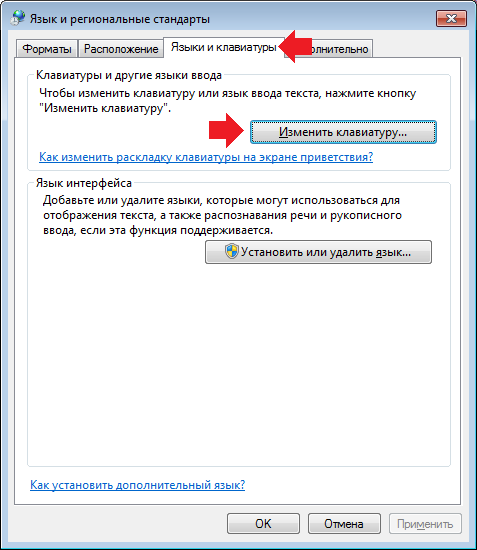
В новом окне вы можете увидеть текущие (установленные) языки, но это нас сейчас не интересует. Нажмите на кнопку «Добавить» на вкладке «Общее».
<center>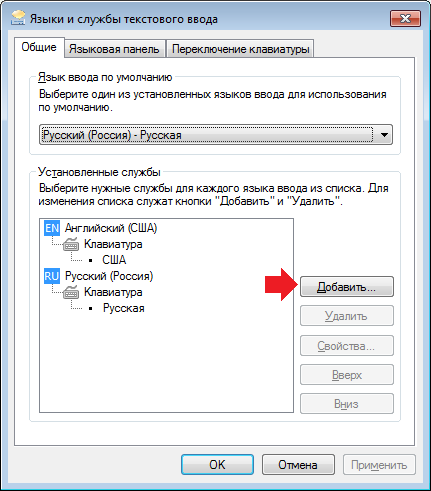
Перед вами открылся огромный список языков. Для примера мы добавим белорусский язык, вы же добавляйте тот язык, который вам необходим. Нашли, нажали, видим параметр «Клавиатура», нажимаем на него и ставим галочку напротив выбранного языка. Затем нажимаем OK для сохранения изменений.
<center>
Возвращаемся в окно «Языки и службы текстового ввода», где видим добавленный язык. Обязательно нажимаем на клавишу «Применить».
<center>
Новый язык добавлен в языковую панель. Чтобы в этом убедиться, щелкните по значку языковой панели.
<center>
После установки операционной системы Windows на компьютер, на языковой панели доступной два языка: русский и английский. Для многих пользователей этого достаточно, но что, если вы например живете на Украине и вам нужен украинский язык. Получается, что вам надо добавить этот язык в языковую панель. Сейчас я вам пошагово покажи и расскажу, как добавить язык в языковую панель.
Открываем панель управления и переходим в раздел «Часы, язык и регион».
Далее открываем раздел «Язык и региональные стандарты».
В появившемся окне переходим во вкладку «Языки и клавиатуры» и нажимаем на кнопку «Изменить клавиатуру…»
Появится окно «Языки и службы текстового ввода». Здесь, для того, чтобы добавить язык в языковую панель нужно нажать на кнопку «Добавить».
Вот мы уже подошли к вопросу, как добавить украинский, белорусский, казахский или другой язык на языковую панель в Windows (на примере Windows 7).
После нажатия на вышеуказанную кнопку «Добавить» у вас появится окно, где вам необходимо выбрать тот язык, который вам нужен на языковой панели. Просто ставите галочку и нажимаете «OK».
После этого еще раз нажмите кнопку «OK», для закрытия окна «Языки и службы текстового ввода».
Как изменить язык ввода по умолчанию и другие параметры
Для того, чтобы определенный язык ввода сделать по умолчанию при вводе с клавиатуры, нужно в окне «Языки и службы текстового ввода» выбрать вверху в списке нужный язык и нажать кнопку «OK».
Еще можно сменить очерёдность языков. Это актуально, когда используете три языка ввода и более. В этом же окне выделяете один из языков ввода, например украинский и нажимаете справа на кнопки «Вверх» или «Вниз».
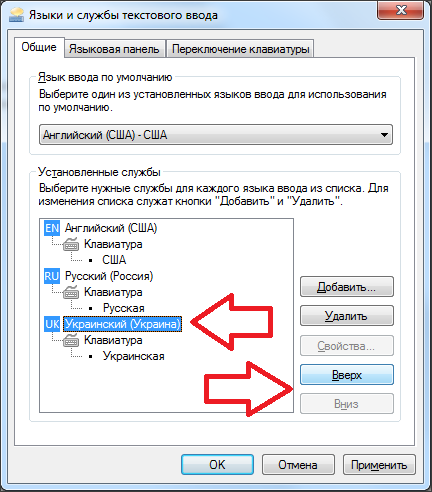
- http://pk-help.com/workstation/restore-language-bar
- https://siteprokompy.ru/kak-dobavit-yazyk-v-yazykovuyu-panel-windows-7/
- https://it-territoriya.ru/kak-dobavit-yazyk-v-yazykovuyu-panel/
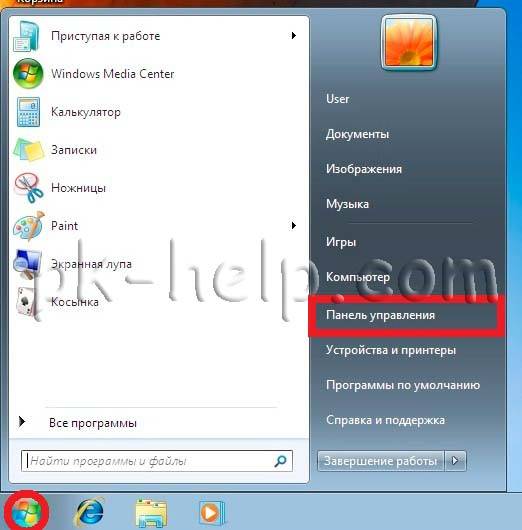
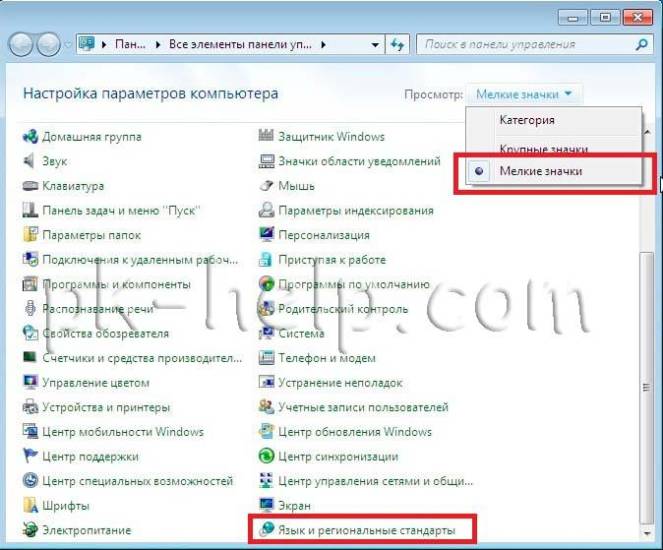
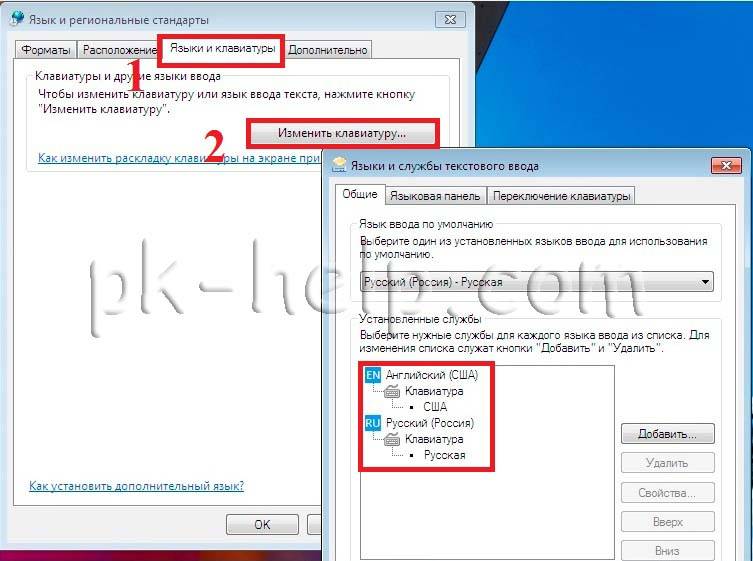
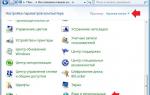 Как переключить язык на клавиатуре с русского на английский и наоборот?
Как переключить язык на клавиатуре с русского на английский и наоборот?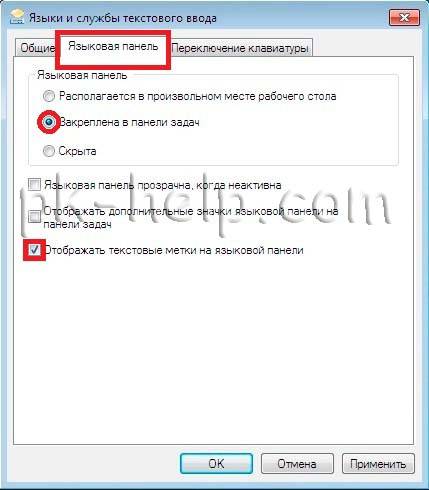

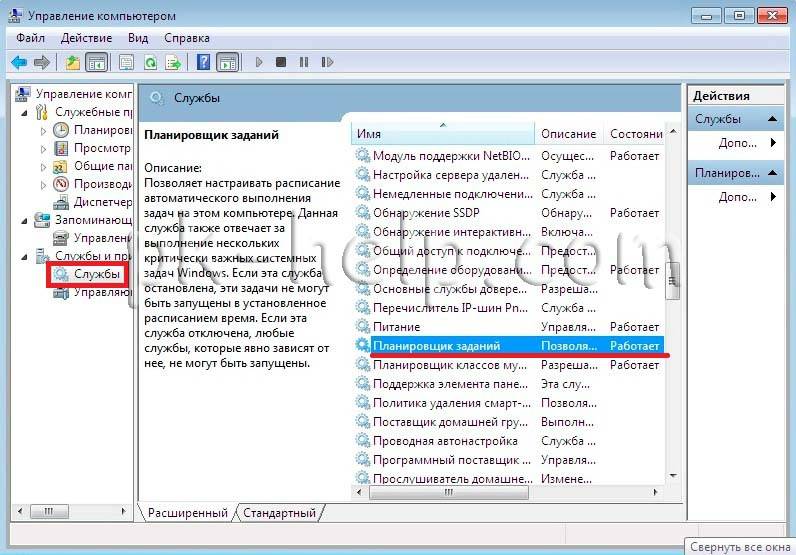

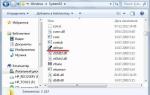 Как быстро восстановить языковую панель если она внезапно исчезла
Как быстро восстановить языковую панель если она внезапно исчезла
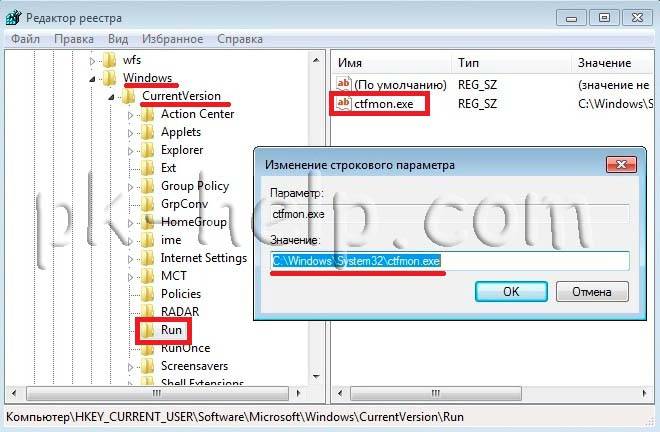

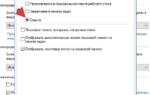 Отключить языковую панель или индикатор ввода в Windows 10 / 8
Отключить языковую панель или индикатор ввода в Windows 10 / 8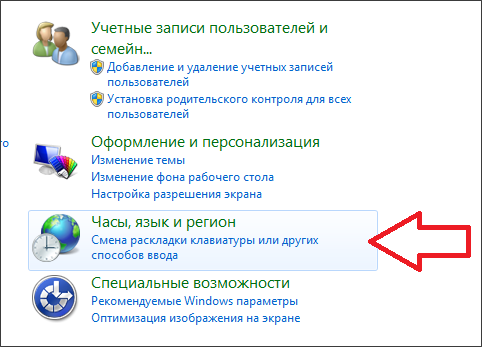
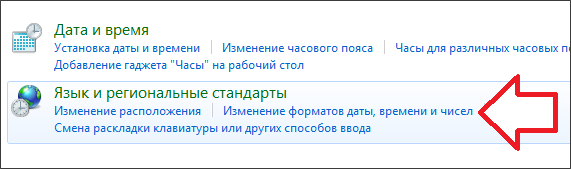
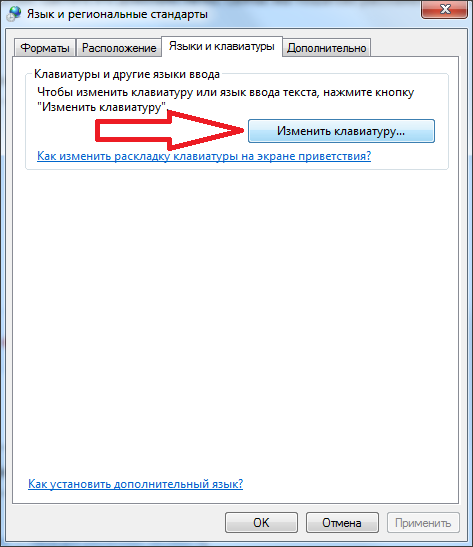
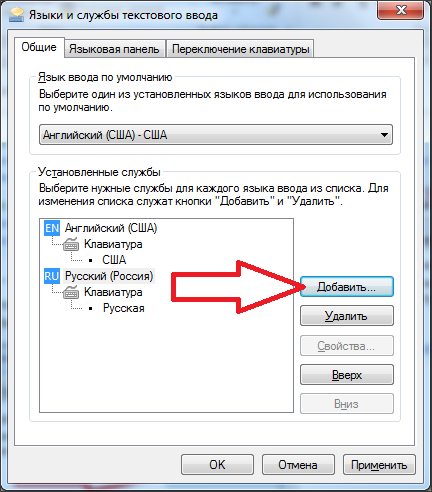

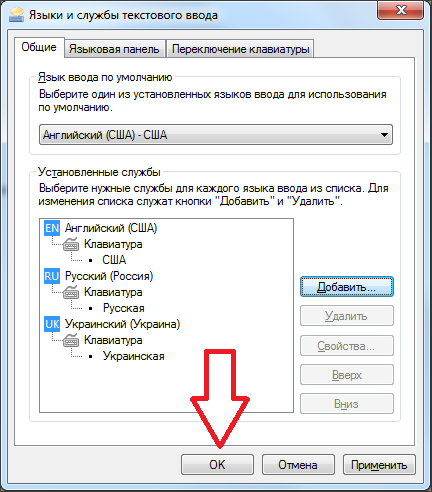
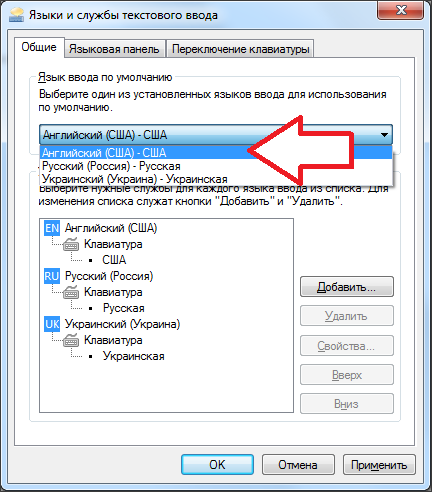
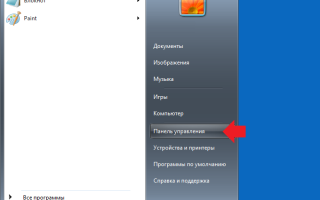

 Куда пропала языковая панель в Windows 10: возвращаем значок языка
Куда пропала языковая панель в Windows 10: возвращаем значок языка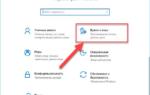 Как загрузить языковой пакет для Windows 10 и изменить язык интерфейса
Как загрузить языковой пакет для Windows 10 и изменить язык интерфейса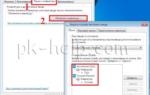 Исчезает языковая панель windows 7? Исправим!
Исчезает языковая панель windows 7? Исправим! Что делать если не отображается (пропала) языковая панель
Что делать если не отображается (пропала) языковая панель