Содержание
Операционные системыWindows
Минимум один раз в жизни практически каждый человек сталкивается с необходимостью обновить флеш-плеер на компьютере или «перевести» документ или фотографию в электронный вид. При этом далеко не все обладают достаточными навыками для того, чтобы справиться с задачей без посторонней помощи. Сегодня мы рассмотрим, как отсканировать документ на компьютер с использованием принтера – представленная инструкция позволит выполнить действие максимально быстро и без дополнительных трудностей, даже если манипуляции совершает неопытный владелец ПК.
Проведение подготовительных работ
Прежде чем приступить к непосредственному сканированию документов, необходимо провести подготовительные действия – это поможет избежать трудностей и возникновения ошибок со стороны техники.
Итак, перед тем, как пробовать отсканировать документ, важно:
- Убедиться в том, что имеющийся у вас аппарат «наделен» необходимой функцией. Современный рынок офисной техники перенасыщен многофункциональными устройствами, однако встречаются и модели, с помощью которых невозможно сделать скан. Отыщите паспорт устройства и ознакомьтесь с инструкцией к применению.
- Позаботьтесь о правильном подключении прибора. Современная техника позволяет производить манипуляции, «соединившись» с персональным компьютером с помощью беспроводной связи. Однако не все ПК и МФУ поддерживают данный формат взаимодействия. Как правило, при покупке сканера/принтера в коробке с товаром уже есть USB-шнур – воспользуйтесь кабелем для подключения устройства к вашему компьютеру.
- Убедитесь, что ваш аппарат подсоединен корректно, нажав кнопку включения девайса. Если индикаторы не реагируют на клавишу питания, перепроверьте правильность подключения техники. Некоторые устройства требуют установки драйверов.
- После того, как бумага оказалась в сканере, нужно плотно закрыть его крышку и нажать на кнопку, запускающую процесс.
Полезно: обратите внимание на индивидуальные особенности вашего сканера – рядом со стеклянной поверхностью должен располагаться символ, который подскажет, как поместить документ, чтобы изображение не отсканировалось вверх ногами. В противном случае вам придется разбираться, как перевернуть экран на компьютере, или знакомиться со всевозможными приложениями-редакторами, позволяющими манипулировать графическими файлами.
Как сканировать с принтера на компьютер?
Рассмотрим несколько способов сканирования документа с принтера на ПК. После того как все подготовительные этапы завершены, необходимо обратиться к встроенным возможностям вашей операционной системы или специальным программам.
Через мастер работы со сканером
Самым распространенным методом оцифровки «живого» документа является взаимодействие с мастером работы со сканером, где для достижения результата необходимо придерживаться следующего алгоритма:
- Включите ваш сканер и убедитесь в том, что он активен. Проверьте стеклянную панель под крышкой – на ней не должно быть пыли, мусора, разводов и т.д.
- Возьмите документ или фотографию, которую необходимо «перенести» в компьютер, разместите объект лицевой стороной к стеклу. Опустите крышку.
- Кликните на кнопку «Пуск» вашего компьютера, отыщите вкладку «Панель управления».
- Далее – «Устройства и принтеры».
- В отдельных операционных системах после открытия панели управления может возникнуть необходимость кликнуть по разделу «Звук и оборудование», и только после этого удастся найти необходимые нам «Устройства и принтеры».
- Перед вами развернется окно, где отобразятся устройства, подключенные к ПК. Отыщите принтер по названию и кликните правой кнопкой мыши на его изображение.
- Активируйте команду «Начать сканирование», перед вами откроются параметры, которые можно настроить по индивидуальным предпочтениям, после чего – предварительно просмотреть, как будет выглядеть документ в скане. Чаще всего требуется изменить разрешение и яркость изображения.
- Все в порядке? Кликайте «Сканировать» и ждите, когда ваш файл появится на мониторе компьютера. Дальше его останется лишь сохранить.
С помощью сторонних приложений
Помимо стандартных возможностей операционной системы компьютера, пользователи сканеров часто прибегают к помощи сторонних приложений. Самые популярные из них:
- ScanLite. Как и в случае с любой другой программой, после установки сканера на рабочем столе или в панели управления появляется соответствующий ярлык. Удобство данной разработки заключается в простом интерфейсе и необходимости выполнять минимальный перечень манипуляций – пользователю необходимо лишь ввести имя файла, указать путь для сохранения документа, после чего – запустить процесс сканирования соответствующей кнопкой.
- ABBYY FineReader. Не только сканирует, но и распознает текст, помимо этого — позволяет перевести документ в редактируемый формат. Минус – программа платная, однако ею можно воспользоваться в тестовом режиме.
- RiDoc. Популярная программа для юзеров, которым необходимо иметь возможность сканировать документы в разных форматах — как правило, для случайного сканирования в ней нет необходимости.
- WinScan2PDF. Продукт предназначен для операционной системы Windows, отличается простотой в использовании, однако позволяет сохранить файл исключительно в формате PDF. Можно скачать и установить абсолютно бесплатно.
- Xerox Easy Printer Manager – менеджер создан специально для работы с принтерами/сканерами «Xerox». Данное приложение отличается не только удобным и понятным интерфейсом, но и большим количеством возможностей.
Помимо обычной оцифровки, Xerox Easy Printer Manager – программа для улучшения качества фото или любого другого изображения. Рассмотрим процесс сканирования более подробно, подразумевая, что приложение уже установлено на вашем ПК:
- Кликните «Пуск» в нижнем левом углу экрана. Выберите вкладку «Все программы», затем папку «Xerox Printers», после – Xerox Easy Printer Manager.
- Перед вами откроется окно программы, в котором необходимо отыскать вкладку «Переключение на расширенный режим».
- Следующая необходимая активная ссылка в верхней части окна – «Параметры сканирования на ПК», где можно установить интересующие пользователя параметры операции (путь сохранения, разрешение, цвет и т.д.).
- Далее перейдите во вкладку «Изображение» и регулируйте настройки так, как нужно именно вам.
- Готово? Переключитесь в основной режим и кликните по кнопке «Сканирование» — откроется окно с возможностями программы, останется лишь запустить интересующий вас процесс и сохранить результат.
Следуя данной пошаговой инструкции, отсканировать документ или фото может каждый желающий, даже если ему не доводилось пользоваться программой прежде.
Особенности сканирования в программе Paint
Помимо рассмотренных нами приложений существует еще один простой метод сканирования – через стандартную программу Paint. Вам необходимо:
- Запустить приложение, отыскав его через кнопку «Пуск».
- Кликнуть на вкладку «Файл», после чего выбрать «Со сканера или камеры».
- На мониторе компьютера запустится подготовка сканирования, где необходимо выбрать тип файла и скорректировать разрешение/яркость изображения.
- После того, как сканирование будет запущено, на экране появится нужная вам картинка или скан документа, останется лишь сохранить файл в требуемом графическом формате.
Преимущество данной программы перед сторонними приложениями заключается в том, что пользователю не нужно скачивать и устанавливать дополнительные продукты – достаточно включить «родную» опцию и произвести нехитрые манипуляции.
Подводим итоги
Изучив представленную выше информацию с пошаговыми инструкциями, можно сделать вывод, что сканирование документа на компьютер является такой же простой задачей, как ксерокопирование, восстановление данных с флешки и т.д. Главное – найти соответствующую инструкцию и четко следовать ей. Если необходимость сканировать документы на компьютер возникает редко, а сами файлы используются лишь с целью хранения и передачи информации – достаточно встроенных возможностей операционной системы. Если же пользователь нуждается в редактировании сканированных файлов, включая их качество и формат, имеет смысл установки стороннего приложения, значительно упрощающего манипуляции за счет широкого функционала.
Смотрите также
Многие начинающие пользователи компьютера сталкивается с вопросом: «А как копировать файл или папку?». Копированием называется процесс, при котором создается точная копия данных и отправляется в нужное место (это может другой носитель, или же перемещение внутри компьютера).
Данная статья предназначена в первую очередь для новичков которые с компьютером на ты. Так же на сайте есть раздел который обязательно стоит прочитать. Там вы найдете много полезной информации по работе с компьютером.
Как скопировать файл три простых способа
Первый способ: Копирование с помощью мышки.
Первое, что нужно сделать – это открыть носитель, откуда необходимо скопировать файл. Далее в открывшемся окне выбираем нужный вам файл. Курсор мыши направляем на документ и щелкаем правой кнопкой. В всплывающем окне из списка выбираем копировать.
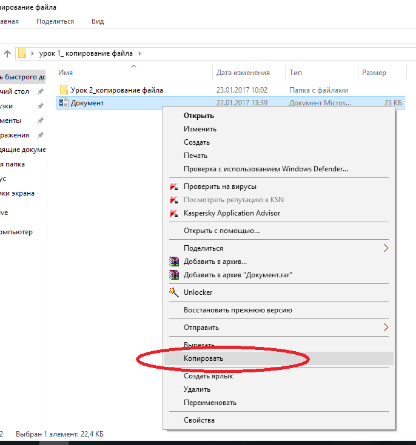
Затем, открываем папку куда необходимо скопировать файл (это может быть другая папка на рабочем столе, или же флешка). Открыв папку (в моем случае я назвал его Урок 2), копируем файл, сделав один клик правой кнопкой (на свободное пространство), и всплывающем окне из списка выбираем вставить. И ваш документ скопирован.
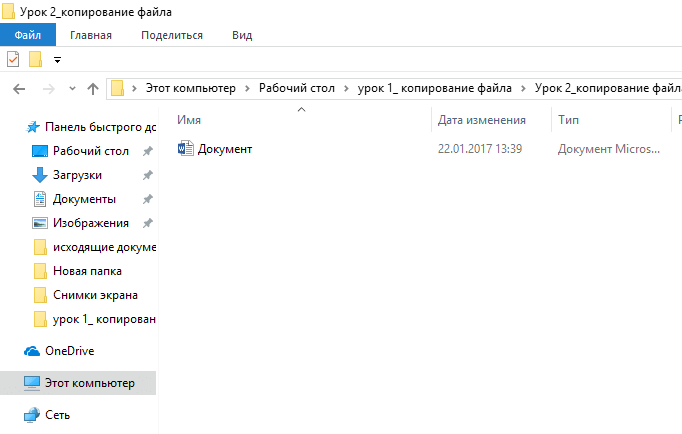
Стоит заметить, если файл небольшой, то копирование произойдет за пару секунд. Если же файл большой, то это займет немножко времени, и на экране у вас всплывет окно, на котором можно будет отследить процесс копирования файла. Скорость копирования может зависеть, также и от операционной системы.
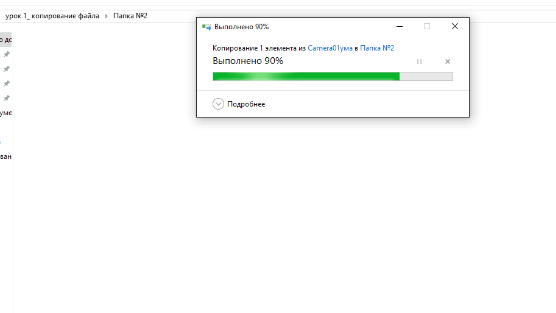
Второй способ: Копирование с помощью клавиатуры
Следующий способ проще, чем первый. Копировать файлы можно с помощью клавиатуры.
1. Выделяем нужный файл и нажимаем клавиши Ctrl и С (на английском языке), таким образом ваш файл скопирован.
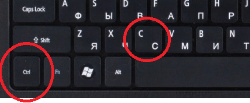
2. Выбираю папку или другой носитель, куда необходимо скопировать файл. Открываем. И нажимаю клавиши Ctrl и V.
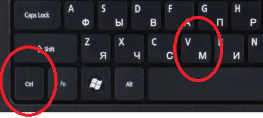
Все ваш файл или папка скопирована со всеми находящимися в ней данными.
Третий способ: Копирование методом перетаскивания
Открываем носитель где находится копируемый файл (в моем случае, это будет флешка), и папку куда планируем скопировать.
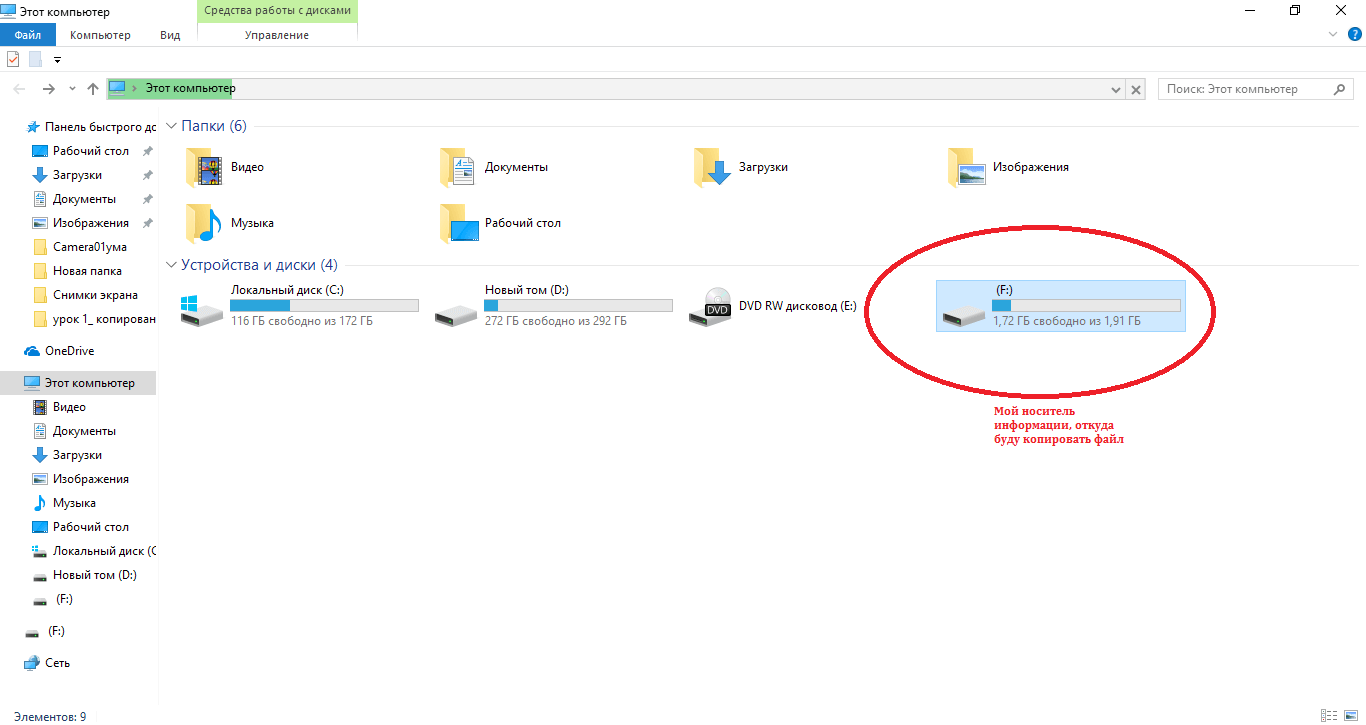
Открываем таким образом, чтобы оба окна были открыты на рабочем столе, т.е. нужно уменьшить оба окна, или одно.
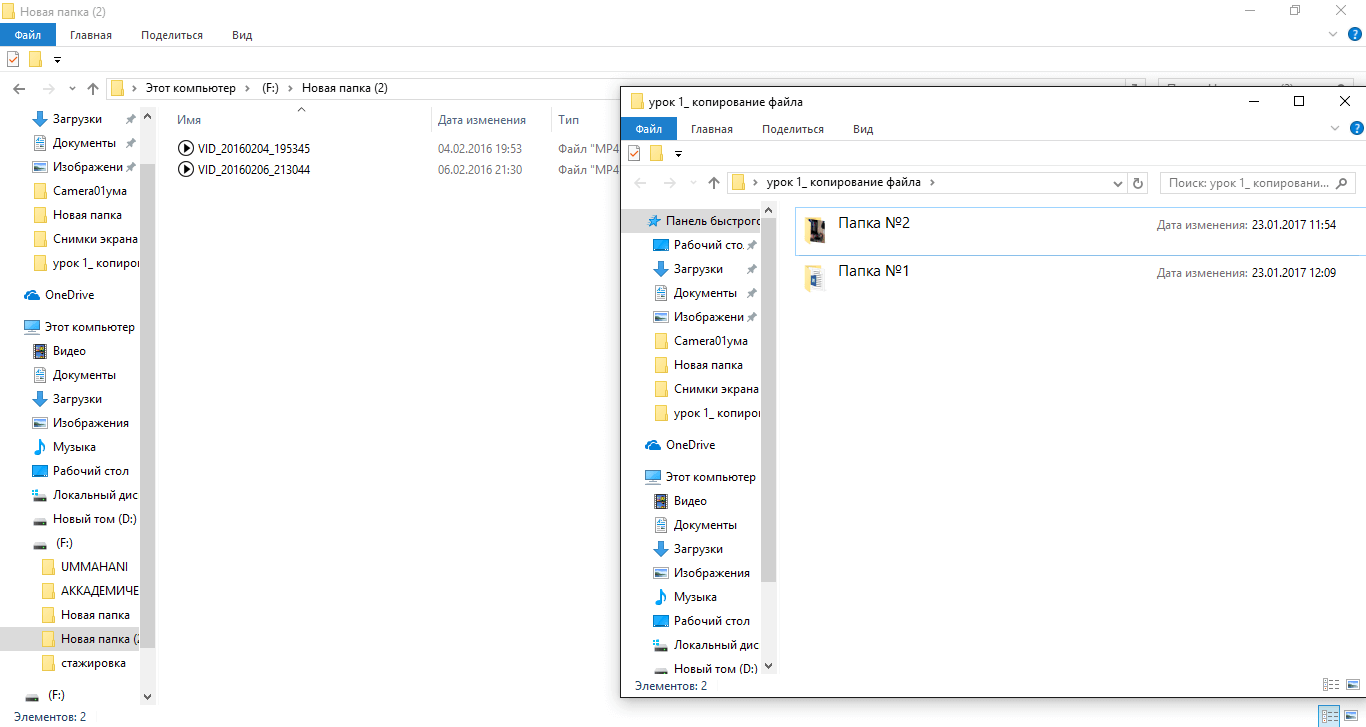
Наводим курсор мыши на нужный файл, и нажимаю левую кнопку мышки. Не отпуская левую кнопку, перетаскиваю нужный файл в планируемое место для копирования. Должна появится надпись + Копировать в «указывается наименование файла, куда копируется».
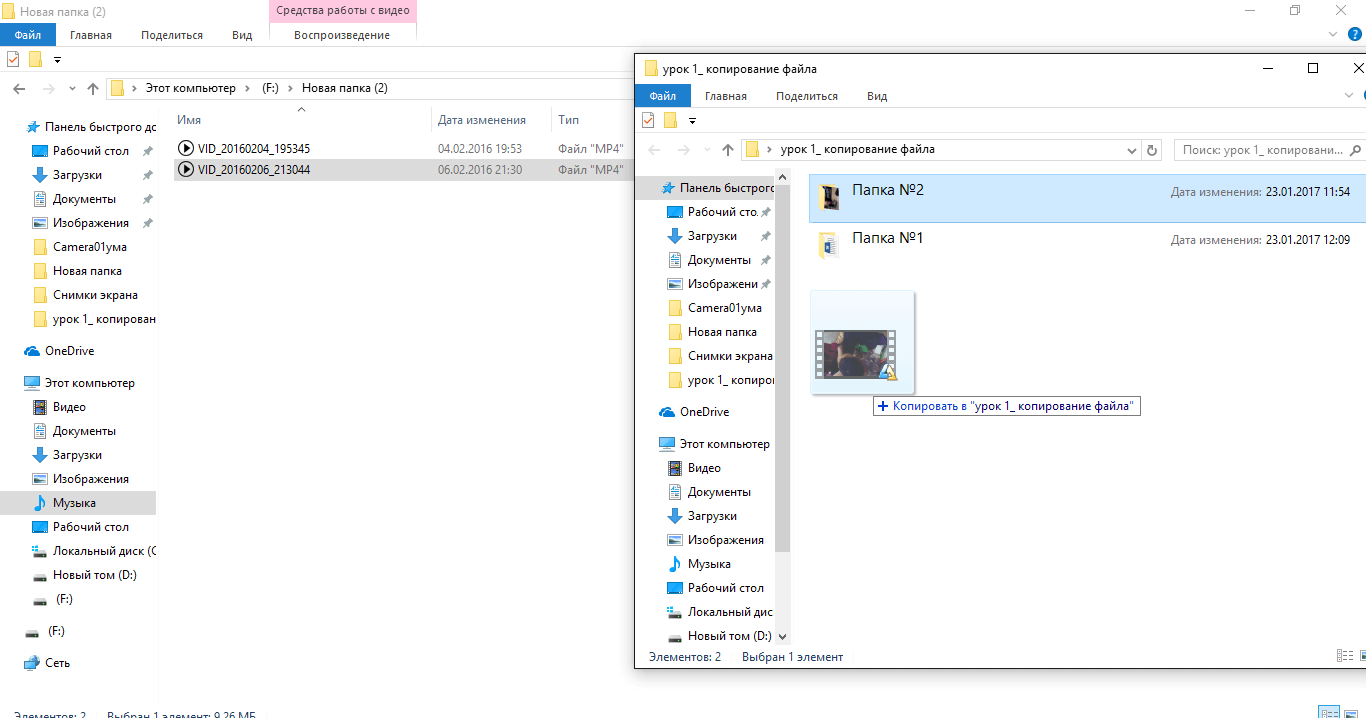
Далее, отпускаем кнопку мыши и файл начнет копироваться в указанное вами место.
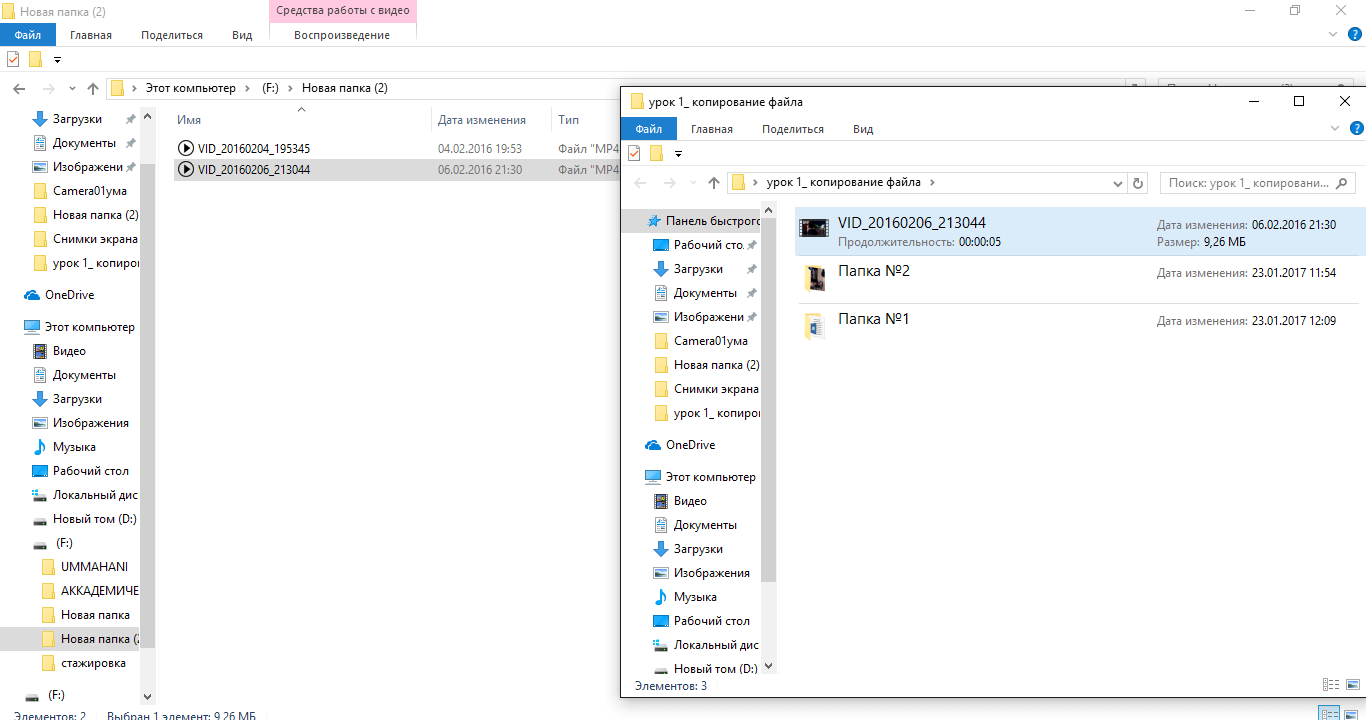
Как видите нет ничего сложного. Все эти способы достаточно просты. И каждый пользуется тем, вариантом, который считает удобным и быстрым.
Помимо этих способов копирования файла, также существует специальные программы, такие как CopyFolder, CopyMastro, Extention Copy и т.д., которые ускорят процесс копирования.
Распечатка документа с компьютера на принтере
Казалось бы, распечатка документа — это достаточно простая задача. Однако новички не знакомы с этим процессом. Да и не каждый опытный пользователь сможет назвать более одного способа распечатки файлов. Именно поэтому нужно разобраться, как это делается.
Способ 1: Сочетание клавиш
Для рассмотрения подобного вопроса будет выбрана операционная система Windows и пакет программ Microsoft Office. Однако описанный способ будет актуален не только для данного набора ПО — он работает и в других текстовых редакторах, в браузерах и программах различного назначения.
Читайте также:Печать документов в Microsoft WordРаспечатка документа в Microsoft Excel
- Для начала следует открыть файл, который требуется напечатать.
- После этого необходимо одновременно нажать комбинацию клавиш «Ctrl+P». Такое действие вызовет окно с настройками для печати файла.
В настройках важно проверить такие параметры, как количество печатаемых страниц, ориентация страницы и подключенный принтер. Их можно менять в соответствии с собственными предпочтениями.</li>
После этого требуется лишь выбрать количество копий документа и нажать «Печать».</li></ol>
Документ будет распечатываться столько, сколько для этого требуется принтеру. Подобные характеристики изменить невозможно.
Читайте также:Печать таблицы на одном листе в Microsoft ExcelПочему принтер не печатает документы в программе MS Word
Способ 2: Панель быстрого доступа
Запоминать комбинацию клавиш не всегда удобно, особенно людям, которые печатают настолько редко, что подобная информация просто не задерживается в памяти дольше нескольких минут. В таком случае используют панель быстрого доступа. Рассмотрим на примере Microsoft Office, в другом ПО принцип и порядок действий будет аналогичен или полностью совпадет.
- Для начала нажимаем «Файл», это позволит нам открыть окно, где пользователь может сохранять, создавать или печатать документы.
Далее находим «Печать» и производим одиночный клик.</li>
Сразу же после этого необходимо произвести все действия касательно настроек печати, которые были описаны в первом способе. После остается выставить количество копий и нажать «Печать».</li></ol>
Такой способ достаточно удобен и не требует много времени от пользователя, что достаточно привлекательно в условиях, когда нужно быстро напечатать документ.
Способ 3: Контекстное меню
Подобным способом можно воспользоваться только в тех случаях, когда вы полностью уверены в настройках печати и точно знаете, какой принтер подключен к компьютеру. Важно знать, активно ли это устройство в настоящий момент.
Читайте также: Как распечатать страницу из интернета на принтере
- Нажимаем правой кнопкой мыши на иконку файла.
- Выбираем пункт «Печать».
Печать запускается мгновенно. Никаких настроек выставить уже нельзя. Документ переносится на физический носитель с первой до последней страницы.
Читайте также: Как отменить печать на принтере
Таким образом, нами разобрана три способа, как распечатать файл с компьютера на принтере. Как оказалось, это достаточно просто и даже очень быстро. Мы рады, что смогли помочь Вам в решении проблемы.
Опишите, что у вас не получилось. Наши специалисты постараются ответить максимально быстро.
Помогла ли вам эта статья?
Используемые источники:
- https://konekto.ru/kak-skanirovat-s-printera-na-kompjuter.html
- https://www.softo-mir.ru/kak-skopirovat-fajl/
- https://lumpics.ru/how-to-print-a-document-from-a-computer-to-a-printer/
 Как поставить пароль на документ Word и Excel
Как поставить пароль на документ Word и Excel Как защитить паролем документ Microsoft Word, Excel или PowerPoint?
Как защитить паролем документ Microsoft Word, Excel или PowerPoint? Как распечатать текст, картинку или интернет-страницу на принтере?
Как распечатать текст, картинку или интернет-страницу на принтере?
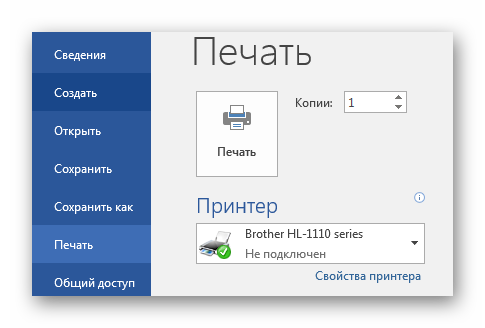
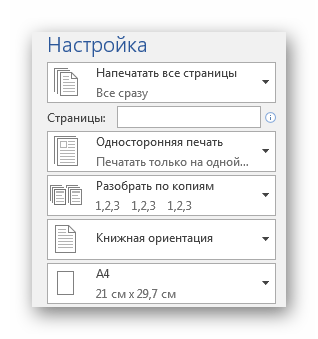
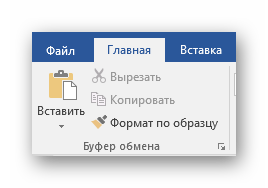
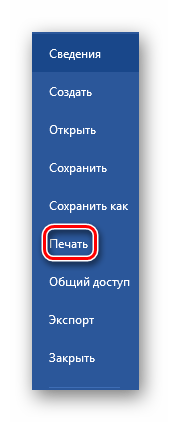
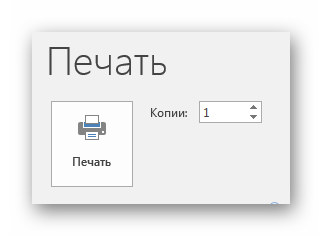
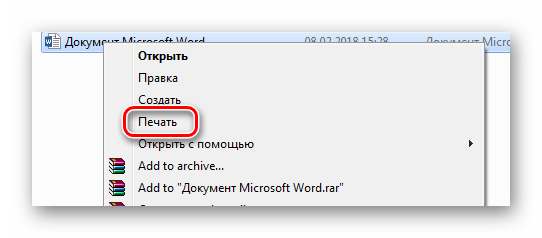
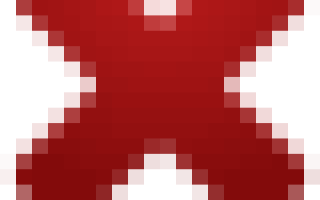

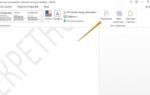 Как сделать содержание в Ворде? Осваиваем текстовый редактор!
Как сделать содержание в Ворде? Осваиваем текстовый редактор! 3 способа вытащить текст из PDF-файлов или конвертируем PDF формат
3 способа вытащить текст из PDF-файлов или конвертируем PDF формат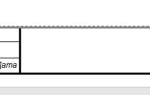 Как сделать рамку в Ворде: ГОСТ, Титульный лист, Основная надпись
Как сделать рамку в Ворде: ГОСТ, Титульный лист, Основная надпись Как распечатать картинку или фото на принтере с компьютера
Как распечатать картинку или фото на принтере с компьютера