Содержание
Краткое описание: быстрое руководство, которые рассказывает о том, как проверить, использует ли ваш компьютер UEFI или BIOS. Мы сделали инструкции как для Windows, так и для Linux.
Когда вы пытаетесь выполнить двойную загрузку Linux с Windows, вам нужно знать, есть ли в вашей системе режим загрузки UEFI или BIOS. Это поможет вам решить, какой раздел нужно выбрать для установки Linux.
Я не буду обсуждать, что такое BIOS здесь. Однако я хотел бы сказать вам несколько преимуществ UEFI над BIOS.
Интерфейс UEFI или Unified Extensible Firmware Interface был разработан для преодоления некоторых ограничений BIOS. Он добавил возможность использовать диски более 2 ТБ и имел независимую от процессора архитектуру и драйверы. Благодаря модульной конструкции он поддерживает удаленную диагностику и ремонт даже без установленной операционной системы и гибкой среды без ОС, включая сетевые возможности.
Преимущество UEFI над BIOS
- UEFI быстрее инициализирует ваше оборудование.
- Предложение «Безопасная загрузка» означает, что все, что вы загружаете до загрузки ОС, должно быть подписано. Это дает вашей системе дополнительный уровень защиты от запуска вредоносного ПО.
- BIOS не поддерживает раздел размером более 2 ТБ.
- Самое главное, если вы используете двойную загрузку, всегда рекомендуется установить обе ОС в том же режиме загрузки.
Если вы пытаетесь выяснить, работает ли ваша система UEFI или BIOS, это не так сложно. Позвольте мне сначала начать с Windows и потом, посмотрим, как проверить UEFI или BIOS на системах Linux.
Как проверить, использует ли ваш компьютер UEFI или BIOS в Windows
В Windows «Сведения о системе» в панели «Пуск» и в режиме BIOS вы можете найти режим загрузки. Если он говорит Legacy, ваша система имеет BIOS. Если это говорит UEFI, то это UEFI.
Альтернатива: если вы используете Windows 10, вы можете проверить, используете ли вы UEFI или BIOS, открыв проводник и перейдите в C: Windows Panther. Откройте файл setupact.log и найдите строку ниже.
Detected boot environment
Я бы посоветовал открыть этот файл в блокноте ++, поскольку его огромный текстовый файл и блокнот могут зависать (по крайней мере, для меня с 6 ГБ ОЗУ).
Вы найдете пару строк, которые предоставят вам информацию.
Проверьте, используете ли вы UEFI или BIOS в Linux
Самый простой способ узнать, используете ли вы UEFI или BIOS, — искать папку /sys/firmware/ efi. Папка будет отсутствовать, если ваша система использует BIOS.
Альтернатива: Другой способ — установить пакет, называемый efibootmgr.
В дистрибутивах Debian и Ubuntu вы можете установить пакет efibootmgr, используя следующую команду:
sudo apt install efibootmgr
После этого введите следующую команду:
sudo efibootmgr
Если ваша система поддерживает UEFI, она выдаст различные переменные. Если нет, вы увидите сообщение о том, что переменные EFI не поддерживаются.
Это были все самые просты способы того, как проверить, использует ли ваш компьютер UEFI или BIOS. Знаете более быстрый путь — расскажите нам об этом в комментариях
Заключительные слова
Найти, что ваша система использует UEFI или BIOS, очень просто. С одной стороны, такие функции, как более быстрая и безопасная загрузка, обеспечивают преимущество UEFI, вам нечего беспокоить, если вы используете BIOS — если только вы не планируете использовать жесткий диск 2 ТБ для загрузки.
18.07.2019
Как узнать режим загрузки Windows на этом компьютере без перезагрузки: это Legacy или UEFI?
Для того, чтобы узнать, в каком режиме установлена Widows на компьютере перед вами, нет необходимости перезагружать машину и лезть в BIOS. В системе полно возможностей узнать это: прямо или косвенно. Самый быстрый способ узнать это, отправиться за системной информацией, вызвав утилиту
msinfo32
из строки поиска WIN + R. Искомая информация – в строке Режим BIOS:
Однако не всегда утилита щедра на полные сведения о системе. Если информации нет или вы не уверены…
… обратитесь к следующим способам.
Legacy или UEFI: при помощи консоли Управления дисками
Здесь всё просто: только в режиме загрузки UEFI в системе создаётся раздел EFI System Partition. Если консоль показывает, что у вас установлен раздел под именем Зарезервировано системой, загрузка Windows происходит в режиме Legacy BIOS.
Всё расскажет консоль
Откроем командную консоль от имени администратора и введём команду на вызов утилиты о работе с загрузчиком:
bcdedit
Смотрим ответ утилиты в части Загрузка Windows. Строчки означают, что если:
- Windowssystem32winload.exe – это режим Legacy BIOS
- Windowssystem32winload.efi – это загрузка UEFI
Legacy или UEFI: логи системы
Открываем папку C:WindowsPanther, в которой обратимся к файлу setupact.log. Файл, скорее всего, не поддастся открытию прямо оттуда. Так что просто скопируйте его на Рабочий стол и откройте Блокнотом. После открытия зажмите Ctrl + F для открытия строки поиска по документу и введите параметр
Detected boot environment
Через несколько секунд документ введёт данные о загрузочной среде запущенного сеанса Windows на этом компьютере. Сведения безошибочны:
Успехов всем.
РубрикаНастройки Windows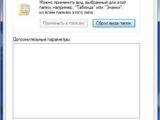
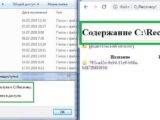

Как узнать, установлен BIOS или UEFI
Для начала несколько слов об отличиях одного варианта от другого. UEFI является более производительным и современным вариантом управления прошивкой – можно сказать, это такая себе миниатюрная ОС с графическим интерфейсом, позволяющая настраивать компьютер даже без жесткого диска на борту. BIOS же более устаревший, практически не менялся за более чем 30 лет своего существования, и на сегодняшний день причиняет больше неудобств, чем приносит пользы.
Распознать тип используемого ПО можно как до загрузки компьютера в систему, так и собственно средствами ОС. Начнём с последних, так как они проще в исполнении.
Способ 1: Проверка средствами системы
Во всех операционных системах, независимо от семейства, есть встроенные средства, с помощью которых можно получить сведения о типе микропрограммы.
Windows В ОС производства Microsoft узнать нужную информацию можно с помощью системной утилиты msinfo32.
- Воспользуйтесь сочетанием клавиш Win+R для вызова оснастки «Выполнить». После её открытия впишите в текстовое поле название msinfo32 и нажмите «ОК».
Запустится средство «Сведения о системе». Перейдите к разделу с таким же названием с помощью меню слева.</li>
Затем обратите внимание на правую часть окна – нужный нам пункт называется «Режим BIOS». Если там указано «Устаревший» («Legacy»), то это именно BIOS. Если же UEFI, то в указанной строчке это будет соответствующе обозначено.</li></ol>
Linux В операционных системах, основанных на ядре Linux, получить нужную информацию можно с помощью терминала. Запустите его и введите команду поиска следующего вида:
ls sys/firmware/efi
Этой командой мы определяем, существует ли в файловой системе Linux каталог, размещённый по адресу sys/firmware/efi. Если эта директория присутствует, материнская плата использует именно UEFI. Соответственно, если этот каталог не найден, то на «материнке» присутствует исключительно BIOS.
Как видим, средствами системы получить нужную информацию достаточно просто.
Способ 2: Внесистемные средства
Также можно распознать тип используемой прошивки материнской платы без загрузки операционной системы. Дело в том, что одним из ключевых отличий UEFI от BIOS является использование графического интерфейса, поэтому легче всего будет зайти в загрузочный режим компьютера и определить «на глаз».
- Перейдите в BIOS-режим вашего десктопа или ноутбука. Существует огромное количество способов проделать это – самые распространённые варианты приведены в статье по ссылке ниже.
Урок: Как войти в BIOS на компьютере
- Для BIOS используется текстовый режим в двух или четырёх цветах (чаще всего синий-серый-чёрный, но конкретная цветовая схема зависит от производителя).
UEFI же задуман как более простой для конечного пользователя, поэтому в нём мы можем наблюдать полноценную графику и управление посредством преимущественно мыши.</li></ol>
Обратите внимание, что в некоторых вариантах УЕФИ можно переключиться между собственно графическим и текстовым режимами, так что этот метод не слишком надёжный, и лучше по возможности использовать средства системы.
Заключение
Отличить BIOS от UEFI достаточно легко, как и определить конкретный тип, который используется на материнской плате настольного ПК или ноутбука. Мы рады, что смогли помочь Вам в решении проблемы.
Опишите, что у вас не получилось. Наши специалисты постараются ответить максимально быстро.
Помогла ли вам эта статья?
Используемые источники:
- https://linuxinsider.ru/check-uefi-or-bios/
- https://computer76.ru/2019/07/18/legacy-или-uefi/
- https://lumpics.ru/how-find-out-bios-or-uefi-is-using-on-pc/
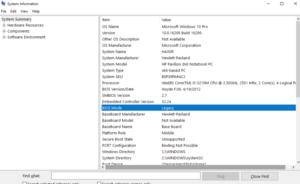
 UEFI Boot - что это такое и как отключить UEFI в БИОСе. Или просто о научном
UEFI Boot - что это такое и как отключить UEFI в БИОСе. Или просто о научном Обзор и настройка UEFI BIOS
Обзор и настройка UEFI BIOS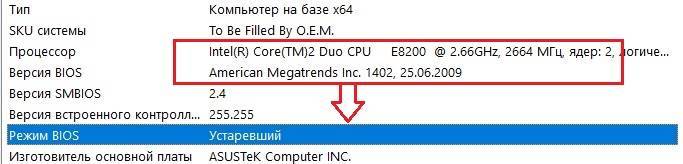
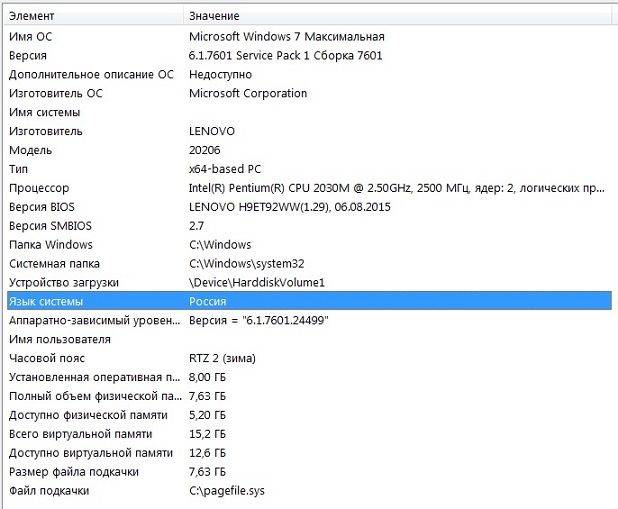

 Как установить Windows на GPT-диск, если компьютер не загружается с флешки UEFI
Как установить Windows на GPT-диск, если компьютер не загружается с флешки UEFI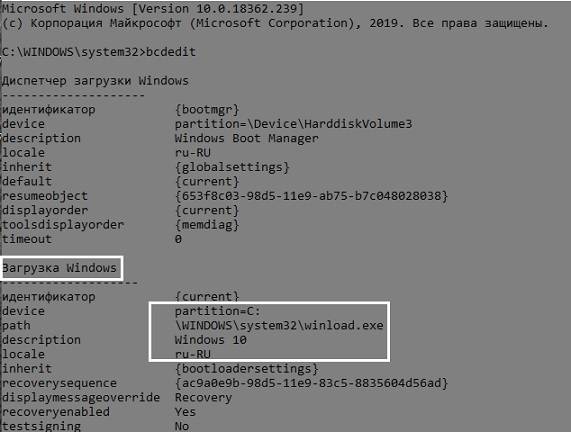
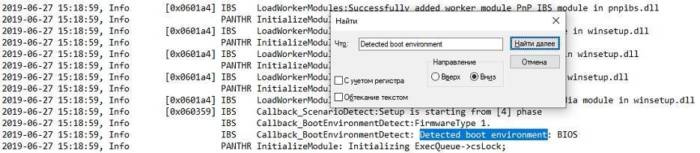
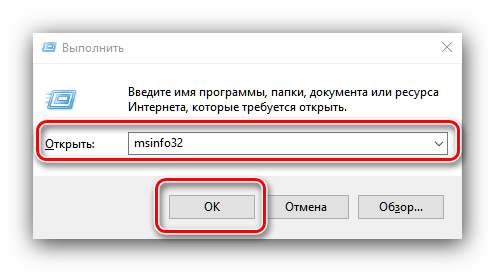
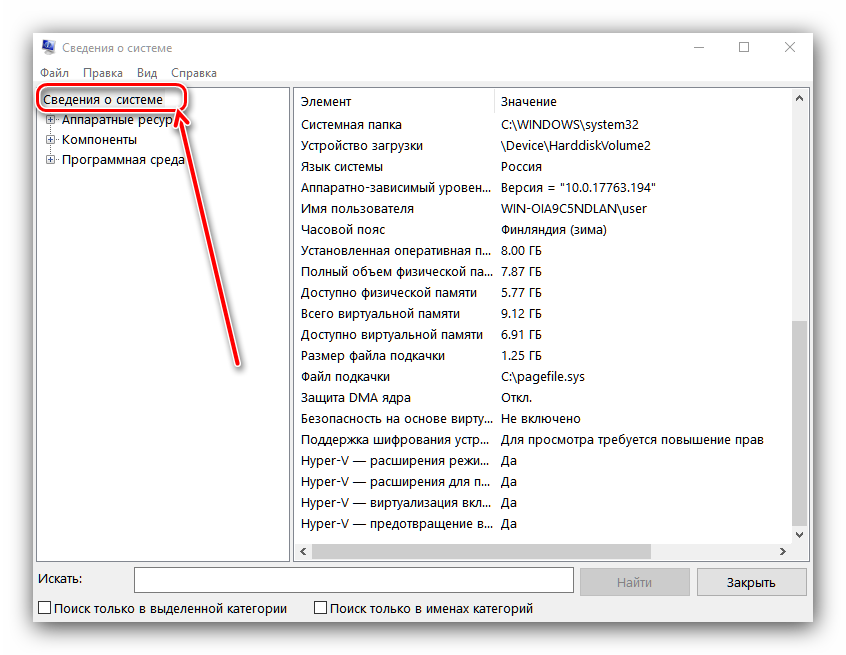
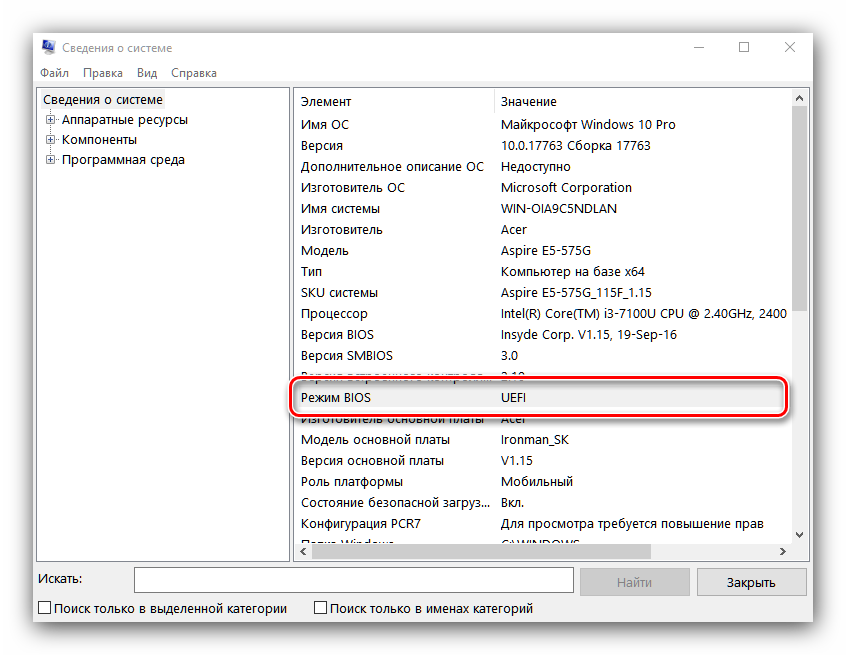
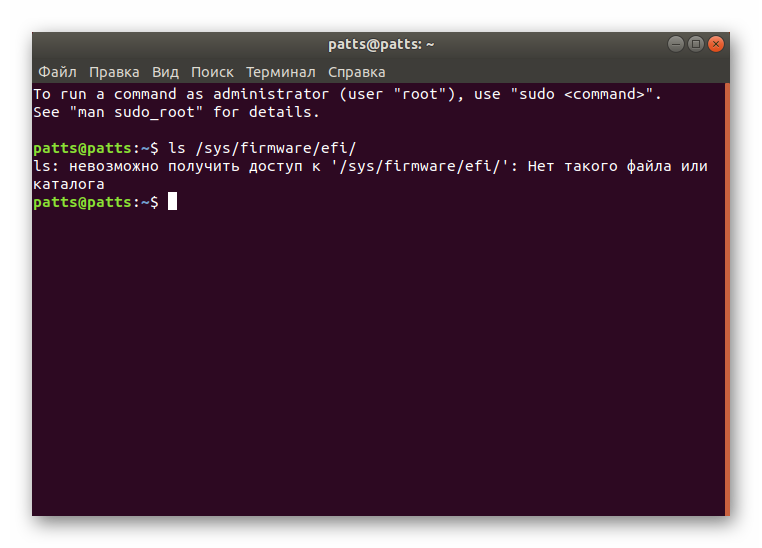
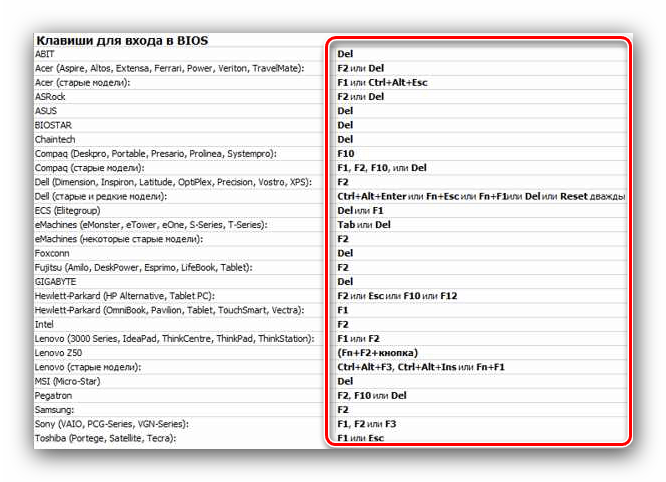
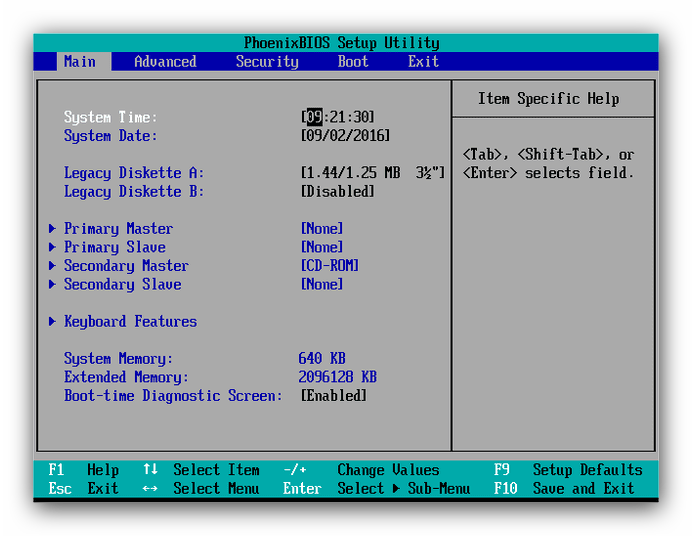
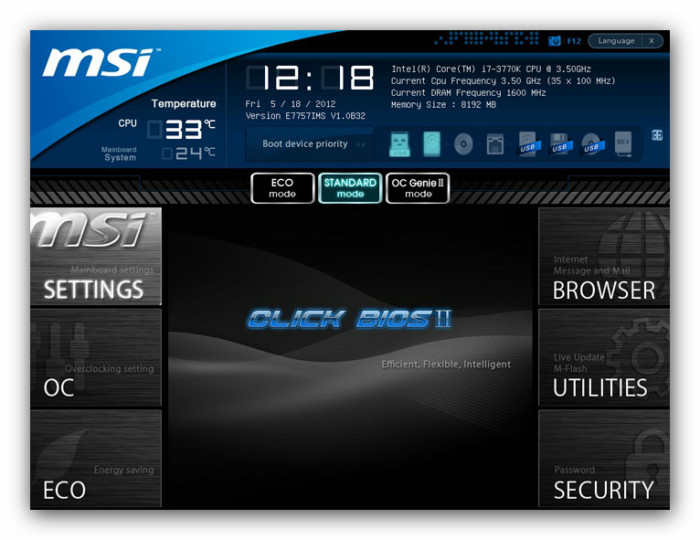
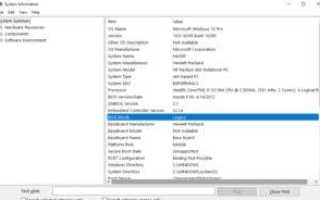

 UEFI — что это такое и чем он отличается от BIOS?
UEFI — что это такое и чем он отличается от BIOS? Большая разница. Что такое UEFI и чем он отличается от BIOS?
Большая разница. Что такое UEFI и чем он отличается от BIOS? Установка Ubuntu рядом с Windows 10: пошаговая инструкция
Установка Ubuntu рядом с Windows 10: пошаговая инструкция Шаг 2: Как войти в BIOS и настроить его для установки windows 7 или windows 10
Шаг 2: Как войти в BIOS и настроить его для установки windows 7 или windows 10