Содержание
РЕКОМЕНДУЕМЫЕ: Нажмите здесь, чтобы исправить ошибки Windows и оптимизировать производительность системы.
Если ваша панель управления не открывается в Windows 10 / 8 / 7, эта статья поможет вам устранить неполадки в вашей системе. Вполне возможно, что ваш компьютер заражен вредоносным ПО, что файл .cpl поврежден или поврежден или что соединение с файлом .cpl было прервано. Прежде чем начать устранение неполадок, обязательно сначала создайте точку восстановления системы.
Панель управления не открывается
Исправление обновления января 2020 года:
Мы рекомендуем вам попробовать этот новый инструмент. Он исправляет множество компьютерных ошибок, а также защищает от таких вещей, как потеря файлов, вредоносное ПО, сбои оборудования и оптимизирует ваш компьютер для максимальной производительности. Это исправило наш компьютер быстрее, чем делать это вручную:
- Шаг 1: Скачать PC Repair & Optimizer Tool (Windows 10, 8, 7, XP, Vista — Microsoft Gold Certified).
- Шаг 2: Нажмите «Начать сканирование”, Чтобы найти проблемы реестра Windows, которые могут вызывать проблемы с ПК.
- Шаг 3: Нажмите «Починить все», Чтобы исправить все проблемы.

1] Запустите полное сканирование вашего антивирусного программного обеспечения.
2] Проверьте, можете ли вы открыть панель управления в безопасном режиме или в безопасном режиме. Если вы можете, ввод в эксплуатацию нарушит работу. В правильном начальном состоянии вы должны идентифицировать соответствующую программу, отключив или включив каждый из пусков.
3] Откройте проводник, введите следующее в адресную строку и нажмите Enter, чтобы открыть папку Syatem32:
% SystemRoot% System32
Искать * .cpl в этой папке. Результаты отображают все файлы в апплете на панели управления.
щелчок appwiz.cpl и посмотрите, открывается ли главное окно панели управления. Если это не так, откройте Run в меню WinX тип appwiz.cpl и нажмите Enter. Открывается ли главное окно панели управления? В противном случае, вполне возможно, что файл .cpl был поврежден или поврежден.
Нажмите на каждый из них и посмотрите, открывается ли соответствующий инструмент на панели управления. Если это не так, это значит, что данный файл .cpl поврежден или поврежден.
Сторонние поставщики программного и аппаратного обеспечения часто добавляют значки панели управления, чтобы обеспечить интерфейс для настройки параметров конфигурации своего продукта. Если какие-либо из этих значков панели управления сторонних производителей были повреждены, их лучше удалить. Но если это файл system.cpl, прочитайте следующее.
4] Start / SCANNOW начать сканирование системных файлов. Когда выполнение будет завершено, перезагрузите компьютер. Это заменит поврежденные системные файлы, если таковые имеются. Теперь вы можете увидеть, можете ли вы открыть панель управления.
5] Проверьте и установите сопоставление файлов для файлов панели управления и посмотрите, поможет ли это. Теперь я знаю, что вы не можете открыть панель управления, но если вы можете нажать кнопку Открыть inetcpl.cpl.cpl Пожалуйста, сделайте это из папки System32, как описано выше. Затем на вкладке «Программы» нажмите кнопку «Установить сопоставления» в разделе «Сопоставления файлов», чтобы открыть следующее окно.
Проверьте здесь, открываются ли файлы .cpl с помощью стандартной панели управления Windows. Если нет, скажи это так.
Если вы не можете этого сделать, просто скачайте и примените этот патч реестра для файлов .cpl из DougKnox. Патч для Windows XP, но также должен работать и для более поздних версий. Извлеките содержимое и нажмите на него, чтобы добавить его в реестр Windows. Если вам не нравятся результаты, вы можете вернуться к созданной точке восстановления системы.
6] Если ничего не помогает, вам может понадобиться восстановить систему или использовать функцию обновления ПК или перезагрузки ПК.
Дайте нам знать, если что-то сработало для вас.
См. Это сообщение, если «Изменить настройки ПК» не открыт в Windows 8.1, и это если окно «Панель управления» пусто.
РЕКОМЕНДУЕМЫЕ: Нажмите здесь, чтобы устранить ошибки Windows и оптимизировать производительность системы
Что делать, если панель задач в Windows 10 перестала работать
Самый простой способ – просканировать систему посредством встроенной в неё утилиты. Она называется SFC. Именно с её помощью решаются проблемы, которые приходят к нам с автоматическим обновлением операционной системы. Если панель задач в Виндовс 10 действительно не работает, то для восстановления её полной работоспособности Вам придётся проделать следующие действия:
- Запускаем командую строку от имени Администратора. Сделать это проще простого – нужно лишь кликнуть правой кнопкой мыши по «Пуску» и в контекстном меню выбрать соответствующий пункт. Если не получается, то нажать комбинацию клавиш (кнопка пуск на клаиватуре) win + R и ввести команду «cmd» без кавычек.
- Открылось окно командной строки. Сюда необходимо ввести команду «sfc /scannow» (без кавычек, конечно же);
- После в строке появится уведомление о том, что сканирование началось. Информация будет постоянно меняться в зависимости от стадии сканирования. Оно может занять определённое время – примерно с полчаса;
- В автоматическом режиме будут найдены и устранены неполадки в Реестре. После завершения процесса сканирования нужно обязательно перезагрузить компьютер и проверить работоспособность панели задач.
Если она по-прежнему не функционирует, отчаиваться не стоит – мы приготовили ещё один способ, который наверняка поможет справиться с данной проблемой. Результат не заставит себя ждать!
Перезапускаем панель задач при помощи PowerShell
Готово. Можем использовать PowerShell.Совет: если Вы используете антивирус со встроенным брандмауэром (а/в Касперского, Nod32, Dr. Web и другие), отключение не потребуется. Для включения данной утилиты можно воспользоваться несколькими способами, но мы решили остановиться на командной строке. Запускаем её от имени Администратора, вводим команду «PowerShell» (без кавычек). Готово, теперь в командной строке включился соответствующий режим. Дальше действуем следующим образом:
- Вводим команду со скриншота;
- Перезагружаем компьютер.
Готово! Теперь панель задач вновь должна начать корректно работать. Если при очередном обновлении проблема вернётся, Вы знаете, что нужно будет делать – поэтому сохраняйте статью в закладки. Даже если Вы сразу перешли ко второму способу, проскочив первый, рекомендуем воспользоваться и им, чтобы почистить Реестр – компьютер станет работать немножко быстрее.</li>
Способы открытия
Для того, чтобы найти панель управления в Windows 10, можно воспользоваться одним из трех способов, представленных ниже.
Используя быстрый поиск
В новой Windows 10 теперь не нужно запоминать расположения приложений и служб, достаточно воспользоваться интегрированным поиском. Например, для вызова «Панели управления» необходимо:
- Запустить встроенный поиск, нажав на иконку в виде лупы рядом с кнопкой Пуск.
- В появившейся поисковой строке ввести «Панель управления» и она появится в выдаче.
Используя меню «Пуск»
Можно пойти другим путем:
- Кликните по кнопке «Пуск» и откройте список «Все приложения».
- Найдите и раскройте раздел «Служебные».
- Кликните по ссылке «Панель управления».
Совет! Есть еще один, более быстрый способ, подразумевающий использование кнопки «Пуск» – кликните по ней правой кнопкой и в появившемся меню выберите пункт «Панель управления».
Используя меню «Выполнить»
Также, «Панель управления»открывается с помощью универсального меню «Выполнить»:
- Нажмите сочетание клавиши Win и R.
- В появившемся окошке впишите «control» и кликните «Ок».
Закрепление значка на рабочем столе или панели задач
Если вы очень часто используете «Панель управления», то выведите её иконку на рабочий стол или закрепите на панели задач. Выполняются эти операции по-разному, но эффект один – вы получите быстрый доступ к настройкам системы.
Рабочий стол
Выведение иконки на рабочий стол:
- Кликните правой кнопкой по свободному месту на рабочем столе и откройте раздел «Персонализация».
- Перейдите на вкладку «Темы» и откройте «Параметры значков».
- Поставьте отметку возле пункта «Панель управления» и нажмите «Ок».
Значок для запуска консоли управления будет закреплен на рабочем столе вместе с корзиной и другими нужными иконками. Удалить его не получиться, если захотите убрать, то нужно снова зайти в параметры значков и просто снять отметку.
Панель задач
Закрепление значка на панели задач:
- Раскройте меню «Пуск».
- Отыщите среди служебных программ «Панель управления».
- Кликните по ней правой кнопкой и выберите вариант «Закрепить на панели задач».
Совет! Таким же способом можно добавить плитку «Панель управления» на начальный экран.
На видео показаны 6 способов открытия панели управления.
Вывод
Мы разобрались, где в Windows 10 находится «Панель управления», хотя разработчики Microsoft и запрятали от пользователей нужную иконку. Если вам часто приходится обращаться к инструментам управления, то рекомендуется вывести значок на рабочий стол – это наиболее удобный способ иметь постоянный доступ к инструментам, позволяющим настроить работу операционной системы.
Используемые источники:
- http://windowsbulletin.com/ru/панель-управления-не-открывается-под-окнами/
- https://droidway.net/230-chto-delat-esli-ne-rabotaet-panel-zadach-windows-10.html
- https://geekon.media/naxodim-panel-upravleniya-v-windows-10/
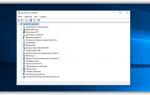 Что такое команда выполнить. Как вызвать команду выполнить в Виндовс 7, 8, 10
Что такое команда выполнить. Как вызвать команду выполнить в Виндовс 7, 8, 10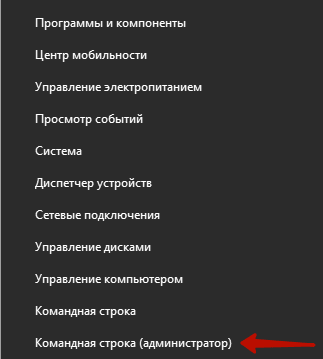
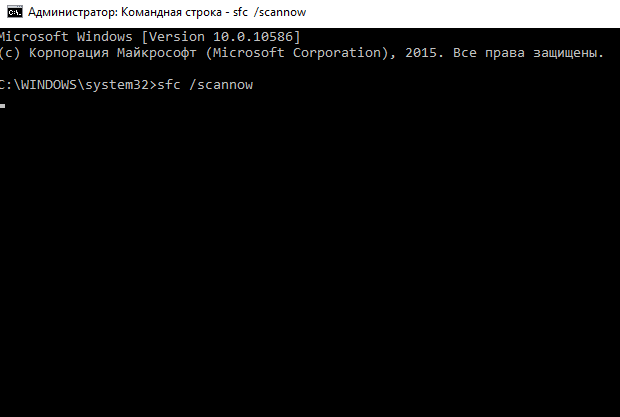
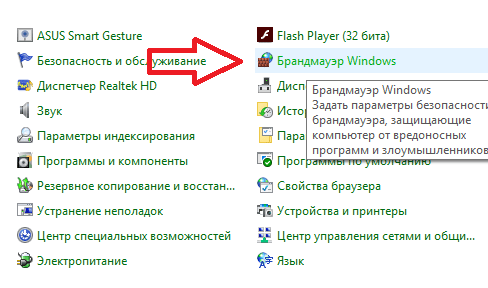
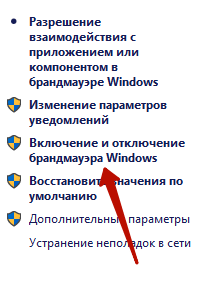
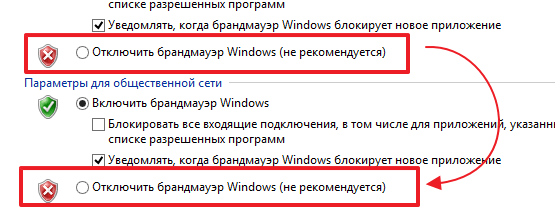
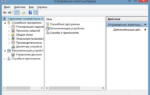 Как открыть окно «Выполнить» на Windows 7 и 8?
Как открыть окно «Выполнить» на Windows 7 и 8?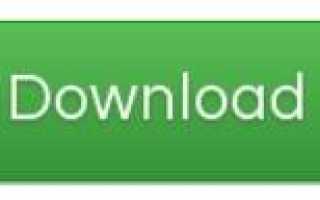

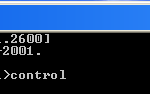 Где панель управления в Windows 7, 8 и 10. Учимся управлять компьютером
Где панель управления в Windows 7, 8 и 10. Учимся управлять компьютером Как в Windows 10 настроить панель задач под свои потребности?
Как в Windows 10 настроить панель задач под свои потребности?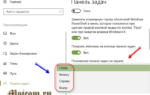 Как переместить панель задач вниз экрана
Как переместить панель задач вниз экрана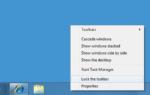 Как открыть панель задач? Где находится панель задач и как её открыть с помощью клавиатуры
Как открыть панель задач? Где находится панель задач и как её открыть с помощью клавиатуры