Содержание
Еще в Windows 7 разработчики компании Microsoft добавили возможность создавать виртуальные диски и устанавливать на них различные операционные системы и программы. В Windows 10 также присутствует такая функция. Она полезна тем, что пользователь может не инсталлировать другую ОС на чистый диск, а создать виртуальную среду для тестирования программ и игр, абсолютно безопасную для работы основной операционной системы.
Содержание:
Читайте также:Особенности установки и настройки Virtualbox на Windows 10
Существует стандартный и самый простой способ, как создать виртуальный диск на Windows 10. Следуем инструкции:
- Жмем «Win+R» и вводим «diskmgmt.msc».
- Откроется окно «Управления дисками». Выбираем диск, на котором будет установлен виртуальный диск. Зачастую, это локальный диск D. На диск с Windows не стоит устанавливать виртуальный диск.
- Выделив диск, нажимаем «Действие», «Создать виртуальный жесткий диск».
- Появится окно «Создать и присоединить». Сначала указываем расположение создаваемого виртуального диска. Для этого нажмите на кнопку «Обзор…».
- В окне «Проводника» нужно задать имя файлу (диску), а затем нажмите на кнопку «Сохранить».
ВАЖНО! На официальном сайте Microsoft указано, что виртуальному диску и папке, в которой будут сохранены его файлы, не рекомендуется задавать имя «Windows». Система по ошибке может заменить её и т д.
- Затем необходимо выбрать размер виртуального диска. Задать нужный размер можно в МБ или в ГБ. Для нормальной работы системы можно задать 32 ГБ (конечно, если объем локального диска допускает это). При этом важно учесть, что если вы задаете размер, то выбираете значение «Фиксированный». Если вы задаете «Динамическое значение» виртуальному диску, то его размер будет увеличиваться по мере его наполнения файлами.
- После начнется процесс создания виртуального диска. Он займет некоторое время. О том, что диск создан, вы узнаете из «Управления дисками». Здесь появится нераспределенная область. Создавать том не обязательно. Можно сразу начинать пользоваться виртуальным диском.
- Для этого достаточно перейти в Проводник, в котором и будет размещен диск.
Первый способ, как удалить виртуальный диск в ОС Windows 10, это использовать ту же утилиту «Управления дисками». В ней нужно будет нажать правой кнопкой мыши на виртуальном диске и выбрать «Отсоединить виртуальный жесткий диск».
Если же у вас в системе были задействованы виртуальные диски с помощью команды «Subst», то убрать их из системы довольно просто.
При выполнении команды «Subst» появляется смонтированный жесткий диск из конкретной директории в системе, но после перезагрузки операционной системы он не отображается. Возникает вопрос: откуда он появляется и куда девается?
Дело в том, что в автозагрузке Windows 10 установлен пакетный файл, который исполняет команды «Subst» при загрузке системы. Чтобы попасть в автозагрузку Windows 10 нужно нажать «Win+R» и ввести «shell:startup».
Откроется окно автозагрузки. Нажимаем на виртуальной машине правой кнопкой мыши и выбираем «Удалить».
Перезагружаем систему. Удаленный диск на Windows 10 больше не будет отображаться.
Важно отметить, что в данной теме мы рассмотрели пример создания и удаления виртуального жесткого диска, а не привода. Создание и удаление виртуального привода – отдельная тема.
О том, как еще удалить виртуальный диск без программ смотрите в видео:
Методы деинсталляции виртуального диска
Накопитель мог быть создан вами двумя путями: специальной утилиты от Windows, которая зовётся «Управление дисками» или с помощью командной строки. В зависимости от того, что использовалось ранее, вам и необходимо выбрать один из представленных способов. На первый взгляд процедуры могут показаться сложными, но на практике все намного легче.
Первый способ: управление дисками
Если раздел создавался с помощью указанной утилиты, то вам необходимо остановиться на этом способе. Он является самым простым для выполнения и не требует никаких дополнительных знаний.
Важно! Обязательно перенесите всю важную информацию с виртуального диска, который вы хотите удалить, или сделайте её бекап для экстренного восстановления. Вся ранее созданная на нём информация хранится в образе этого накопителя. После удаления раздела вместе с ним будут утеряны и все записанные на него данные. Помните об этом!
Если вы прислушались к предупреждению, то можно начинать. Ниже расписан детальный план действий:
- В левом нижнем углу экрана кликните правой кнопкой мыши по кнопке «Пуск». После этого откроется контекстное меню, в котором выберите пункт «Управление дисками». Все нужные элементы интерфейса выделены красными рамками на скриншоте ниже.
- Появится окно, в таблице которого указан перечень всех существующих разделов. В верхней части приложения выводится большое количество информации, однако нас интересует нижняя его половина. В ней вы должны выбрать необходимый накопитель, после чего нажать на него ПКМ. Область клика указана на скриншоте ниже. В выпадающем меню выберите графу «Отсоединить виртуальный жесткий диск».
- Если предыдущие действия были выполнены правильно, то появится диалоговое окно. В его текстовом поле будет выведен полный путь к файлу виртуального жесткого диска, который нельзя редактировать. Но вы должны сохранить, так как он пригодится в будущем. Ведь только удалив этот остаточный файл, мы сможем полностью избавиться от виртуального накопителя.
- После нажатия кнопки «Окей» диалоговое окно исчезнет, а вы увидите, что из списка носителей накопитель исчез. Теперь нужно удалить образ, на который записаны данные с жесткого диска. Перейдите по сохранённому пути и удалите нужный файл с расширением vhd. Сделать это можно с помощью клавиши «Del» или контекстного меню. Последовательность действия изображена на скриншоте.
- Заключительным этапом является очистка «Корзины», так как остаточные файлы все равно продолжают занимать место на компьютере.
Второй способ с командной строкой
Но дополнительный раздел мог быть создан с помощью командной строки, что случается намного реже. Для этого случая нужно использовать второй способ. Он также детально описан ниже. Подготовка к процедуре также заключается в переносе важной информации на другой накопитель. После этого можно следовать плану, который состоит из небольшого количества шагов, и они достаточно просты в исполнении.
- Для начала нужно открыть главный инструмент – командную строку. Это можно сделать с помощью поискового поля в меню «Пуск». Для того, чтобы получить к нему доступ, необходимо выбрать соответствующий пункт на панели задач или кликнуть на кнопку, выполненную в виде маленькой лупы. Чтобы найти необходимую программу, в текстовое поле нужно ввести «cmd». В меню высветятся варианты, соответствующие параметру поиска. Кликните по классическому приложению правой кнопкой мыши и выберете в выпавшем меню графу «Запуск от имени администратора».
- Если сервис «Контроль учетных записей» включен, то появится диалоговое окно, запрашивающее подтверждение выполняемой операции. Оно предоставит приложению Доступ к необходимым нам системным файлам. Потому для перехода к следующему шагу смело соглашайтесь.
- Появится командная строка, которая может испугать неискушенного пользователя отсутствием интерфейса. Все действия придётся производить с помощью введения команд с клавиатуры. Но не пугайтесь, они являются очень простыми. Первым текстовым «указанием» компьютеру будет «subst». Введите эту строку и нажмите Enter. На экран выведется список всех существующих виртуальных жестких дисков. Рядом с их ключевыми буквами отображаются пути к ним.
- Для дальнейших действий вам нужно запомнить эти ключи. Буквы «V» и «X» на скриншоте являются их примерами. Ненужный диск будет удалён после выполнения следующей команды: subst ваша_буква: /D. Для правильной работы нужно вместо ваша_буква вставить букву того виртуального накопителя, который должен быть списан. Введите её в командную строку и нажмите Enter. Задача будет выполнена моментально, потому никаких дополнительных индикаторов прогресса вы не увидите. Чтобы убедиться в успехе команды, снова введите subst и проверьте новый список дисков.
- Далее можно спокойно закрывать командную строку, не рискуя повредить систему. На этом удаление можно считать успешно завершённым.
Используя один из представленных в статье способов, вы сможете удалить ненужные виртуальные диски без какой-либо посторонней помощи. Эти методы являются очень простыми, но их будет достаточно для выполнения поставленной задачи. Однако важно понимать, что физические разделы жесткого диска эти решения удалить не в состоянии. Варианты для решения этой проблемы были описаны нами ранее в другом уроке.
Каждый пользователь может создать виртуальный диск. Но что делать, если в нем больше нет необходимости? О том, как правильно удалять такие устройства в операционной системе Windows 10, будем говорить далее.
Содержание:
- Как удалить виртуальный диск в Windows 10
- метод 1: «Управление дисками»
- метод 2: «Командная строка»
- Вопросы и ответы
Как удалить виртуальный диск в Windows 10
Можно выделить два метода, которые позволяют вам правильно удалить устройство. Вы должны выбрать один из них, который соответствует предварительному процессу создания виртуального жесткого диска. На практике все выглядит не так сложно, как кажется на первый взгляд.
метод 1: «Управление дисками»
Этот метод подходит для вас, если вы создали виртуальный диск с помощью указанного инструмента.
Не забывайте, что прежде чем выполнить описанные ниже действия, вы должны скопировать всю необходимую информацию с диска, который будет удален, так как после окончательного удаления вы не сможете восстановить ее.
Чтобы удалить диск, нужно сделать следующее:
- Нажмите кнопку «Пуск» правой кнопкой мыши, затем выберите колонку «Управление дисками» из контекстного меню.
- В окне, которое отображается, вы должны найти нужный виртуальный диск. Пожалуйста, имейте в виду, что это надо сделать в нижней части окна, а не в приведенном выше списке. После того, как нашли устройство, щелкните правой кнопкой мыши на его название (требуемая область показана на фото ниже) и в контекстном меню нажмите на «Отсоединить виртуальный жесткий диск» .
- После этого появится небольшое окно. Он будет содержать путь к дисковому файлу. Потому как он будет нужен в будущем, лучше не редактировать его. Просто нажмите на кнопку «OK» .
- Вы увидите, что жесткий диск исчез из списка. Остается только удалить файл, который хранит всю информацию от него. Чтобы сделать это, перейдите в папку, о которой говорилось выше. Выбранный файл имеет расширение «VHD» . Найдите его и удалите удобным для вас способом (клавишей «Del» или при помощи контекстного меню).
- Вы можете очистить «Корзину», чтобы освободить место на главном диске.
метод 2: «Командная строка»
Если вы создали виртуальный диск в «Командной строке», то вы должны использовать описанный ниже метод. Необходимо выполнить следующие операции:
- Откройте окно поиска Windows. Чтобы сделать это, установите линию в панели задач или нажмите на кнопку с изображением лупы. Затем введите команду «cmd» в поле поиска. Результат запроса отображается на экране. Нажмите на его название правой кнопкой мыши и выберите опцию «Запуск от имени администратора» из контекстного меню.
- Если вы активировали «Контроль учетных записей», то на экране вам будет предложено запустить командный драйвер. Нажмите кнопку «Да».
- Теперь введите запрос «subst» в командной строке, после чего нажмите клавишу «Enter» . Это покажет список всех уже созданных виртуальных жестких дисков, а также покажет путь к ним.
- Буквы показывают требуемое устройство. На экране выше, это буквы «X» и «V» . Чтобы удалить диск, введите команду «subst X: /D» и нажмите «Enter».Вместо буквы «X» вы должны поставить ту, которая показывает нужное виртуальное устройство. Вы не увидите каких-либо дополнительных окон на экране. Все это будет сделано мгновенно. Чтобы проверить, можно снова ввести команду «subst» и убедиться, что диск был удален из списка.
- После завершения процесса удаления окно «Командной строки» может быть закрыто.
Используя один из методов, описанных выше, вы можете легко удалить виртуальный жесткий диск.
Используемые источники:
- https://softikbox.com/kak-udalit-virtualnyiy-disk-v-operatsionnoy-sisteme-windows-10-25571.html
- https://novice-user.org/kak-udalit-virtualnyy-zhestkiy-disk
- https://windowsphoner.ru/14868

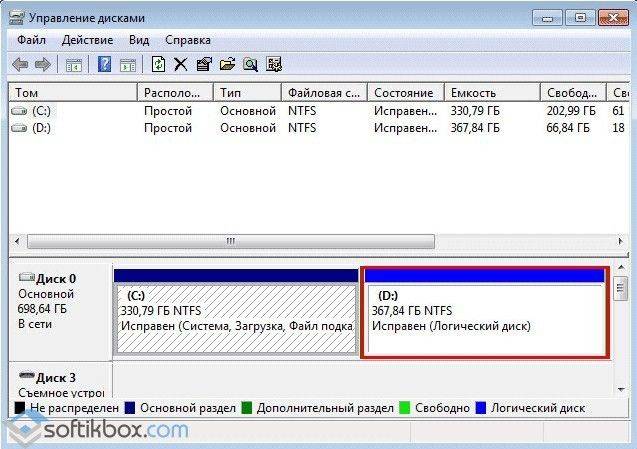


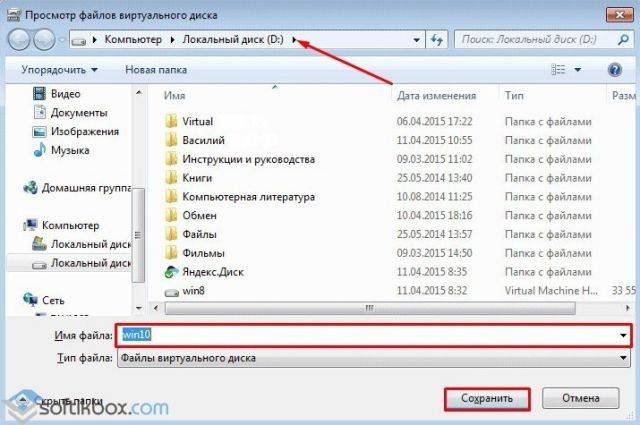
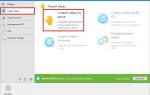 Как создать и настроить виртуальный жесткий диск на Windows 10
Как создать и настроить виртуальный жесткий диск на Windows 10
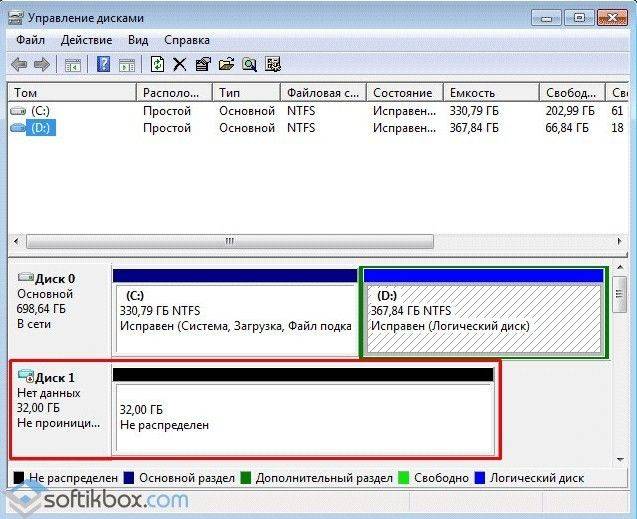

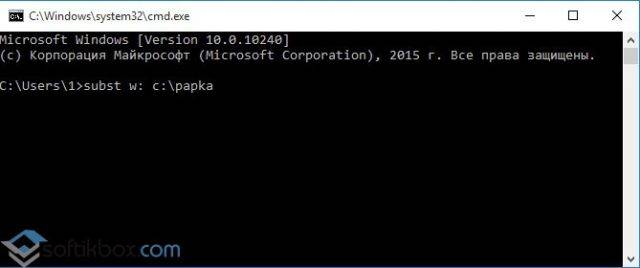
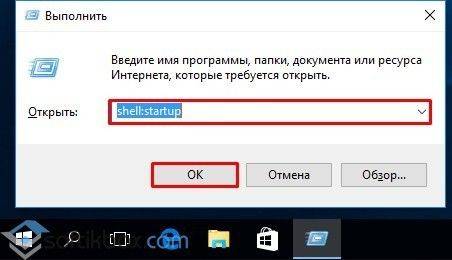
 Виртуальный привод: основные понятия и методы создания
Виртуальный привод: основные понятия и методы создания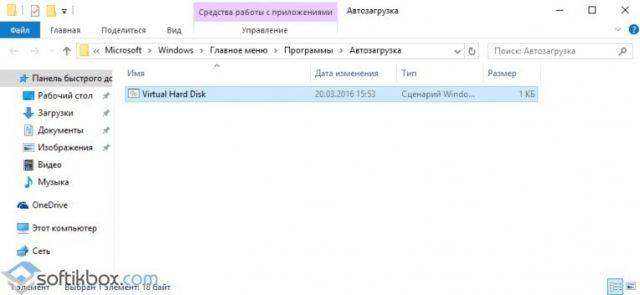
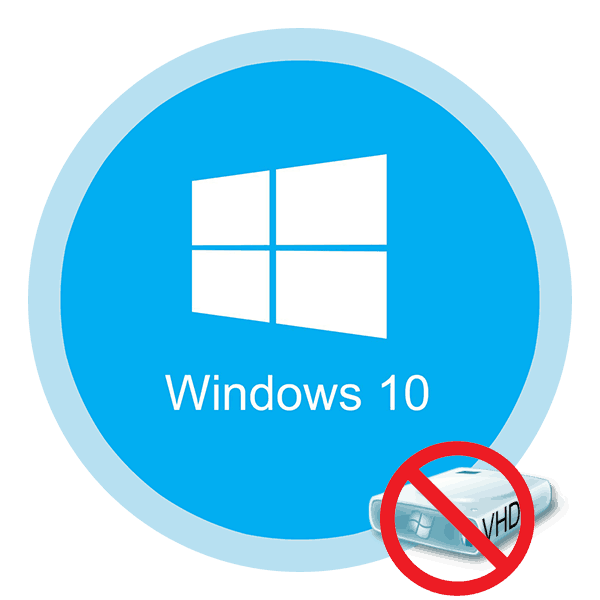
 Как создать виртуальный диск на Windows 7 с помощью встроенных инструментов
Как создать виртуальный диск на Windows 7 с помощью встроенных инструментов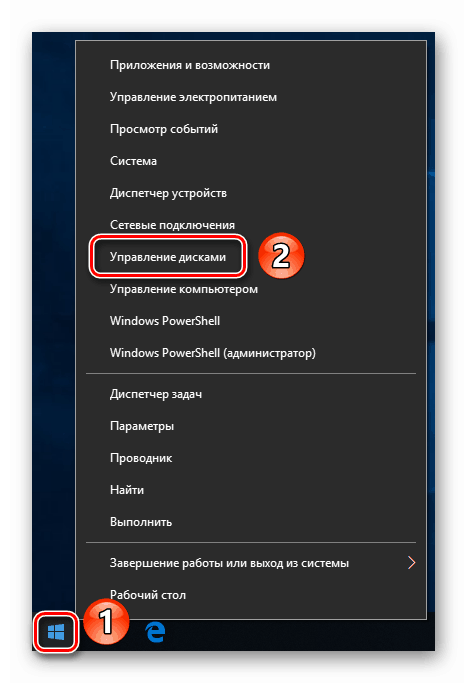
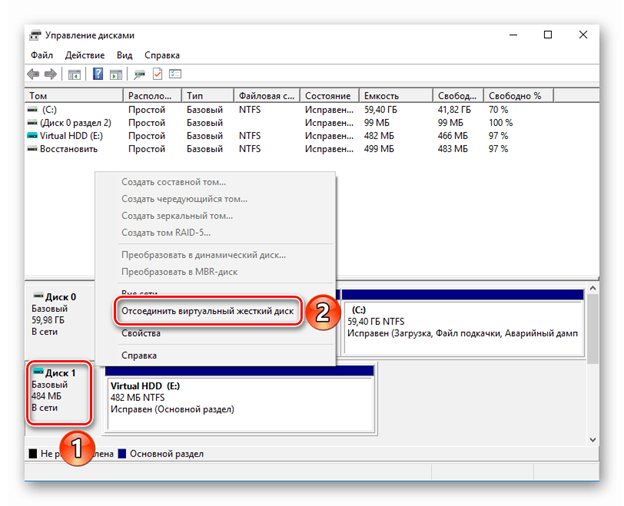
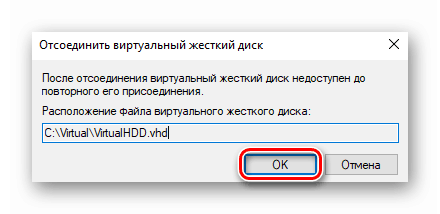
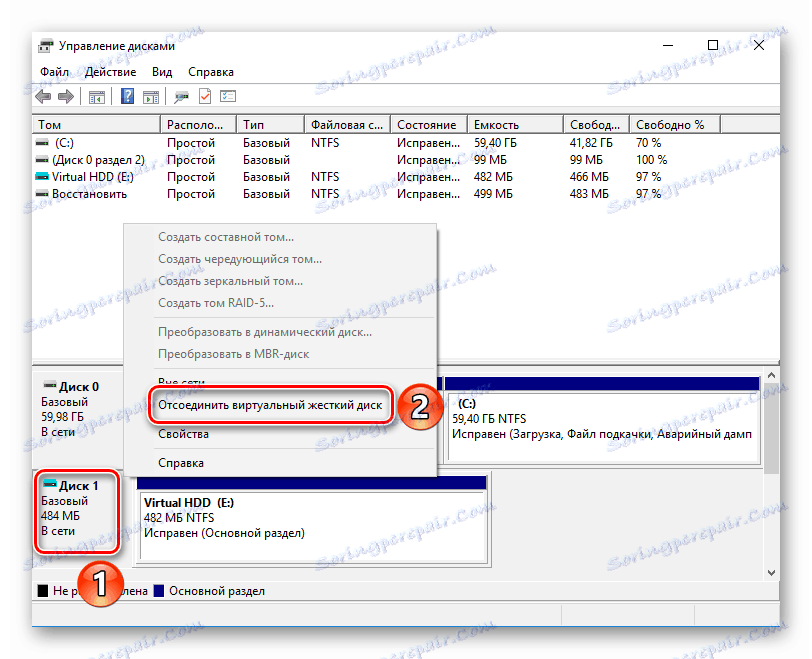
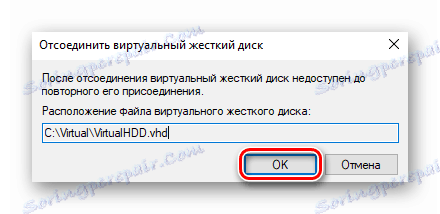
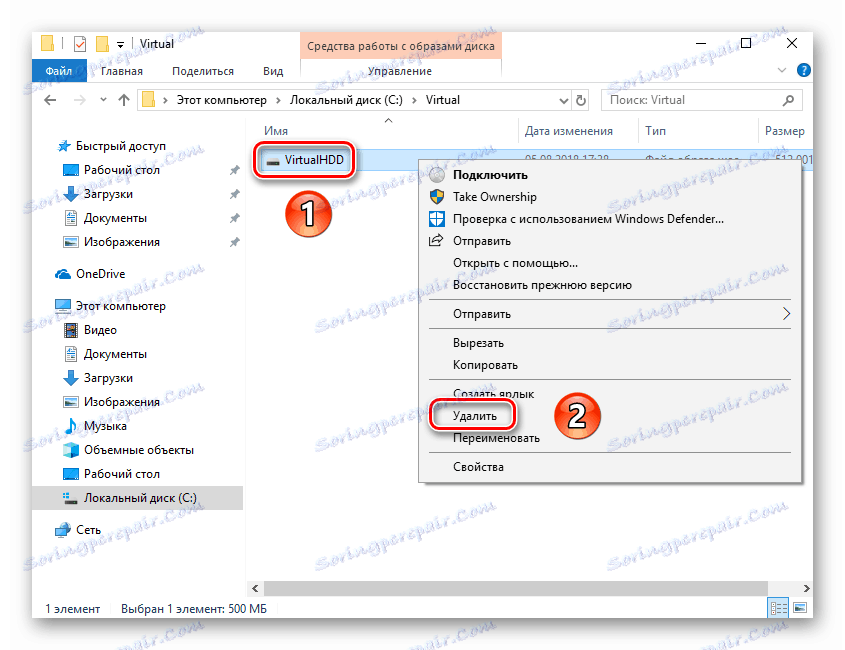
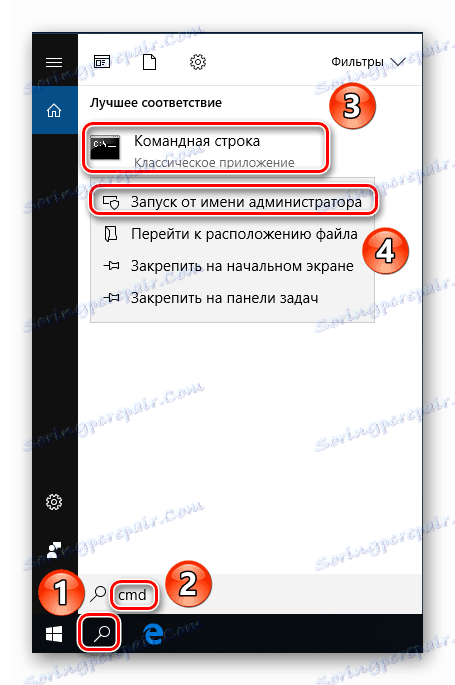
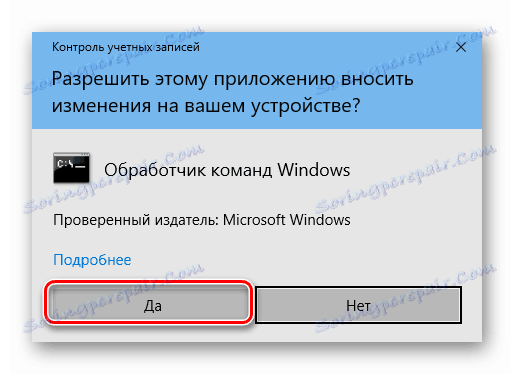
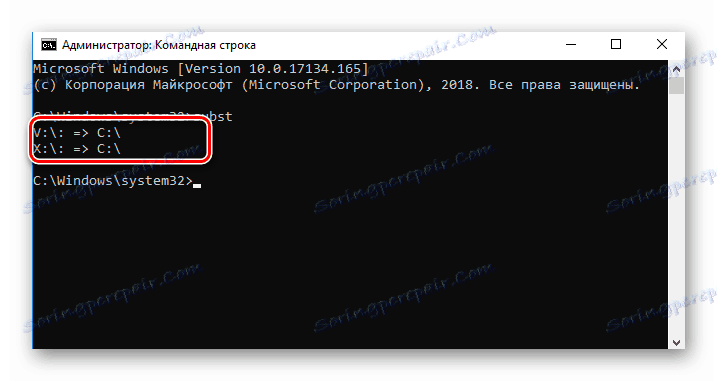
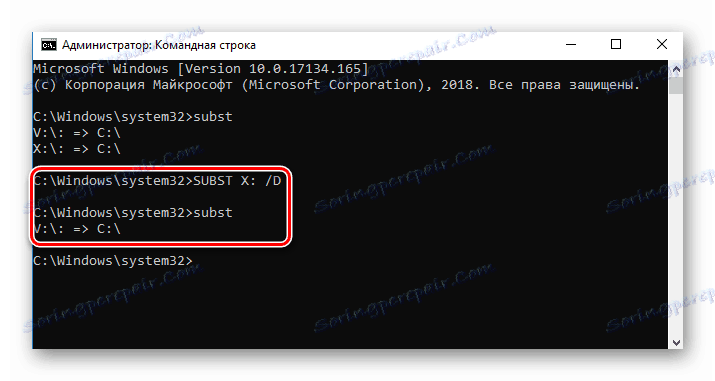


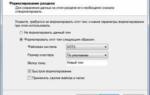 Установка второй ОС. Windows на VHD (Виртуальный жесткий диск)
Установка второй ОС. Windows на VHD (Виртуальный жесткий диск)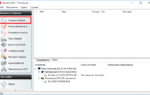 Ошибка программы UltraISO: виртуальный привод не найден
Ошибка программы UltraISO: виртуальный привод не найден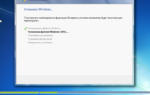 Установка Windows 7 на USB storage и/или виртуальный диск VHD
Установка Windows 7 на USB storage и/или виртуальный диск VHD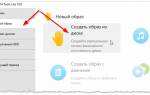 Как смонтировать образ ISO на виртуальный диск с помощью программы DEAMON Tools
Как смонтировать образ ISO на виртуальный диск с помощью программы DEAMON Tools