Содержание
- 1 Как узнать MAC-адрес сетевой карты в Windows 7/8.
- 2 Смотрим MAC-адрес сетевой карты в командной строке.
- 2.1 Выбор, применение и особенности современных управляемых коммутаторов D-Link.
- 2.2 Twitch.tv — самый популярный сайт потокового стриминга видеоигр
- 2.3 Подключение к серверу VPN с мобильных устройств на базе Android
- 2.4 Принцип работы и устройство USB-флешки
- 2.5 Универсальный пакет программ для работы с мультимедиа от Movavi
- 2.6 Smart TV приставка или как телевизор сделать умным
- 3 Для чего нужен MAC-адрес
- 4 Как посмотреть MAC-адрес
- 5 Экзотика
- 6 Как узнать
- 7 С применением Командной строки
- 8 Через Панель управления
- 9 При помощи программы
- 10 Радикальный метод
Все мы рано или поздно сталкиваемся с таким вопросом, как узнать MAC-адрес компьютера? Однако, сформулирован он не совсем точно и было бы правильно адресовать его к сетевой карте, поскольку в этом вопросе подразумевается именно этот компонент компьютера. Классификация и конфигурация машины не имеет никакого значения, потому что MAC-адрес определяется на настольном ПК так же, как и на ноутбуке или нетбуке. Давайте разберем, что же представляет из себя MAC-адрес, где он может вами использоваться и как узнать MAC-адрес сетевой карты.
Приставка MAC — это аббревиатура от англ. Media Access Control, что в переводе означает — управление доступом к среде. Также этот идентификатор может иметь название Hardware Address (HWAddr) — аппаратный адрес.
В некоторых случаях знать аппаратный адрес сетевой карты стационарного компьютера или мобильного ноутбука просто необходимо. Например, чтобы сделать ручной проброс портов на Wi-Fi роутере, нужно сначала привязать IP- к MAC-адресу компьютера и только после этого выполнять переадресацию. Возможно вы просто решили узнать какие устройства находятся в Wi-Fi сети роутера и обнаружили непрошеных гостей, и хотите запретить им доступ по MAC-адресу.
Иногда, провайдеры привязывают доступ к сети Интернет к физическому адресу сетевого устройства (маршрутизатор, сетевая плата компьютера). Если вы решите получить доступ к интернету минуя ранее заявленное сетевое устройство у провайдера, а подключите компьютер напрямую, через другую сетевую карту или воткнете в Ethernet порт новенького нетбука LAN-кабель провайдера (схема и способ опрессовки витой пары), то у вас непременно возникнут сложности и в доступе будет отказано. В общем причины у всех свои, а определить MAC-адрес можно несколькими способами.
Безусловно, вы можете разобрать свой компьютер (ноутбук) и посмотреть физический адрес на специализированной наклейке, приклеенной к плате. Но в этом нет никакой необходимости, — потому что узнать это можно средствами самой операционной системы.
Как узнать MAC-адрес сетевой карты в Windows 7/8.
Итак, чтобы получить сведения о физическом адресе компьютера нужно кликнуть по кнопке «Пуск» — «Панель управления», выбрать апплет «Центр управления сетями и общим доступом» и в левой колонке кликнуть по пункту «Изменения параметров адаптера». Можно просто нажать комбинацию клавиш Win+R (на сайте есть шпаргалки по комбинации клавиш Windows), в поисковой строке ввести ncpa.cpl и нажать кнопку «Ok».
После этого вы будете перенаправлены на страницу «Сетевые подключения», где вам нужно выбрать активное «Подключение по локальной сети» и кликнуть по нему правой кнопкой мыши. В выпадающем контекстном меню выбираем строку «Состояние». Откроется окно с краткой информацией о подключении, где нужно нажать кнопку «Сведения…». В новом окне «Сведения о сетевом подключении» найдите пункт «Физический адрес». Напротив, в столбце «Значения» вы увидите MAC-адрес сетевой карты компьютера.
Смотрим MAC-адрес сетевой карты в командной строке.
Чтобы узнать MAC-адрес, через командную строку в операционной системе Windows 7 или 8, нужно нажать уже знакомую комбинацию клавиш Win+R и в поле поисковой строки ввести команду cmd и подтвердить действие нажатием на кнопку «Ok».
В самой командной строке введите ipconfig/all и нажмите «Enter». Эта команда вызовет утилиту, которая выведет на экран все данные текущего сетевого соединения. В поле «Физический адрес» будет отображен MAC-адрес сетевой карты. Также можно воспользоваться специализированной командой getmac/fo list/v прописав ее в cmd.
Данная команда в семействе Windows отображает список сетевых адаптеров компьютера с указанием MAC-адреса. Вот так легко и просто можно узнать физический адрес сетевого адаптера у любого компьютера с операционной системой Windows 7/8.
Если вы нашли ошибку, пожалуйста, выделите фрагмент текста и нажмите Ctrl+Enter.

Выбор, применение и особенности современных управляемых коммутаторов D-Link.

Twitch.tv — самый популярный сайт потокового стриминга видеоигр
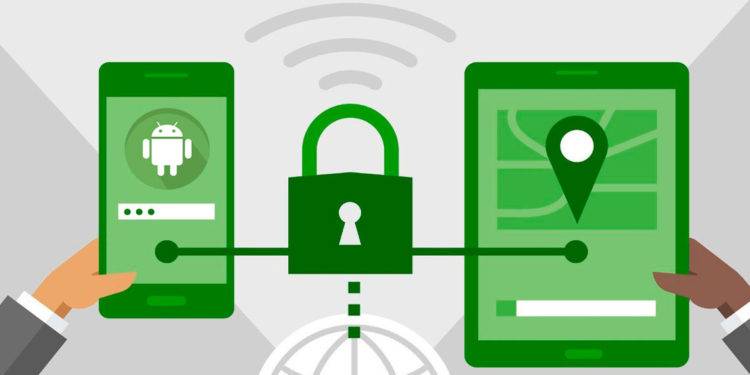
Подключение к серверу VPN с мобильных устройств на базе Android

Принцип работы и устройство USB-флешки

Универсальный пакет программ для работы с мультимедиа от Movavi

Smart TV приставка или как телевизор сделать умным
<index>

Такой адрес может быть не только в компьютере, но и в смартфоне, Smart-телевизоре или роутере. В общем, у любого устройства которое так или иначе связано с передачей или приемом интернет-трафика.
Содержание
Для чего нужен MAC-адрес
Провайдеры могут использовать привязку физического адреса к адаптеру и при подключении без маршрутизатора могут появиться некоторые сложности. К примеру, после смены устройства, материнки или сетевой платы. В этом случае MAC-адрес оборудования поменяется и интернет может перестать работать. Чтобы решить эту проблему, провайдер может спросить ваш мак-адрес.
Также он может понадобиться при установке запрета на использование Wi-Fi. Если вам нужно оставить доступ только конкретным устройствам, то зайдя в настройки роутера нужно добавить MAC-адрес устройства в белый список. Таким образом, кроме указанного устройства доступ к интернету никто не получит.
Как посмотреть MAC-адрес
Чтобы посмотреть ваш физический адрес можно пойти несколькими путями. Самый элементарный – это узнать его в окне сетевых подключений. Просто зайдите в меню Пуск и откройте Панель управления Windows. Далее выбираете категорию «Сеть и интернет» и после этого «Сетевые подключения».
Откроется окно со всеми доступными подключениями, выберете нужное и щелкните по нему правой кнопкой мышки. В списке выберите на пункт Состояние и в маленьком окошке щелкнете на кнопку Сведения. Откроется информация об этом подключении и вторая строчка «Физический адрес» и есть нужная нам информация.
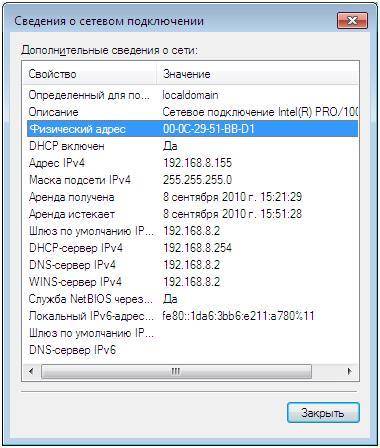
+R и впишите в текстовое поле «cmd». Откроется командная строка. Для того, чтобы узнать требуемую информацию, можно воспользоваться двумя командами:
getmac /fo list /vipconfig /all
Первая показывает перечень подключенных устройств и их MAC-адресов.
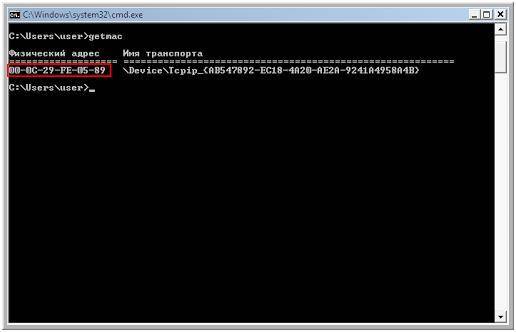
Чтобы лишний раз не искать данные своего устройства с помощью команд или сетевых подключений, запишите его на листок или сохраните данные в компьютере.
Это можно сделать, если ввести в командной строке ipconfig /all > C:macaddress.txt или getmac /fo list /v > C:macaddress.txt, в зависимости от того какой командой вы воспользовались ранее. Информация сохранится в корне диска C: в блокноте.
Экзотика
Последний способ – самый радикальный. На каждой сетевой карте есть наклейка с адресом, но, чтобы до нее добраться, придется разбирать компьютер или ноутбук. Этот вариант можно оставить на крайний случай, если воспользоваться вышеперечисленными способами почему-то не получилось.
</index>
Похожие статьи
Как узнать mac адрес сетевой карты своего компьютераКак сменить IP-адрес сетевой платы компьютераКак узнать температуру центрального процессора в операционной системе Windows 7Как легко и быстро сменить МАС-адрес устройстваНачало›Windows 7›Как посмотреть МАК адрес компьютера Windows 7
Периодически могут появляться такие ситуации, в которых бывает необходимо узнать MAC адрес собственного персонального компьютера. Иначе он называется адрес сетевой карты либо же просто МАК адрес. Данная процедура может быть необходима в ситуациях, когда требуется перенести данный адрес на другой компьютер либо же настроить роутер. Особенно это актуально, когда провайдер в подключении к Интернету обязательно требует МАК адрес.
Как узнать
Операцию с MAC адресом можно осуществить несколькими методами:
- Вручную с помощью средств системы Windows 7.
- При помощи утилит для изменения физического адреса.
Ручные методы для определения MAC адреса наиболее просты и не требуют дополнительной загрузки и установки различных программ. Найти этот самый адрес тоже не трудно – обычно он состоит из шести пар записанных в шестнадцатиричной системе счисления цифр, расположенных через двоеточие.
С применением Командной строки
Чтобы долго не мучиться с поисками различных папок и подпапок, можно воспользоваться Командной строкой. Для этого достаточно нажать комбинацию Windows+R, а затем в появившемся окошечке «Выполнить» вписать одну из этих команд:
- ipconfig /all
- getmac
Любая из них выведет МАК адрес, однако с небольшими различиями. В первом случае появится список всех адресов компьютера под управлением Windows. Этой командой можно посмотреть много чего, однако в данной ситуации нам нужно узнать только одно значение.
Во втором же – одинокий МАК адрес компьютера без лишних подробностей.
Через Панель управления
Следующий метод нахождения МАС, уже с привычным интерфейсом. Для просмотра необходимых данных следует сначала открыть Панель управления при помощи команды control в Командную строку (Win+R).
Посмотрите ещё: Способ выключения компьютера через командную строку Windows 7 и 10
Затем из этого окна нужно проследовать в ярко заметное «Сеть и интернет», где отыскать пункт, который, как правило, всегда располагается в начале списка, а именно «Центр управления сетями и общим доступом».
В столбике различных функций, расположенном около левой границы окна, нужно отыскать надпись, гласящую «Изменение параметров адаптера». Появится список подключений. Чтобы узнать МАК адрес компьютера – надо нажать на активное локальное подключение правой клавишей мышки и выбрать в появившемся меню пункт «Состояние». А затем в новом окне – на «Сведения».
В следующем окошке можно будет посмотреть искомый нами физический (ещё одно название) адрес компьютера.
При помощи программы
Если вам не хочется копаться в Панели управления Windows или Командной строке, можно поступить куда как проще – скачать программу под названием Ryll MAC Editor. Она доступна для Windows любой версии и практически ничего не весит.
Её необходимо просто установить и открыть, а затем выбрать нужное устройство в самом верхнем выпадающем списке. Больше ничего не требуется – адрес компьютера будет указан в самом окошке программы под названием Physical Address (MAC).
Кстати, при помощи этой программки можно легко поменять физический адрес. Для этого чуть ниже имеется строка, куда нужно будет вбить новое значение, а затем нажать на кнопку Update MAC.
Радикальный метод
Если всё совсем печально, или компьютер находится в нерабочем состоянии, всегда можно просто разобрать его, извлечь сетевую карту и узнать физический адрес на ней, просто его прочитав. Обычно он находится на маленькой бумажке, приклеенной к плате.
(Visited 7 020 times, 1 visits today) Опубликовано в Windows 7Используемые источники:
- https://hobbyits.com/kak-uznat-mac-adres-kompyutera-s-os-windows-7-8/
- https://windowstune.ru/win7/admin7/kak-uznat-mac-adres-kompyutera-v-operacionnoj-sisteme-windows-7.html
- https://windowsprofi.ru/win7/kak-posmotret-mak-adres-kompyutera-windows-7.html

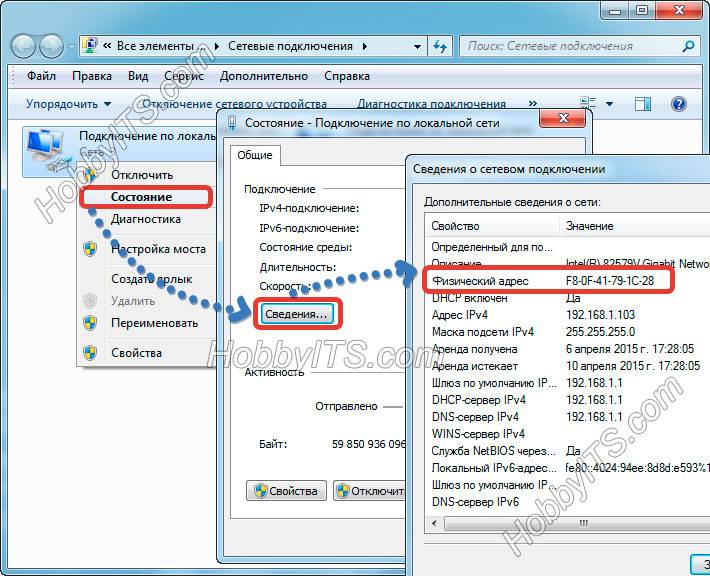
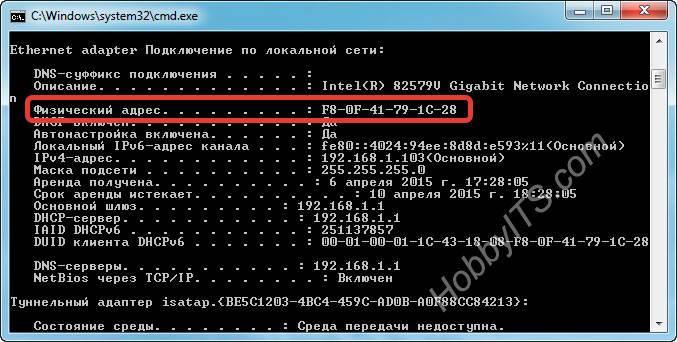
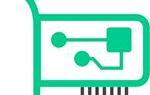 Как узнать MAC адрес компьютера: 4 способа
Как узнать MAC адрес компьютера: 4 способа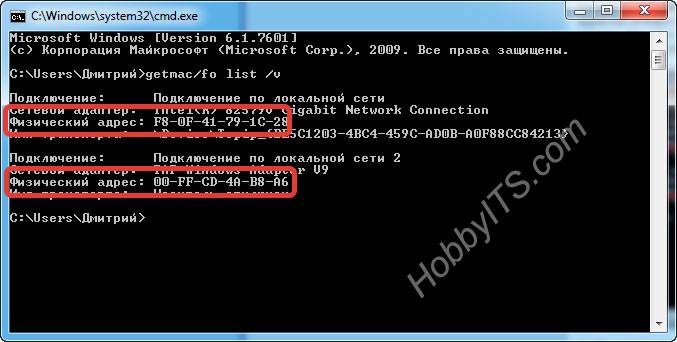
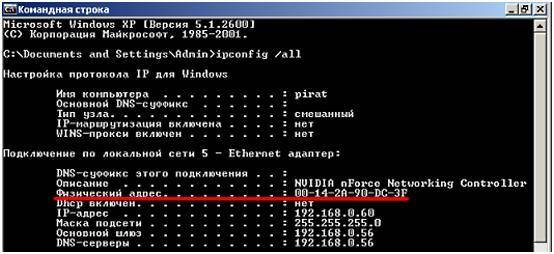
 Как прописать мак адрес
Как прописать мак адрес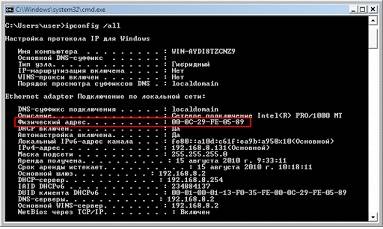
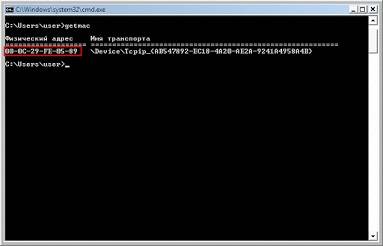

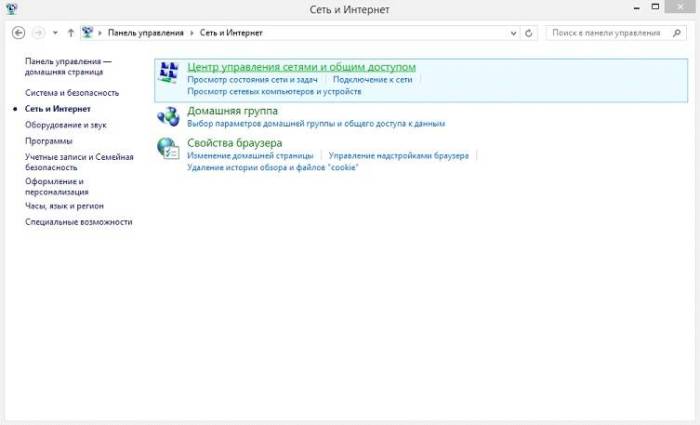
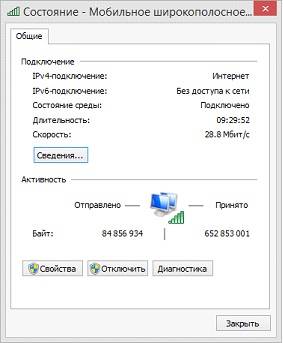
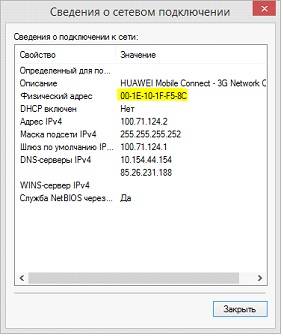
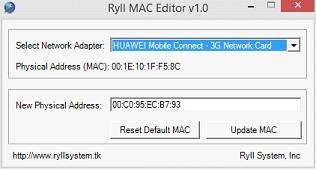


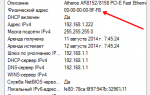 Как узнать мак адрес ноутбука
Как узнать мак адрес ноутбука Как сменить MAC-адрес WiFi адаптера и LAN правильным методом. Хоть бы не сломать
Как сменить MAC-адрес WiFi адаптера и LAN правильным методом. Хоть бы не сломать Что такое ip адрес компьютера и как вычислить человека в интернете?
Что такое ip адрес компьютера и как вычислить человека в интернете?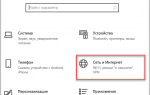 Как узнать IP адрес своего компьютера
Как узнать IP адрес своего компьютера