Содержание
Если вы не можете запустить систему
Не всегда пользователю удается запустить Виндовс 8. Например, если у вас возникла критическая ошибка или же система серьезно повреждена вирусом. В таком случае есть несколько несложных способов войти в безопасный режим, не загружая системы.
Способ 1: Использование комбинации клавиш
- Наиболее простой и популярный способ загрузить ОС в безопасном режиме — использовать комбинацию клавиш Shift + F8. Вам необходимо нажать данное сочетание до того, как начнет загружаться система. Учтите, что этот период времени довольно мал, поэтому с первого раза может и не получиться.
- Когда у вас все же получится зайти, вы увидите экран «Выбор действия». Здесь вам необходимо нажать на пункт «Диагностика».
- Следующим шагом перейдите в меню «Дополнительные параметры».
- На появившемся экране выберите пункт «Параметры загрузки» и перезапустите устройство.
- После перезагрузки вы увидите экран, на котором будут перечислены все действия, которые вы можете выполнить. Выберите действие «Безопасный режим» (или любой другой) с помощью клавиш F1-F9 на клавиатуре.
Способ 2: С помощью загрузочной флешки
- Если у вас есть загрузочная флешка Виндовс 8, то вы можете загрузиться с нее. После этого выберите язык и нажмите на кнопку «Восстановление системы».
- На уже знакомом нам экране «Выбор действия» найдите пункт «Диагностика».
- Затем перейдите в меню «Дополнительные параметры».
- Вы попадете на экран, где необходимо выбрать пункт «Командная строка».
- В открывшуюся консоль введите следующую команду:
bcdedit /set {current} safeboot minimalИ перезагрузите компьютер.
При следующем запуске вы сможете запустить систему в безопасном режиме.
Если вы можете зайти в Windows 8
В безопасном режиме не запускаются никакие программы, кроме основных драйверов, необходимых для работы системы. Таким образом вы сможете исправить все ошибки, которые возникли в результате сбоев ПО или же воздействия вируса. Поэтому если система работает, но совершенно не так, как хотелось бы, читайте методы, описанные ниже.
Способ 1: С помощью утилиты «Конфигурация системы»
- Первым делом необходимо запустить утилиту «Конфигурация системы». Сделать это вы можете с помощью системного инструмента «Выполнить», который вызывается сочетанием клавиш Win + R. Затем введите в открывшееся окно команду:
msconfigИ нажмите Enter или «ОК».
- В окне, которое вы увидите, перейдите во вкладку «Загрузка» и в разделе «Параметры загрузки» поставьте галочку в чекбоксе «Безопасный режим». Нажмите «ОК».
- Вы получите уведомление, где будет предложено перезагрузить устройство сразу или же отложить до момента, когда вы вручную перезагрузите систему.
Теперь, при следующем запуске, система будет загружена в безопасном режиме.
Способ 2: Перезагрузка + Shift
- Вызовите всплывающее меню «Charms» с помощью комбинации клавиш Win + I. На появившейся сбоку панели найдите значок завершения работы компьютера. После того, как вы на него нажмете, появится всплывающее меню. Вам необходимо зажать клавишу Shift на клавиатуре и нажать на пункт «Перезагрузка»
- Откроется уже знакомый нам экран «Выбор действия». Повторите все действия из первого способа: «Выбор действия» -> «Диагностика» -> «Дополнительные параметры» -> «Параметры загрузки».
Способ 3: Использование «Командной строки»
- Вызовите консоль от имени администратора любым способом, который знаете (Например, используйте меню Win + X).
- Затем введите в «Командную строку» следующий текст и нажмите Enter:
bcdedit /set {current} safeboot minimal.
После того, как вы перезагрузите устройство, у вас получится включить работу системы в безопасном режиме.
Таким образом, мы рассмотрели, как включить безопасный режим во всех ситуациях: и когда система запускается, и когда не запускается. Надеемся, с помощью данной статьи вы сможете вернуть ОС в строй и продолжить работу за компьютером. Поделитесь данной информацией с друзьями и знакомыми, ведь никто не знает, когда может возникнуть необходимость запустить Виндовс 8 в безопасном режиме. Мы рады, что смогли помочь Вам в решении проблемы.Опишите, что у вас не получилось. Наши специалисты постараются ответить максимально быстро.
Помогла ли вам эта статья?
06.01.2019 Блог Дмитрия Вассиярова.Рубрика:Операционные системы</span>
На самом деле пользователь не знает истинного виновника, но регулярные сбои в работе системы, сообщения синего экрана, да и просто ощутимое торможение при работе заставляет задуматься. Чего это ради, ранее идеально работавшая Винда, начинает вести себя недостойным, для одной из лучших ОС, образом?
Обычно, у внимательных пользователей такие вопросы появляются до того как Виндовс 8/8.1 полностью ляжет и ПК перестанет загружаться. Поэтому свой обзор разных способов я начну с вариантов, позволяющих перейти в безопасный режим из работающего в системе компьютера.
Старый, командный способ
Если вы недавно перешли на «Восьмерку» с более ранних версий, то знаете способ с использованием командной строки. Здесь же вам просто понадобиться ввести в системном поисковике текст «msconfig» и перед вами возникнет меню «Конфигурация системы».
Выбираем закладку «Загрузка» и внизу, напротив «Безопасный режим» ставим «птичку».
Ниже станут доступными разные параметры режима. О них я расскажу в этой статье чуточку позже, а пока можно выбрать «Минимальные». Применяем, жмем «Ок» и готовим ответ на вопрос: перегружаем машину сейчас или при следующем включении. Ответив на него во всплывшем сообщении (а я думаю, не стоит откладывать это дело), ждем перезапуска системы.
Этот метод прост, не требует особой сноровки и неудобного одновременного нажатия нескольких клавиш. Кроме того он позволяет выбрать ОС, если таковых у вас на компьютере несколько.
Однако не забывайте, что заданные вами параметры конфигурации системы останутся такими же при включении и в следующий раз. Поэтому для возвращения в обычный режим вам потребуется проделать те же действия (с «msconfig») и поснимать ранее установленные «птички» и «точки».
Популярная технология перезагрузки
Следующий способ имеет более продвинутую реализацию, заложенную новыми возможностями.
Я думаю, что каждый знает как выключать компьютер, и что при этом помимо завершения работы предлагается опция «Перезагрузка». Так вот вам, дорогие друзья, необходимо выбрать ее, параллельно удерживая на клавиатуре клавишу «Shift».
Появиться меню с лаконичными иконками и разделами.
(Кстати, тот же эффект можно получить прописав от имени администратора в командной строке: «shutdown /r /o /t 0»). При всем богатстве выбора единственно верным для нас путем будет последовательный переход по такому пути:
- «Диагностика»
- «Дополнительные параметры»
- «Параметры загрузки».
В последнем пункте назначения нас ждет экран с коротким описанием вариантов безопасных режимов Доступ к которым мы получим при перезагрузке системы. Компьютер как бы предлагает нам подумать над выбором, пока он будет выключаться и включаться. Мы обязательно сделаем это, ну а сейчас жмем кнопку «Перезагрузить».
Безопасный режим? Какой именно?
И вот перед нами теперь не просто текстовый список, а интерактивный перечень возможных действий. Они выбираются курсором иди нажатием функциональных клавиш F1-F9, в зависимости от номера выбранного вами режима.
Чтобы определиться, следует немного знать о том, на что каждый из них способен:
- Включить отладку. Здесь предоставляются расширенные возможности для диагностики
- Включить ведение журнала загрузки. В созданном файле ntbtlog.txt будет сохранен список успешно установленных при запуске драйверов, что позволяет проконтролировать отсутствие нужных библиотек;
- Включить видеорежим с низким разрешением. Если установленные вами параметры монитора не позволяют нормально работать, этот режим для вас. Он отбросит настройки экрана на минимальные.
- Включить безопасный режим. Это, в большинстве случаев то, что нужно. Запуск с минимумом драйверов и настроек.
- Включить безопасный режим с загрузкой сетевых драйверов. Если, работая в безопасном режиме, рассчитываете воспользоваться подсказками в интернете, или скачать нужные файлы по сети – выбирайте 5-й вариант…
- Включить безопасный режим с поддержкой командной строки. Вы не увидите обычного интерфейса. Вместо него в вашем распоряжении окажется командная строка. Умеете с ней работать? Тогда вперед.
- Отключить обязательную проверку подписи драйверов. Режим полезен для владельцев 64-разрядных ОС, проверяющих подписи драйверов. На ваш страх и риск вы можете попытаться установить файлы с неправильными подписями. Но возможно как раз с ними что-то у вас и получиться.
- Отключить ранний запуск антивредоносной защиты. Загрузка при которой вы получаете возможность установить вредоносные драйверы или программы (что поделать, иногда приходится рисковать, чтобы выяснить причину сбоя).
- Отключить автоматический перезапуск после сбоя. Нормальная система при обнаружении критической ошибки обычно требует перезагрузки. В этом режиме ОС попробует продолжить работу.
Рекомендовано Microsoft
Между прочим, истинные почитатели Windows, с трепетом относящиеся ко всем рекомендациям Microsoft, могут войти в меню «Параметры загрузки» зайдя сначала в «Параметры компьютера» и выбрав там раздел «Обновление и восстановление». Останавливается на «Восстановлении», где внизу нас ожидают «Особые варианты загрузки». Через них мы и попадем туда, куда и требовалось.
Совсем не грузится? Выход всегда есть!
Теперь, мои уважаемые читатели, переходим к более печальной ситуации, когда Windows 8/8.1
не запускается вообще.
- Сначала стоит опробовать старый проверенный способ с нажатием клавиши F8. В некоторых случаях срабатывает комбинация Shift + F8. Но приготовьтесь к тому, что нужно успеть нажать заветные клавиши до того, как появиться легендарный логотип с окошком. Шустрые машины с SSD накопителем с современными UEFI прошивками загружаются быстро, так что не проспите момент.
На этом я считаю свою миссию выполненной и надеюсь вы все-таки сделаете себе загрузочную флешку. А текст статьи распечатаете и сохраните в качестве инструкции на всякий пожарный случай ;).
Все, всем счастья и удачи.
Этой статьей стоит поделиться
Даже самых заядлых фанов Windows 8 может поставить в тупик ситуация, когда пользователь забыл свой пароль для входа в систему. Оказывается, чтобы решить эту проблему, совсем не обязательно нести компьютер в сервисный центр и платить за помощь деньги. Сбросить Windows 8 (и в то же время убрать пароль) можно самостоятельно, взяв на вооружение два простых способа.
Обновлено:
Новый способ сброса пароля всех версий Windows читайте в нашей статье.
Что делать, если забыли пароль в систему Windows 8
Способ первый — только средствами самой windows 8 Итак, сбросить пароль в Windows 8 можно, но стоит взять во внимание тот факт, что во время сброса пароля будут удалены все личные данные с компьютера (документы, фотографии и т.п.), которые на нем хранятся, включая отдельно установленные программы.
1. В первую очередь, убедитесь, что компьютер включен в сеть, и не отключайте его в течение процедуры сброса.
2. На экране входа в Windows 8 кликните на значок питания в правом нижнем углу экрана. На экране появится всплывающее меню.
3. Затем нажмите клавишу Shift и удерживайте ее, одновременно кликая в выпавшем меню пункт меню «Перезагрузка».
4. На экране появится новое меню «Выбор действия. Здесь необходимо перейти в раздел «Диагностика», кликнув по нему мышкой
5. В открывшемся меню кликните пункт «Вернуть в исходное состояние».
6. Нажмите кнопку «Далее» и подождите, пока система восстановит систему.
7. В случае, если в компьютер не вставлен установочный диск, система потребует его использовать, чтобы завершить восстановление.
Полную инструкцию смотрите на видео:
Способ второй — с помощью программы сброса пароля.
Для сброса пароля потребуется создать загрузочную флешку и удалить пароль с ее помощью.
Создаем загрузочную флешку (все данные на флешке будут уничтожены), для этого скачиваем программу и образ:
Скачать
Распаковываем содержимое и запускаем файл rufus_v1.4.1
В открытом окне программы жмем на значок диска, выбираем образ в распакованной папке с названием BootPass и нажимаем кнопку старт.
Ждем, когда создастся загрузочная флешка.
Теперь вставляем флешку для сброса пароля в запароленный компьютер и при загрузке выбираем «грузиться с USB». (При загрузке компьютера нажать F10 , F12 Esc в зависимости от модели вашего компьютера)
Дальше смотрим и делаем так, как на видео
После перезагрузки пароля как не бывало.))
Читайте также:
- Что делать, если забыл пароль на Windows 10
- Первое, что нужно сделать после установки Windows 8
- Как вернуть кнопку пуск в Windows 8
- Как разделить жесткий диск в Windows 8
- 3 простых способа ускорить загрузку Windows 8
Используемые источники:
- https://lumpics.ru/how-start-soft-mode-windows-8/
- http://profi-user.ru/kak-zayti-v-bezopasnyy-rezhim-windows-8/
- https://v-mire.net/chto-delat-esli-zabyli-parol-na-windows-8/
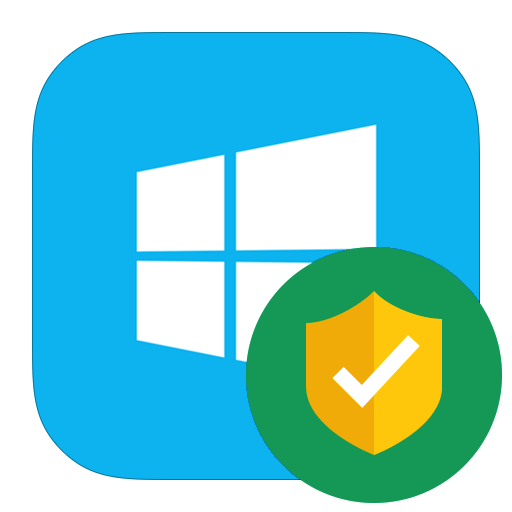


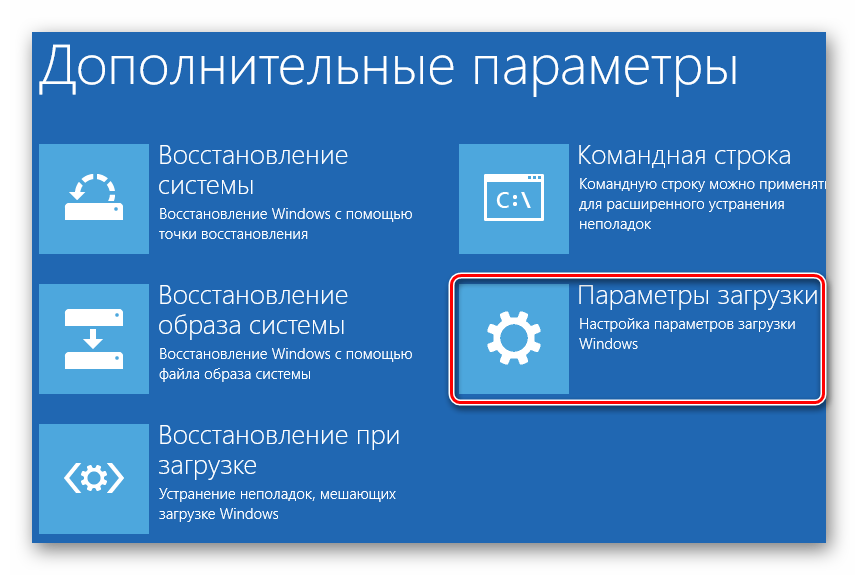

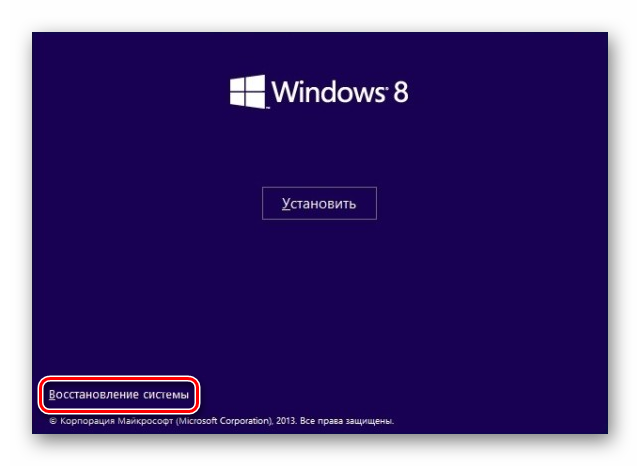
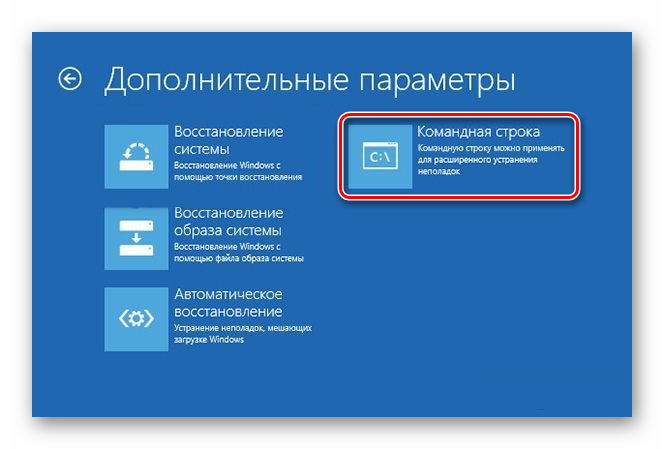
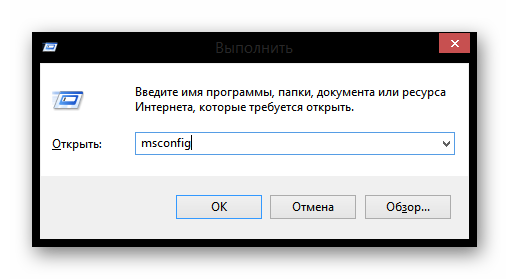
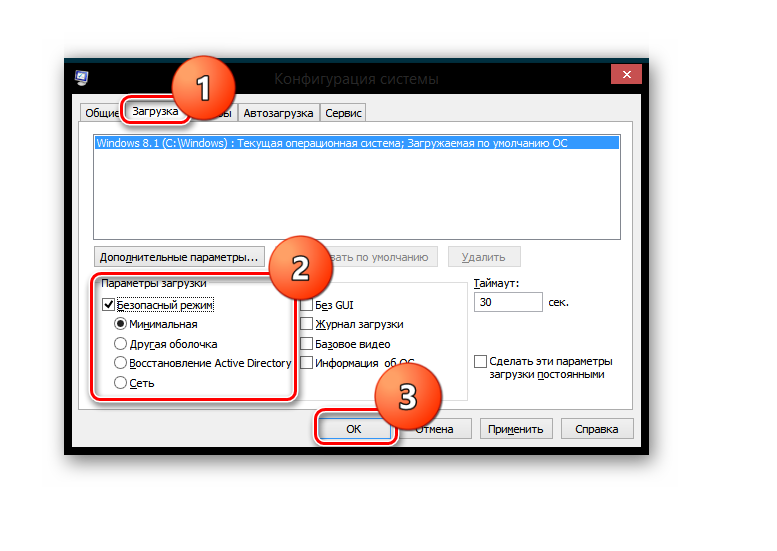
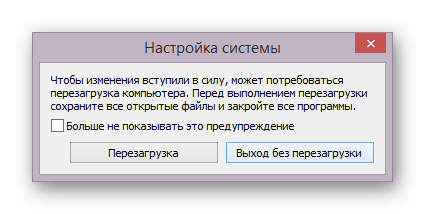
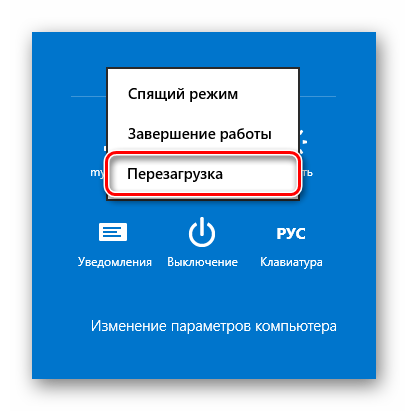


 Как сделать автоматический вход в систему windows 10 без ввода пароля и выбора пользователя?
Как сделать автоматический вход в систему windows 10 без ввода пароля и выбора пользователя? Как запустить безопасный режим через БИОС
Как запустить безопасный режим через БИОС





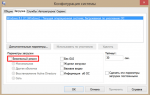 Как легко и быстро запустить в безопасном режиме компьютер с ОС Windows 8?
Как легко и быстро запустить в безопасном режиме компьютер с ОС Windows 8? Как запустить безопасный режим через биос
Как запустить безопасный режим через биос Как перейти в безопасный режим через командную строку
Как перейти в безопасный режим через командную строку Как загрузиться в безопасном режиме в Windows 8 или 10 (простой способ)
Как загрузиться в безопасном режиме в Windows 8 или 10 (простой способ)