Содержание

Входим в Виндовс под «Администратором»
Во всех версиях Windows, начиная с XP, в списке пользователей «Администратор» имеется, но эта «учетка» по умолчанию отключена в целях безопасности. Это обусловлено тем, что при работе в этой учетной записи включаются максимальные права на изменение параметров и работу с файловой системой и реестром. Для того чтобы ее активировать, необходимо произвести ряд действий. Далее разберемся, как это сделать в разных редакциях Windows.
Windows 10
Учетную запись «Администратор» можно активировать двумя способами – через оснастку управления компьютером и с помощью консоли Windows.
Способ 1: Управление компьютером
- Кликаем правой кнопкой мыши по значку компьютера на рабочем столе и выбираем пункт «Управление».
- В открывшемся окне оснастки открываем ветку «Локальные пользователи и группы» и кликаем по папке «Пользователи».
- Далее выбираем пользователя с именем «Администратор», кликаем по нему ПКМ и переходим к свойствам.
- Снимаем галку напротив пункта, который отключает эту запись, и нажимаем «Применить». Все окна можно закрыть.
Способ 2: Командная строка
- 1.Для запуска консоли идем в меню «Пуск – Служебные», находим там «Командную строку», кликаем по ней ПКМ и переходим по цепочке «Дополнительно – Запуск от имени администратора».
- В консоли пишем следующее:
net user Администратор /active:yesЖмем ENTER.
Для того чтобы войти в Windows под этой учетной записью, нажимаем комбинацию клавиш CTRL+ALT+DELETE и в открывшемся меню выбираем пункт «Выйти».
После выхода кликаем по экрану блокировки и в левом нижнем углу видим нашего включенного пользователя. Для входа достаточно выбрать его в списке и произвести стандартную процедуру логина.
Windows 8
Способы включения учетной записи Администратора точно такие же, что и в Windows 10 – оснастка «Управление компьютером» и «Командная строка». Для входа необходимо кликнуть ПКМ по меню «Пуск», навести курсор на пункт «Завершение работы или выход из системы», а затем выбрать «Выход».
После выхода и клика и разблокировки экрана появятся плитки с именами пользователей, в том числе и Администратора. Вход также осуществляется стандартным способом.
Windows 7
Процедура активации «Администратора» в «семерке» не отличается оригинальностью. Необходимые действия выполняются аналогично с более новыми системами. Для использования учетной записи необходимо выйти из системы через меню «Пуск».
На экране приветствия мы увидим всех пользователей, чьи учетные записи на данный момент активированы. Выбираем «Администратора» и входим в систему.
Windows XP
Включение учетной записи Администратора в XP выполняется по тому же сценарию, что и в предыдущих случаях, а вот вход выполняется несколько сложнее.
- Открываем меню «Пуск» и переходим к «Панели управления».
- Дважды кликаем по разделу «Учетные записи пользователей».
- Переходим по ссылке «Изменение входа пользователей в систему».
- Здесь ставим обе галки и жмем «Применение параметров».
- Снова идем в меню «Пуск» и нажимаем «Выход из системы».
- Жмем кнопку «Смена пользователя».
- После выхода видим, что появилась возможность доступа к «учетке» Администратора.
Заключение
Мы сегодня научились активировать пользователя с именем «Администратор» и входить под ним в систему. Имейте в виду, что данная учетная запись обладает исключительными правами, и работать под ней постоянно небезопасно. Любой злоумышленник или вирус, получивший доступ к компьютеру, будет иметь такие же права, что чревато печальными последствиями. Если вам потребовалось выполнить действия, описанные в этой статье, то после проведения необходимых работ переключитесь на обычного пользователя. Это простое правило позволит сохранить файлы, параметры и личные данные в случае возможной атаки. Мы рады, что смогли помочь Вам в решении проблемы.Опишите, что у вас не получилось. Наши специалисты постараются ответить максимально быстро.
Помогла ли вам эта статья?
В Консоли «Управление компьютером» выбираем:
- Управление компьютером (Локальным)
- Локальные пользователи и группы
- Служебные программы
- Локальные пользователи и группы
- Пользователи
- Нажимаем правой кнопкой мыши на пользователе Администратор
- В открывшемся меню выбираем Свойства.
В закладке Общие снимаем чекбокс Отключить учетную запись, нажимаем ОК.
Все, теперь можно войти под админом в систему
Back to top
3 . Как включить пользователя Администратор из командной строки
Сначала кратко, чтоб не отнимать время.
Запускаем командную строку от имени администратора.
Включаем пользователя:
Отключаем пользователя:
Теперь, если нужно — более детальное описание как включить учетную запись администратора:
- Меню Пуск (Start orb)
- Все программы (All Programs)
- Стандартные (Accessories)
- Нажимаем правой кнопкой мыши Командная строка (Command Prompt).
- В открывшемся меню выбираем Запустить от имени Администратора.
В командной строке пишем:
(для английской версии Windows вводим имя пользователя administrator) и нажимаем Ввод. В результате выполнения операции будет выдано сообщение Команда выполнена успешно.
Для того, чтоб отключить пользователя, меняем yes на no:
Выходим из системы и входим как пользователь Администратор:
Вот и все. Еще раз обращаю Ваше внимание, что работать под Администратором для решения своих повседневных задач крайне не рекомендуется!.
Как вариант, если нужно выполнить большое количество настроек в системе, можно отключить UAC, при этом система не будет выдавать предупреждающих сообщений, тем самым не отнимая время, необходимое для настройки. После того, как настройка завершена, следует включить UAC обратно, для того, чтоб не подвергать систему опасности.
Back to top
Дек62019
Так как в Windows 10 по умолчанию учетная запись Администратора, благодаря которой можно получить полный контроль над ПК, не отображается при выборе, то у многих пользователей возникают трудности с решением этой проблемы.

Мы уже рассказывали вам, где скачать Windows 10, теперь давайте разберемся, как активировать учетную запись в данной версии операционной системы, и каким образом при ее помощи можно войти в систему как Админ?
Запуск командной строки
Перед тем как войти в систему как Администратор, нужно будет произвести активацию учетной записи Админа. Для этого понадобится запуск командной строки непосредственно с правами Админ-тора:
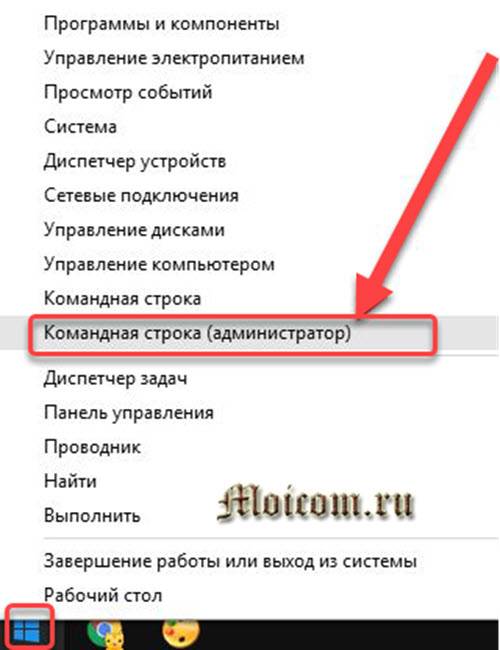
- Жмем “Win+X” и выбираем “Командная строка (админ-тор)”.
- Появится окошко с предупреждением, с которым следует согласиться.
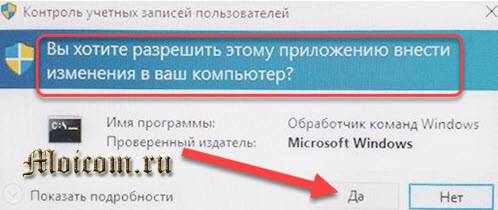
Теперь запуск командной строки можно считать успешным. С ее помощью можно выполнить команду, благодаря которой запустится процесс активации профиля Администратора в системе.
Активация учетной записи
Чтобы произвести активацию, следует выполнить в командной строке команду: net user администратор /active:yes. Если же у вас англоязычная версия системы, то команда должна быть вот такой: net user administrator /active:yes.
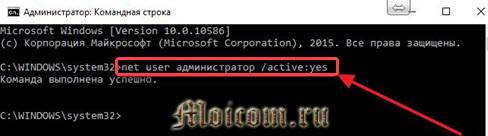
Вход в систему
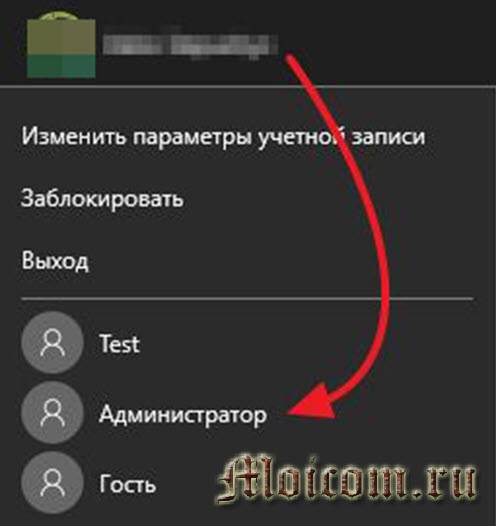
Теперь, чтобы войти в учетную запись как Администратор, необходимо нажать на “Пуск” и выбрать одноименный раздел. Появится обычный экран для входа в профиль, в котором следует нажать “Войти”. Все готово! Вы вошли в систему как Администратор.
Подписывайтесь на наш канал яндекс дзен и присоединяйтесь на ютубе.
С уважением, Умид Шаюсупов 6 декабря 2019
Навигация по блогу
Получайте новые выпуски на почту
Используемые источники:
- https://lumpics.ru/how-log-in-to-windows-as-administrator/
- http://profhelp.com.ua/comment/5
- https://moicom.ru/kak-vojti-v-windows-10-kak-administrator/
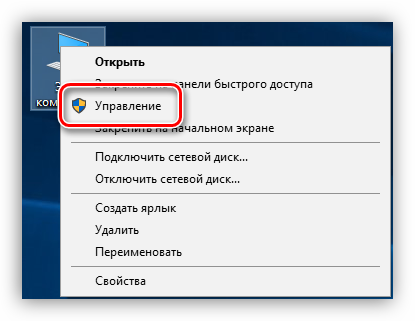
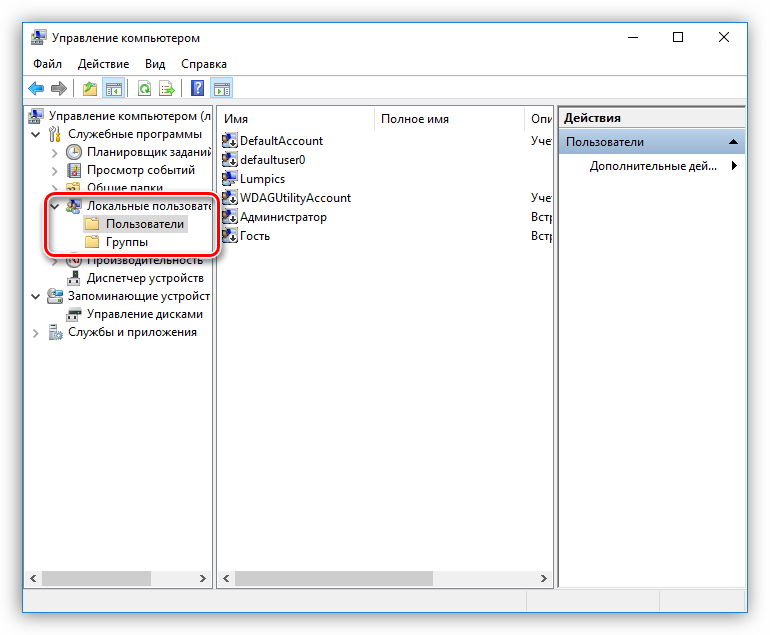
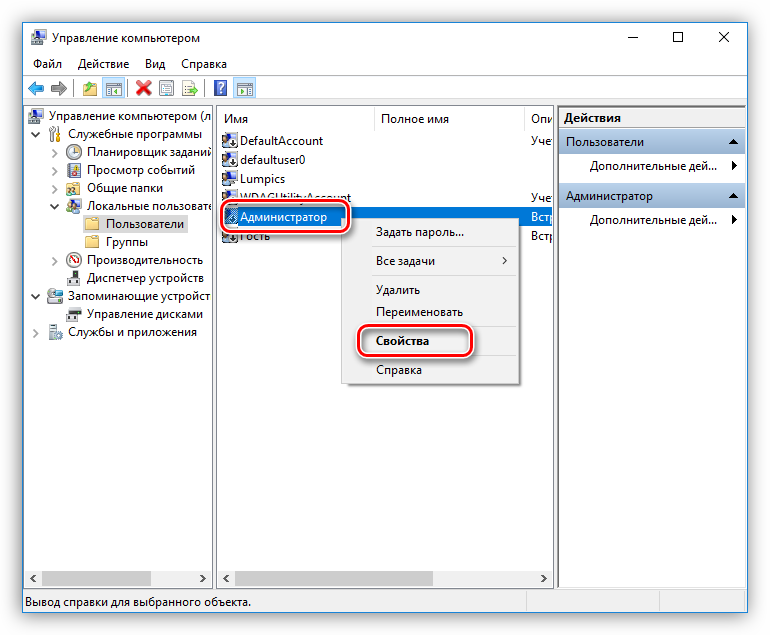
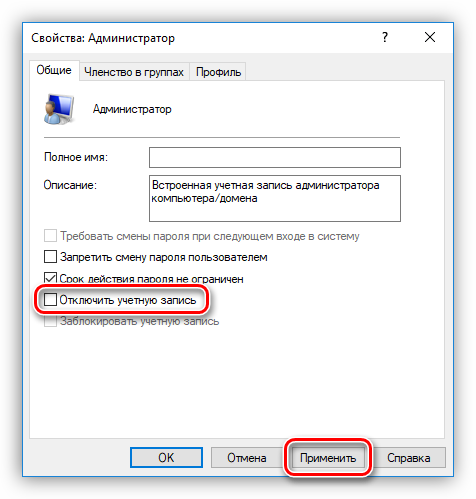
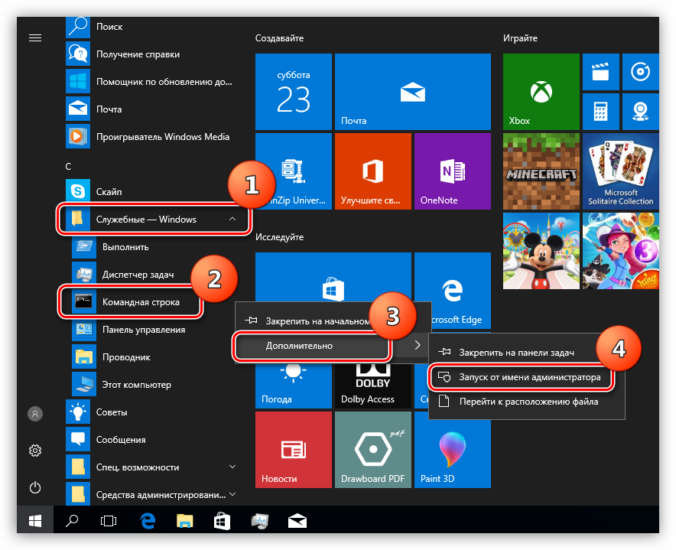
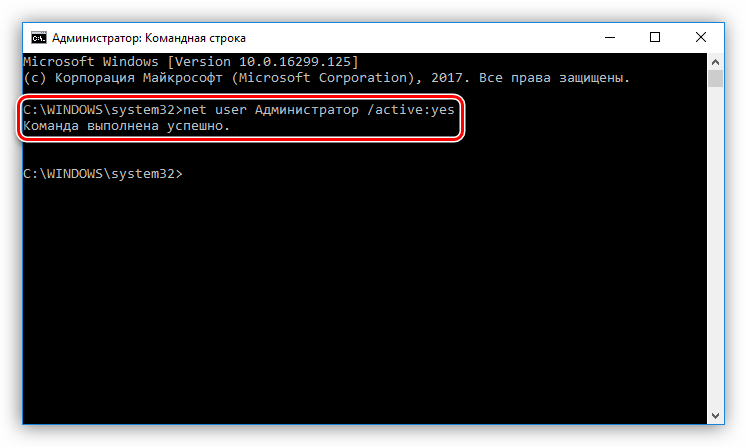
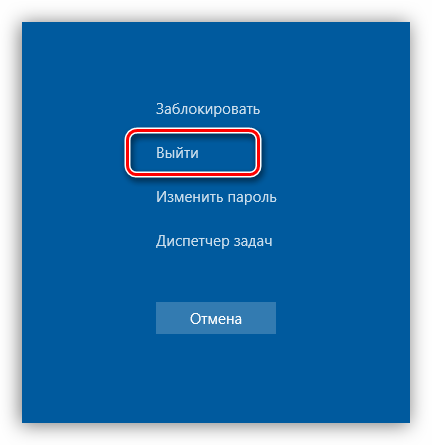
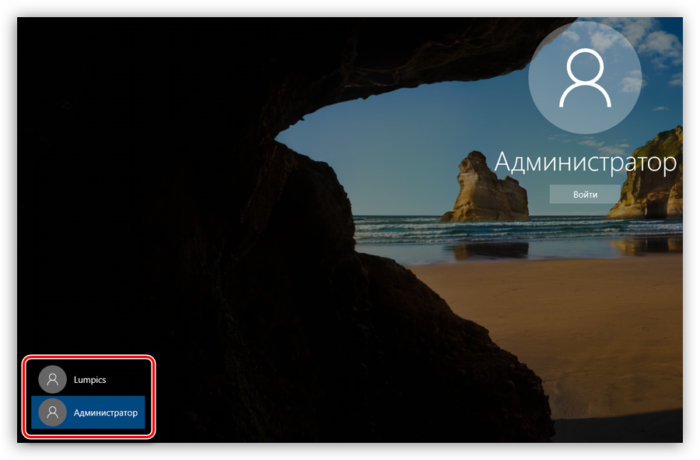
 [Инструкция] 5 Простых способов создания учетной записи Windows 7/10
[Инструкция] 5 Простых способов создания учетной записи Windows 7/10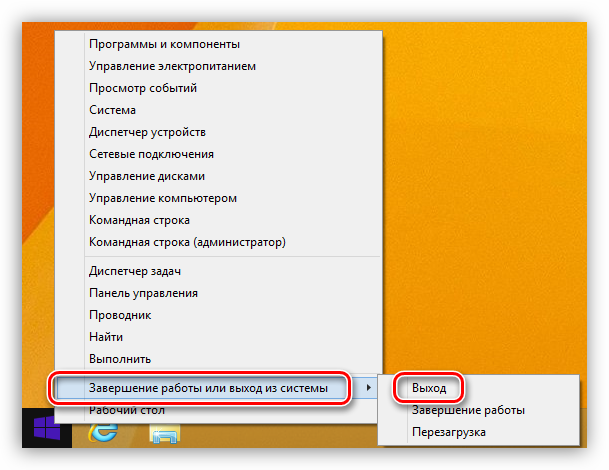
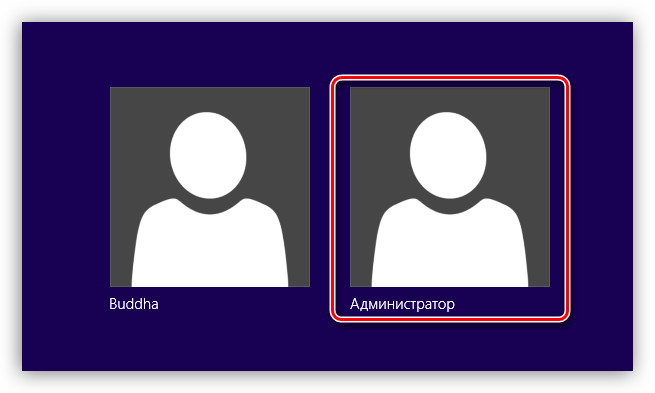
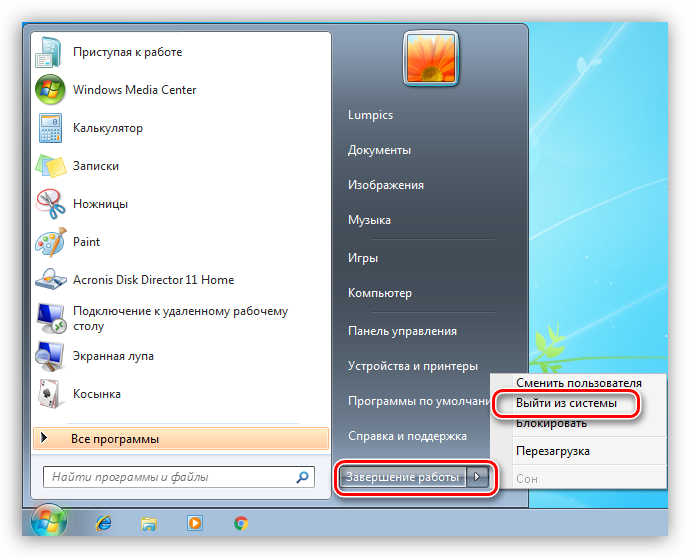
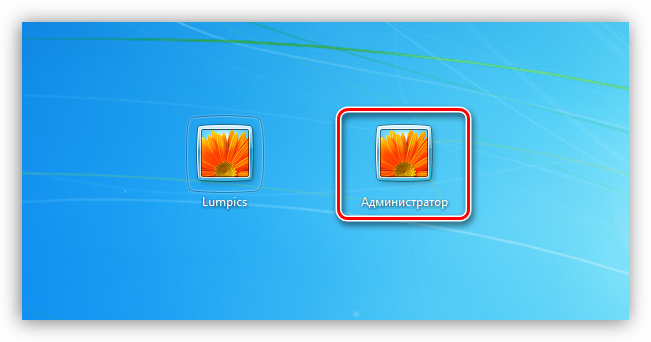
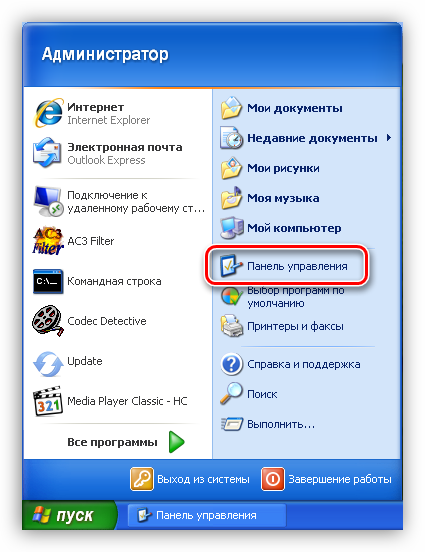
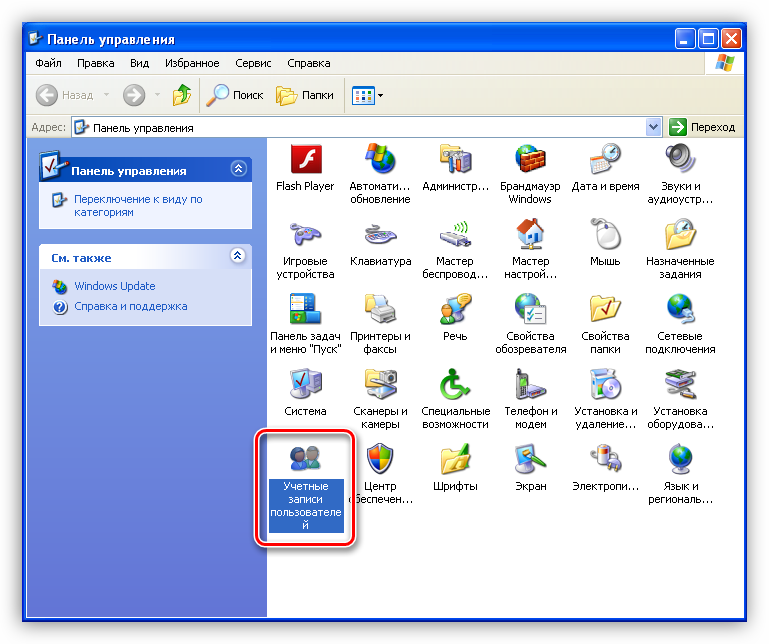
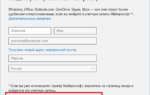 Как сменить или удалить администратора в Windows 10
Как сменить или удалить администратора в Windows 10 Используем учетную запись «Администратора» в Windows
Используем учетную запись «Администратора» в Windows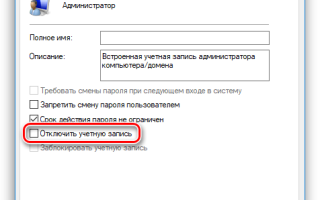

 Как в Windows 10 убрать имя пользователя и e-mail при входе?
Как в Windows 10 убрать имя пользователя и e-mail при входе?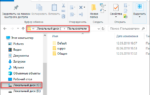 Как в операционной системе Windows 10 получить права администратора?
Как в операционной системе Windows 10 получить права администратора? Как произвести удаление учетной записи Майкрософт
Как произвести удаление учетной записи Майкрософт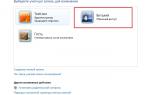 Как настроить учётные записи в Windows 7 и как ими управлять
Как настроить учётные записи в Windows 7 и как ими управлять