Содержание
- 1 Что можно делать в таком случае?
- 2 Безопасный режим
- 3 Как перевести компьютер в безопасный режим
- 4 Как восстановить операционную систему Windows 8 через безопасный режим
- 5 Запуск работы Windows 8 с помощью службы восстановления
- 6 Восстановление системы с помощью установочного носителя
- 7 После включения ПК ничего не происходит
- 8 Система пытается загрузиться, но ничего не выходит
- 9 Способы решения проблемы
- 10 Как загрузить безопасный режим и восстановить Windows 8
- 11 Как зайти в безопасный режим в Windows 8: Видео
- 12 Служба восстановления запуска Windows 8
- 13 Как сделать восстановление системы на Windows 8: Видео
- 14 Восстановление Windows 8 с установочного диска или флешки: Видео
- 15 Не загружается Windows 8: Видео
23 июня 2017
Что предпринять, если не запускается Windows 8, которая обрела репутацию довольно надежной операционной системы?
Сколь бы качественным ни был продукт, от разного рода проблем ничто не застраховано. Случаются проблемы и при запуске этой версии Windows. Что делать, если ОС вдруг перестала запускаться?
Можно ли решить проблему самостоятельно, или необходимо вмешательство специалиста? Это зависит от того, что стало причиной такого поведения операционки. Это могут быть сбои, вызванные неправильным выходом из системы, или что-нибудь другое.
В любом случае если Виндовс не запускается, можно попытаться оказать компьютеру первую помощь. В этой статье мы поговорим о некоторых действиях, которые точно не навредят, но помочь могут.
Что можно делать в таком случае?
Есть три действия, которые можно последовательно предпринять для урегулирования проблемы:
- Попытаться восстановить в безопасном режиме.
- Воспользоваться интегрированными средствами для восстановления Windows.
- Восстановить систему с помощью загрузочного носителя (флешки, диска).
Хотя специалисты рекомендуют в таких случаях начинать именно с последнего действия. Но давайте рассмотрим все пункты в том порядке, в котором они приведены.
Безопасный режим
Безопасным называется режим работы ОС, в котором можно предпринять некоторые меры по восстановлению нормального функционирования Windows.
Почти ни одна программа не доступна в безопасном режиме, работают только те компоненты, которые являются самыми необходимыми. В безопасном режиме можно активировать только системные файлы и драйверы, без которых ОС не работает вообще.
Специальные надписи в углах экрана оповестят вас, если компьютер будет переведен в безопасный режим.
В безопасном режиме проще произвести проверку на вирусы. Также в таком состоянии можно восстановить службы загрузки Windows.
Как бы то ни было, нужно понимать, что в безопасном режиме никакие системные файлы не защищены от удаления. Здесь нет прав администратора, и по неопытности можно нанести вред ОС, если удалить что-нибудь нужное для ее нормального функционирования.
Как перевести компьютер в безопасный режим
Если Windows перестала запускаться, можно включить безопасный режим и попробовать восстановить работоспособность операционки. Делать это нужно так.
При включении часто нажимайте кнопку F8 на своем ноутбуке. До того как система начнет загружаться автоматически, откроется список возможных режимов запуска.
В этом списке, кроме трех видов запуска системы в безопасном режиме, можно выбрать восстановление последней правильно работавшей конфигурации Windows, такой, какой она была до сбоя.
Это не отменит ни одного из сделанных вами сохранений и не уничтожит созданных в последнее время файлов. Ни одна программа не удалится.
Безопасный режим доступен в трех вариантах:
- С доступом к главным компонентам и необходимым драйверам.
- С доступом к сетевым драйверам. Этот вариант нужно выбирать если нужно выйти в интернет в безопасном режиме.
- С командной строкой.
Все эти режимы мало чем отличаются. Самое существенное отличие – доступ к интернету в соответствующем режиме.
Совет: Если достаточного опыта работы с ПК у вас нет, лучше всего пытаться восстановить пострадавшую систему через режим первого типа.
Как восстановить операционную систему Windows 8 через безопасный режим
- Выберите первый вариант и включите управление системой, нажав комбинацию кнопок Windows+X и выбрав строку «Система» в развернувшемся вслед за этим меню.
- После этого нужно выбрать строку «Дополнительные параметры». Перейдите во вкладку «Защита системы» и найдите опцию «Восстановить». После этого появятся подсказки, которым нужно следовать. Ни одна из них не должна ускользнуть от вашего внимания.
В этом месте находятся все записи ОС. Узнав код неполадки, вы легко сможете устранить ее.
Запуск работы Windows 8 с помощью службы восстановления
Если в силу каких-то причин ОС на ноутбуке не запускается, windows предложит воспользоваться службой восстановления запуска. В этом случае нужно действовать в соответствии с появляющимися на экране подсказками.
Еще одна возможность – выбрать вместо безопасного режима встроенное средство возврата к последней нормально работавшей конфигурации системы.
Как уже было сказано, способ этот достаточно безопасен, ни ваши файлы, ни сохранения не пострадают. Но и проблема, однако, не будет решена окончательно, а, значит, она может повториться.
Восстановление системы с помощью установочного носителя
Если вы перепробовали все вышеописанные меры, а Windows по-прежнему не запускается, то нужно восстановить систему с помощью флешки или диска. Данный вариант уже не может не сработать.
На загрузочном носителе есть все необходимое, чтобы восполнить потерянные файлы и исправить все ошибки. Система обретает целостность.
Чтобы восстановить операционку с флешки войдите в BIOS и выберите, с какого именно диска должна произвестись загрузка.
Как это делать?
- При включении часто нажимайте на ноутбуке клавишу «Esc» до тех пор, пока не попадете в BIOS. Иногда для входа нужно нажать F12 или F10. Если это стационарный компьютер – нажимать нужно кнопку «Delete».
- Затем откройте раздел Boot device и выбираем нужный носитель информации. Вторичным назначаем жесткий диск.
- Эти настройки нужно сохранить.
- Перезагрузите ноутбук.
Совет: На ноутбуке кнопки для входа в BIOS могут быть другими. Следует пробовать такие варианты, как «F9» или «F8». Ни та, ни другая клавиша не приведет к плохим последствиям.
Если все делать верно, то начнется загрузка устройства с нужного носителя. Вам осталось только вовремя нажать на строку «Восстановление».
Диагностика
Также система предлагает возможность провести диагностику, иногда это полезно делать даже в профилактических целях.
Ни один из описанных здесь методов не может быть назван единственно верным, пока причина неполадок не установлена. Но попробовать вылечить операционку с их помощью можно, это точно не повредит.
Не загружается Windows 8
Знакомый расклад: вы включаете свой компьютер и видите, что не загружается Windows 8? Это не такая уж редкая ошибка, и есть множество причин для ее возникновения. Важно знать, как решить проблему загрузки Windows 8
Источник
После включения ПК ничего не происходит
Если после включения компьютера ничего не происходит и вы не видите процесса загрузки ОС, то, скорее всего, проблема в неисправности некоторых компонентов устройства. Первым делом необходимо проверить, все ли компоненты компьютера подключены. Для этого отсоедините компьютер от сети и отключите блок питания с помощью тумблера на задней стенке. Откройте корпус.
Причина 1: Неисправность жесткого диска
Если после выполнения вышеописанных действий проблема не пропала, то переходим к проверке жесткого диска. Очень часто причиной проблемы является неисправность носителя. Проверить его работоспособность можно только подключив компонент к другому компьютеру. Здесь возможны три варианта развития событий.
Вариант 1: HDD обнаружен другим компьютером и Windows загружается
Все отлично! Ваш винчестер исправен и проблема не в нем.
Вариант 2: HDD обнаружен, но загрузка Windows не идет
В таком случае необходимо проверить диск на наличие битых секторов. Сделать вы это можете с помощью специальной программы Crystal Disk Info. Она совершенно бесплатна и поможет вам провести полную диагностику жесткого диска. Запустите ее и обратите внимание на такие пункты, как Переназначенные сектора, Нестабильные сектора, Неисправимые ошибки секторов. Если хотя бы один из этих пунктов подсвечивается желтым цветом, то битые сектора есть и их необходимо исправлять.
Читайте также: Как проверить жесткий диск на битые сектора
Чтобы восстановить бэд-блоки, запустите «Командную строку» от имени администратора. Для этого c помощью комбинации клавиш Win + X откройте контекстное меню и выберите соответствующий пункт.
Читайте также: 4 способа открыть Командную строку в Windows 8
Затем введите следующую команду:
chkdsk c: /r /f
Нажмите Enter. Вам будет предложено провести восстановление после перезагрузки системы. Введите Y и снова нажмите Enter. После этого перезагрузите компьютер.
Читайте также: Как исправить битые сектора винчестера
Вариант 3: HDD не обнаружен другим компьютером
Это наихудший вариант. В таком случае вам придется приобретать новый винчестер, так как старый, скорее всего, не подлежит восстановлению. Но перед тем, как что-либо предпринять, проконсультируйтесь в сервисном центре. Возможно, ваш жесткий диск все таки можно вернуть в рабочее состояние. В противном случае, там вам порекомендуют, какой накопитель лучше взять и предложат услуги замены.
Причина 2: Не подключены некоторые компоненты
Если ваш винчестер исправен, то проверьте следующие компоненты:
- Шлейф питания жесткого диска;
- Шлейф, который соединяет жесткий диск и материнскую плату;
- Плотно ли сидят в разъемах модули памяти.
Причина 3: Неисправность материнской платы
Если проделанные выше действия не имели какого-либо результата, то дело не в шлейфах и жестком диске, а в материнской плате. Такую проблему лучше поручить специалистам и отнести компьютер в сервисный центр.
Система пытается загрузиться, но ничего не выходит
Если вы включили ПК и видите любые признаки того, что система пытается загрузиться, то это отличный знак. В таком случае вы сможете избежать расходов и решить проблему самостоятельно.
Причина 1: Ошибка запуска explorer.exe
Если система загружается, но вы видите лишь черный экран и курсор, то проблема возникла в момент запуска процесса explorer.exe, который отвечает за загрузку графической оболочки. Здесь вы можете либо запустить процесс вручную, либо сделать откат системы – на ваше усмотрение.
Читайте также: Черный экран при загрузке Windows 8
Причина 2: Сбой системы
Возможно, при последнем выключении компьютера, что-то пошло не так и произошел серьезный сбой системы. В таком случае можно попытаться сделать восстановление. Для этого выключите ПК, а затем снова включите. Во время загрузки вам необходимо успеть перейти в режим восстановления с помощью клавиши F8 (иногда комбинации Shift +F8). Затем запустите бэкап с помощью соответствующего пункта меню и дождитесь окончания процесса. Если все пройдет хорошо, то вы сможете продолжить работу с системой.
Читайте также: Как восстановить Windows 8
Причина 3: Повреждение системных файлов
Если откат системы не помог, то, скорее всего, повредились важные системные файлы из-за чего ОС и не может загрузиться. При таком развитии событий перейдите в Безопасный режим. Сделать это можно с помощью клавиши F8.
Читайте также: Как перейти в безопасный режим Windows 8
Теперь необходим загрузочный носитель. Вставьте его в устройство и вызовите диалоговое окно «Выполнить» с помощью комбинации клавиш Win + R. Введите в поле следующую команду и нажмите «ОК»:
sfc/scannow
Таким образом вы выполните проверку всех файлов и, в случае повреждения какого-либо из них, восстановите с загрузочной флешки.
Причина не выявлена
Если установить причину не удалось или указанные выше действия не принесли результата, то переходим к последнему, крайне действенному методу — переустановке системы. Для этого вам необходимо вставить установочный носитель и во время загрузки компьютера перейти в BIOS, чтобы установить приоритет загрузки. Далее, просто следуйте инструкциям, которые составил для вас Microsoft.
Читайте также: Как установить Windows 8
Что же, надеемся, наша статья оказалась полезной и у вас получилось исправить проблему загрузки Windows 8. Еще раз напомним: если вы не уверены в своих силах, то поручите это дело специалистам, чтобы не усугубить ситуацию.
Будьте аккуратны! Мы рады, что смогли помочь Вам в решении проблемы.
Опишите, что у вас не получилось. Наши специалисты постараются ответить максимально быстро.
Помогла ли вам эта статья?

Также читайте нашу статью Что делать, если не загружается Windows 10.
Способы решения проблемы
Исправить такую проблему можно несколькими способами:
- Попробовать загрузить безопасный режим, выполнить восстановление Виндовс 8.
- Используя встроенные средства восстановления.
- При помощи загрузочного диска или флешки.
Стоит отметить, что последний пункт рекомендуется выполнять в первую очередь при проблемах загрузки. Итак, давайте рассмотрим все эти способы более подробно.
Как загрузить безопасный режим и восстановить Windows 8
Если Виндовс 8 вообще не загружается, то запустить безопасный режим можно следующим образом. Выключите компьютер. Теперь включите его и нажимайте клавишу F8. Это позволит открыть список вариантов загрузки ОС. Стоит отметить, что здесь есть возможность восстановить последнюю удачную конфигурацию Виндовс. Это восстановление ОС. Проходит оно предельно быстро, так как система восстанавливает конфигурацию прошлой перезагрузки, когда ее конфигурация не была нарушена. Это действие совершенно не затрагивает ваши личные данные и файлы.
Также в этом меню можно выбрать три варианта загрузки безопасного режима:
- Безопасный режим с поддержкой основных драйверов и компонентов.
- С поддержкой сетевых драйверов. Другими словами, у вас есть возможность выходить в интернет.
- С поддержкой командной строки.
По сути, все они практически одинаковы, только во втором случае пользователи могут выходить в интернет. Для неопытных пользователей, если не грузится Windows 8, рекомендуется запускать первый вариант. Далее нужно просто войти в управление системой. Для этого нажмите комбинацию клавиш Windows+X и в появившемся меню выберите пункт «Система». Затем выберите «Дополнительные параметры системы». После этого во вкладке «Защита системы» нажмите кнопку «Восстановить». Дальше просто следуйте подсказкам на экране.
Также в безопасном режиме можно посмотреть журнал событий, в котором можно найти ошибку, мешающую загрузке Windows 8. Для этого снова нажмите одновременно клавиши Windows+X и выберите пункт «Управление компьютером». Далее следуем такому пути: «Служебные программы/Просмотр событий/Журналы Windows/Система». Здесь сохраняются все записи ОС, в том числе и ошибки. Если узнать код ошибки, то вы с легкостью сможете ее исправить.
Как зайти в безопасный режим в Windows 8: Видео
Служба восстановления запуска Windows 8
В случае возникновения каких-либо проблем, из-за которых на компьютере не запускается Виндовс 8, система предложит запустить службу восстановления загрузки. Здесь просто следуйте подсказкам на экране. Внимательно читайте все сообщения. Кроме этого, при загрузке ОС можно нажать клавишу F8, как в случае с запуском безопасного режима. Только в этот раз нужно выбрать пункт «Загрузка последней удачной конфигурации Windows».
Каждая OS имеет встроенные средства отката. При этом точки восстановления сохраняются автоматически. Благодаря этому вы сможете откатить Виндовс до рабочего состояния, не потеряв при этом своих личных данных.
Как сделать восстановление системы на Windows 8: Видео
Как восстановить Виндовс 8 при помощи загрузочного диска или флешки
Если Windows 8 не запускается, и все вышеуказанные действия не помогают, то остается лишь один вариант – выполнить восстановление при помощи загрузочного диска. Это 100-процентный вариант, так как на загрузочных накопителях содержатся файлы, которые могут восстановить целостность системы при любых ошибках и повреждениях.
Итак, для начала, чтобы ноутбук загрузился с нужного накопителя, следует войти в BIOS и указать нужный девайс. Делается это так. Сразу после включения устройства нажимаем клавишу «DEL». После того как вы попали в БИОС, следует перейти во вкладку «Boot» и открыть раздел «Boot device». Здесь первичным устанавливаем наш накопитель, а вторичным жесткий диск. Сохраняем настройки и перезагружаем компьютер.
Если речь идет о ноутбуках, то для того, чтобы войти в БИОС, нужно нажать клавишу «Esc». После этого появятся варианты действий, которым соответствуют определенные клавиши. Как правило, для входа в BIOS нужно нажать клавишу F2 или F10. В зависимости от модели ноутбука, клавиша для запуска нужного меню может быть другой, к примеру, F8, F9 или, как на стационарном ПК — клавиша «DEL».
Также версии BIOS могут отличаться друг от друга интерфейсом и набором функций. Однако в любой версии есть настройка вариантов загрузки.
Теперь компьютер загружается с нужного накопителя. Здесь просто внимательно читаем подсказки на экране и в нужный момент выбираем «Восстановить».
Восстановление Windows 8 с установочного диска или флешки: Видео
Не загружается Windows 8: Видео
Похожие статьиИспользуемые источники:
- https://pomogaemkompu.temaretik.com/1184689474595982087/chto-delat-esli-ne-zapuskaetsya-windows-8/
- https://lumpics.ru/windows-8-not-loading/
- http://owindows8.com/problemy/oshibki-sistemy/ne-zagruzhaetsya-windows-8.html
 Как запустить безопасный режим через БИОС
Как запустить безопасный режим через БИОС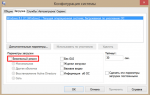 Как легко и быстро запустить в безопасном режиме компьютер с ОС Windows 8?
Как легко и быстро запустить в безопасном режиме компьютер с ОС Windows 8?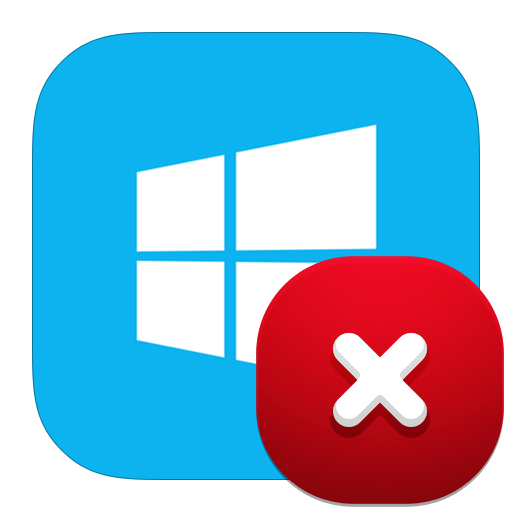

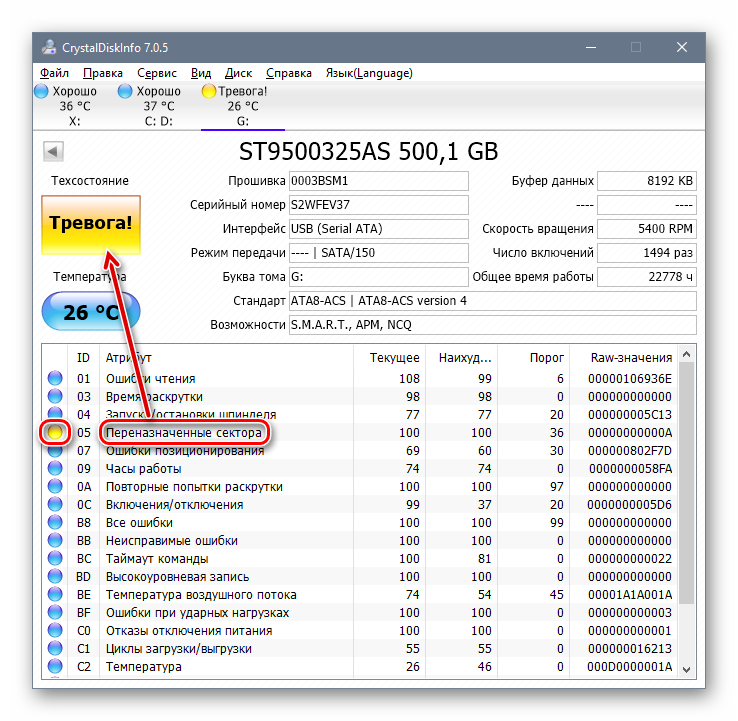
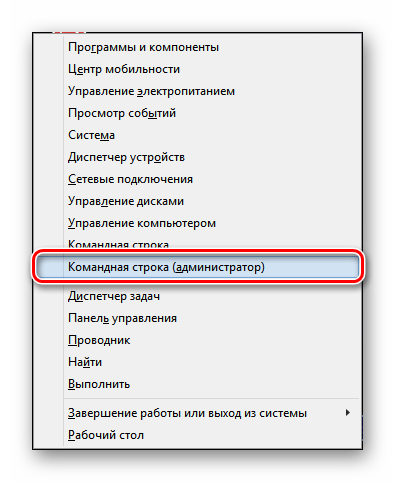
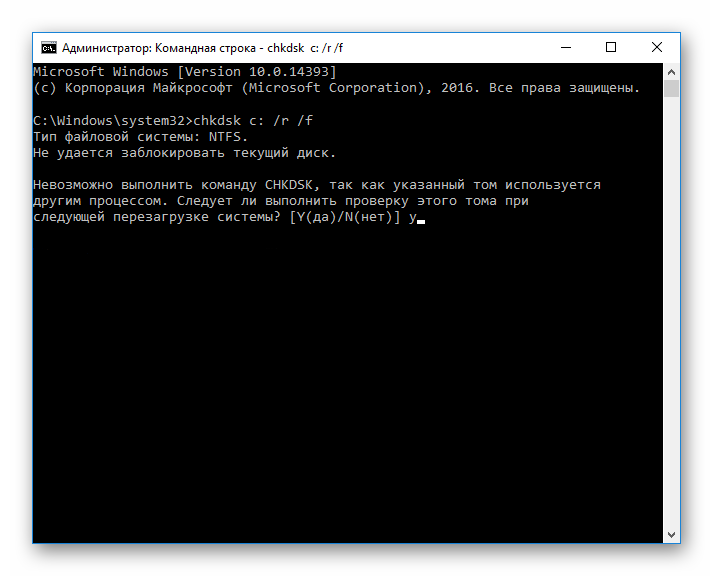
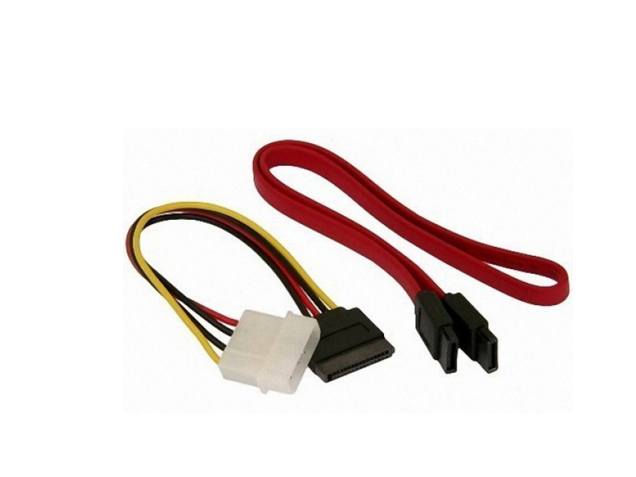

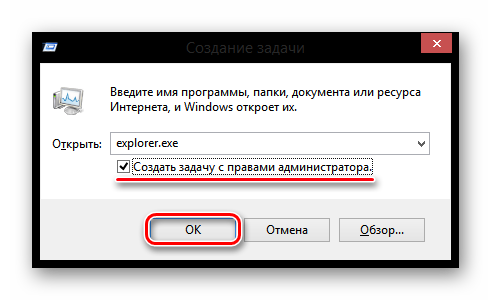
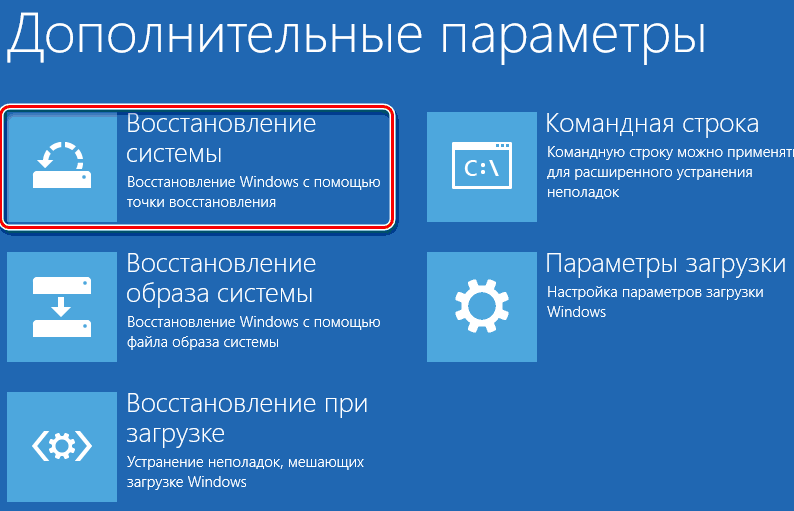
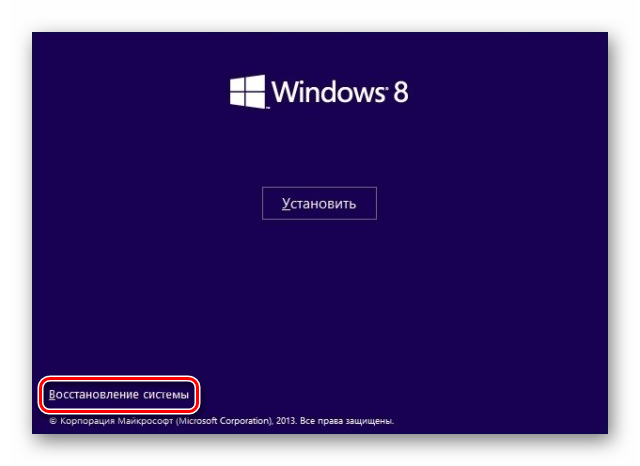
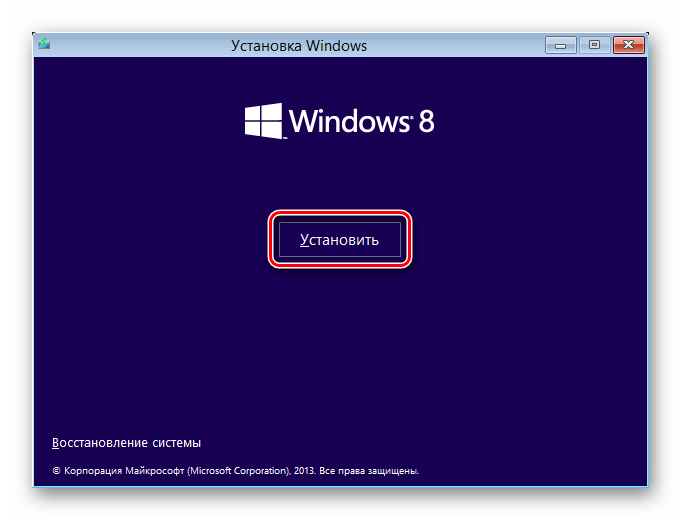















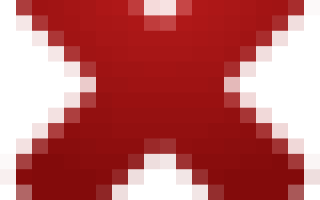

 Как запустить безопасный режим через биос
Как запустить безопасный режим через биос Как перейти в безопасный режим через командную строку
Как перейти в безопасный режим через командную строку Как загрузиться в безопасном режиме в Windows 8 или 10 (простой способ)
Как загрузиться в безопасном режиме в Windows 8 или 10 (простой способ) Не запускается безопасный режим: причины, описание, нарушения в работе
Не запускается безопасный режим: причины, описание, нарушения в работе