Содержание

Отсутствует жесткий диск
Установщик операционной системы может не «видеть» жесткий диск в двух случаях. Первый – техническая неисправность самого носителя. Второй – отсутствие в сборке драйвера SATA. Неисправный диск придется заменить другим, а вот о том, как решить проблему с драйвером, поговорим ниже.
Пример 1: Windows XP
На Win XP, в случае возникновения проблем с диском при инсталляции, система уходит в BSOD с ошибкой 0x0000007b. Это может быть связано с несовместимостью железа со старой «операционкой», а конкретно — с невозможностью определения носителя. Здесь нам поможет либо настройка BIOS, либо внедрение нужного драйвера непосредственно в установщик ОС.
Подробнее: Исправление ошибки 0x0000007b при установке Windows XP
Пример 2: Windows 7, 8, 10
Семерка, как и последующие версии Windows, не так подвержена сбоям, как XP, но и при их установке могут возникнуть подобные проблемы. Главное отличие состоит в том, что в данном случае нет необходимости интегрировать драйвера в дистрибутив – их можно «подкинуть» на этапе выбора жесткого диска.
Для начала необходимо раздобыть нужный драйвер. Если вы заглянули в статью про XP, то знаете, что практически любые драйвера можно скачать на сайте DDriver.ru. Перед загрузкой следует определить производителя и модель чипсета материнской платы. Сделать это можно с помощью программы AIDA64.
Ссылка на загрузку драйверов SATA
На этой странице выберите производителя (AMD или Intel) и скачайте драйвер для своей операционной системы, в случае с AMD,
или самый первый пакет в списке для Intel.
- Первым делом необходимо распаковать полученные файлы, иначе установщик их не определит. Для этого можно воспользоваться программами 7-Zip или WinRar.
Драйвера от «красных» упакованы в один архив. Извлекаем их в отдельную папку.
Далее необходимо открыть полученную директорию и найти в подпапках ту, что имеет маркировку вашего чипсета. В данном случае это будет такой путь:
Папка с распакованным пакетомPackagesDriversSBDrvЗатем нужно в ней выбрать папку с разрядностью устанавливаемой системы и скопировать все файлы на флешку или компакт-диск.
В случае с Intel с сайта скачивается архив, из которого необходимо извлечь еще один архивчик с названием, соответствующим разрядности системы. Далее его нужно распаковать и скопировать полученные файлы на съемный носитель.
Подготовка завершена.
- Начинаем установку Windows. На этапе выбора жесткого диска ищем ссылку с названием «Загрузка» (на скриншотах представлен установщик Win 7, с «восьмеркой» и «десяткой» все будет аналогично).
- Нажимаем кнопку «Обзор».
- Выбираем в списке привод или флешку и жмем ОК.
- Ставим галку напротив «Скрыть драйверы, несовместимые с оборудованием компьютера», после чего нажимаем «Далее».
- После установки драйвера в списке носителей появится наш жесткий диск. Можно продолжать установку.
Заключение
Как видите, ничего страшного в отсутствии жесткого диска при установке Windows нет, нужно только знать, что в таких случаях делать. Достаточно отыскать необходимый драйвер и произвести действия, описанные в этой статье. Если носитель так и не определился, попробуйте заменить его на заведомо исправный, возможно, произошла физическая поломка. Мы рады, что смогли помочь Вам в решении проблемы.
Опишите, что у вас не получилось. Наши специалисты постараются ответить максимально быстро.
Помогла ли вам эта статья?
Недавно мне пришел комментарий, в котором у пользователя возникла проблема с установкой Windows на ПК, оказывается, что установщик не видит жесткий диск, поэтому не ясно куда устанавливать систему. Чуть ниже в установщике описана причина ошибки, которая говорит нам о том, что отсутствует драйвер дискового носителя и его нужно загрузить.
По теме: Причины поломки жесткого диска компьютера или ноутбука
Найти драйвера для жесткого диска
Современные компьютеры, а точнее ноутбуки, имеющие процессор Intel, то на их же сайте можно найти нужные драйвера. Чтобы было легче вы можете ввести в любом поисковике следующее: «Драйвер технологии хранения Intel® Rapid (Intel® RST)». В результатах вы можете поискать нужные драйвера для любой операционной системы.
При наличии процессора AMD в ноутбуке, вы можете искать драйвера по следующему запросу: «SATA/RAID драйвер (указываем марку материнской платы, либо ноутбука)».
В интернете можно найти драйвера, если просто ввести модель своего ноутбука или системной платы компьютера.
Установка драйвера, если при установке Windows не видит жесткий диск
Дальше самое интересное. После того, как вы скачали драйвер необходимо скинуть его на загрузочный носитель, в нашем случае флешку, с которой вы собираетесь устанавливать Windows. Даже, если вы используете загрузочный DVD-диск, драйвер все равно поместите на флеш-накопитель, а потом вставьте в компьютер. Помещение драйвера на диск не даст вам нормально его установить.
Начинайте загрузку с флешки или диска, пока не появится установщик. Потом жмите на кнопку «Загрузка драйвера».
Появится окошко, где нужно указать путь до драйвера, это наша флешка, нажимаем ОК. Начнется установка драйвера, а дальше вы должны увидеть свои диски и разделы, если, конечно, все прошло успешно.
На заметку хочу сказать, если вы впервые устанавливаете Windows на своем компьютере, а в установщике после установки драйверов появилось от 3 или более разделов, то не нужно их удалять, форматировать и проделывать с ними другие действия. Проводить манипуляции можно только с самым объёмным разделом. Дело в том, что остальные разделы являются важными, так как на них хранятся данные по восстановлению системы, которые помогут вернуть ваш ноутбук к заводскому состоянию.
Если вы сами не можете провернуть все, что я здесь написал, то обратитесь к специалистам и они смогут вам за вознаграждение все исправить.
Есть еще вариант, почему установщик Windows не видит жесткие диски, возможно вам нужно отключить режим AHCI, об этом режиме я уже неоднократно говорил, например, здесь. Отключается он в BIOS. Но данный вариант подойдет в большей степени к Windows XP.
Последний вариант заключается в использовании другой сборки Windows. Возможно, из-за кривизны вашей сборки установщик не видит диски, попробуйте.
На этом, я думаю, можно закончить, надеюсь, что это руководство поможет вам в решении проблемы с установкой Windows.
</span></p>Содержание:
Другие причины
ОС не видит второй жёсткий диск? Самым первым порывом должно стать подключение железа к другому ПК. Если там отображение HDD работает нормально, причина, конечно же, в десятке. Попробуйте откатить обновления или даже вернуться к предыдущей сборке, чтобы увидеть HDD. Это официальны совет компании Майкрософт для всех владельцев лицензионных копий (answers.microsoft.com/ru-ru/windows/forum/windows_10-files/%D0%BF%D0%BE%D1%81%D0%BB%D0%B5/0fc7291b-4d3f-46b9-9f30-78bfa22a1ae9).
В Windows 10 многое изменилось, по этой причине массе людей была предоставлена возможность бесплатно тестировать новое ПО. И если не отображается что-то, не виден жёсткий диск, то это просто издержки производства. Разве предлагалось ранее бесплатно перейти с XP на семёрку? Мы не припомним такого. Почему же следует ожидать идеальной и слаженной работы от того, что получено бесплатно?
Вот ещё одна тема на официальном сайте support.microsoft.com/ru-ru/kb/330140, но ничего нового из неё узнаете. Если система по-прежнему не видит диск, откатывайте обновления. Гораздо обиднее, когда жёсткий диск Windows защищён от записи. Вот это видный случай, который не рассматривается в литературе вообще. Как снять защиту с раздела, со всего винчестера в целом? That is the question.
Используемые источники:
- https://lumpics.ru/when-installing-the-hard-drive-is-not-visible/
- https://computerinfo.ru/kak-byt-esli-pri-ustanovke-windows-ne-vidit-zhestkij-disk/
- https://feetch.com/kompyuter/windows-10-ne-vidit-zhyostkij-disk-pri-ustanovke.html
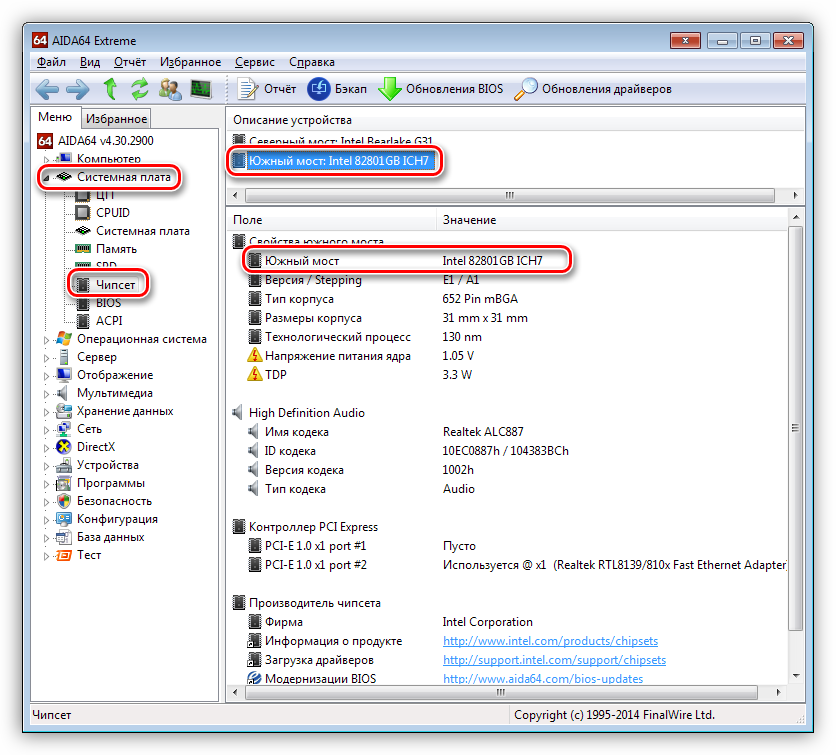
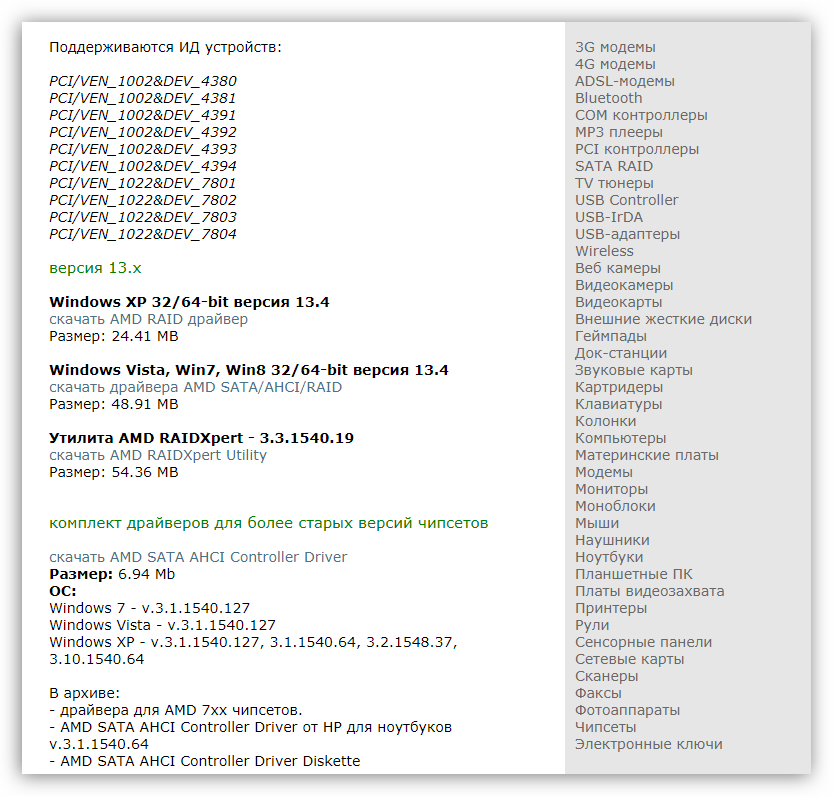
 Как установить драйвера на компьютер Windows. Простая инструкция и полезные советы
Как установить драйвера на компьютер Windows. Простая инструкция и полезные советы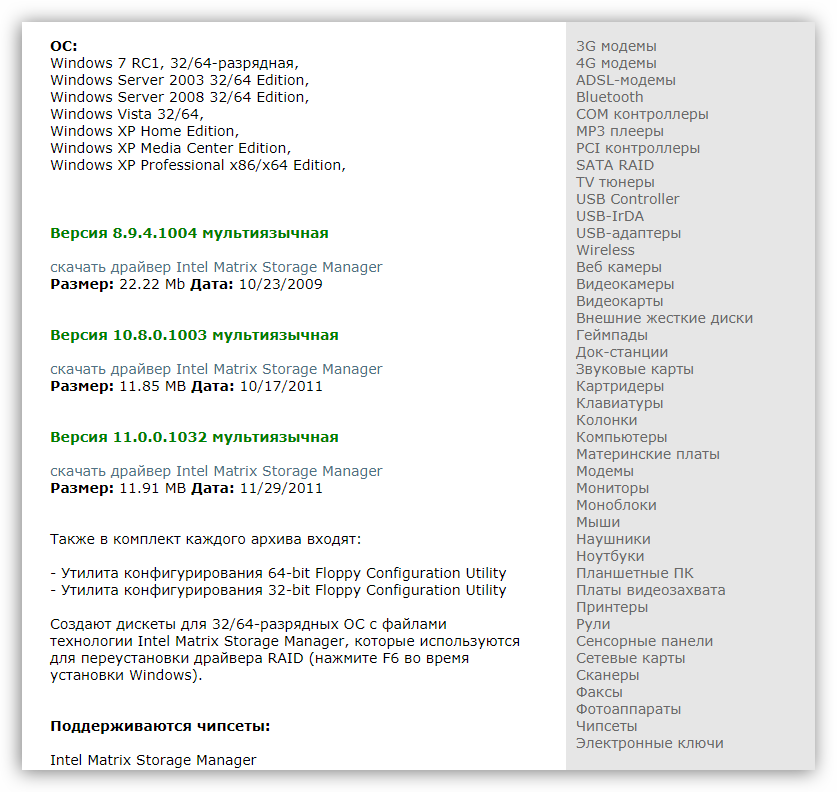
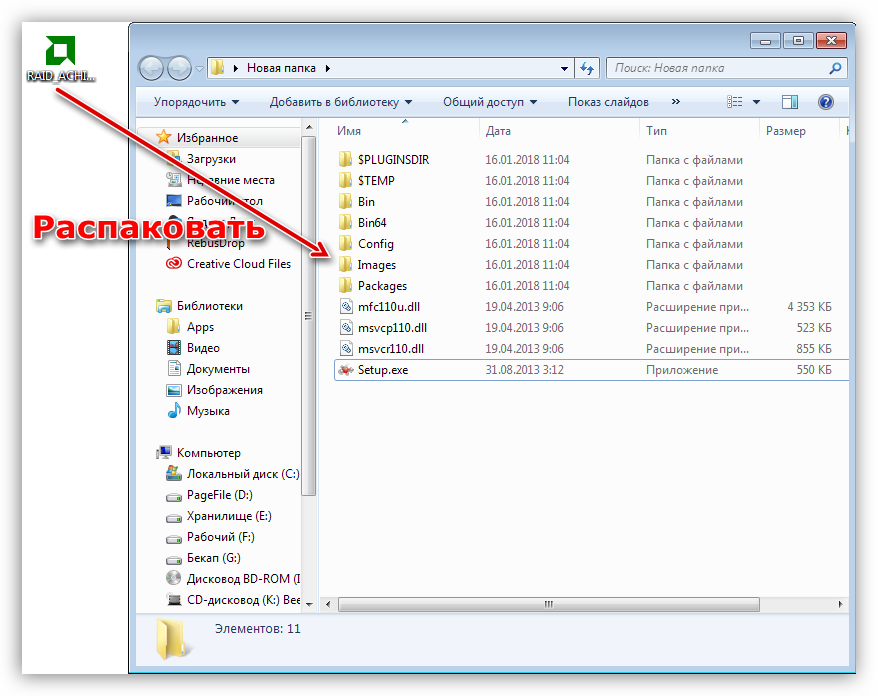
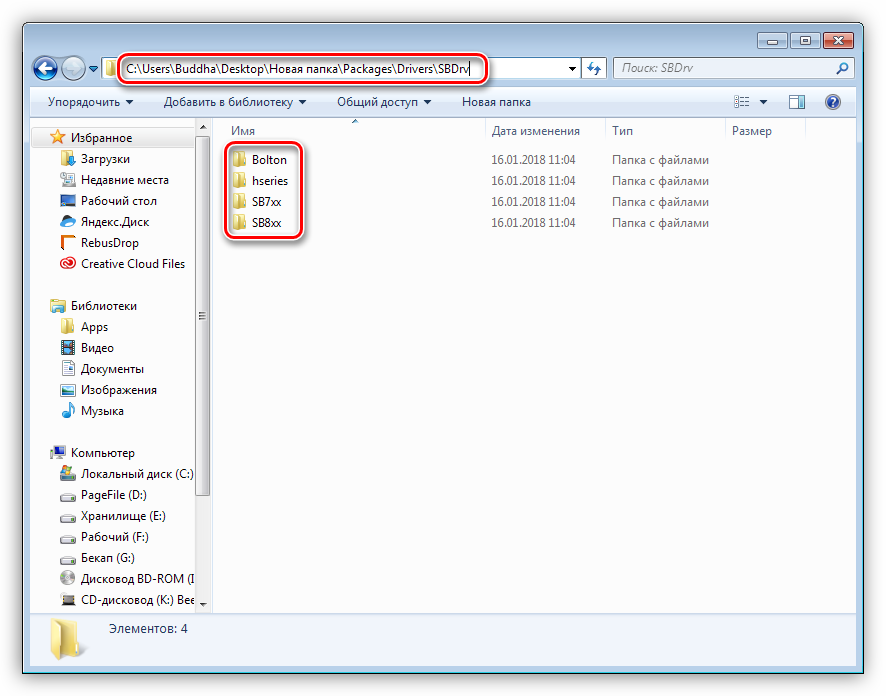
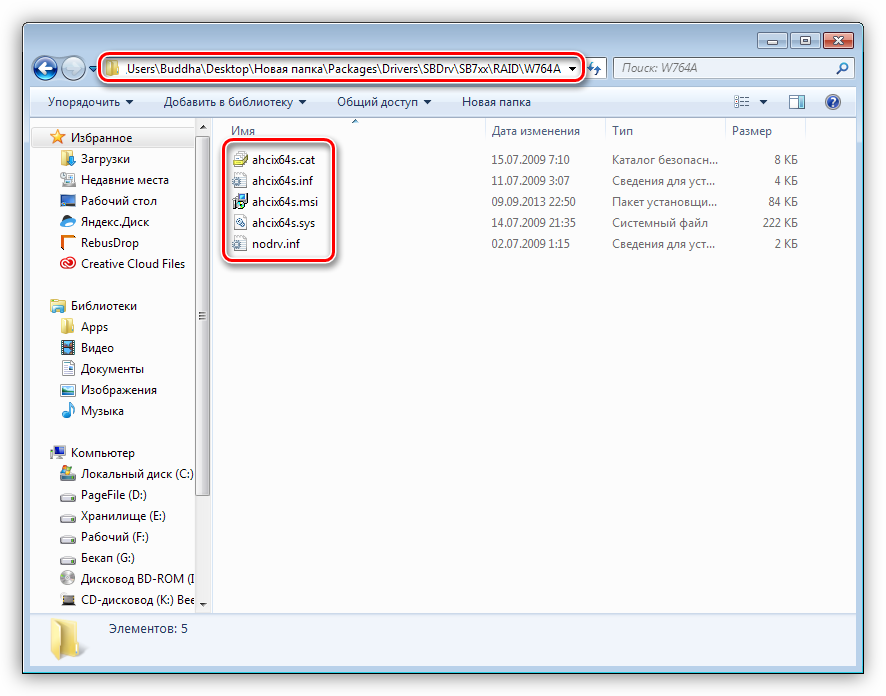
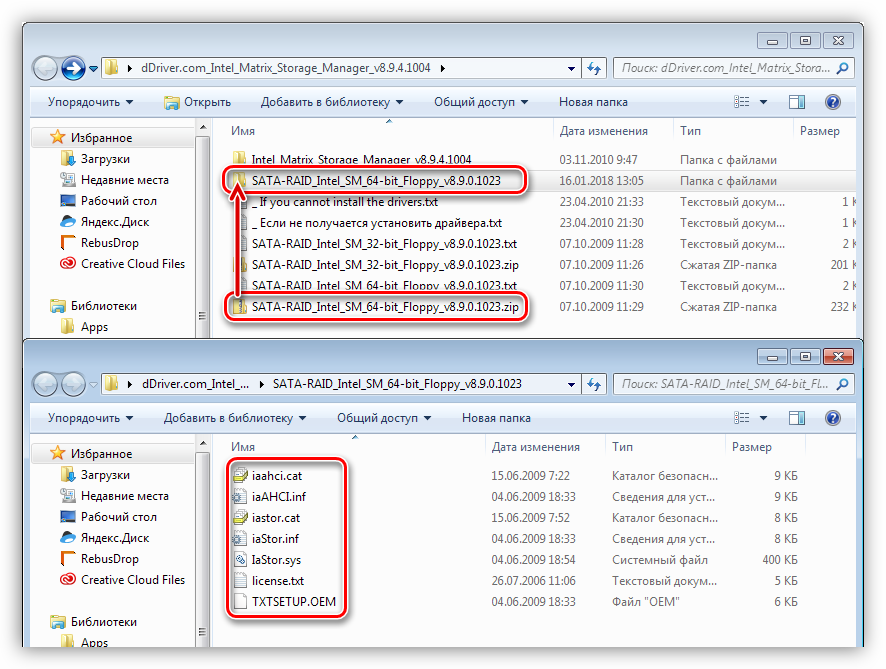
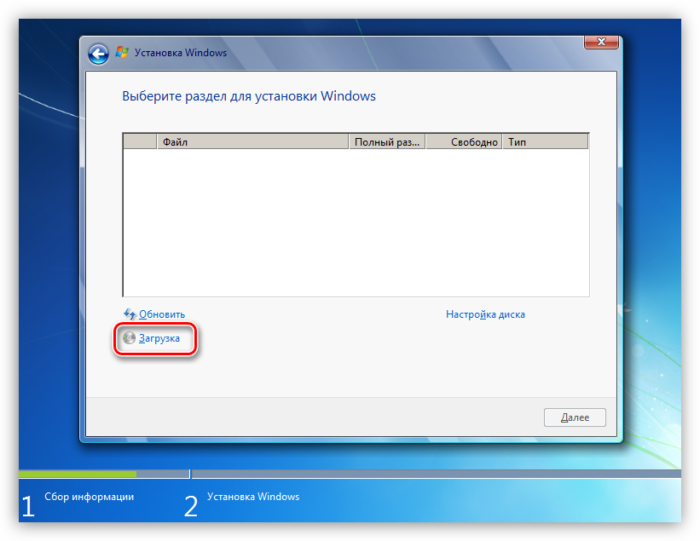
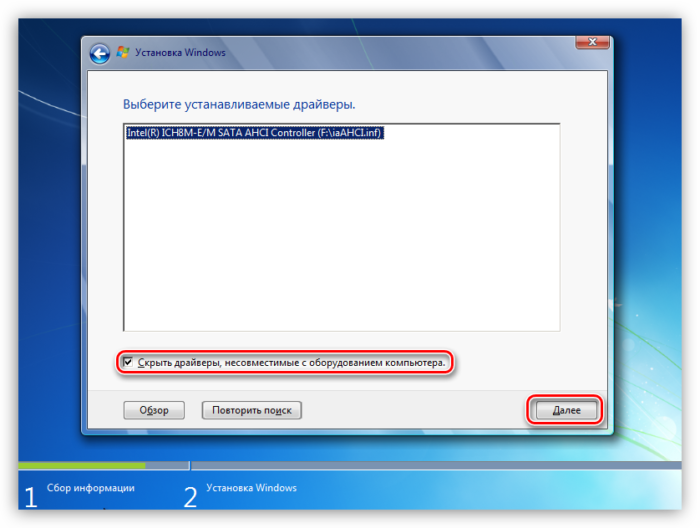
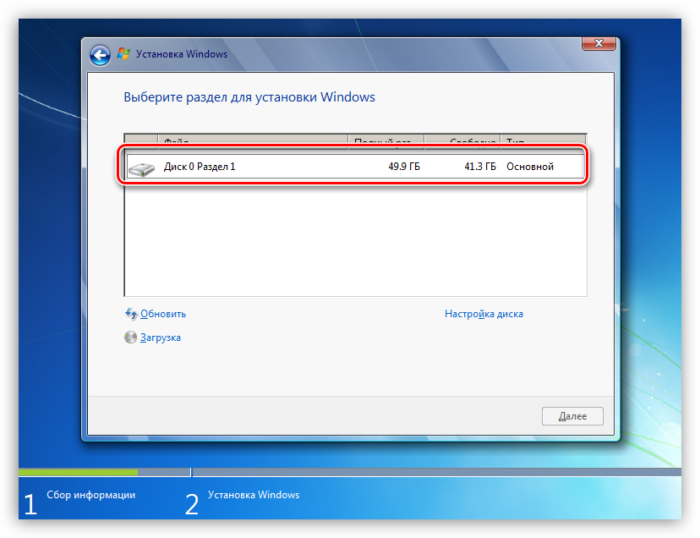
 Не работает внешний жесткий диск. Перестал работать. В чем причина?
Не работает внешний жесткий диск. Перестал работать. В чем причина? Как клонировать жесткий диск с Windows 7 на другой жесткий диск
Как клонировать жесткий диск с Windows 7 на другой жесткий диск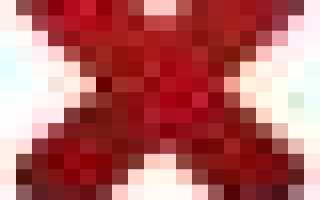

 Как установить (обновить, переустановить, удалить) драйвер на беспроводной сетевой адаптер (Wi-Fi)?
Как установить (обновить, переустановить, удалить) драйвер на беспроводной сетевой адаптер (Wi-Fi)? Что делать, если съёмный жёсткий диск не определяется при подключении к ПК
Что делать, если съёмный жёсткий диск не определяется при подключении к ПК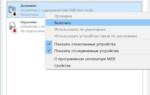 Нет звука в Windows 10. Решение проблемы
Нет звука в Windows 10. Решение проблемы Не устанавливаются драйвера.
Не устанавливаются драйвера.