Содержание
- 1 Причины возникновения ошибки 0x80004005 в VirtualBox
- 1.1 Способ 1: Переименование внутренних файлов
- 1.2 Способ 2: Включение поддержки виртуализации в BIOS
- 1.3 Способ 3: Обновление VirtualBox
- 1.4 Способ 4: Отключение Hyper-V
- 1.5 Способ 5: Изменение типа запуска гостевой ОС
- 1.6 Способ 6: Удаление/исправление обновления Windows 7
- 1.7 Помогла ли вам эта статья?
- 1.8 Понравился сайт? Расскажи о нем друзьям:
- 2 Комментарий:
- 3 Когда проявляется проблема
- 4 Первый вариант
- 5 Другой вариант решения проблемы
- 6 Третий вариант
- 7 Итог
- 8 Видео по теме
При попытке запуска операционной системы Windows или Linux в виртуальной машине VirtualBox пользователь может столкнуться с ошибкой 0x80004005. Она возникает до старта ОС и препятствует любой попытке ее загрузки. Есть сразу несколько способов, помогающих устранить существующую проблему и продолжить пользоваться гостевой системой в обычном режиме.
Причины возникновения ошибки 0x80004005 в VirtualBox
Ситуаций, из-за которых не получается открыть сессию для виртуальной машины, может быть несколько. Зачастую данная ошибка возникает спонтанно: еще вчера вы спокойно работали в операционной системе на VirtualBox, а сегодня выполнить то же самое не удается из-за сбоя при запуске сессии. Но в некоторых случаях не удается выполнить первичный (установочный) запуск ОС.
Это может произойти вследствие одной из следующих причин:
- Ошибка при сохранении последней сессии.
- Отключенная поддержка виртуализации в BIOS.
- Некорректно работающая версия VirtualBox.
- Конфликт гипервизора (Hyper-V) с VirtualBox на 64-разрядных системах.
- Проблемное обновление хостовой Windows.
Далее мы рассмотрим, как устранить каждую из этих проблем и начать/продолжить пользоваться виртуальной машиной.
Способ 1: Переименование внутренних файлов
Сохранение сессии может завершиться ошибочно, в результате чего последующий ее запуск будет невозможен. В этом случае достаточно выполнить переименование файлов, связанных с запуском гостевой ОС.
Для выполнения дальнейших действий вам необходимо включить отображение расширений файлов. Это можно сделать через «Параметры папок» (в Windows 7) или «Параметры Проводника» (в Windows 10).
- Откройте папку, где хранится файл, отвечающий за запуск операционной системы, т.е. сам образ. Он располагается в папке VirtualBox VMs, место сохранения которой вы выбирали при установке самой VirtualBox. Обычно она находится в корне диска (диска С или диска D, если HDD разбит на 2 раздела). Также она может располагаться в персональной папке пользователя по пути:
С:UsersИМЯ_ПОЛЬЗОВАТЕЛЯVirtualBox VMsИМЯ_ГОСТЕВОЙ_ОС - В папке с операционной системой, которую вы хотите запустить, должны быть следующие файлы: Name.vbox и Name.vbox-prev. Вместо Name будет имя вашей гостевой операционной системы.
Скопируйте файл Name.vbox в другое место, например, на рабочий стол.
- Файл Name.vbox-prev необходимо переименовать вместо перемещенного файла Name.vbox, то есть удалить «-prev».
- Эти же действия необходимо проделать и внутри другой папки, находящейся по следующему адресу:
C:UsersИМЯ_ПОЛЬЗОВАТЕЛЯ.VirtualBoxЗдесь вы будете менять файл VirtualBox.xml — скопируйте его в любое другое место.
- У файла VirtualBox.xml-prev удалите приписку «–prev», чтобы получилось имя VirtualBox.xml.
- Попробуйте запустить операционную систему. Если не сработало, восстановите все назад.
Способ 2: Включение поддержки виртуализации в BIOS
Если вы решили воспользоваться ВиртуалБокс впервые, и сразу же столкнулись с вышеупомянутой ошибкой, то, возможно, загвоздка кроется в не настроенном BIOS для работы с технологией виртуализации.
Чтобы осуществить запуск виртуальной машины, в БИОС достаточно включить всего лишь одну настройку, которая называется Intel Virtualization Technology.
- В Award BIOS путь к этой настройке следующий: Advanced BIOS Features > Virtualization Technology (или просто Virtualization) > Enabled.
- В AMI BIOS: Advanced > Intel(R) VT for Directed I/O > Enabled.
- В ASUS UEFI: Advanced > Intel Virtualization Technology > Enabled.
Настройка может иметь и другой путь (например, в BIOS на ноутбуках HP или в БИОС Insyde H20 Setup Utility):
- System Configuration > Virtualization Technology > Enabled;
- Configuration > Intel Virtual Technology > Enabled;
- Advanced > Virtualization > Enabled.
Если вы не нашли данной настройки в своей версии BIOS, то ищите ее вручную во всех пунктах меню по ключевым словам virtualization, virtual, VT. Для включения выбирайте состояние Enabled.
Способ 3: Обновление VirtualBox
Возможно, состоялось очередное обновление программы до последней версии, после чего и появилась ошибка запуска «E_FAIL 0x80004005». Есть два выхода из сложившейся ситуации:
- Дождитесь выхода стабильной версии VirtualBox.
Те, кто не хочет заморачиваться с выбором рабочей версии программы, может просто дождаться обновления. Узнать о выходе новой версии можно на официальном сайте VirtualBox или через интерфейс программы:
- Запустите Менеджер виртуальных машин.
- Нажмите «Файл» > «Проверить обновления…».
- Дождитесь проверки и при необходимости установите обновление.
Переустановите VirtualBox на текущую или предыдущую версию.
- Если у вас есть установочный файл VirtualBox, то используйте его для переустановки. Для повторного скачивания актуальной или предыдущей версии перейдите по этой ссылке.
- Нажмите на ссылку, ведущую к странице со списком всех предыдущих релизов для текущей версии VirtualBox.
- Выберите подходящую для хостовой ОС сборку и скачайте ее.
- Для переустановки установленной версии VirtualBox: запустите инсталлятор и в окне с типом установки выберите «Repair». Установите программу в обычном режиме.
- Если вы делаете откат до предыдущей версии, то лучше сперва удалить VirtualBox через «Установку и удаление программ» в Windows.
Или через установщик VirtualBox.
Не забудьте сделать резервные копии своих папок с образами ОС.
</li>
Способ 4: Отключение Hyper-V
Hyper-V — система виртуализации для 64-разрядных систем. Иногда у нее может возникнуть конфликт с VirtualBox, что и провоцирует появление ошибки при старте сессии для виртуальной машины.
Для отключения гипервизора выполните следующее:
- Запустите «Панель управления».
- Включите просмотр по значкам. Выберите пункт «Программы и компоненты».
- В левой части окна нажмите на ссылку «Включение или отключение компонентов Windows».
- В открывшемся окне необходимо снять галочку с компонента Hyper-V, а затем нажать «ОК».
- Перезагрузите компьютер (необязательно) и попробуйте запустить ОС в VirtualBox.
Способ 5: Изменение типа запуска гостевой ОС
В качестве временного решения (например, до выпуска новой версии VirtualBox) можно попробовать изменить тип запуска ОС. Этот способ помогает не во всех случаях, но, возможно, сработает у вас.
- Запустите Менеджер VirtualBox.
- Нажмите по проблемной операционной системе правой кнопкой мыши, наведите курсор на пункт «Запустить» и выберите вариант «Запуск в фоновом режиме с интерфейсом».
Данная функция доступна только в VirtualBox, начиная с версии 5.0.
Способ 6: Удаление/исправление обновления Windows 7
Этот способ считается устаревшим, поскольку после неудачного патча KB3004394, приводящего к прекращению работы виртуальных машин в ВиртуалБокс, была выпущена заплатка KB3024777, устраняющая данную проблему.
Тем не менее, если у вас на компьютере по каким-то причинам отсутствует фикс-патч, а проблемный присутствует, то есть смысл либо удалить KB3004394, либо установить KB3024777.
Удаление KB3004394:
- Откройте «Командную строку» с правами администратора. Для этого откройте окно «Пуск», напишите cmd, правым кликом мыши выберите пункт «Запустить от имени администратора».
- Пропишите команду
wusa /uninstall /kb:3004394и нажмите Enter.
- После выполнения этого действия может потребоваться перезагрузка компьютера.
- Попробуйте еще раз запустить гостевую ОС в ВиртуалБоксе.
Установка KB3024777:
- Перейдите по этой ссылке на сайт Microsoft.
- Скачайте версию файла с учетом разрядности своей ОС.
- Установите файл вручную, если необходимо, перезагрузите ПК.
- Проверьте запуск виртуальной машины в VirtualBox.
В подавляющем большинстве случаев точное выполнение данных рекомендаций приводит к устранению ошибки 0x80004005, и пользователь может без труда начать или продолжить работать с виртуальной машиной. Мы рады, что смогли помочь Вам в решении проблемы.Опишите, что у вас не получилось. Наши специалисты постараются ответить максимально быстро.
Помогла ли вам эта статья?
|
Весь Интернет усыпан жалобами на проблему с запуском виртуальной машины Oracle VM VirtualBox. Проблема заключается в том, что после обновления на новую версию виртуальной машины, при попытке запуска, возникает следующая ошибка: Ошибка заключается в том, что не удалось открыть сессию для виртуальной машины. Сам текст ошибки выглядит следующим образом: The virtual machine ‘Win7’ has terminated unexpectedly during startup with exit code 1 (0x1). More details may be available in ‘C:UsersTestVirtualBox VMsWin7LogsVBoxHardening.log’. Код ошибки: E_FAIL (0x80004005) Компонент: MachineWrap Интерфейс: IMachine {b2547866-a0a1-4391-8b86-6952d82efaa0} На форумах советуют переименовать файлы, связанные с конфигурацией виртуальной машины, но это мало кому помогает, точнее никому не помогает. По этой причине, рекомендуется скачать ту версию Oracle VM VirtualBox, которая не содержит такой ошибки. Итак, решение проблемы заключается в установке стабильно работающей версии Oracle VM VirtualBox 4.3.12, которая доступна для загрузки по этой прямой ссылке. 2017-06-06 15:00 Понравился сайт? Расскажи о нем друзьям:Comments to Notes: 5 |
Комментарий:
Виртуализация — интересная возможность современных компьютеров, которая позволяет использовать часть ресурсов устройства для запуска любой операционной системы внутри основной ОС. Максимальной актуальности эта технология достигла в Windows 10 по причине возросшей необходимости запускать программы, совместимые только с более старыми версиями этой ОС.
Программы такого рода для серверов и настольных компьютеров начали появляться уже давно, но со временем на этой ниве больше всех преуспела компания Oracle. Ее продукт под названием VirtualBox позволил легко настраивать и использовать подобные возможности даже простому пользователю, будучи при этом очень стабильным.
Но даже в столь долго отлаживаемой и стабильной программе часто складывается ситуация, когда пользователю не удалось открыть сессию для виртуальной машины из-за ошибки 0x80004005.
Когда проявляется проблема
Возникновение проблемы замечено на всех версиях ядра операционных систем Microsoft с версией 6.1 и старше. Иначе говоря, ошибка при запуске уже установленного на виртуальную машину образа возникает на ОС от Windows 7 и до новейшей Windows 10. Появление проблемы не зависит от типа системы, которую вы инсталлировали на свой ПК, и версии программы VirtualBox.
Особенно неприятной подобная ошибка становится, когда пользователь уже успел установить, настроить и некоторое время даже попользоваться виртуальной машиной. Банальный перезапуск результата в таком случае уже не дает, то есть дальнейшая эксплуатация ОС на VirtualBox невозможна без принятия срочных мер.
Первый вариант
После того, как во время попытки активации виртуальной машины у вас на экране появилась ошибка с кодом 0x80004005, стоит закрыть программу.
Далее обращаемся в «Проводник» или любой другой используемый файловый менеджер, многим удобней старый-добрый Total Commander.
Переходим на системный диск, обычно обозначенный буквой «С».
Далее среди небольшого списка каталогов ищем тот, в котором хранятся пользовательские данные. Вариантов названия у него всего два «Users» или, собственно, «Пользователи». Следуем туда.
Далее ищем папку с информацией для вашей учетной записи. Ее вы можете видеть при окне входа в систему, запуске меню «Пуск» в Windows 7/10 или активации плиточного меню вверху экрана при использовании Виндоус 8.
Проходим туда и находим папку «VirtualBoxVMs», в которой ищем каталог незапустившейся виртуальной машины. Там увидите три файла, список которых будет выглядеть так:
- Example.vbox.
- Example.vbox-prev.
- Папка «Logs» (ее мы игнорируем, она нам не понадобится).
Предварительно копируем «Example.vbox» и «Example.vbox-prev» в любое другое место на компьютере, например, на диск «D».
Затем выполняем простую комбинацию:
- Возвращаемся в папку с неработающей виртуальной машиной.
- Удаляем файл Example.vbox.
- Переименовываем файл Example.vbox-prev в Example.vbox с помощью вызова опций по клику правой кнопкой мыши.
В новых версиях программы содержимое папки может быть несколько другим, например, она может вмещать в себя файлы «Example.xml» и «Example.xml-prev».
Для всех них проделываем абсолютно те же операции:
- Делаем резервную копию.
- Стираем файл с разрешением .xml.
- Меняем имя «Example.xml-prev» на «Example.xml».
Описанная выше процедура занимает не более пяти минут, и стоит изначально попробовать ее. Она сработает практически всегда, за исключением другого случая.
Другой вариант решения проблемы
Существует ряд ситуаций, когда пользователь получает сообщение «Не удалось открыть сессию для виртуальной машины» из-за одного обновления Windows под маркировкой KB3004394. Исправить проблему в таком случае возможно, удалив это обновление из системы. Существует сразу два способа это сделать:
- В Панели управления найти меню «Установка и удаление программ», перейти на вкладку с обновлениями и найти причину проблемы (KB3004394), затем удалив ее с помощью соответствующей гиперссылки.
- Войти в Командную строку и вписать туда (без кавычек) «wusa /uninstall /kb:3004394».Затем нажать . После выполнения команды указанное обновление будет удалено с вашего ПК.
Третий вариант
Если вы попробовали и то, и другое решение, но указанный выше код ошибки все равно появляется вместо окна загрузки системы, то стоит откатиться до прежней версии VirtualBox.
Список стабильных версий программы можно найти по этой ссылке.
Перед установкой старой версии удалите текущую версию из системы, при этом оставив данные. Перечень действий таков:
- Войти в Панель управления, а затем в меню «Установка и удаление программ».
- Выбрать там программу VirtualBox.
- При запросе на удаление пользовательских данных программы нажать .
- Скачать и установить другую стабильную версию программы из приведенного выше списка.
Возможно, что если установить более старую версию не получится, то придется полностью деинсталлировать программу вместе со всеми данными, так как старая версия может оказаться не совместима.
Итог
Итак, мы указали несколько способов решения проблемы открытия сессии виртуальной машины. Если вы знаете еще какие-либо способы — смело оставляйте их в комментариях, и мы обязательно добавим их в основной текст статьи.
Видео по теме
Используемые источники:
- https://lumpics.ru/error-0x80004005-in-virtualbox/
- https://volokh.info/blog/388
- https://ustanovkaos.ru/reshenie-problem/ne-udalos-otkryt-sessiyu-dlya-virtualnoj-mashiny.html
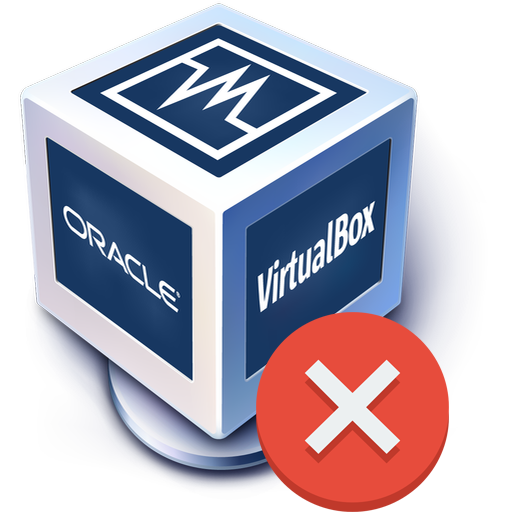
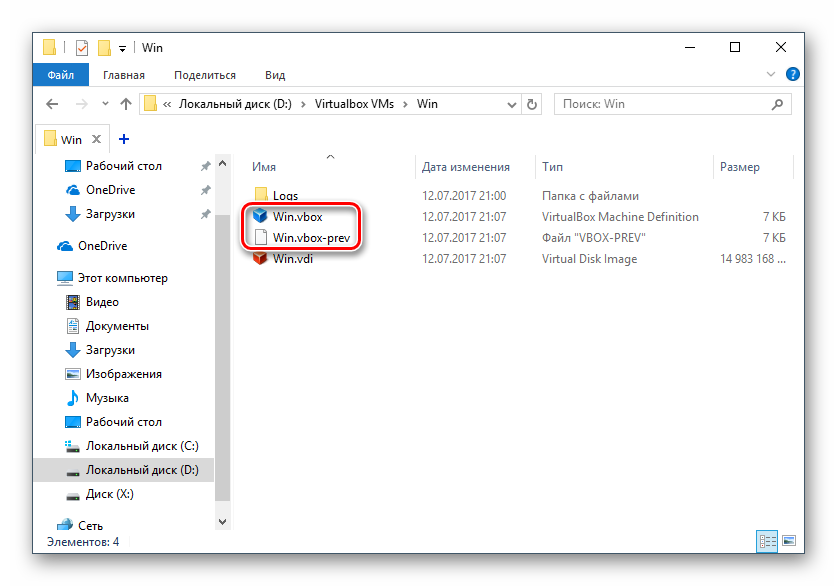
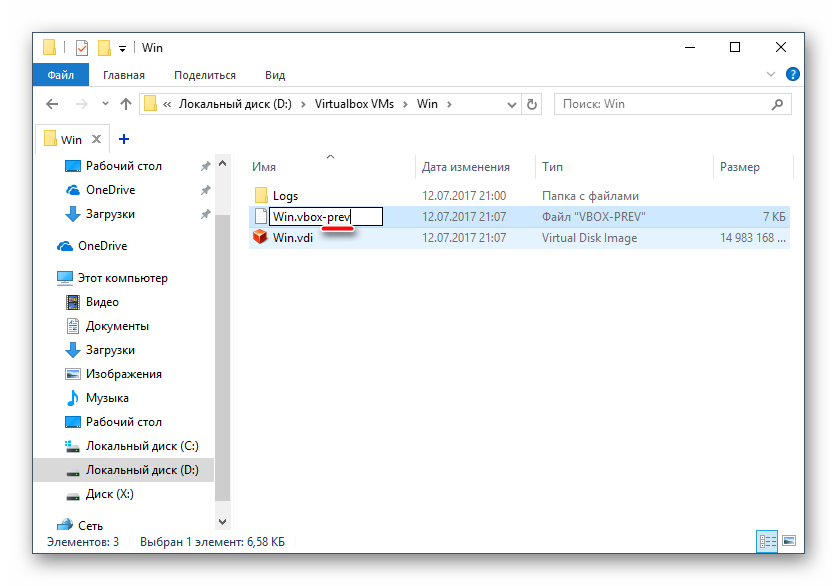
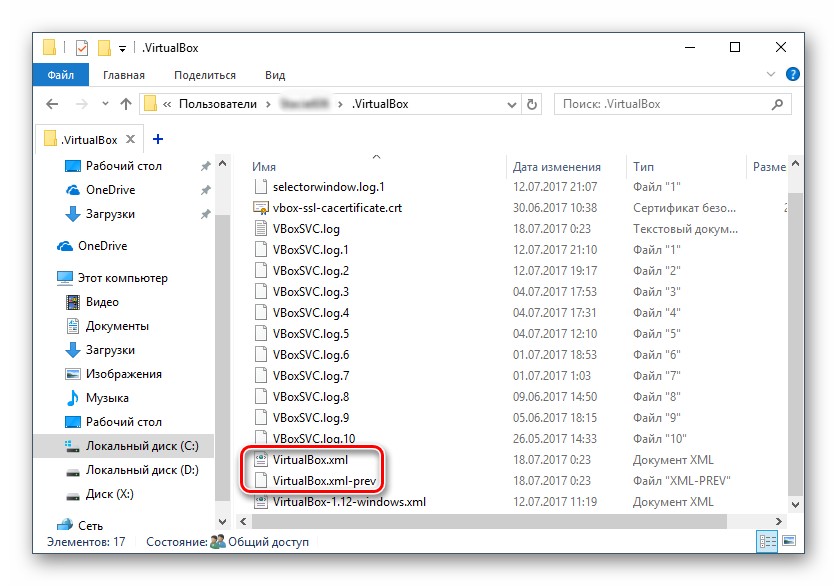
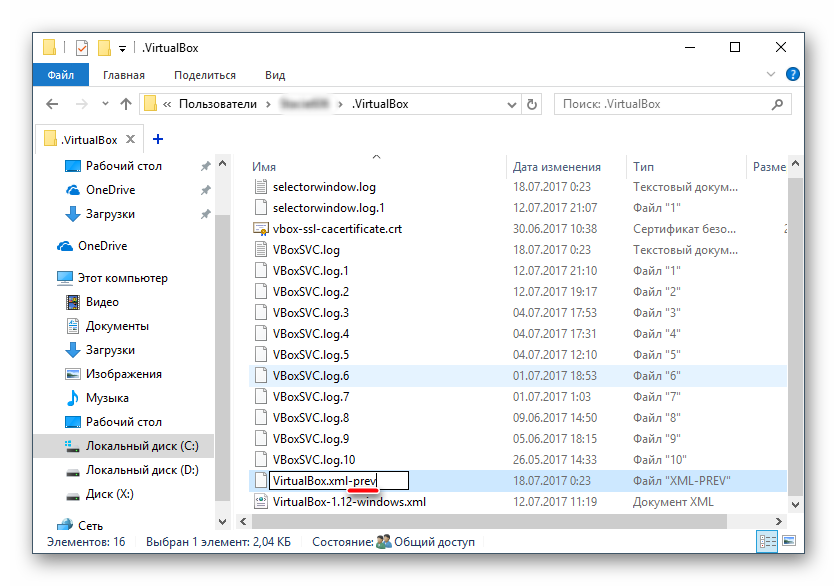
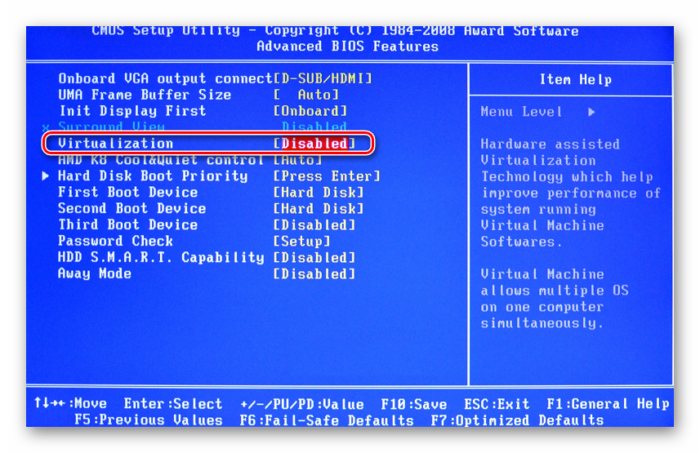
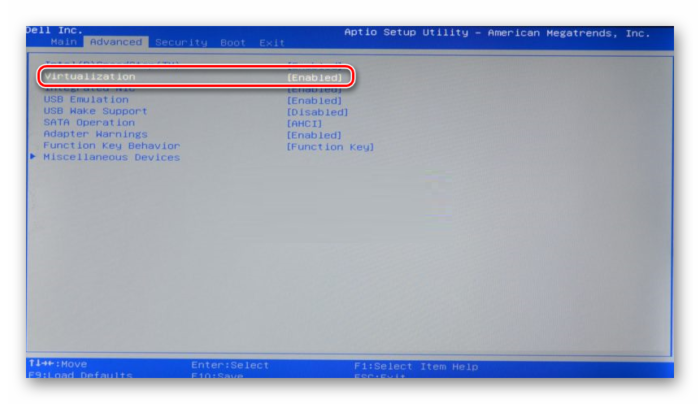

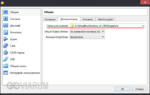 VirtualBox – как создать, настроить и пользоваться виртуальной машиной
VirtualBox – как создать, настроить и пользоваться виртуальной машиной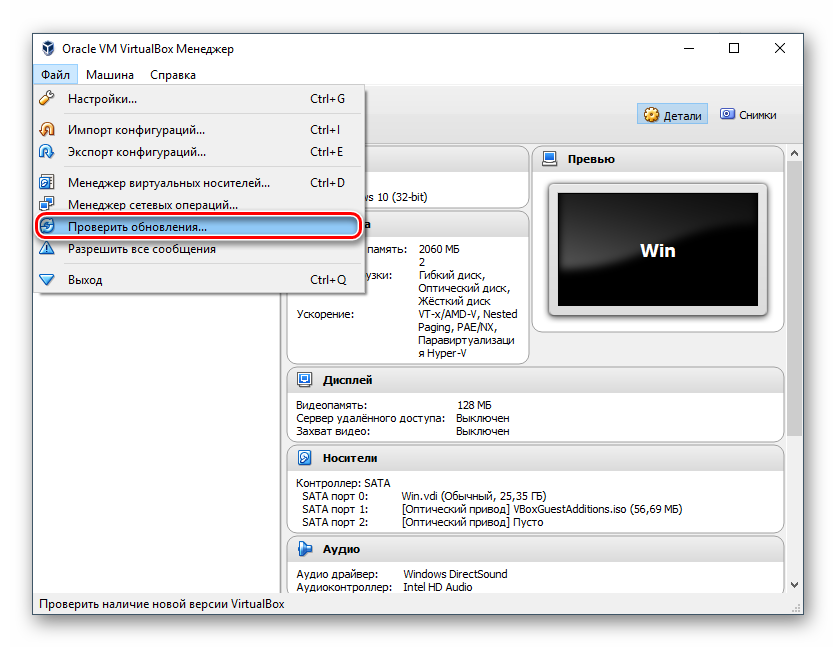
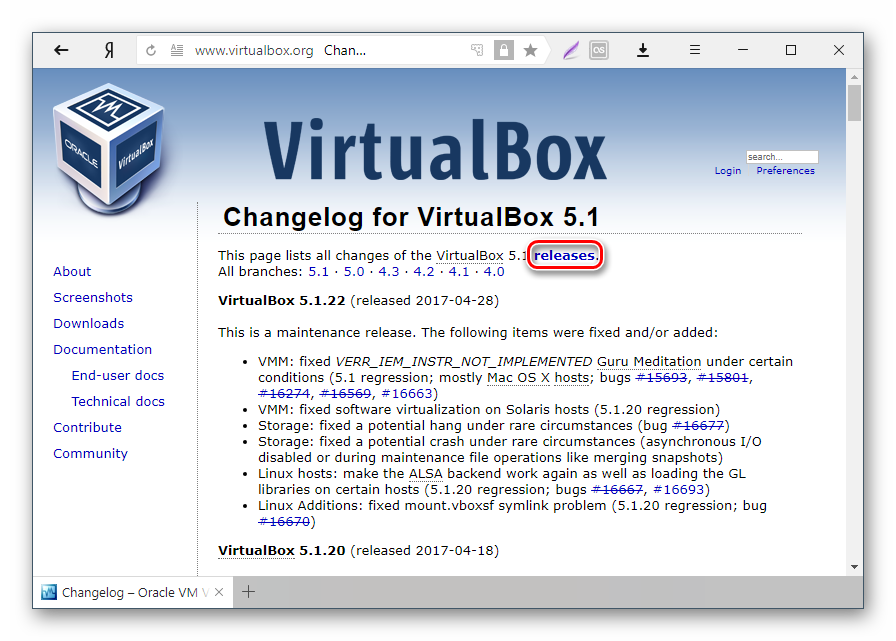
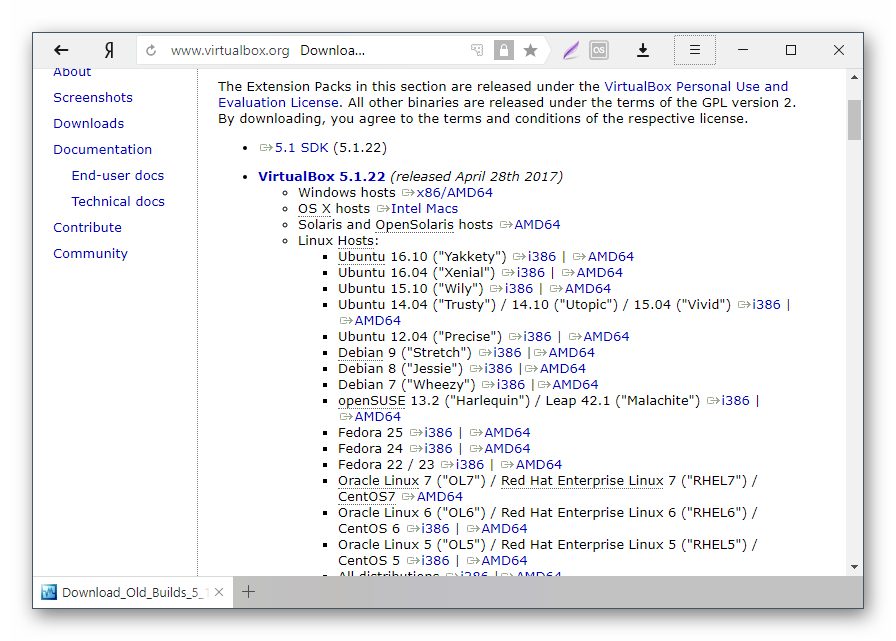
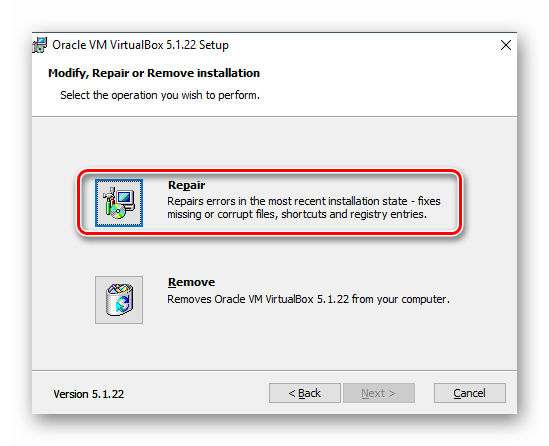
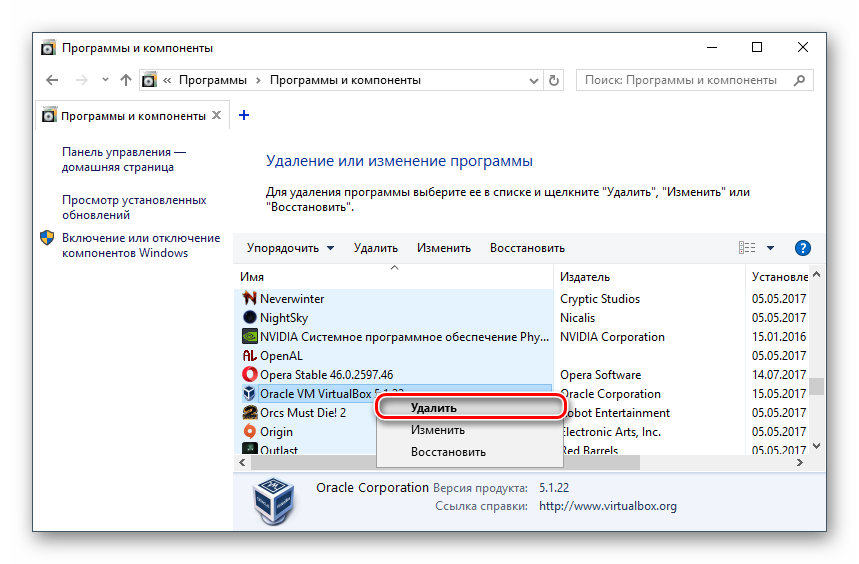
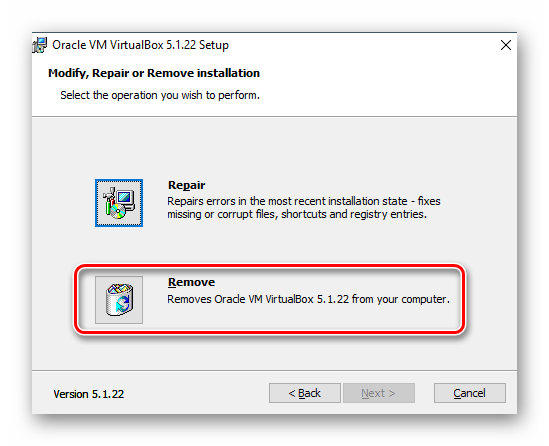
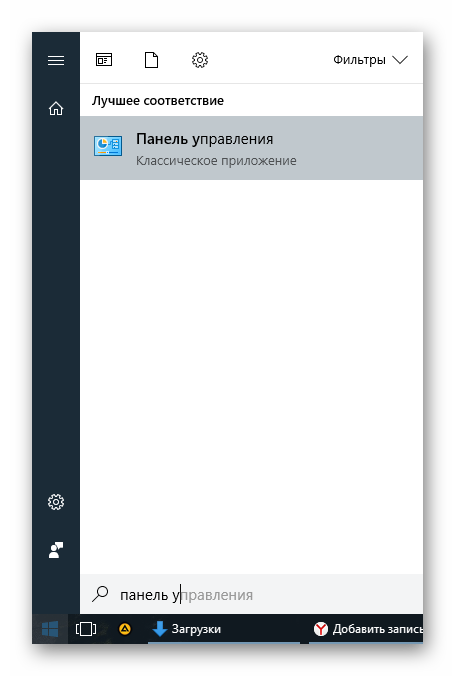
 Бесплатные VM с Windows для тестирования сайтов на старых версиях IE
Бесплатные VM с Windows для тестирования сайтов на старых версиях IE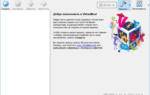 Как создать виртуальную машину в VMware Workstation Player
Как создать виртуальную машину в VMware Workstation Player

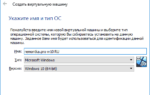 Восстановление данных виртуальной машины Oracle VM VirtualBox
Восстановление данных виртуальной машины Oracle VM VirtualBox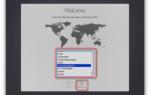 Microsoft выпустила бесплатные образы виртуальных машин с Windows 10 и MS Edge
Microsoft выпустила бесплатные образы виртуальных машин с Windows 10 и MS Edge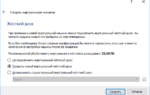 Виртуальная машина. Что это такое и зачем она нужна?Блог Ильдара Мухутдинова
Виртуальная машина. Что это такое и зачем она нужна?Блог Ильдара Мухутдинова