Содержание

Сегодня рассмотрим, как появляется raw формат hdd дисков, что такое файловая система RAW, зачем она нужна и что делать, если один из ваших дисков определился, как недопустимый, не размеченный, не отформатированный, поврежденный. Также рассмотрим, как поступить в случае, если пишется, что «chkdsk недопустим для дисков RAW» при попытке исправить ситуацию средствами операционной системы.
Что такое RAW
Файловая система RAW в неявном виде присутствует в операционных системах NT от корпорации Windows. Она создана с единой целью – предоставлять приложениям и операционным системам данные об объеме текущего тома и названии используемой на нем файловой системы (ФС). Если получили RAW раздел на жестком или твердотельном накопителе (флешке, SSD), это значит, что файловая система этого тома или накопителя не была распознана ни одним драйвером файловых систем, инсталлированным в среде, используемой Windows. То есть, структура размещения файлов явно отличается от НТФС и FAT/FAT32. Следствием этого являются такие ошибки, как:
- сообщение, что накопитель/раздел не отформатирован в известной файловой системе;
- отсутствует возможность осуществить нормальный доступ к устройству/разделу;
- файловая система диска была повреждена.
При появлении одного из вышеописанных оповещений дальнейшая работа с томом невозможна ни в режиме чтения, ни, тем более, в режиме записи.
Источники появления проблемы
Чаще всего подобная ошибка появляется на флешке в виду неправильного обращения или износа устройства, но и для жестких дисков, особенно съёмных, проблема очень актуальна. Ее источниками в большинстве случаев становятся:
- вредоносные приложения, вмешивающиеся в файловую таблицу или структуру тома;
- частичные повреждения загрузочного сектора или файловой таблицы тома;
- повреждения файловой таблицы, которая содержит информацию обо всех хранимых данных;
- физические повреждения секторов тома способствуют тому, что появляется тип файловой системы, называемый RAW;
- неправильное извлечение флешки или нештатные режимы работы устройства (скачки напряжения, исчезновение электроэнергии или неправильное выключение ПК).
Варианты лечения диска или раздела
В зависимости от причин по которым вместо FAT/NTFS появился формат RAW, существует масса методов получить доступ к хранимой на устройстве информации.
Проверка тома на поврежденные секторы и ошибки
Далее жмем по ссылке «Восстановление системы».
Переходим в раздел диагностики и открываем список расширенных параметров.
Запускаем командную строку.
Таким образом, можно вернуть контроль над диском без потери каких-либо данных.
В этом случае надпись «chkdsk недопустим для дисков RAW» появиться не должна, если такое опять случилось – переходим к следующему подразделу статьи.
Проверка целостности файлов самой ОС
Форматируем раздел в случае отсутствия на нем важной информации
HDD RAW Copy Tool
Утилита HDD RAW Copy Tool предназначена для посекторного копирования носителей и позволяет извлечь все данные из проблемного устройства без потери данных.Скачиваем утилиту с официального ресурса поддержки приложения. Устанавливаем и запускаем HDD RAW Copy Tool и ждем, пока в главном фрейме появятся обнаруженные на ПК разделы. Выбираем проблемное устройство, из которого впоследствии будем восстанавливать информацию (на нем появилась файловая система, определяемая как RAW).
Возвращаемся к интерфейсу HDD RAW Copy Tool, где снова жмем «Continue».
DMDE
Открываем том и смотрим по его содержимому — те ли файлы на нем находятся.
Если все верно, кликаем «Восстановить» и подтверждаем восстановление загрузочного сектора.
Если все произойдет должным образом, через короткое время программа DMDE восстановит потерянный раздел, не привнося изменение, и вернет ему прежнюю файловую систему.
Внимание! Если проблемным был системный том и восстановление производилось путем загрузки с другого диска или после установки носителя на иной компьютер, дополнительно придется выполнить реанимацию загрузчика.
TestDisk
Программа TestDisk наиболее сложная в эксплуатации, но и проводит наилучшее восстановление томов с ФС RAW. Запустив установленное приложение, выполняем следующие действия:
Жмем «Create», затем выбираем целевой раздел.
Изменение вступит в силу после перезапуска Windows.
Иногда требуется возможность копирования информации с одного жесткого диска на другой один в один, побитово, без изменений, именно в том виде, в каком она была записана изначально. Такое побитовое копирование применяется для создания точной копии информации, для создания резервной копии, и обеспечить его может утилита HDD Raw Copy Tool.
HDD Raw Copy Tool поддерживает копирование с дисков с любым интерфейсом — S-ATA (SATA), IDE (E-IDE), SCSI, SAS, USB, FIREWIRE, HDD/SSD. Поддерживаются жесткие диски и интерфейсы практически всех известных производителей — Intel, OCZ, Samsung, Kingston, Maxtor, Hitachi, Seagate, Samsung, Toshiba, Fujitsu, IBM, Quantum, Western Digital, и многие другие.
Но самое полезное в этой утилите — это возможность побайтового копирования с любых флеш-накопителей — SD/MMC, MemoryStick, CompactFlash, SmartMedia, XD. Копируются абсолютно все данные, включая загрузочные разделы и записи, шифрованные разделы, вне зависимоти от того, в какой операционной системе они были записаны. HDD Raw Copy может сразу копировать информацию на аналогичный жесткий диск, либо создавать образ (в сжатом или несжатом виде), из которого можно восстановить информацию. В принципе, утилита является неплохим инсрументом для создания резервной копии информации, работающим в 32/64-битных Windows 7/Server/Vista/XP.
HDDRawCopy — бесплатная программка для создания и восстановления образов жестких дисков и других носителей информации. Пригодится эта программа и для некоторых андроид устройств. Она позволяет сделать полный образ флеш памяти телефона, и восстановить в любой момент. Также предназначена для восстановления телефона в случае краха системы, или даже восстановления «кирпича» в большинстве случаях. Программа использует побитовое копирование, что дает возможность воссоздать точную копию системы. Для копирования 4гб нашего смартфона тратится примерно около 20 минут времени.
Администрация сайта не несет ответственности за то, что вы делаете со своим телефоном. Перед тем как, что-нибудь сделать, подумайте зачем вам это нужно и внимательно изучите инструкцию.DFU Mode — Режим прошивки (внутренней флеш памяти в том числе и служебных областей) телефона утилитами производителя или утилитой QPST. Позволяет перепрошивать телефон любыми прошивками, восстанавливать его из режима «кирпич», изменять IMEI и т.п. низкоуровневые действия с ПО телефона.
Создание образа через HDDRawCopy
1. Необходимо установить драйвера.
2. Перезагрузить компьютер.
3. Выключить телефон.
4. Нажать и удерживать кнопки Громкость + и Громкость —
5. Подключить к компьютеру.
6. Отказаться от форматирования флешки. (Признак того, что компьютер увидел телефон в режиме DFU)
7. Отпустить кнопки телефона.
8. Запустить HDDRawCopy1.02Portable.exe от администратора, жмем Agree.
Скачать HDDRawCopy1.02Portable.exe 3602
9. Выбираем устройство Qualcomm MMC Storage и нажимаем Continue.
10. Выбираем двойным кликом FILE и указываем куда сохранить наш образ.
11. Нажимаем Continue.
12. Нажать Start и ждать окончания процесса создания образа .imgc.
13. Закрываем программу.
14. Вытащить и вставить батарею.
15. Включить телефон.
Создание чистого образа «как из магазина» через HDDRawCopy
Если у вас в телефоне уже есть какие-то важные данные, то сначало сделайте бекап. Иначе все данные будут потеряны!
1. Идем в настройки, выбираем «Восстановление и сброс» и делаем «Копирование данных«.
2. Идем в настройки, выбираем «Память» и «Очистить память телефона» (Внутреннюю, а не SD-карту!)
3. Необходимо установить драйвера.
4. Перезагрузить компьютер.
5. Скачать HDDRawCopy1.02Portable.exe.
Скачать HDDRawCopy1.02Portable.exe 3602
6. Снять заднюю крышку телефона.
7. Идем в настройки, выбираем «Восстановление и сброс» и делаем «Сброс настроек«. SD-карту очищать не нужно!
8. Телефон перезагрузится в режим Рекавери, и автоматически начнется очистка система. Когда появится надпись reboot, телефон выключится с виброй. В этот момент вынимаем батарею, чтобы не произошел перезапуск системы.
Мы получили телефон «как из магазина«.
9. Вставить аккумулятор.
10. Делаем полный бекап по инструкции «Создание образа через HDDRawCopy«
Прошивка с помощью HDDRawCopy
1. Необходимо установить драйвера.
2. Перезагрузить компьютер.
3. Выключить телефон.
4. Нажать и удерживать кнопки Громкость + и Громкость —
5. Подключить к компьютеру.
6. Отказать от форматирования флешки. (Признак того, что компьютер увидел телефон в режиме DFU)
7. Отпустить кнопки телефона.
8. Запустить HDDRawCopy1.02Portable.exe от администратора, жмем Agree.
Скачать HDDRawCopy1.02Portable.exe 3602
9. Выбираем двойным кликом FILE и указываем куда сохранить наш образ *.imgc.
10. Нажимаем Continue.
11. Выбираем устройство Qualcomm MMC Storage и нажимаем Continue.
12. Нажать Start и подтвердить согласие на перезапись данных.
13. Дождаться окончания прошивки и закрыть программу.
14. Вытащить и вставить батарею.
15. Включить телефон.
Используемые источники:
- https://hddiq.ru/obshhee-po-teme/chto-takoe-fajlovaya-sistema-raw
- https://progbox.ru/3670
- http://hsboost.ru/page/hddrawcopy-sozdanie-i-proshivka-obrazov/
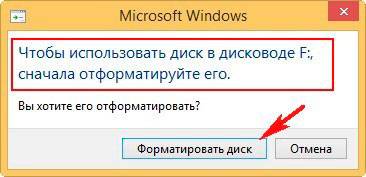
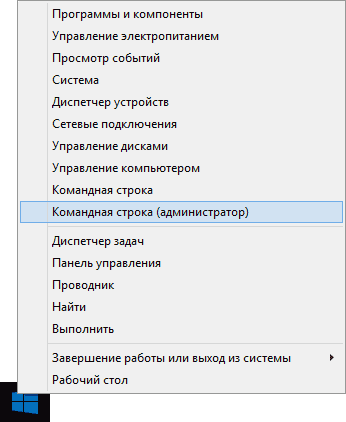
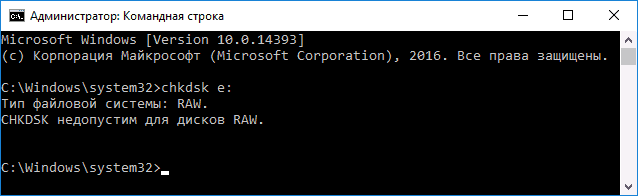
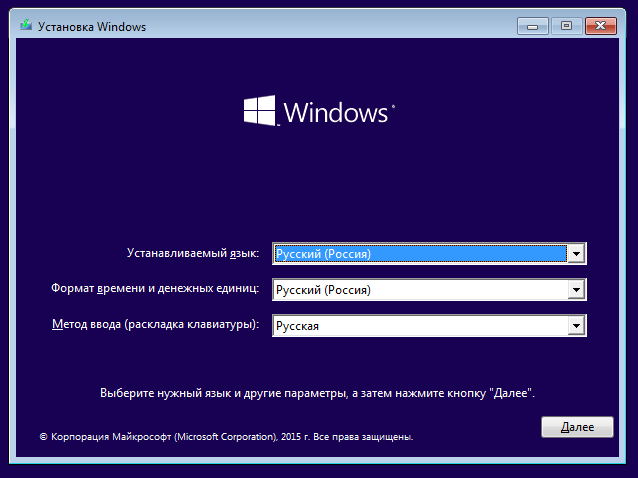
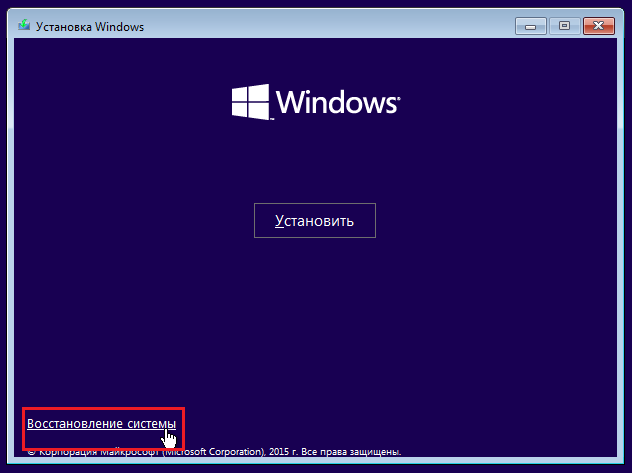
 Как конвертировать «RAW» диск в «NTFS» и восстановить из него данные?
Как конвертировать «RAW» диск в «NTFS» и восстановить из него данные?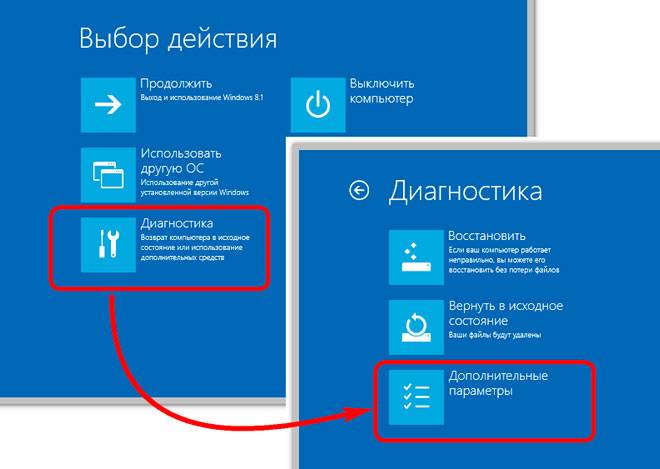
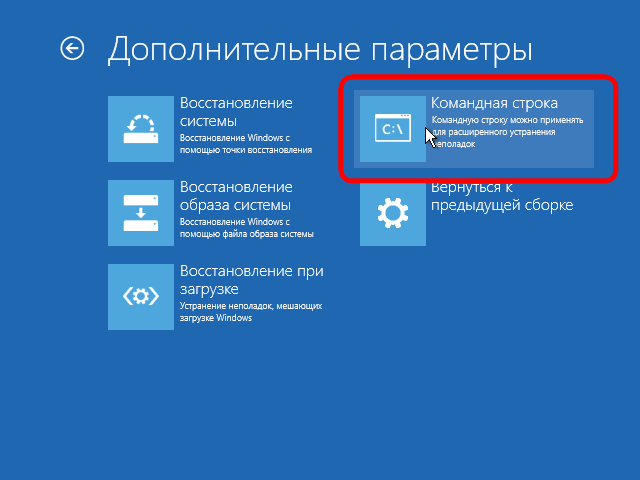

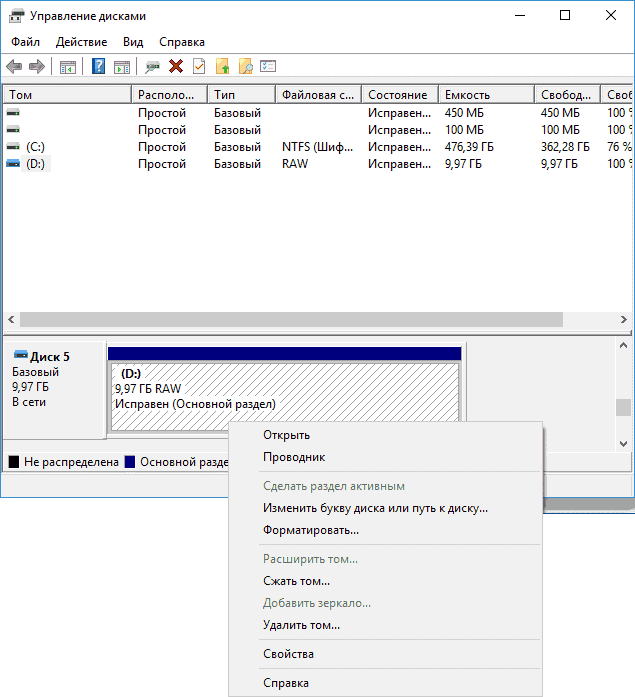
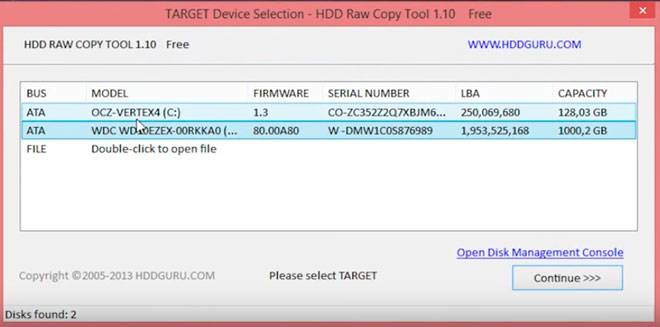
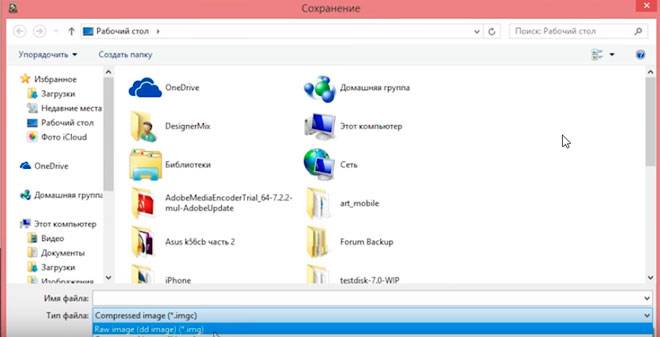
 Как восстановить данные из диска или раздела файловая система которых определяется как RAW
Как восстановить данные из диска или раздела файловая система которых определяется как RAW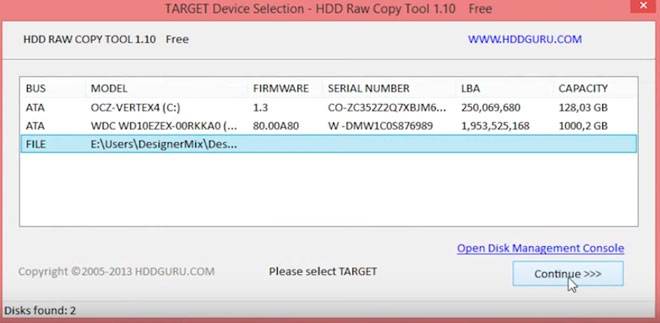
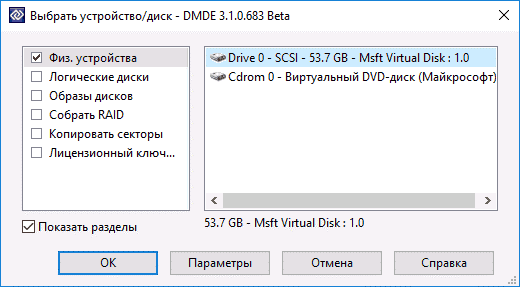
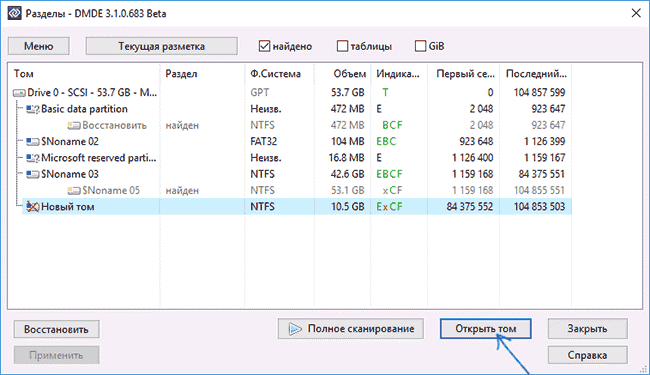
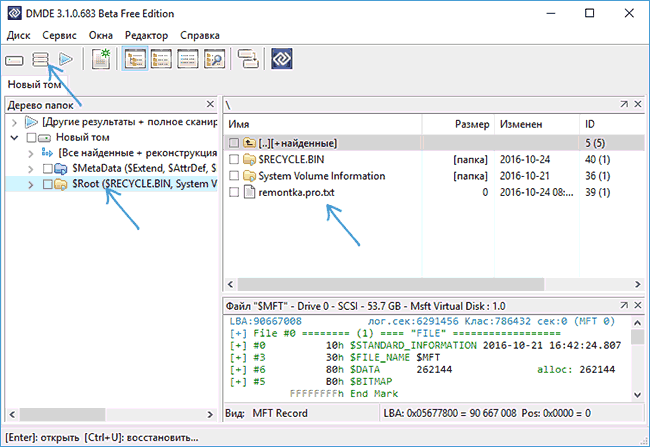
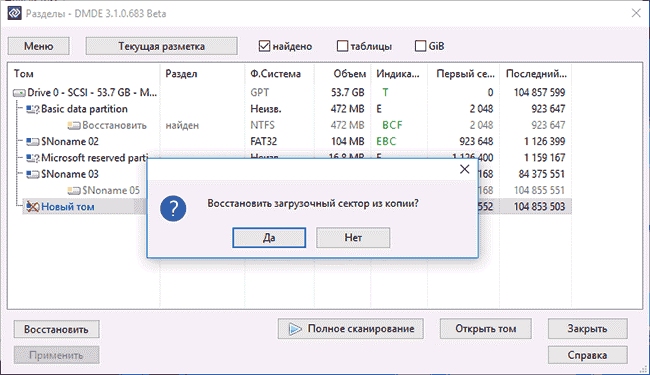
 3 способа устранения неполадки «CHKDSK недопустим для дисков RAW»
3 способа устранения неполадки «CHKDSK недопустим для дисков RAW»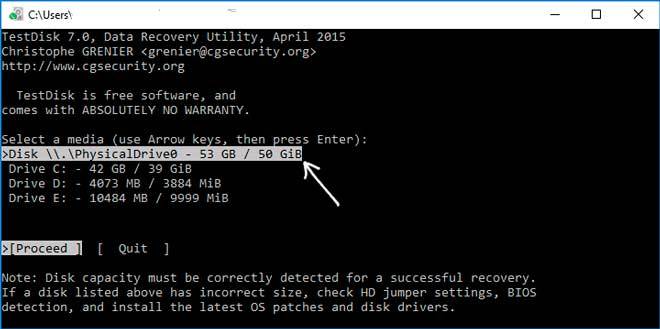
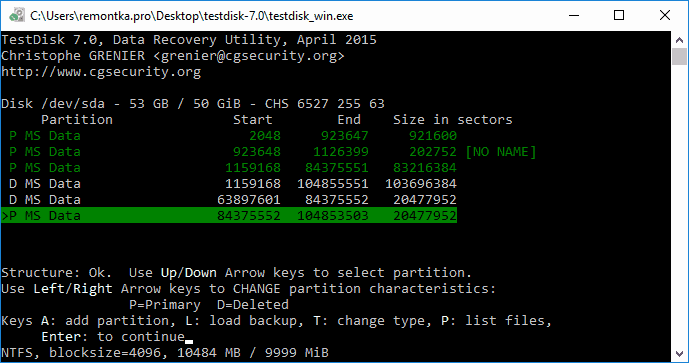
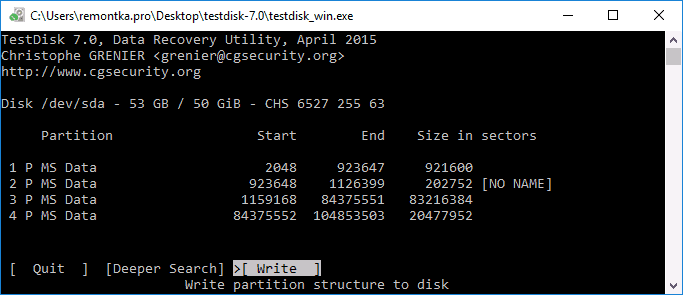
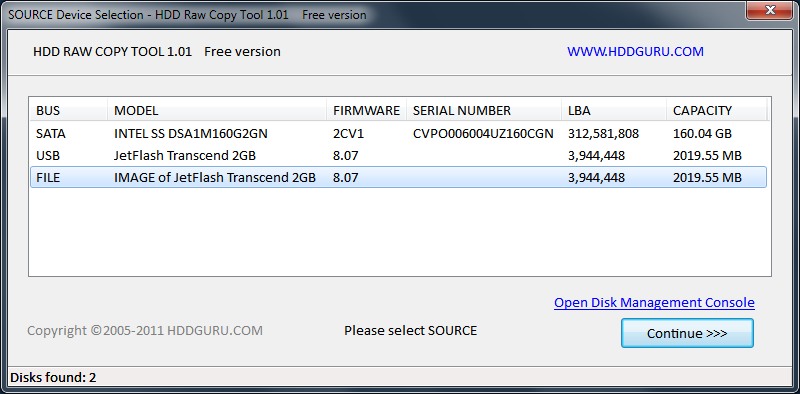

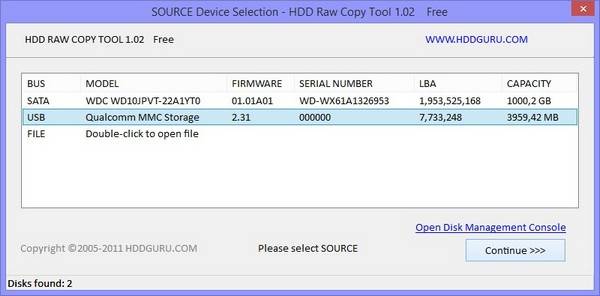
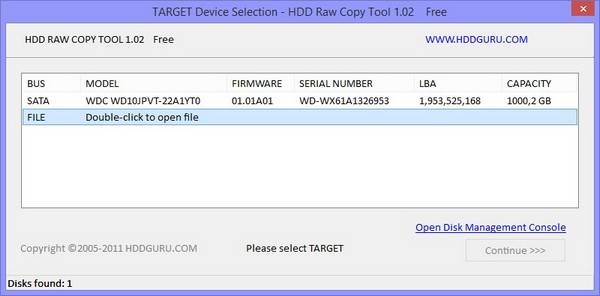
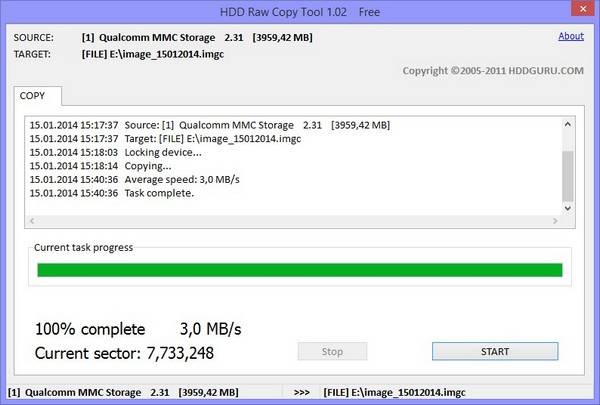
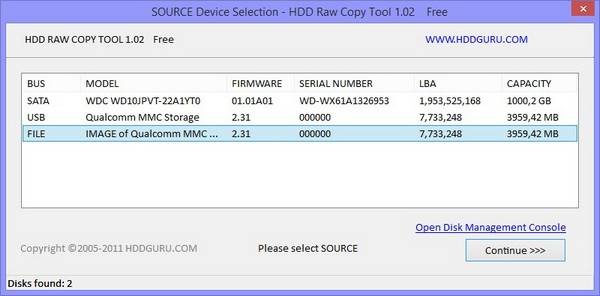
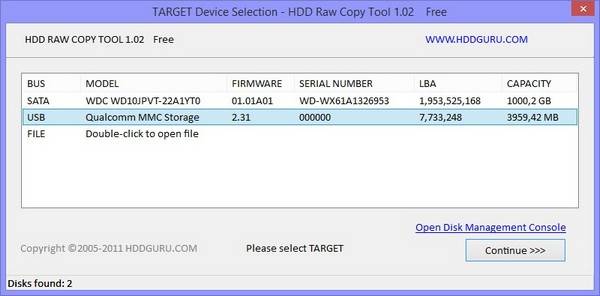
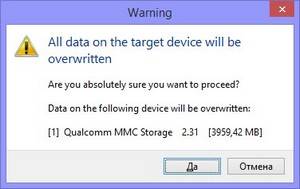


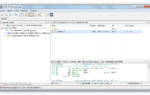 Что делать когда Форматирование не исправляет файловую систему RAW
Что делать когда Форматирование не исправляет файловую систему RAW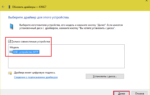 Все причины почему телефон не видит USB и подключенные через него устройства
Все причины почему телефон не видит USB и подключенные через него устройства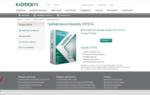 Что делать, если не определяется жесткий диск на ПК: 12 распространённых вопросов
Что делать, если не определяется жесткий диск на ПК: 12 распространённых вопросов Файловая система повреждена. Как восстановить данные?
Файловая система повреждена. Как восстановить данные?