Содержание
- 1 Как отформатировать флешку в NTFS?
- 2 Форматирование флешки в NTFS. 2 Способ.
- 3 Как отформатировать флешку в Windows
- 4 Как отформатировать флешку в macOS
- 5 Как восстановить отформатированную флешку
- 6 Полное форматирование жесткого диска или флешки
- 7 Быстрое форматирование жесткого диска или флешки
- 8 Программа для низкоуровневого форматирования жесткого диска
Хотел с девушкой посмотреть фильм, но при записи флешка выдала ошибку “Файл слишком велик для конечной файловой системы”.
Если честно, я сразу понял в чем дело. Подумал моим читателям тоже будет интересно узнать, как скинуть большой файл на флешку.
Не пугайтесь ваше внешнее устройство работает нормально и не сломано. Просто оно по умолчанию отформатировано в файловой системе FAT32, для которой стоит ограничение на копирование больших файлов.
Файловая система FAT32 запрещает размещать на носителе файлы более 4 Гб, даже если на нем достаточно места.
Что делать, если очень нужно записать файл более 4 Гб?
Отформатировать флешку в другой файловой системе, которая поддерживает больший объем. Такой является NTFS.
Как отформатировать флешку в NTFS?
Внимание, прежде чем приступить к форматированию, убедитесь, что на флешке нет важных документов.
В противном случае скопируйте их, чтобы не потерять, так как форматирование приводит к удалению всей информацию с устройства.
Вставьте флешку в компьютер и дождитесь пока он её определит. Обычно сигналом служит её открытие или всплывающее уведомление о готовности к работе.
После этого зайдите в раздел “Компьютер”, где отображаются подключенные диски.
Наведите на необходимый USB-накопитель и кликните правой кнопкой мыши, чтобы выбрать “Форматировать”.
Выбираем файловую систему – NTFS. Размер единицы распределения оставляем по умолчанию. Нажимаем начать. Соглашаемся с предупреждением и ждем пока завершится процесс.
После завершения форматирования мы получаем чистую флешку готовую для копирования больших файлов, более 4 Гб.
Форматирование флешки в NTFS. 2 Способ.
Этот способ хорош тем, что при форматировании данным способом данные с флешки не удалятся. Но я все равно не рекомендую рисковать, если на ней содержаться важные документы.
Подключаем Usb накопить к компьютеру и ждем пока он его определит. Затем с помощью поиска Windows или комбинации “Win + R” открываем программу “Выполнить”.
Вводим комбинацию “cmd” и подтверждаем нажатием кнопки “ОК”.
В открывшемся окне вставляем следующую строчку:
convert f: /fs:ntfs /nosecurity /x
Где f – это буква, которую компьютер назначил для вашего устройства хранения данных. На картинке выше, в разделе “Компьютер” у меня это f.
И нажимаем клавишу “Enter/Ввод”.
Ждем некоторое время, после чего получаем отчет о успешном завершении процедуры.
В подтверждении слов выше, у меня ничего не удалилось. Но вам еще раз напоминаю, что лучше подстраховаться и скопировать важные данные.
Если у вас возникли вопросы или не получилось проделать шаги описанные в статье, пишите в комментариях. Постараемся разобраться вместе с вашей проблемой.
Форматирование не только удаляет все файлы с USB-накопителя, но и может привести его в порядок, если тот вдруг откажется работать на каком-то из устройств. Эта инструкция поможет правильно очистить флешку и будет полезна как опытным пользователям, так и новичкам.
Как отформатировать флешку в Windows
Шаг 1. Запустите системное средство для форматирования
Подключив флешку, откройте «Мой компьютер». Когда здесь появится иконка накопителя, кликните по ней правой кнопкой мыши и нажмите «Форматировать».
Шаг 2. Укажите нужные параметры и отформатируйте флешку
Файловая система — это способ организации данных на флешке. Выберите тот из них, который вам подходит больше всего.
- FAT32. Флешка будет полностью совместима с Windows, macOS, а также с большинством USB-устройств вроде игровых консолей, магнитол и медиаплееров. Но вы не сможете записать на неё файлы, объём которых превышает 4 ГБ.
- exFAT. Накопитель будет полностью совместим с Windows, начиная с версии XP SP2, а также c Mac OS X Snow Leopard и новее. Но многие USB-устройства не смогут с ним работать. Зато на флешку можно будет записывать файлы любого размера.
- NTFS. Накопитель будет полностью совместим с Windows. Однако в macOS вы сможете лишь просматривать файлы на флешке без возможности записи на неё. Многие USB-устройства не будут видеть накопитель. С другой стороны, вы сможете сохранять на нём файлы любого объёма.
Сделав выбор, укажите размер кластера (размер единицы распределения). Этот параметр определяет минимальный объём памяти, который флешка может выделить под один файл. Например, если размер кластера 64 КБ, а размер записанного файла 12 КБ, то последний займёт не меньше 64 КБ памяти.
Выбирайте небольшой размер кластера, если собираетесь хранить на флешке много мелких файлов. Это поможет эффективно использовать свободное место, но скорость работы флешки будет ниже.
Если же хотите хранить крупные файлы, то разумно указать значение побольше, чтобы ускорить накопитель. Если не можете найти оптимальное значение, проще всего оставить стандартный размер кластера.
В поле «Метка тома» введите желаемое название накопителя.
Убедитесь, что пункт «Быстрое (очистка оглавления)» отмечен галкой. Так вы сэкономите время на очистку. Но если хотите, чтобы во время форматирования система проверила флешку на ошибки, то снимите галку — тогда процесс продлится намного дольше. Нажмите «Начать» и дождитесь завершения процедуры.
При необходимости файловую систему можно будет изменить снова. Для этого достаточно повторно отформатировать накопитель.
Как отформатировать защищённую флешку
Иногда компьютер отказывается форматировать накопитель из-за того, что в настройках Windows выставлена защита от записи. Отключить её можно в редакторе реестра.
Откройте редактор реестра: воспользуйтесь комбинацией клавиш Windows + R, вставьте в появившейся строке regedit и нажмите Enter.
В дереве папок выберите следующий путь: HKEY_LOCAL_MACHINE → SYSTEM → CurrentControlSet → Control → StorageDevicePolicies (последнего каталога может не быть в списке).
Внутри папки StorageDevicePolicies откройте двойным щелчком параметр WriteProtect, измените его значение с 1 на 0 и сохраните результат. Закройте редактор реестра, отключите накопитель и перезагрузите ПК.
Если на вашей флешке есть переключатель, она может быть защищена физически. Чтобы разрешить запись, переведите его в другое положение.
Если же каталог StorageDevicePolicies отсутствует, кликните правой кнопкой мыши по каталогу Control, затем выберите «Создать» → «Раздел» и назовите его StorageDevicePolicies.
Кликните правой кнопкой по разделу StorageDevicePolicies, затем «Создать» → «Параметр DWORD» или «Параметр QWORD» (в зависимости от разрядности вашей ОС: 32 или 64 бита). Назовите новый параметр WriteProtect, откройте его двойным щелчком и проверьте, чтобы его значение было равным 0.
Закройте редактор реестра, отключите флешку и перезагрузите ПК.
После этих действий, скорее всего, защита будет снята, а вы сможете отформатировать накопитель.
Что делать, если не удаётся отформатировать флешку
Windows может сообщить о невозможности отформатировать накопитель. Значит, где-то возникает ошибка. Причём иногда сама флешка просит отформатировать её, но сбой в работе накопителя или ПК не позволяет этого сделать.
В таком случае вместо стандартных средств Windows попробуйте специальные программы, которые восстанавливают правильную работу накопителей и форматируют их. Такое ПО обычно можно найти на сайте производителя флешки. К примеру, JetFlash Online Recovery — для накопителей фирмы Transcend. Или USB Flash Drive Online Recovery — для флешек бренда ADATA.
Но есть и универсальные утилиты, которые могут принудительно отформатировать почти любой накопитель. Например, бесплатная программа USB Disk Storage Format Tool. Она очень проста в использовании, разобраться в ней не составит труда.
Если же с помощью сторонних программ исправить ошибки не удаётся, возможно, накопитель повреждён и нуждается в ремонте.
Как отформатировать флешку в macOS
Шаг 1. Запустите «Дисковую утилиту»
Подключив накопитель, откройте Finder → «Программы» → «Утилиты» → «Дисковая утилита».
На панели слева выделите свой USB-накопитель. Затем кликните по вкладке «Стереть» (Erase) в верхней части окна.
Шаг 2. Отформатируйте флешку, выбрав нужные параметры
В появившемся окне выберите для флешки одну из следующих файловых систем.
- OS X Extended (Журнальная). Накопитель будет полностью совместим с macOS. Но в Windows вы даже не откроете его. Не все медиаплееры и другие USB-устройства будут видеть флешку. Но она сможет хранить файлы любого размера.
- MS-DOS (FAT/FAT32), exFAT — особенности этих файловых систем приведены выше.
Выбрав нужный из перечисленных вариантов, нажмите на кнопку «Стереть» (Erase) и дождитесь завершения форматирования.
Опять же, вы можете менять файловую систему во время каждого форматирования флешки.
Что делать, если не удаётся отформатировать флешку
Проблемы с форматированием в macOS могут возникать, если флешка повреждена или же на её корпусе есть физический переключатель. В первом случае остаётся лишь отнести накопитель в сервисный центр. Во втором достаточно снять защиту, нажав на переключатель.
Как восстановить отформатированную флешку
Как сказано выше, форматируя накопитель, вы стираете всё его содержимое. Если забыть об этом, можно лишиться важных файлов. Кроме того, записанная на флешку информация может оказаться недоступной из-за сбоев в работе ПО. К счастью, во многих случаях такие проблемы несложно решить с помощью специальных программ для восстановления данных.
Здравствуйте дорогие читатели, сегодня я покажу способы форматирования и расскажу чем полное форматирование, отличается от быстрого, а так же покажу хорошую программу для низкоуровневого форматирования жесткого диска и флешек. Думаю, это должен знать каждый, чтобы в одном моменте выиграть во времени, а в другом сохранить здоровье жесткому диску либо вашей флешке.
Часто люди задаются вопросом, что такое полное и быстрое форматирование. А обычно когда устанавливают Windows или просто в компьютере форматируют диск или флешку. А ведь иногда не нужно полное форматирование, которое может идти часами. Вспомните сколько вы времени убили, ждав как ваш диск или флешка форматировалась долгое время. Но и полное форматирование нужная вещь.
Полное форматирование жесткого диска или флешки
Обычно это форматирование производит в стандарте, когда вы форматируете диск или флешку, то форматируется устройство полным форматированием. Оно нужно для тщательного форматирования, чтобы невозможно было восстановить информацию, хотя сейчас и при полном форматировании научились, но все же восстановится не вся информация и это более сложнее.
Второй полезный момент этого форматирования заключается в том что, ваш диск или флешка проверяется на битые сектора и восстанавливаются, если таковые были обнаружены.
Дам небольшой совет. Лучше исправлять сектора специальными программами. В следующих статьях я дам инструкцию как лучше восстановить битые секторы на дисках. По этому, подписывайтесь на обновления и будьте всегда в курсе новостей.
Поэтому из плюсов полного форматирования, в том, что диск или флешка полностью стирается, без возможного восстановления. И если есть битые сектора, она восстановятся, но опять же иногда это не плюс. Так как лучше это сделать специальной программой.
А минусы во времени и в том, что секторы могут восстановиться не качественно. А если и восстановятся, вы не увидите, сколько было повреждено и что восстановилось.
Используйте это форматирование, если очень давно его не производили. Или же если ваш диск или флешка стали некорректно работать. Но опять же если нет специальных программ восстановить сектора. Кстати если не знаете что это такое и зачем нужно форматирование, я бы посоветовал вам почитать мою статью о новом размере сектора, структуре жесткого диска, а так же что такое сектор и кластер.
Быстрое форматирование жесткого диска или флешки
Это очень быстрое форматирование, удаляются файлы и папки на носителе. Но остается небольшая информация для восстановления данных, поэтому после такого форматирования вы можете заметить, что на диске меньше свободного места, чем должно быть.
Большой плюс быстрого форматирования, это время, иногда оно очень играет роль.
А минусы в том, что освобождается место не полностью и если уж диск или флешка начали некорректно работать, то лучше уж и стандартным форматированием отформатировать, чтобы восстановить все битые секторы.
Как форматировать?
А форматировать очень легко, можно самому и с помощью программы.
Заходим в мой компьютер, нажимаем правой кнопкой по диску или флешке, которую хотите отформатировать и нажимайте форматировать.
Появляется окно, в котором можно выбрать полное форматирование или быстрое.
Для полного форматирование нужно убедится что галочка быстрое форматирование снята, а для быстрого форматирования наоборот. Выбрали, нажимаем форматировать, готово.
Программа для низкоуровневого форматирования жесткого диска
Форматирование с помощью программы даст максимальный эффект полного форматирования. Для начала скачиваем бесплатно программу, для форматирования жесткого диска и флешек.
В архиве будет сама программа и русификация к ней. Устанавливаем запускаем.
У вас откроется программа для форматирования жестких дисков и флешек.
Выбираем устройство, которое вы будете форматировать. Я буду форматировать флешку USB.
Нажимаем продолжить и появится окно с информацией о устройстве. Нам оно не нужно сразу переходите к вкладке низкоуровневое форматирование.
Проверяем вверху что это именно то устройство, которое мы хотим отформатировать. И выбираем форматировать устройство (так же можно выбрать быстрое форматирование при необходимости поставив галочку выполнить быструю очистку).
После завершения программа оповестит вас что форматирование завершено.
Теперь откройте мой компьютер и проверьте флешку. Если она запросит форматирование, то нажмите форматирование как описано выше и выберите быстрое форматирование. Вот и все, флешка у вас будет полностью отформатирована и вылечена.
Теперь вы знаете что такое полное и быстро форматирование и умеете пользоваться программой, которая будет держать ваши диски всегда здоровыми.
Используемые источники:
- https://guidecomputer.ru/formatting-flash-drive/
- https://lifehacker.ru/how-to-format-a-usb-flash-drive/
- https://alexzsoft.ru/polnoe-formatirovanie-ili-bystroe-sposoby-formatirovaniya.html
 Как правильно отформатировать флешку в Windows?
Как правильно отформатировать флешку в Windows?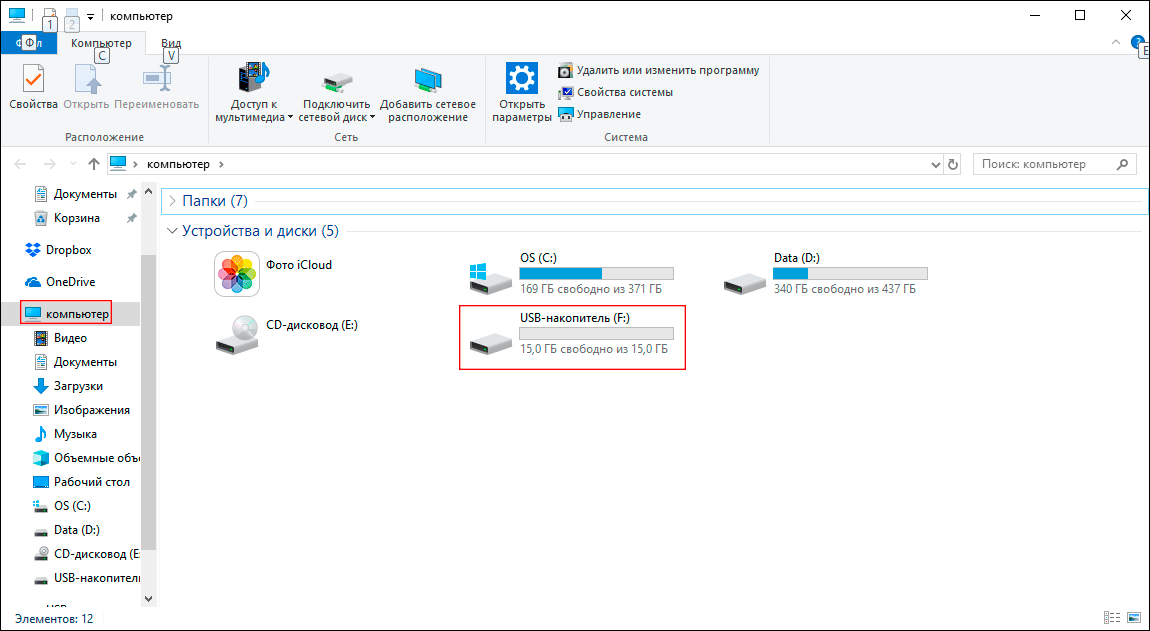
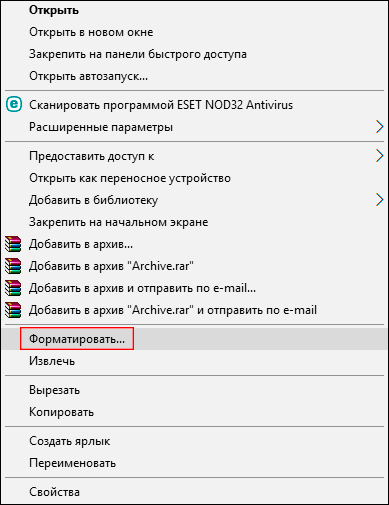
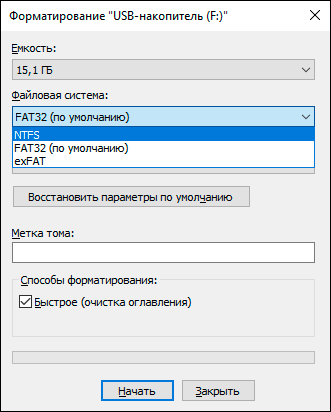
 Низкоуровневое форматирование флешки
Низкоуровневое форматирование флешки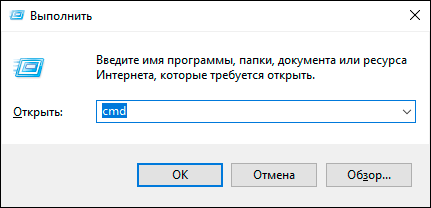
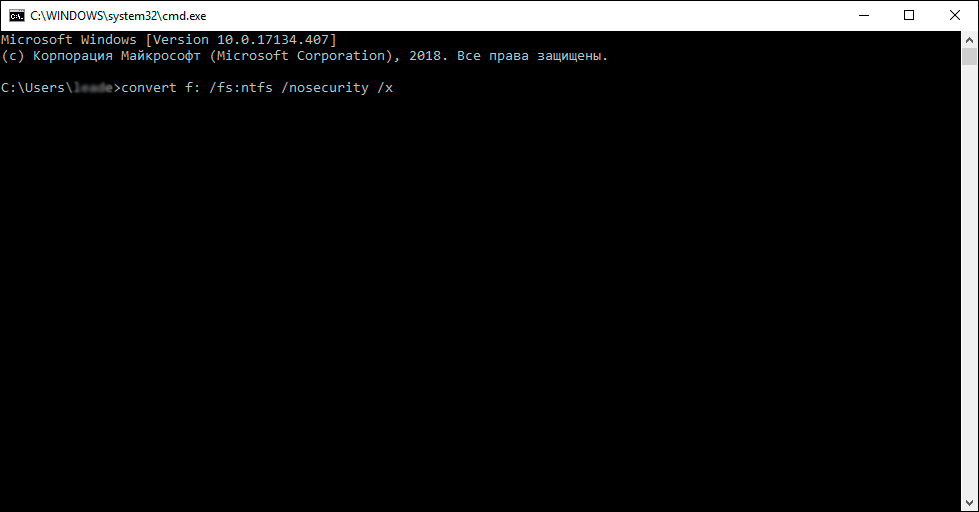
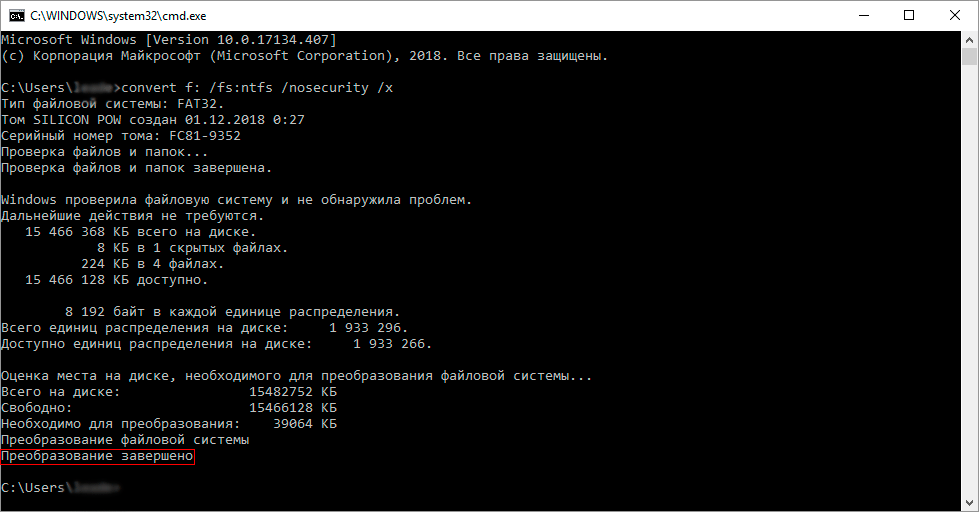
 Полное форматирование или быстрое? Способы форматирования.
Полное форматирование или быстрое? Способы форматирования.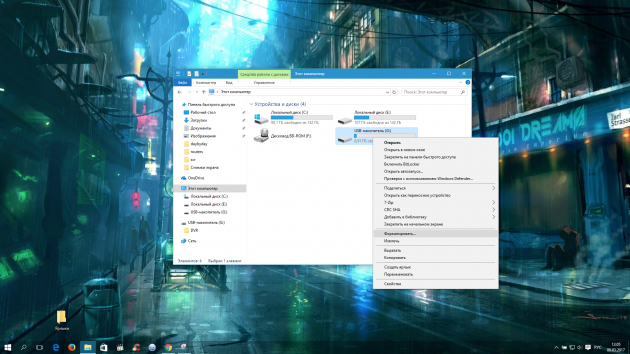
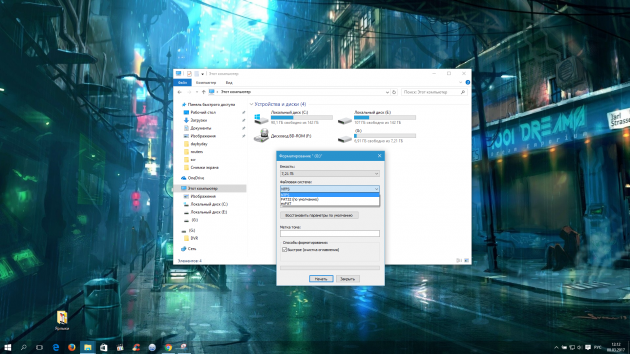
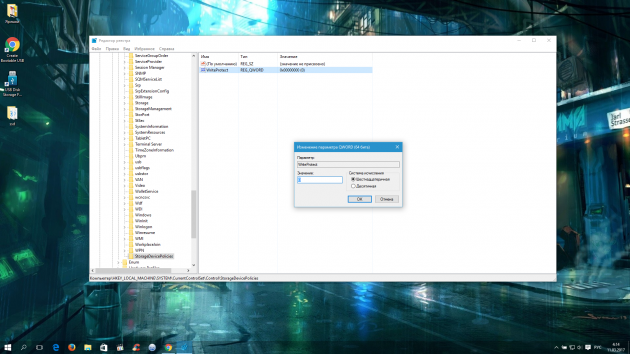
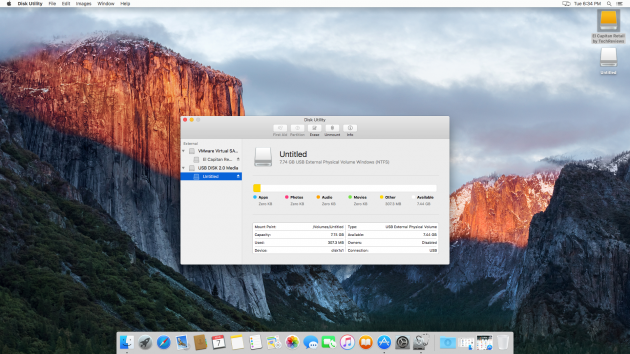
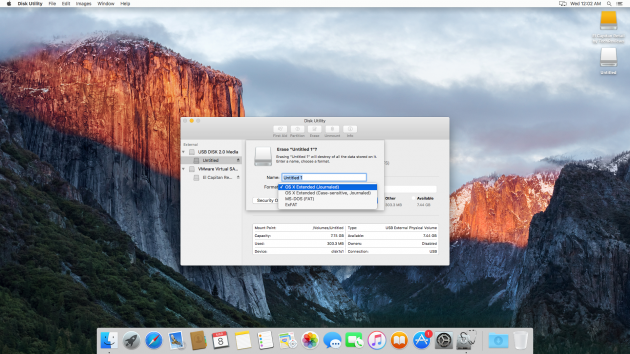
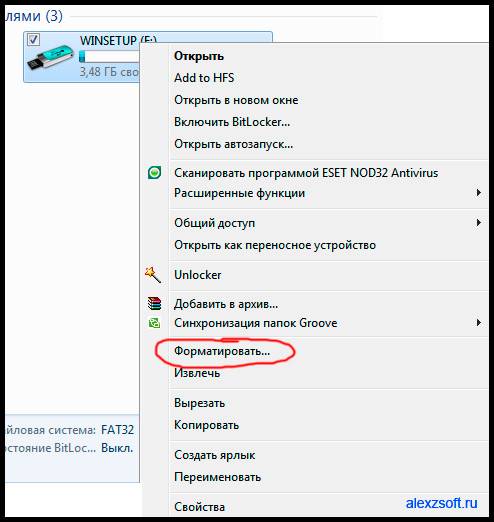
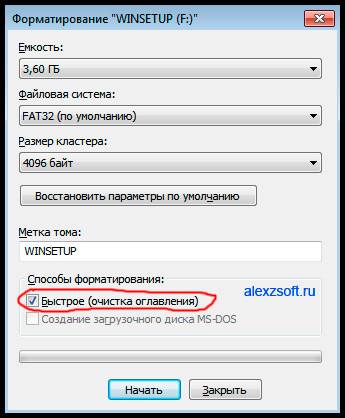
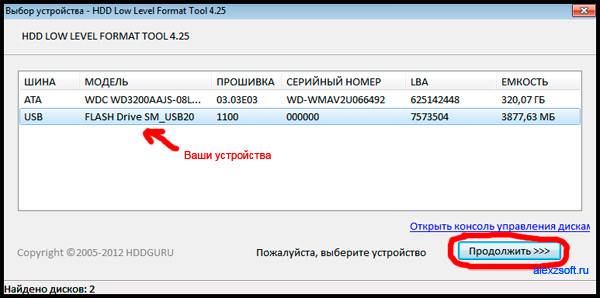
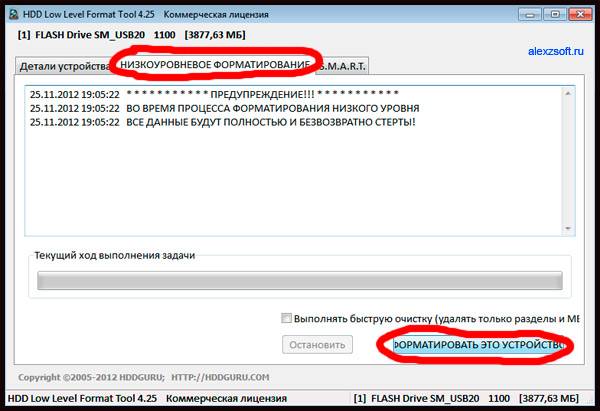
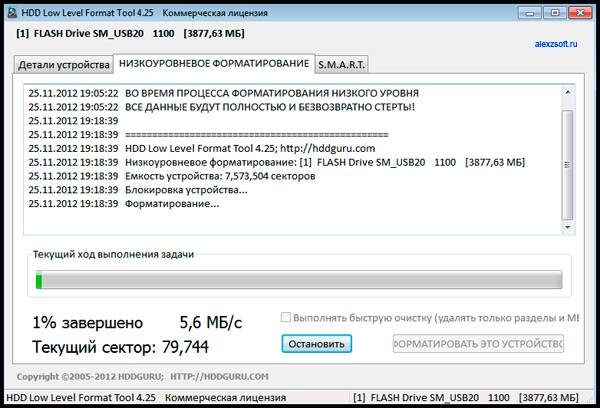
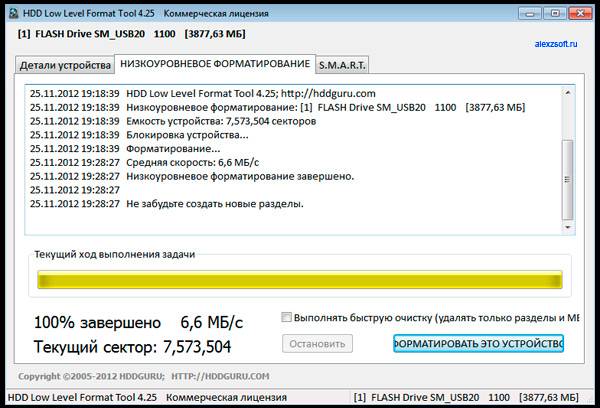
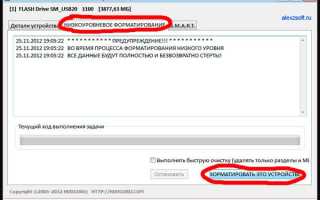

 О вреде форматирования флешек
О вреде форматирования флешек Управление USB портами (включение, отключение) – обзор способов
Управление USB портами (включение, отключение) – обзор способов Как сделать загрузочную флешку Windows 10, 8.1, 7 и XP
Как сделать загрузочную флешку Windows 10, 8.1, 7 и XP Как отформатировать флешку в NTFS, чтобы перекинуть большой файл?
Как отформатировать флешку в NTFS, чтобы перекинуть большой файл?