Содержание
- 1 Способы, работающие в Windows
- 2 Способы, не требующие запуска Windows
- 3 Узнаем, какой процессор стоит на компьютере через Свойства системы
- 4 Как узнать какой процессор на компьютере через Сведения о системе
- 5 Узнаем характеристики процессора через командную строку
- 6 Другие методы узнать процессор компьютера
- 7 Как узнать марку и модель процессора используя параметры Windows 10

Способы, работающие в Windows
1. Информация о модели процессора отображается в окне свойств системы. Чтобы открыть это окно, необходимо щелкнуть правой кнопкой мышки по значку «Этот компьютер», находящемуся на рабочем столе или в меню «Пуск», и в появившемся контекстном меню выбрать пункт «Свойства». Если указанный значок на рабочем столе отсутствует, его туда можно добавить.
2. Определить процессор можно также через утилиту сведений о системе, присутствующую во всех версиях Windows. Что бы ее запустить, необходимо на клавиатуре нажать комбинацию клавиш Win+R, в появившемся окне напечатать команду msinfo32 , после чего нажать клавишу Enter. Сведения о процессоре отобразятся в корневом разделе утилиты и, в отличие от предыдущего способа, будут более подробными. В частности, кроме названия модели, будет предоставлена информация о количестве физических и логических ядер процессора.
3. Еще более подробную информацию о процессоре компьютера можно получить через командную строку. Порядок действий: • запустить командную строку (как это сделать см. здесь); • ввести в ней команду winsat cpu -v ; • нажать клавишу Enter и немного подождать.
4. Можно воспользоваться также штатной утилитой Windows для диагностики DierectX. Запускается она следующим образом: нажать комбинацию клавиш Win+R, ввести в появившееся окошко команду dxdiag и затем нажать клавишу Enter. Сведения о процессоре отобразятся вместе с другой важной информацией на вкладке «Система».
5. Если ни один из перечисленных выше способов не подошел, можно воспользоваться сторонними программами, обладающими соответствующими возможностями. Вот некоторые из них: • CPU-Z:
⇒ Подробнее о программе | скачать >>>
• Speccy:
⇒ Подробнее о программе | скачать >>>
Способы, не требующие запуска Windows
1. Сведения о процессоре компьютера выводятся на монитор сразу же после включения компьютера. Но отображаются они там всего 1-2 секунды, после чего начинается загрузка операционной системы. Чтобы приостановить загрузку и получить возможность все подробно рассмотреть, нужно успеть нажать клавишу «Pause Break» в соответствующий момент. Если на Вашем компьютере эта информация не отображается вообще, необходимо после включения компьютера несколько раз нажать клавишу «TAB».
2. Получить информацию о процессоре можно в настройках BIOS компьютера. Подробно о том, как их открыть, читайте здесь. Как правило, эти данные в настройках BIOS расположены на вкладке «Main», в разделе «System Information» или «CPU Specification», но могут находиться и в других местах, поскольку версий BIOS / UEFI существует много и все они друг от друга отличаются.
Главная » Уроки и статьи » Железо
В данном уроке вы научитесь узнавать, какой процессор стоит на компьютере, его марку и модель, разрядность, тактовую частоту и количество ядер.
Узнаем, какой процессор стоит на компьютере через Свойства системы
Один из самых простых и информативных способов посмотреть данные о процессоре, это окно Свойства системы.
1. Чтобы открыть нужное нам окно используйте горячие клавиши Win+Pause.
В блоке «Система» вы увидите такие нужные нам параметры:
- Марка и модель процессора
- Частота ядер
- Разрядность вашей операционной системы и самого процессор
Как узнать какой процессор на компьютере через Сведения о системе
Еще один метод узнать модель процессора и его характеристики, это встроенная утилита «Сведения о системе».
1. Нажмите сочетание клавиш Win+R для открытия функции «Выполнить».
2. Введите в поле «Открыть» следующий текст «msinfo32» и нажмите ОК.
В открывшемся окне, элемент «Процессор» покажет марку и модель вашего процессора, тактовую частоту, и количество ядер/логических процессоров.
Эта утилита не всегда показывает разрядность процессора. А присутствующий элемент «Тип», в моем случае, со значением «Компьютер на базе x86», указывает на разрядность установленной операционной системы. Значение «x86» это 32-битная ОС.
Узнаем характеристики процессора через командную строку
Также увидеть, какой процессор на компьютере можно, используя командную строку Windows.
1. Откройте командную строку от имени администратора.
2. Введите в нее такую команду:
winsat cpu -v
Спустя несколько секунд вы увидите информацию о своем процессоре компьютера и дополнительные полезные данные.
Другие методы узнать процессор компьютера
Мы написали о трех удобных и полезных способах узнать разрядность, название и модель процессора, его частоту и сумму ядер. Но, конечно же, в этой статье описаны все не методы получения данной информации.
В списке ниже показаны еще несколько способов, посмотреть характеристики процессора:
- Диспетчер устройств
- В диспетчере задач Windows 10 и 8, перейдя на вкладку «Производительность/ЦП»
- Посмотреть в BIOS
- Во время загрузки компьютера (показывается 1-2 секунды в начале загрузки)
- Через «Средство диагностики DirectX». Пример этого метода есть тут.
- C помощью сторонних утилит (Speccy, CPU-Z и т.п.)
Благодаря специализированным программам, вы с легкостью можете также узнать сокет процессора, так называемую корпусировку или конструктив ЦП.
Как видите, узнать какой процессор стоит на компьютере достаточно легко, нужно лишь быть осведомленным о методах получения данной информации.
См. также: Как узнать модель материнской платы и модель жесткого диска.
Дата: 15.06.2017Автор/Переводчик: Linchak
- 2019-10-30, 10:55
- 361
Windows 10
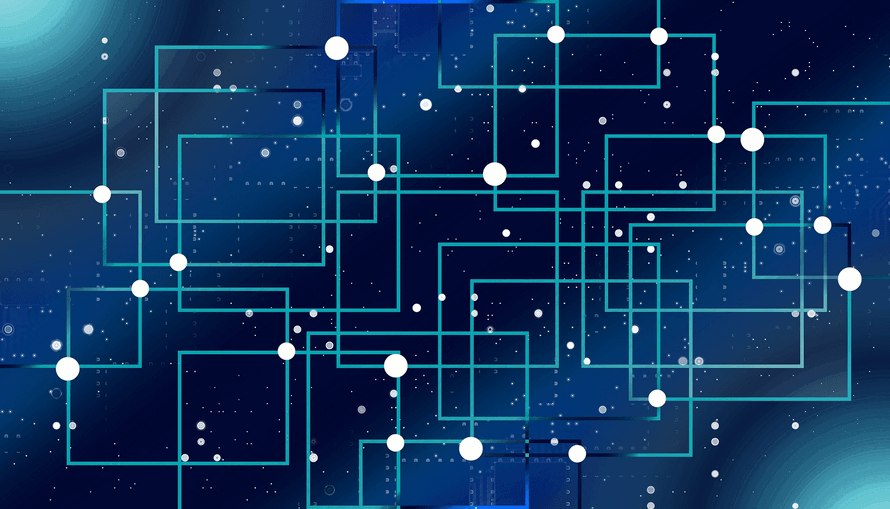
Как узнать марку и модель процессора используя параметры Windows 10
Чтобы определить процессор, установленный на вашем компьютере, выполните следующие действия:Откройте «Параметры» из меню пуск и нажмите на «Система».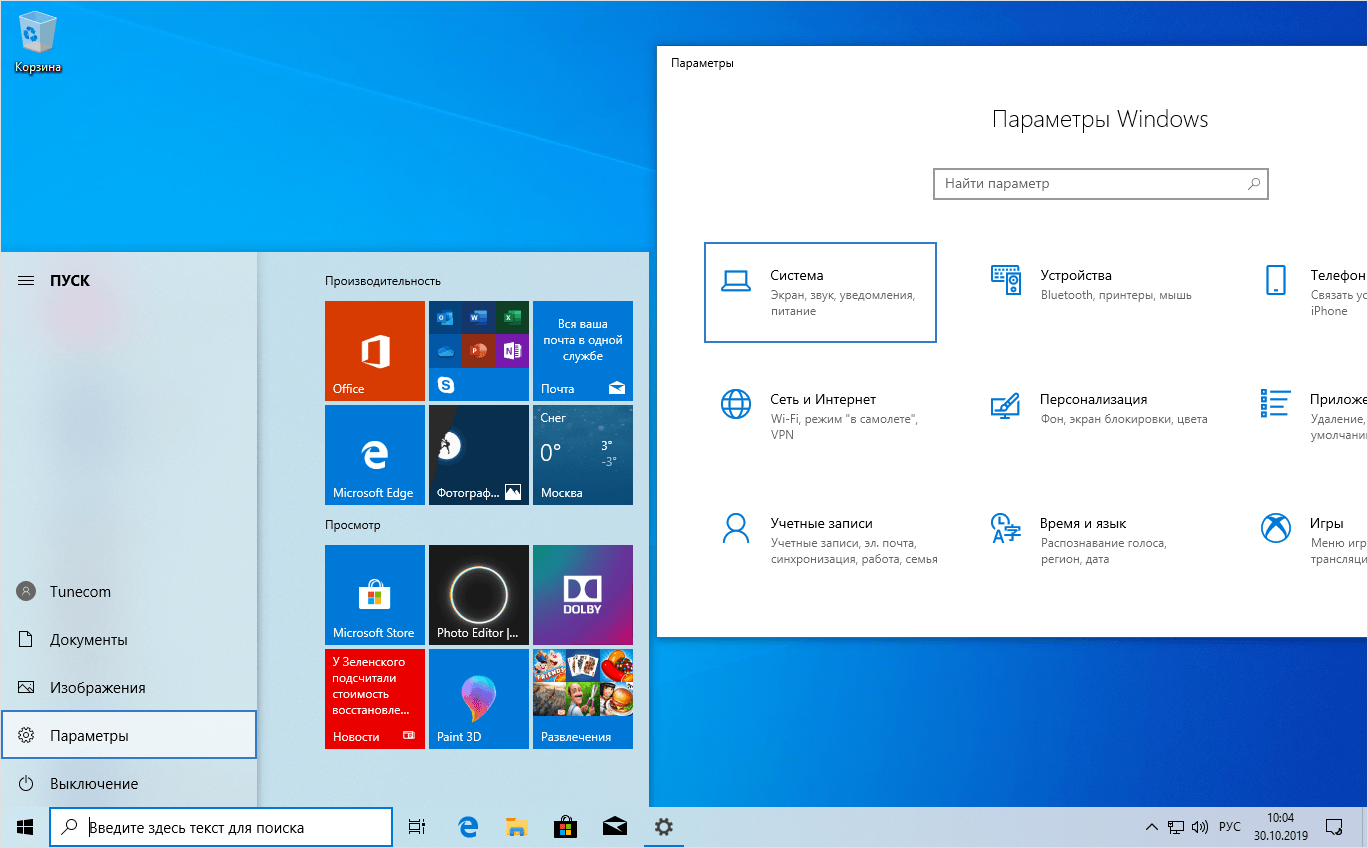
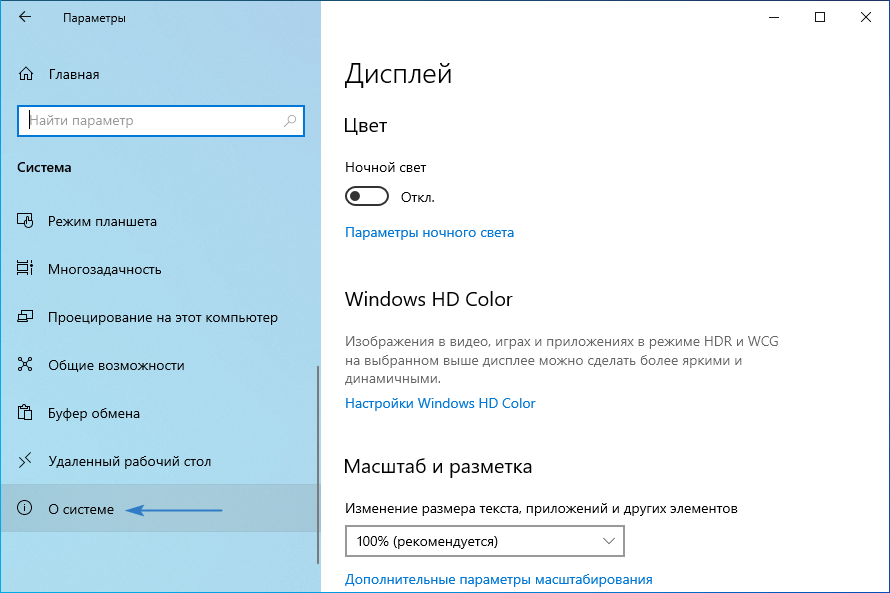
Как определить марку и модель процессора с помощью диспетчера задач
Чтобы проверить информацию о процессоре с помощью диспетчера задач, выполните следующие действия:Щелкните правой кнопкой мыши на панели задач рабочего стола и нажмите «Диспетчер задач».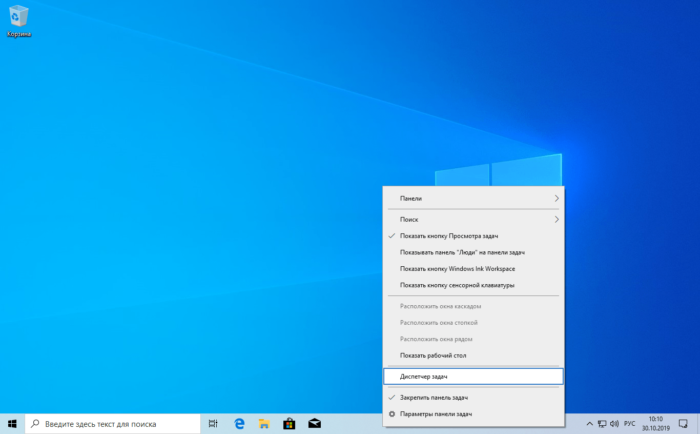
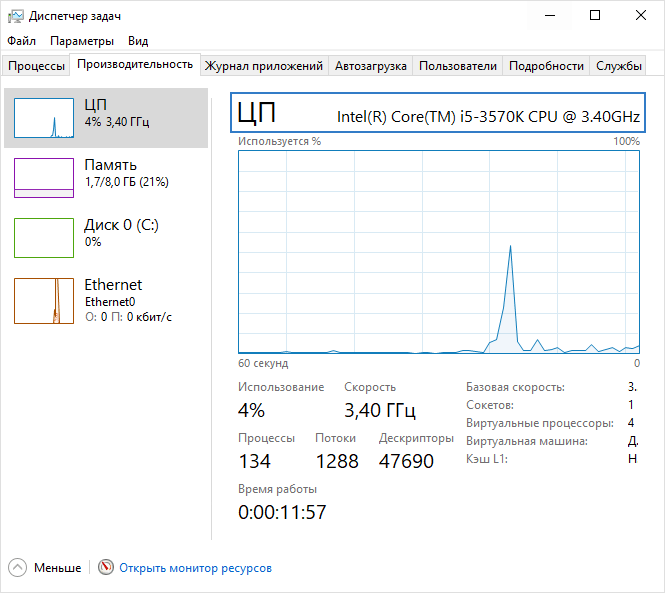
- https://www.chaynikam.info/kak_uznat_model_cpu.html
- https://linchakin.com/posts/know-proccessor-model/
- https://tunecom.ru/windows/402-kak-uznat-marku-i-model-processora.html
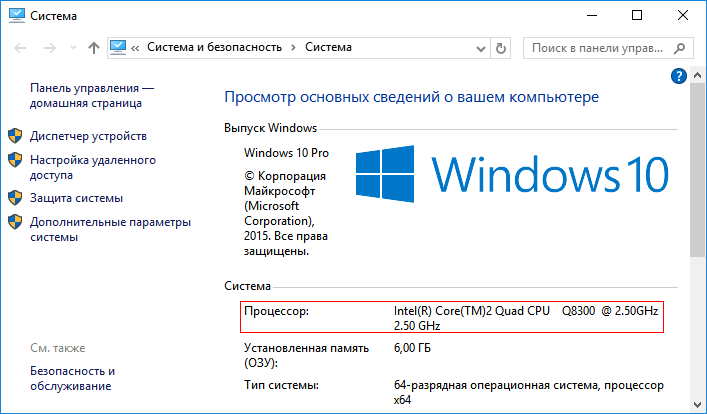
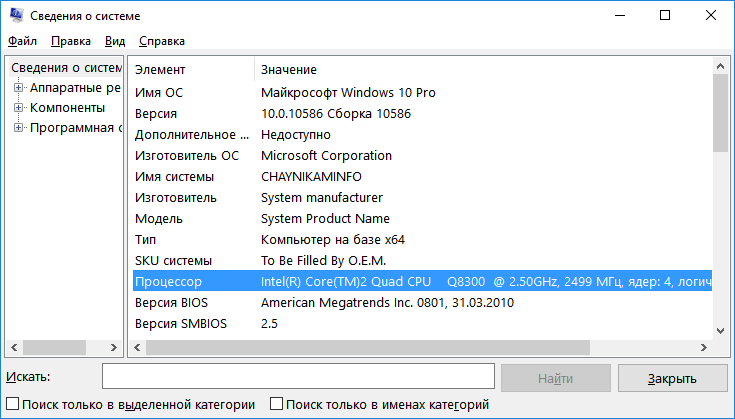
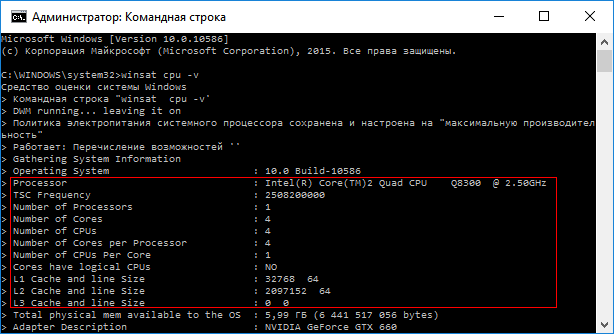
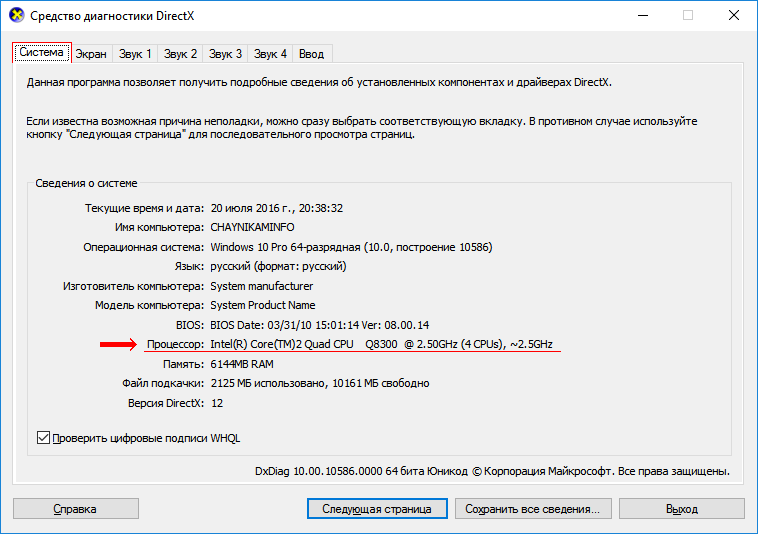
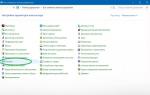 Процессор, CPU: характеристики центрального процессорного устройства
Процессор, CPU: характеристики центрального процессорного устройства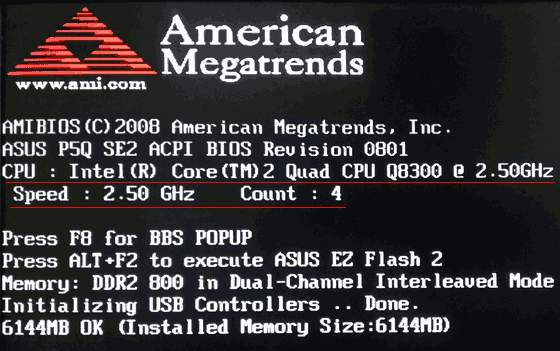
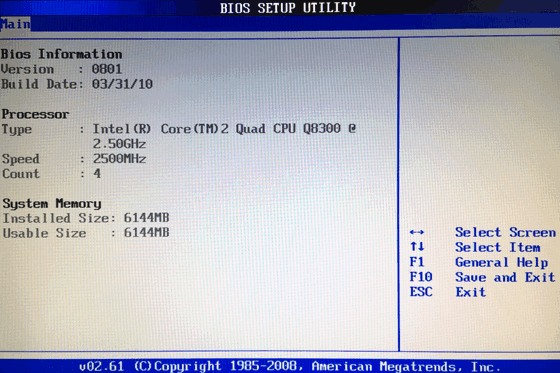
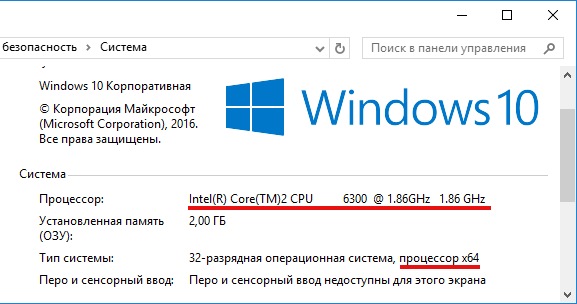
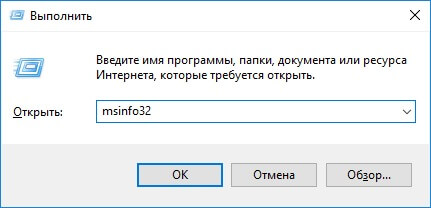
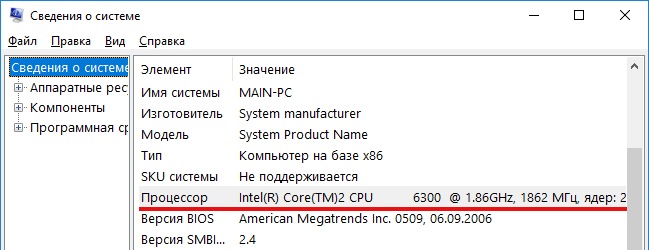
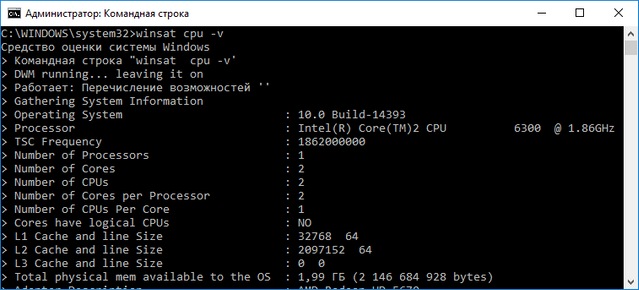
 «Какой у тебя Пентиум»: как узнать характеристики своего компьютера
«Какой у тебя Пентиум»: как узнать характеристики своего компьютера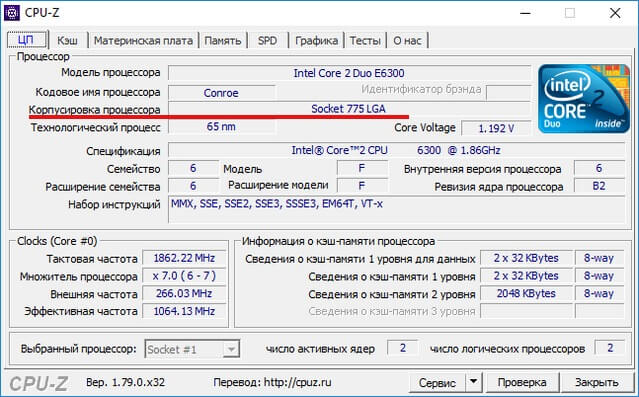
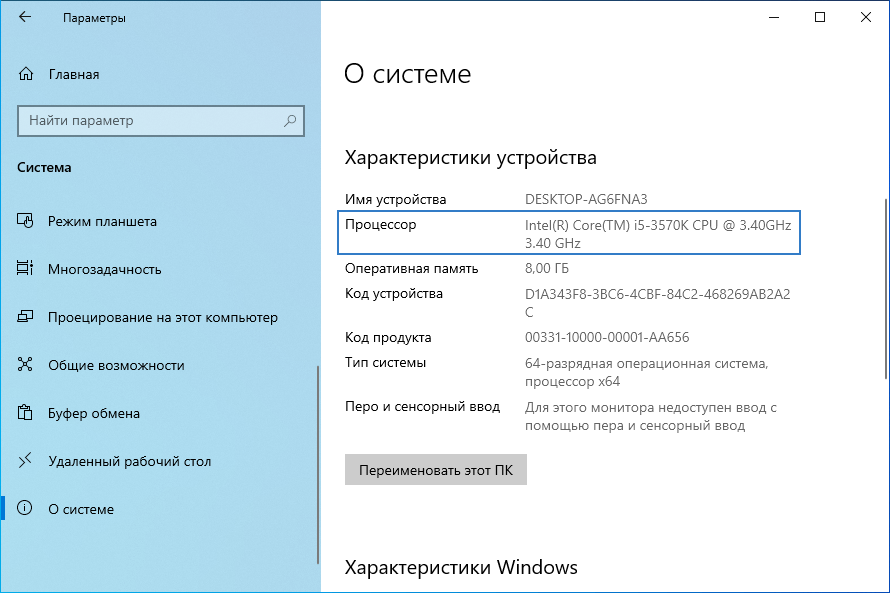
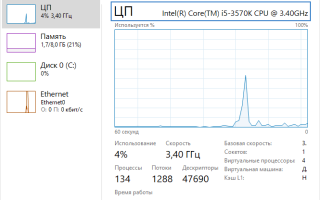

 Как узнать температуру процессора в windows 7, 8, 10
Как узнать температуру процессора в windows 7, 8, 10 Как можно заменить на ноутбуке процессор на более мощный или рабочий?
Как можно заменить на ноутбуке процессор на более мощный или рабочий?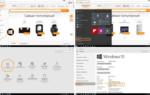 Как узнать какой процессор стоит на компьютере и 5 других вопросов о вашем процессоре
Как узнать какой процессор стоит на компьютере и 5 других вопросов о вашем процессоре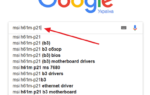 Как поменять процессор на компьютере на более мощный
Как поменять процессор на компьютере на более мощный