Содержание
<index>
Конечно, такая пропажа может значительно обеспокоить владельца компьютера, в котором хранится важная информация и ценные файлы.
Однако если на проблему посмотреть рассудительно и последовательно, то волнение быстро уйдет, а ПК вновь заработает в нормальном режиме, обеспечивая свободный доступ пользователю к его файлам.
Для решения поставленного вопроса необходимо сначала уточнить, какой именно исчез диск. Физический отдельный винчестер, обозначенный буквой «D», либо логический раздел «D» на винте.
Далее его обнаружить и восстановить нормальное отображение в проводнике «Виндовс 7» уже не составит большого труда, просто потребуется следовать изложенной ниже инструкции.
Содержание
Причины исчезновения
На вопрос: «Что делать?» всегда можно получить правильный ответ, если выявить истинную причину возникновения сбоя. В зависимости от того, перестал ли читаться системой физический диск или пропал локальный диск D, можно выделить несколько основных проблем его отображения в проводнике «Виндовс 7»:
- К компьютеру пользователь приобрел и подсоединил диск D, но не отформатировал его и не инициализировал;
- Плохой контакт в подключаемых разъемах винчестера;
- Виртуальный том D скрыт;
- Воздействие вредоносных утилит;
- Дисфункция логической структуры томов винчестера вследствие произошедшего сбоя.
Необходимые действия для решения проблемы
В случае когда в компьютере на Windows 7 исчез обозначенный буквой D диск, то необходимо предпринять следующие действия:
- Выключить и обесточить ПК. Убедиться в надежности всех проводных соединений винчестера, а также подключений его шлейфов к разъемам на материнской плате компьютера;
- После ревизии плотности физических контактов загрузить ПК и кликнуть «Пуск»;
- Далее напечатать в поисковом поле «diskmgmt.msc;
- Затем нажать «Enter»;
- В случае когда в отобразившемся меню «Управления дисками» тоже отсутствует диск, то значит, неисправен сам винчестер либо поврежден его шлейф, контактный разъем и т. п.;
- Если он есть в меню диска, но, к примеру имеет статус «RAW», то для решения проблемы рекомендуется произвести его форматирование. С этой целью надо просто вызвать контекстное меню от него и щелкнуть по строчке «Форматировать»;
- В случае когда такой статус «Сырой» присвоен логическому тому «D», то понадобится присвоить ему идентификатор в виде буквы (ниже изложена инструкция о том, как это реализовать);
- Если написано «Нет данных», то следует, вызвав на нем контекстное меню, кликнуть «Инициализировать диск». При этой процедуре рекомендуется указать формат «MBR»;
- Вызвать контекстную панель от не распределенной области и кликнуть «Создать простой том». Затем указать какую-нибудь букву для его обозначения (главное, чтобы она не совпала с уже существующими дисками).
- Готово. Проверить успешность выполненных операций, запустив проводник, где уже виден пропавший диск и пользователю доступны для работы все хранящиеся на нем файлы.
Проблема с логическим разделом
Часто, как выражаются специалисты, может просто «слететь» с виртуального тома, поэтому его уже проводник и не отображает.
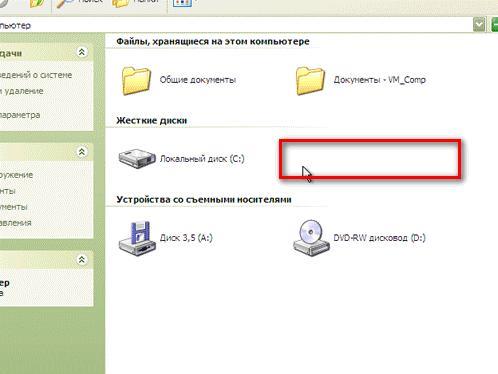
- Вызвать от «Мой компьютер» контекстную панель;
- Затем кликнуть «Управление»;
- Перейти во вкладку «Управление дисками»;
- В отобразившемся окне обратить особое внимание на не задействованную область – вот и он, т. е. искомый раздел;
- Далее в контекстной панели щелкнуть «Изменить букву диска …»;
- Щелкнуть «Изменить»;
- Указать букву;
- Кликнуть «ok»;
- Готово.
С использованием стороннего приложения
Если с помощью вышеописанной инструкции устранить неполадку не получилось, то эффективно поможет в решении проблемы специальная утилита: «Acronis Disk Director 11».
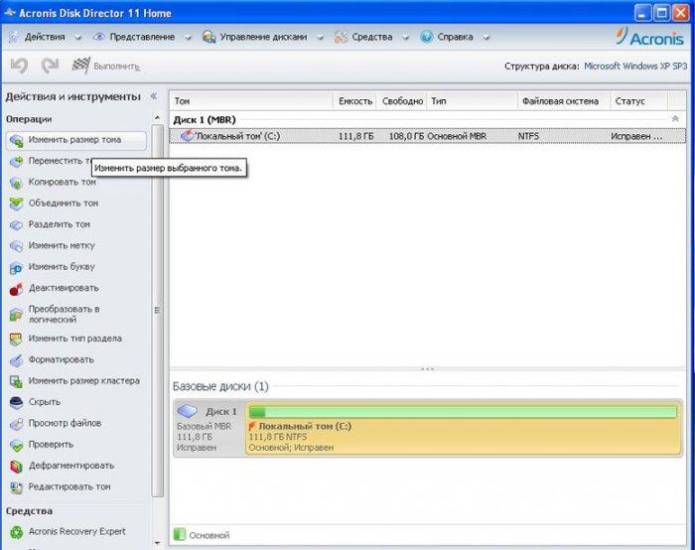
- Скачать и установить в ПК вышеуказанное приложение;
- Запустить его и в главном меню кликнуть «Acronis Recovery Expert»;
- Кликнуть «Далее»;
- Поставить отметку в графу «Ручное»;
- Щелкнуть «Далее»;
- Левой кнопкой мыши один раз кликнуть по области «Не занято»;
- Вновь нажать «Далее»;
- Установить отметку в графу «Быстрый»;
- Снова «Далее»;
- Единожды кликнуть левой кнопкой «грызуна» по проблемному диску «D»;
- Опять «Далее»;
- Дождаться окончания процедуры;
- Можно уже сказать, что все успешно завершено и раздел восстановлен;
- В последнем окошке кликнуть «Продолжить»;
- Нажать «Выход»;
- Войти в проводник, чтобы убедиться в сохранности всей информации.
Заключение
Обязательно, завершив процедуру восстановления отображения диска, надо произвести полное сканирование системы антивирусом, так как очень часто подобные сложности проявляются вследствие воздействия вредоносных приложений.
</index>
Похожие статьи
Как разбить жесткий диск для Windows 7 на разделыКак правильно расширить диск C в системе Windows 7Как отформатировать системный диск С в Windows 7Что делать, когда система Windows 10 не видит второй жесткий диск
Бывают ситуации, когда после установки, обновления или просто сбоя ОС Windows на компьютере может пропасть отображение диска D. Физически он по прежнему находится на своём месте, но система видеть его отказывается, а различные способы решить проблему никак не помогают. Что же предпринять в такой ситуации? В данном материале я расскажу, какие действия нужно предпринять если пропал диск D на Windows 7 и 10, перечислю причины данной дисфункции, а также поясню, как её исправить.
Содержание
Возвращаем отображение Д диска
Какие причины дисфункции на Виндовс
При рассмотрении причин проблемы важно, прежде всего, определиться, с чем мы имеем дело – с пропажей логического раздела D на жёстком диске вашего ПК (когда на одном жёстком диске располагаются логические разделы C и D), или с пропажей жёсткого диска D (когда C и D в системе — это отдельные жёсткие диски).
В зависимости от ответа на упомянутый вопрос причины проблемы отображения диска D могут быть следующими:
- Отошёл (или неплотно подключён к разъёму) шлейф жёсткого диска D;
- Произошёл случайный сбой в работе ПК, повредивший логическую структуру разделов жёсткого диска;
- Логическую структуру жёсткого диска повредили вирусные программы;
- Логический раздел D программно спрятан шутниками-энтузиастами;
- К системе подключён диск D (часто купленный), который не инициализирован и не отформатирован.
Ошибка Disk D is missing
Как исправить проблему, если «Пропал диск D»
Методов решения проблемы отсутствия диска D может быть несколько, что, опять же, зависит от того, пропал ли у вас логический раздел на жёстком диске или отдельный физический диск. Рассмотрим варианты решения по порядку.
Пропал логический диск D
Итак, предположим у вас есть винчестер, на котором довольно традиционно сосуществуют два логических раздела – С и D. Однажды раздел D попросту исчез. Что необходимо предпринять?
- Назначьте букву пропавшему логическому разделу. Довольно частой причиной пропажи раздела D является утрата им идентификационной буквы (в данном случае «D»).
- Для её восстановления нажмите на кнопку «Пуск», в строке поиска введите: diskmgmt.msc — и нажмите ввод.
- Перед вами откроется меню управления дисками. Если ваш отсутствующий диск отображается в списке дисков, но при этом не имеет идентифицирующей буквы (в столбце «Том» слева), тогда необходимо такую букву ему придать.
- Кликаем на пустое место столбца «Том» слева от нашего не идентифицированного диска правой клавишей мыши, в появившемся меню выбираем «Изменить букву диска или путь к диску».
Выбираем «Изменить букву диска…»
Затем жмём на «Добавить», потом на «Назначить букву диска» (выбираем, к примеру, «E»). После внесения данных изменений жмём на «Ок», указанный диск должен стать доступным для просмотра в проводнике.
Используйте функционал программыAcronis Disk Director (ныне актуальна 12 версия продукта). Скачайте и установите данный инструмент, запустите его, в меню слева выберите запуск программы Acronis Recovery Expert, использующейся для восстановления жёстких дисков.
Выбираем Acronis Recovery Expert
После запуска данной программы выбираем ручной режим восстановления, кликаем на незанятое пространство жёсткого диска.
Выбираем незанятое пространство жёсткого диска
Затем определяемся с методом поиска (выбираем быстрый метод). Программа поищет пропавший диск, и, вполне вероятно, обнаружит его. Кликните на данном диске мышкой, а потом нажмите на «Далее». Программа восстановит данный диск, и проблема пропажи диска Д на компьютере будет решена.
Функционал Acronis Recovery Expert позволяет восстановить доступ к диску D
Пропал жёсткий диск D
Если ваш HDD (SDD) под буквой D не отображается в системе, перво-наперво рекомендую проверить плотность подключения шлейфов, идущих к данному жёсткому диску (проверьте плотность подключения как к разъёмам жёсткого диска, так и материнской платы).
- Если всё плотно подключено, и, тем не менее, диск не отображается, тогда нажмите на кнопку «Пуск», в строке поиска введите diskmgmt.msc и нажмите ввод.
- В открывшемся окне управления дисками посмотрите, отображается ли здесь подключенный (но не видимый в системе) диск.
- Если не отображается, тогда проблема в работе самого жёсткого диска (неисправен), или какой-либо из шлейфов жёсткого диска не работает нормально (повреждён, не плотно подключён к соответствующему разъёму и так далее).
Диск D может отображаться, но иметь различные статусы:
- RAW (сырой). Обычно такой статус имеет недавно подключённый, купленный диск, который, в большинстве случаев, даже не отформатирован. Кликните на нём правой клавишей мыши и выберите «Форматировать». Если же такой статус имеет логический раздел, то придайте ему идентифицирующую букву как было описано выше. Если же, по каким-то причинам, статус «Raw» имеет диск, который ранее нормально работал, то рекомендую попытаться его восстановить;
-
Нет данных (не проинициализирован). В этом случае кликаем правой клавишей мыши на таком диске, и в появившемся меню выбираем «Инициализировать диск», а затем определяемся с форматом (лучше выбрать MBR).
Инициализируем наш диск
Диск будет проинициализирован и получит статус с областью «не распределена» (иногда какая-либо область диска может изначально иметь такой статус). Кликните вновь правой клавишей мыши по данной не распределённой области, и выберите «Создать простой том», после чего назначьте ему букву, размер, и тип файловой системы (NTFS).
Выбираем «Создать простой том»
После выполнения данных операций диск D должен появиться в отображении проводника вашего ПК.
Если у вас пропал диск D на Windows 7 или 10 важно, прежде всего, определиться, с сутью пропавшего диска D (логический или физический), и, в зависимости от этого, использовать инструменты, перечисленные мной выше. После восстановления доступа к диску рекомендую проверить систему на вируса (поможет, к примеру, Dr.Web CureIt!), вполне возможно, что причиной указанной дисфункции была злокачественная деятельность вирусных программ.
Главная » Полезные статьи » Что делать – пропал диск D на Windows7?
2016-07-01 / Вр:10:47 / просмотров: 20488
Немножко расскажу вам историю, с чего все началось. На работе у сотрудника слетел Windows, и он попросил меня (супер-пупер опытного компьютерщика) установить Windows. «Без проблем!» – подумал я и без каких-либо затруднений установил Windows7. Но с ужасом потом обнаружил, что…
… куда-то пропал диск «D».
Вот тебе раз! К моему волнению добавилось еще и переживание сотрудника.
Почему пропал диск «D»? Причины могут быть разными, например: — аварийное отключение компьютера; — удар или падение работающего системного блока; — ошибки файловой системы; — вирусы Если вы обнаружили, что пропал диск «D», не переживайте — он не был удален! Просто он сделался скрытым из-за отсутствия присвоенной ему буквы. Он может быть обозначен другой буквой, например, «Z», «F» и т.д. Спешу вас также обрадовать, что все это можно исправить.
Как восстановить диск «D»?
- Нажмите на «Пуск». Найдите в выпадающем меню «Компьютер» и нажмите на него правой кнопкой мыши. В выпадающем списке выберите «Управление»:
- Откроется панель «Управление компьютером». В этой панели выберите «Управление дисками»:
- Далее жмите правой кнопкой мыши на поле, в котором не обозначена или не присвоена буква для диска и выпадающем списке выберите «Изменить букву диска или путь к диску…»:
- Откроется окошко, в котором нужно только нажать на кнопку «Добавить…»:
- Справа выберите любую букву для диска и жмите на кнопку «ОК»:
Проблему пропажи диска «D» решил, конечно, не при помощи метода тыка или шаманского бубна. Ответ, как всегда, помогли найти Яндекс и Гугл. Ну, и спасибо тем людям, которое поделились своим опытом. Теперь, совмещая опыт чужой и свой, поделился этим и с вами, мои дорогие читатели!
Понравился пост? Помоги другим узнать об этой статье, кликни на кнопку социальных сетей ↓↓↓
Последние новости категории:
Популярные статьи:
-
Как узнать id компьютераДата: 29 Март 2013 Прокомментировано:90 просмотров: 301080
-
Размеры форматов листов А0 – А7Дата: 23 Январь 2013 Прокомментировано:2 просмотров: 248520
-
Установка windows 7 на ноутбукДата: 18 Декабрь 2012 Прокомментировано:167 просмотров: 177561
-
Смешные логические загадки с подвохом, отгадки прилагаютсяДата: 12 Ноябрь 2014 Прокомментировано:5 просмотров: 174234
-
Как удалить WebCake (всплывающая реклама в браузере)Дата: 22 Июль 2013 Прокомментировано:44 просмотров: 142944
Метки: windows XP/7, полезные статьи
Используемые источники:
- https://windowstune.ru/win7/tips7/propal-disk-d-windows-7-chto-delat.html
- https://sdelaicomp.ru/remont-pk/propal-disk-d-na-windows-710-chto-delat.html
- https://bloggood.ru/poleznye-stati/chto-delat-propal-disk-d-na-windows7.html/


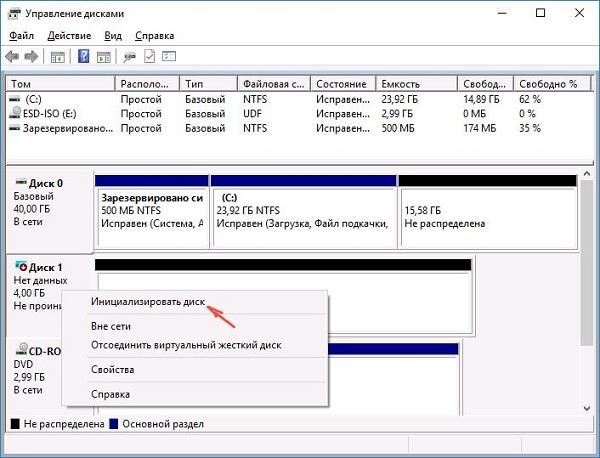
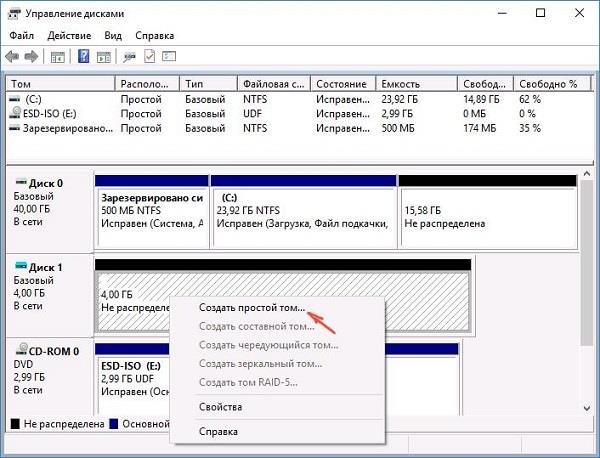
 Что делать, если съёмный жёсткий диск не определяется при подключении к ПК
Что делать, если съёмный жёсткий диск не определяется при подключении к ПК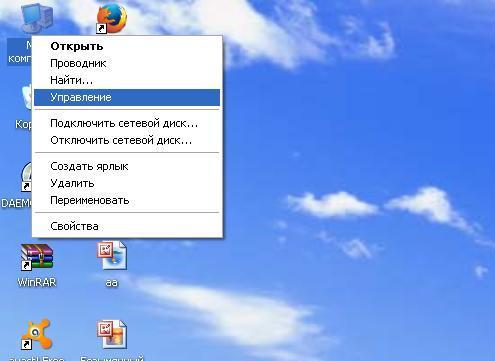


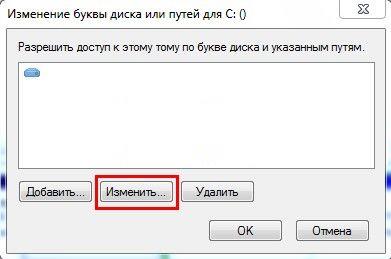

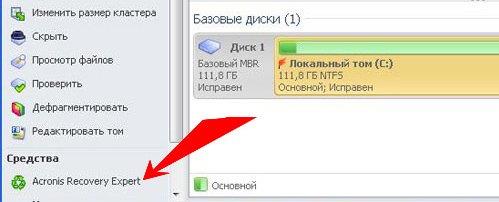
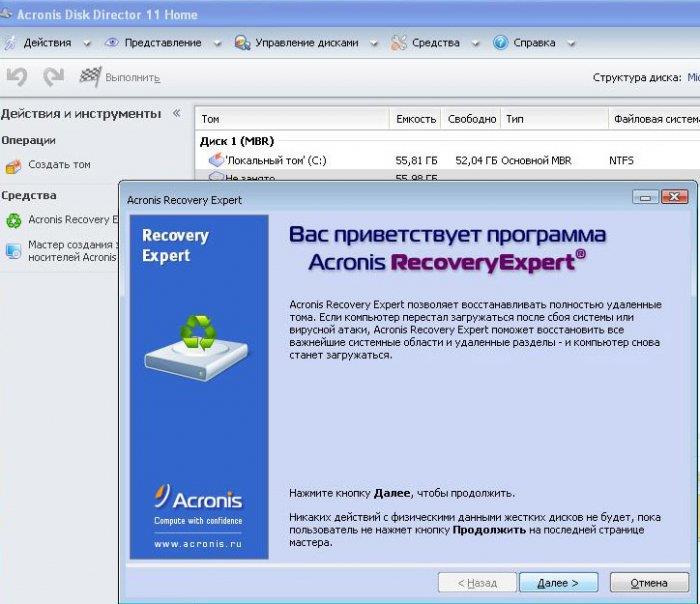
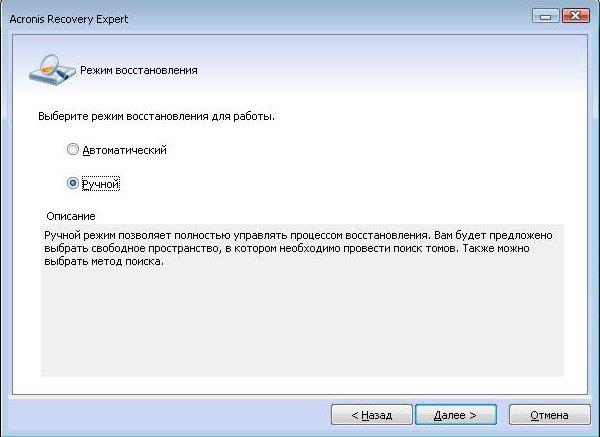
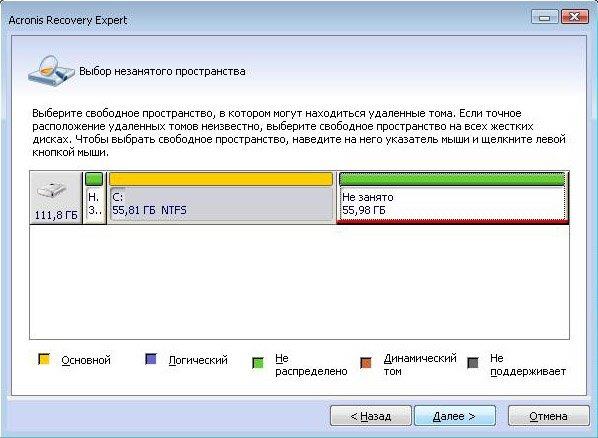
 Как клонировать жесткий диск с Windows 7 на другой жесткий диск
Как клонировать жесткий диск с Windows 7 на другой жесткий диск Где в компьютере находится жесткий диск, как его распознать в системе
Где в компьютере находится жесткий диск, как его распознать в системе

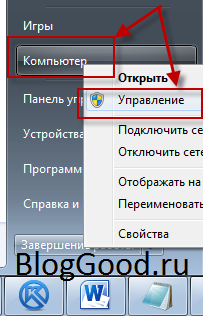
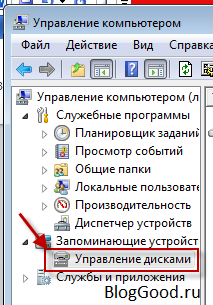
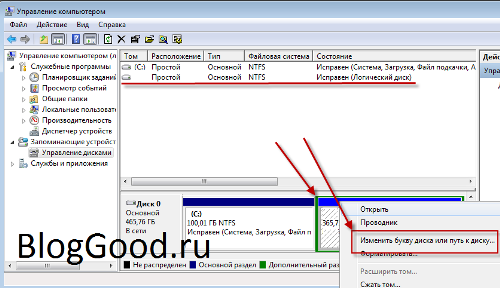
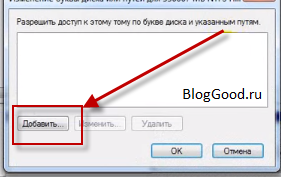
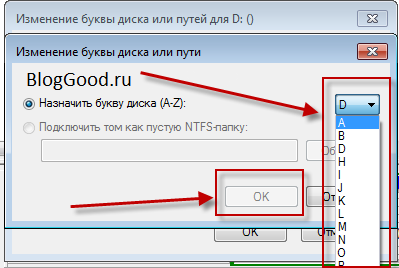

 Как узнать id компьютераДата: 29 Март 2013 Прокомментировано:90 просмотров: 301080
Как узнать id компьютераДата: 29 Март 2013 Прокомментировано:90 просмотров: 301080 Размеры форматов листов А0 – А7Дата: 23 Январь 2013 Прокомментировано:2 просмотров: 248520
Размеры форматов листов А0 – А7Дата: 23 Январь 2013 Прокомментировано:2 просмотров: 248520 Установка windows 7 на ноутбукДата: 18 Декабрь 2012 Прокомментировано:167 просмотров: 177561
Установка windows 7 на ноутбукДата: 18 Декабрь 2012 Прокомментировано:167 просмотров: 177561 Смешные логические загадки с подвохом, отгадки прилагаютсяДата: 12 Ноябрь 2014 Прокомментировано:5 просмотров: 174234
Смешные логические загадки с подвохом, отгадки прилагаютсяДата: 12 Ноябрь 2014 Прокомментировано:5 просмотров: 174234 Как удалить WebCake (всплывающая реклама в браузере)Дата: 22 Июль 2013 Прокомментировано:44 просмотров: 142944
Как удалить WebCake (всплывающая реклама в браузере)Дата: 22 Июль 2013 Прокомментировано:44 просмотров: 142944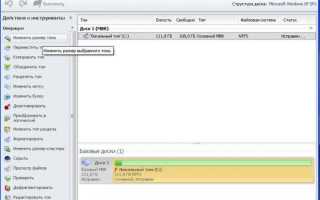

 Что делать, если подключенный к компьютеру жесткий диск не отображается в управлении дисками
Что делать, если подключенный к компьютеру жесткий диск не отображается в управлении дисками Восстановление данных с внешнего жесткого диска, который не определяется компьютером
Восстановление данных с внешнего жесткого диска, который не определяется компьютером Что делать, если жесткий диск не отображается, причины, ремонт
Что делать, если жесткий диск не отображается, причины, ремонт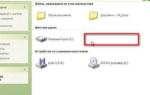 Не отображается диск D: возможные причины, методы исправления, советы по устранению проблемы
Не отображается диск D: возможные причины, методы исправления, советы по устранению проблемы