Содержание
- 1 Функциональные возможности клавиш
- 2 Цифровые клавиши
- 3 Алфавитно-цифровые клавиши
- 4 Клавиши для перемещения
- 5 Функциональные комбинации для клавиши alt
- 6 Функциональные комбинации для клавиши ctrl
- 7 Функциональные комбинации для клавиши shift
- 8 Функциональные комбинации для клавиши win
- 9 Печатаем собаку на клавиатуре компьютера в тексте Word
- 10 Как напечатать собаку на клавиатуре ноутбука если не работает кнопка Shift?
- 11 Как поставить собаку на клавиатуре компьютера через таблицу символов если не работает «2»?
- 12 Экранная клавиатура Windows 10, как включить чтобы напечатать собачку на ноутбуке?
<index>
Рабочая панель современного ноутбука содержит большое количество клавиш. На одни из них нанесены цифры, на другие буквы. Есть клавиши, на которые нанесена иностранная символика. Для понимания сути значения клавиш на клавиатуре ноутбука, их описания, предназначения, необходимо более подробно разобраться в этом вопросе.
Встроенная клавиатура ноутбука
Функциональные возможности клавиш
Одними из важных кнопок на рабочей панели, выполняющие специальные или управляющие функции, являются следующие клавиши:
- ESC. Эту клавишу знают многие пользователи. Ей можно отменить любую команду. Во время игры нажатие данной кнопки выводит пользователя на рабочий стол;
- DELETE. Она служит для удаления чего-либо;
- Ctrl и Alt являются функциональными только в использовании с другими кнопками;
- Windows. Открывает в меню пункт «ПУСК» и активирует главное меню;
- Print Screen. Использование данной клавиши позволяет выполнить скриншот картинки на экране либо какой-то отдельной его части;
- Fn Lock. Существует только на клавиатурах ноутбука. При ее нажатии включаются в работу клавиши F1-F12;
- Scroll Lock. Активация этой клавиши позволяет прокручивать страницы и изменять положение курсора;
- Pause Break. Если ее нажать, то на экране можно прочитать все сведения об устройстве;
- Num Lock. Осуществляется активация цифрового набора с правой стороны;
- Caps Lock. Фиксирует смену регистра букв со строчных на прописные;
- Back Space. Необходима для того, чтобы удалить все то, что перед этим было набрано;
- ENTER. Служит для подтверждения тех или иных действий, связанных с присутствующей программой;
- SHIFT. Основное предназначение состоит в активации верхнего регистра. Требуется она, например, для печатания заголовка;
- Tab. При работе с текстовым редактором с помощью нее формируется красная строка;
- Ins и Insert. Ей в тексте можно что-то заменять и вставлять;
- PGUP. Используется для прокрутки окна вверх. Это применимо, как к браузеру, так и к работе с текстом.
Разбивка значения символов клавиатуры
К функциональным клавишам относят значения F1-F12. Они позволяют проводить следующие действия:
- Включать или отключать действие Wi-Fi;
- Активировать монитор или внешний проектор;
- F1. Закрывает ноутбук;
- F2. Служит для открытия настроек, связанных с энергосбережением;
- F3. Подключение/выключений модулей связи;
- F4. Запускается или отключается спящий режим;
- F5. При наличии дополнительных экранов осуществляет переключение;
- F6. Включается монитор;
- F7. Отключается монитор;
- F8. Она предназначена для включения и отключения звука;
- F9. Включение и отключение сенсорной панели;
- F10. Изменение клавиатурной раскладки;
- F11. С помощью нее можно отключить или включить цифровые символы на клавиатуре;
Выделенная кнопка Fn
На каждой модели ноутбука значения клавиш F1-F12 могут отличаться, единых стандартов в этой области нет.
Рядом с клавишами обычно имеются графические изображения, которые помогают определить ее функцию. Например, обозначена антенна рядом с цифровым символом, значит, данная клавиша управляет действиями Wi-Fi.
Цифровые клавиши
Блок цифровых кнопок на панели находится справа и может работать в двух режимах. Первый позволяет использовать цифровые значения, другой – перемещать курсор. Переключение режимов осуществляется активацией клавиши NumLock.
Цифровая символика в двух вариациях
Алфавитно-цифровые клавиши
Клавиши для перемещения
Отдельным блоком на панели выделены управляющие стрелки. Их применение позволяет передвигать курсор по пунктам меню. В эту же группу относя:
- Home. Осуществляет перемещение курсора в самое начало текстовой части;
- End. Она имеет противоположное предназначение, и при ее нажатии курсор оказывается в конце текстового файла;
- PageUp/PageDown переводит курсор вверх или низ написанного документа;
- Print Screen – запоминает снимок, выведенный на экране, и отсылает его в буфер обмена.
Выделенные подсветкой кнопки движения
Функциональные комбинации для клавиши alt
Одна из самых используемых кнопок в сочетание с другими, которая расширяет функционал действий на клавиатуре. Использование клавиши Alt с другими дают следующие действия:
- F4. Применяется для закрытия текущих окон;
- PRTSC SYSRQ. Служит для выполнения скриншота в текущем окне;
- BACK SPACE. Основное предназначение состоит в отмене предыдущих действий;
- TAB. Она служит для переключения с одного раскрытого окна на другое. То же самое относится к запущенным программам;
- SHIFT. С помощью нее изменяют язык.
Функциональные комбинации для клавиши ctrl
Совместно с другими кнопками ctrl выполняются такие действия:
- End. Нажатием пользователь отправляется к концу файла;
- Home. Перебрасывает наверх;
- ALT и DEL. Служит для запуска «Диспетчера задач»;
- Клавишами со стрелочкой, осуществляется перемещение в разные стороны;
- ESC. С помощью нее осуществляется команда к запуску пункта меню «ПУСК»;
- O. Нажатием раскрывается документ;
- W. Обратное действие по закрытию документов;
- S. Документ сохраняется в открытой программе;
- P. При нажатии можно распечатать документ;
- A. Позволяет выделить документ в той или иной программе;
- С. Выделяется и копируется определенная область;
- V. Нажатием осуществляется вставка скопированной текстовой части;
- Z. Отменяет предыдущее действие.
Функциональные комбинации для клавиши shift
Кнопка SHIFT и клавиши со стрелочками служат для выделения символа, расположенного с какой-то стороны от курсора. Вместе с DEL эта кнопка применяется для удаления файлов.
Совместимость кнопок
Функциональные комбинации для клавиши win
WIN в комбинации с кнопками:
- D. С помощью нее можно свернуть все окна, которые до этого были открыты;
- R. Служит для запуска программы;
- E. Запуск проводника;
- F. Осуществляется запуск поиска;
- TAB. Переключаются значки, которые содержит панель задач.
Теперь, когда предназначение всех клавиш известно, начинающему пользователю будет проще разобраться в компьютерных дебрях.
</index>Главная » Пользователю Windows »Горячие клавиши Shift
Комбинация клавиш Shift является оной из основных и часто используемых в операционной системе. Соответственно, к ним привязано выполнение некоторых задач с помощью определённого сочетания нажатий на несколько кнопок, для упрощения использования функций ОС. Клавиша модификатор Shift была придумана, а потом запатентована в 1875 году неким Байроном Бруксом. Предназначалась она для сдвига каретки печатной машинки и написания текста заглавными буквами (большими). В тех же годах её впервые начали использовать на пишущих устройствах фирмы Ремингтон (точное название модели Ремингтон номер 2, первичная дата выпуска 1878 год, см. иллюстрацию ниже). Так постепенно она дошла до наших дней и стала неотъемлемой частью клавиатуры для компьютера. В данной статье будет описано сочетание клавиш Shift, наиболее используемое для выполнения повседневных задач при работе с Windows.
Известно ли вам что, перетаскивая файл в корзинку, нажимая кнопку DEL, или выбирая из контекстного меню пункт «Удалить», вы зажмёте клавишу Shift тогда документ будет уничтожен, не попав в корзину. Если вы хотите временно отключить автоматическое распознавание CD-ROM, то во время запуска диска нажмите и держите Shift на клавиатуре.
Если, будете удерживать клавишу Shift во время загрузки Windows тогда будет пропущена обработка автозагрузки файлов. Это, файлы автозагрузки программ, которые находятся в папках:
C:ProgramDataMicrosoftWindowsStart MenuProgramsStartup.
C:UsersusernameAppDataRoamingMicrosoftWindowsStart MenuProgramsStartup.
Вместо слова username в последнем выражение следует подставить название папки профиля пользователя операционной системы. Основные программы, которые требуются Windows для работы будут загружены в любом случае.
Когда существует большая вложенность каталогов, а в свойствах папки включена опция «Открывать папки в одном и том же окне», то у вас может быть открыто очень много окон которые потом надо долго закрывать. Если вы хотите избежать этой нудной и долгой процедуры тогда зажмите клавишу Shift и закройте последнее открытое вами окно (нажмите на (Х) справа вверху), вследствие чего будут закрыты все окна, находящиеся по пути до данной директории.
Если захотите открыть отдельное окно браузера для информации во время перехода по ссылке, тогда до клика зажмите и удерживайте Shift. Когда существует надобность в диспетчере задач то его можно вызвать, используя горячие клавиши Ctrl + Shift + Esc, вместо того чтобы выполнять данное действие через контекстное меню кнопки пуск рабочего стола. Последнее сочетание очень удобное и экономит время, сам им пользуюсь.
Многие кто работает на компьютере с разного рода документами знают, что для вставки слов либо файлов или других вещей такого типа можно использовать Ctrl + V, аналогичную функцию выполняет комбинация Shift + Insert. Выполнить выделение текста либо кода можно при помощи зажатой кнопки Shift и стрелок вправо, влево, вниз, вверх (← → ↑ ↓). Если понадобилось осуществить выделение по словам, тогда следует зажать Shift + Ctrl + стрелка на клавиатуре в нужную сторону. Если воспользоваться стрелками вверх и вниз из предыдущего предложения, то выделение будет осуществляться по абзацам.
Чтобы вызвать контекстное меню объекта, которое вызывается посредством клика правой кнопкой мышки, можно воспользоваться сочетанием кнопок Shift + F10. В некоторых программах для возвращения назад по вкладкам используется Ctrl + Shift + Tab. Для того чтобы вернуться назад по опциям могут быть использованы клавиши Shift + Tab.
Если понадобиться включить или отключить залипание клавиш, то вместо поиска требуемой опции в настройках ОС следует нажать пять раз кнопку Shift на клавиатуре. Когда нужно включить либо отключить фильтрацию ввода с клавиатуры (это некая опция для людей с ограниченными способностями помогающая предотвратить случайные короткие или не полностью законченные повторные нажатия клавиш), то следует зажать и удерживать клавишу Shift в течение восьми секунд. Если у вас сломалось указывающее устройство и вы подумываете о том какую мышку выбрать, чтобы выгодно купить и остаться довольным, но требуется выполнить некие действия за компьютером с помощью стрелки, то можно воспользоваться горячими клавишами левый Shift + левый Alt + Num Lock после чего будет включено управление указателем с клавиатуры. Чтобы включить либо отключить высокую контрастность, можете воспользоваться связкой кнопок левый Shift + левый Alt + Print Screen. Появившиеся вопросы, которые не останутся без внимания всегда можно задать в комментариях, либо перейдите на страницу «Контакты» заполните и пошлите мне форму.
10.12.2014
Ещё статьи, которые могут заинтересовать:Ccleaner безупречная очистка операционной системыКак отключить или включить протокол IPv6 в WindowsЧто делать если DNS-сервер не отвечаетПроверка стабильности сигнала интернетаЛучший бесплатный словарь Rhymes
Привет! Сегодня расскажу о способах альтернативного ввода знаков с клавиатуры в тех случаях, когда ваша клавиатура перестает работать. «Собака» — друг человека, ибо она тоже стала ключевым символом при использовании интернет-технологий.
Когда клавиатура начинает глючить, а заменить ее быстро не представляется возможным есть ряд способов ввода с помощью специальных приложений Windows и некие другие приемы, о которых сегодня мы и поговорим. Эти приемы подойдут для любой ситуации, не имеет значения какая клавиатура используется — ноутбука или персонального компьютера.
Печатаем собаку на клавиатуре компьютера в тексте Word
Частая ситуация — печатаем документ в ворд, нужно указать почтовые адреса, а кнопка шифт или двойка в верхнем ряду не работает. В ворде можно не только просто вставить в строку текста нужный специальный символ но и настроить новое сочетание клавиш для печати собачки. В word переходим в меню «Вставка» и выбираем «Символ» :
В «других символах» нужно сначала определиться, выбрав «обычный шрифт» и «базовая латиница». Если собачка появилась среди спецсимволов -выбираем ее и вставляем в документ.
У нас не работает клавиша правый шифт или двойка — давайте назначим другое сочетание для документа ворд. Я назначил кнопку Ctrl +2 (двойка на клавише цифровой NUM Lock):
Теперь в ворде можно спокойно набирать собачку, используя новое сочетание клавиш. В других программах такой способ работать не будет. Можно используя данный способ печатать практически любой неисправный знак — нужно только правильно выбрать шрифты и набор.
Как напечатать собаку на клавиатуре ноутбука если не работает кнопка Shift?
Если вы обратили пристальное внимание на таблицу символов предыдущего примера вы могли заметить что символы берутся из некоей кодировки — наборов, которые сопоставляют печатные символы, знаки препинания, цифры (все что есть на клавиатуре) некоему цифровому коду. Ведь компьютер «понимает» любую информацию только в виде нулей и единиц, и собака для него — это очередной их набор.
Подобных кодировок несколько. Одна из них называется ASCII. Сейчас мы ее используем. Эта базовая кодировка , разработанная еще в 60 годах двадцатого века. Суть ее тоже в том, что каждому символу на клавиатуре присвоен определенный числовой код, только другим способом.
Нашей собачке присвоен код «64» Чтобы напечатать собачку (в любой программе кроме ворда) зажмите сначала клавишу Alt на клавиатуре а затем наберите 64. И у вас напечатается собака.
Для латиницы свои коды, для кириллицы свои, но нужно запоминать, чтобы печатать таким способом.
Как поставить собаку на клавиатуре компьютера через таблицу символов если не работает «2»?
Если не хотите запоминать цифровые коды — есть специальное приложение в Windows 10 называется оно — «таблица символов». Вызвать его можно через меню «Пуск» —Стандартные —Windows -Таблица символов.
Можно запустить и через меню «Выполнить» (вызов через сочетание клавиш Win+r) и введя команду «charmap«. Сначала выбираем нужный символ через «Выбрать»; затем нажимаем кнопку «Копировать». Вставляем собаку в нужное место текста сочетанием клавиш Ctrl+C либо через контекстное меню «Вставить». Этот способ можно использовать в любой программе или приложении.
Экранная клавиатура Windows 10, как включить чтобы напечатать собачку на ноутбуке?
Актуальная тема для владельцев ноутбуков, которые случайно залили свою клавиатуру. Станет альтернативой универсальная «специальная возможность» от Windows 10 — экранная (или виртуальная) клавиатура. Можно долго пользоваться ею.
Несомненный плюс ее в том, даже если клавиатуры на компьютере совсем нет (только мышь) худо-бедно — можно набирать нужный текст. Экранная клавиатура вызывается через меню «Пуск» — «Спец. возможности» — «Экранная клавиатура«.
Можно запустить виртуальную клавиатуру через меню «Выполнить» (вызов через сочетание клавиш Win+r) и введя команду «osk«.» Для ввода текста используем мышь. Придется привыкнуть к переключению языка, раскладки, вводу прописных и строчных букв. Для включения функциональных клавиш F1-F12 жмем Fn.
Если выключить компьютер с активированной виртуальной клавиатурой то при следующей загрузке она появится на рабочем столе. В остальном ее поведение ничем не отличается от обычной — только медленнее на ней получается работать. И передвигать постоянно по экрану. Но выручало и не раз.
На каждый случай хорош любой из перечисленных способов. Вы можете выбрать любой из них и легко выйти из затруднительной ситуации. Удачи!
Используемые источники:
- https://technosova.ru/cifrovaja-tehnika/notebook/naznachenie-klavish-klaviatury-s-opisaniem-i-foto/
- https://pcompstart.com/windows/79-goryachie-klavishi-shift
- https://fast-wolker.ru/kak-postavit-sobaku-na-klaviatur.html


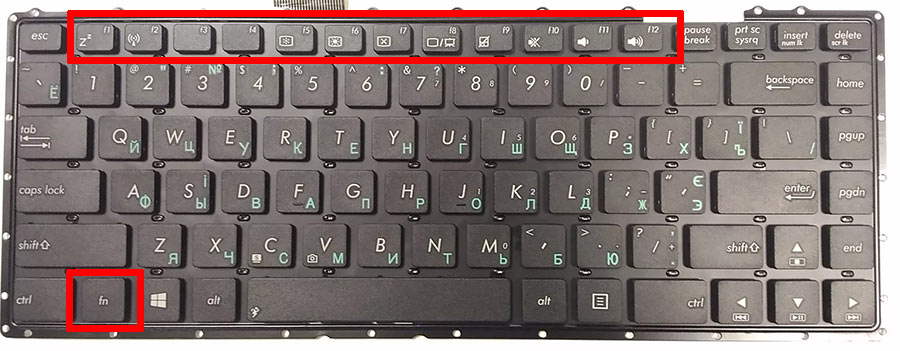
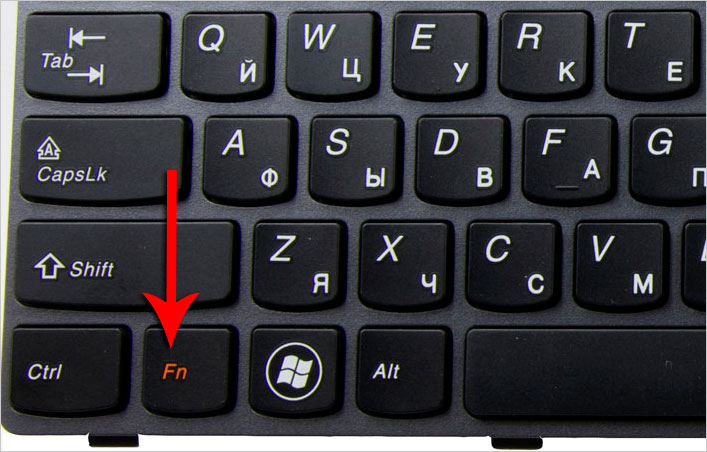
 Клавиатура компьютера: раскладка, клавиши, символы и знаки
Клавиатура компьютера: раскладка, клавиши, символы и знаки

 Как на компьютере распечатать текст,
изображение или другой файл
Как на компьютере распечатать текст,
изображение или другой файл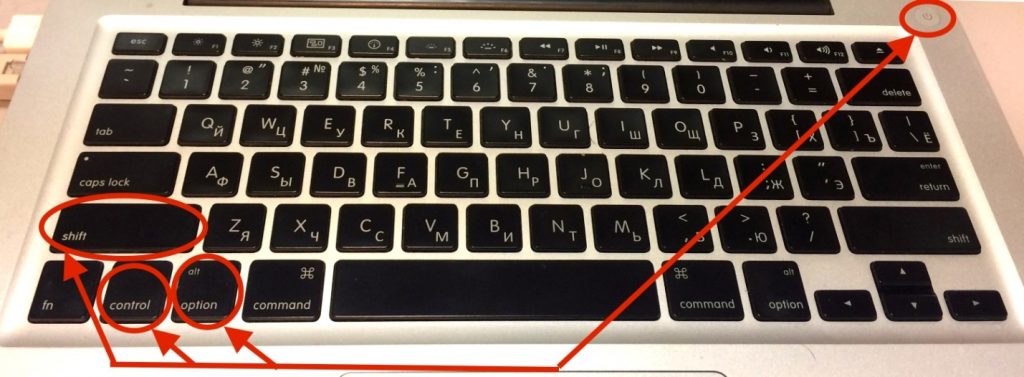

 Как на ноутбуке включить WI-FI
Как на ноутбуке включить WI-FI

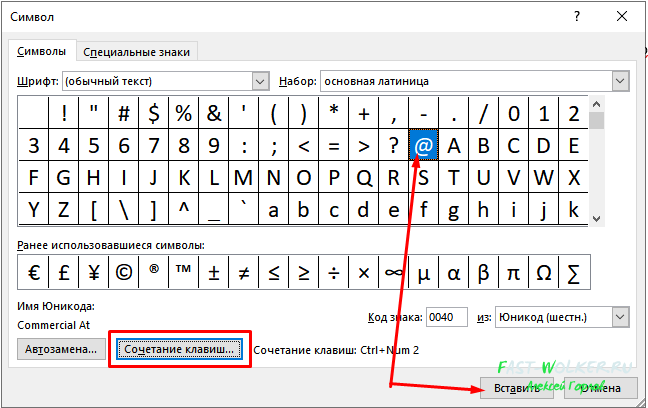
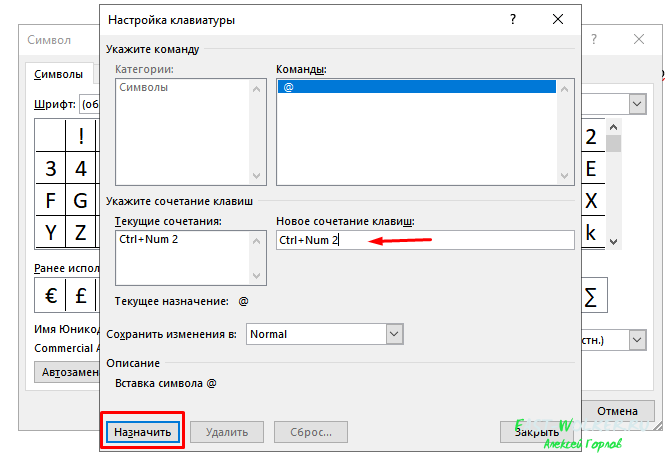
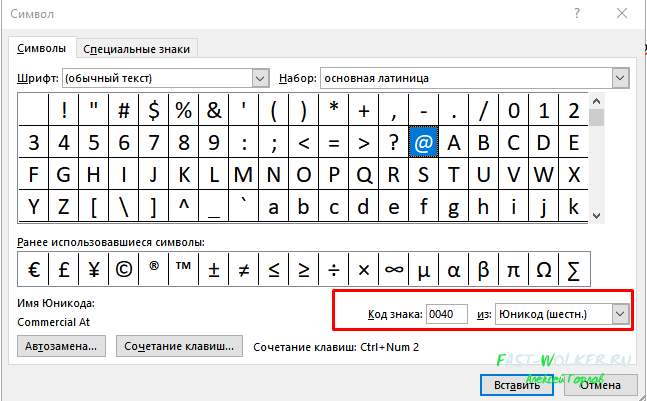
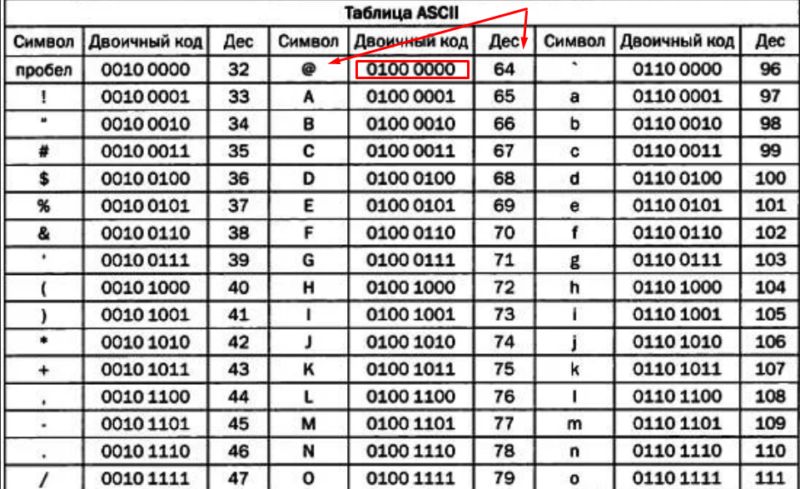
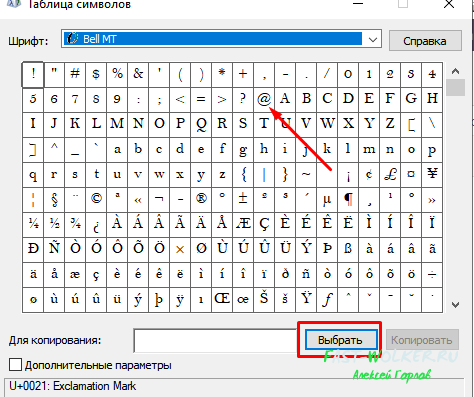
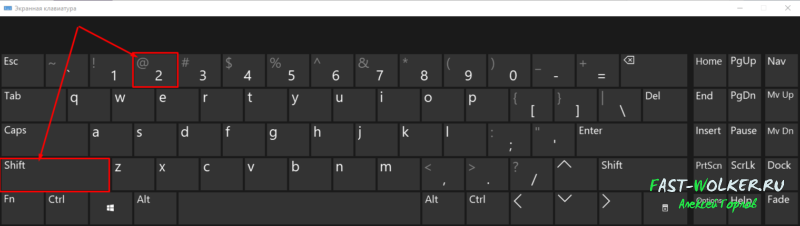


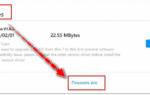 Не работает часть клавиатуры на ноутбуке: что делать и как исправить — подробное руководство
Не работает часть клавиатуры на ноутбуке: что делать и как исправить — подробное руководство Комбинация клавиш все прописные. Горячие комбинации и клавиши WORD
Комбинация клавиш все прописные. Горячие комбинации и клавиши WORD Как настроить цифровую раскладку клавиатуры на компьютере
Как настроить цифровую раскладку клавиатуры на компьютере