Содержание
- 1 Установка на USB накопитель операционных систем Windows 7, 8, 10
- 2 Установка на USB накопитель операционной системы Windows XP
- 3 Windows To Go и Rufus
- 4 PWBoot
- 5 Оптимизация операционной системы при работе на флешке
- 6 Подводим итог
- 7 Видео по теме
- 8 Как скопировать операционную систему Windows на флешку
- 9 Подготовка компьютера к переустановке
- 10 Настройка BIOS для загрузки ОС
- 11 Установка операционной системы с флешки
- 12 Наш помощник — WinBuilder
- 13 Что нам нужно?
- 14 Предварительные приготовления
- 15 Собираем дистрибутив
- 16 Скрипты (плагины)
- 17 Что у нас получилось?
Чтобы помочь пользователям ПК справиться с задачей установки Windows на флешку, мы подготовили материал с подробными примерами. Рассмотренные примеры будут описывать процесс установки на флешку для всех актуальных ОС Windows, начиная с ХР и заканчивая десяткой. Ознакомившись с материалом, вы без труда сможете создавать загрузочные флешки с различными ОС Windows.
Установка на USB накопитель операционных систем Windows 7, 8, 10
Установочные диски операционных систем Windows 7, 8, 10 не позволяют производить установку на флешку. Чтобы произвести установку на флешку, необходимо воспользоваться сторонним программным обеспечением. Наиболее подходящей программой для нашей задачи является WinNTSetup. Утилита распространяется и поддерживается на форуме интернет портала www.msfn.org. Скачать ее можно со страницы форума www.msfn.org/board/topic/149612-winntsetup-v386.
Самой актуальной версией на момент написания статьи является WinNTSetup v3.8.6. Утилита распространяется в RAR архиве «WinNTSetup3.rar». После распаковки архива можно увидеть два исполняемых файла «WinNTSetup_x64.exe» и «WinNTSetup_x86.exe». Из названия файлов понятно, что каждый из них предназначен для запуска на системе с соответствующей разрядностью. В нашем случае мы запустим файл для 64 разрядной операционной системы. При запуске утилита выдаст сообщение, в котором попросит вас скачать ADK файлы для правильной работы программы.
Скачаем ADK файлы, нажав кнопку , после чего утилита запустится.
Теперь подготовим папку с установочными файлами Windows и USB накопитель. Для примера мы возьмем установочный диск с Windows 7 и поставим его в DVD привод.
После этого вернемся к утилите WinNTSetup на вкладку «Windows Vista/7/8/10/2008/2012». Теперь укажем путь к установочному файлу «install.wim».
На втором этапе нам нужно выбрать флешку, на которую будем устанавливать Windows 7. Перед тем как ее выбрать, форматируем флешку в файловой системе NTFS.
Теперь выберем в WinNTSetup место, куда будет установлен загрузчик и сама Windows, а именно — нашу флешку.
После этих действий можно приступать к установке Windows 7 на USB накопитель. Для этого кликнем по кнопке в нижней области окна утилиты, после чего появится сообщение, с дополнительными параметрами установки.
Не меняя параметров, подтвердим это сообщение, запустив при этом установку на флешку.
Перед запуском установки на флешку вы можете оптимизировать ОС, отключив или включив ее функции. Это можно сделать, кликнув по кнопке .
Закончив установку, дальнейшим нашим шагом будет перезагрузка компьютера. До старта операционной системы загрузимся с нашего USB накопителя. На разных компьютерах это делается с помощью клавиш и или с помощью настроек в BIOS в разделе BOOT. Система должна загрузиться до этапа выбора имени пользователя и компьютера.
Таким же образом можно поставить на портативный жесткий USB диск или флешку операционные системы Windows 8 и 10.
В рассмотренном примере мы использовали тот же диск, как для загрузчика, так и для операционной системы.
Если вы, например, захотите поставить вторую ОС на портативном USB HDD и захотите, чтобы у них был общий загрузчик, то вам необходимо выбрать для установки загрузчика системный диск Windows. Проделав такие действия, при старте системы в загрузочном меню у вас будет выбор для запуска из двух ОС.
Установка на USB накопитель операционной системы Windows XP
Установка Windows XP в программе WinNTSetup очень похожа на установку семерки в предыдущем примере. Поэтому отформатируем флешку в файловой системе NTFS и вставим установочный диск с Windows XP в DVD привод. Запустим программу WinNTSetup на вкладке «Windows 2000/XP/2003».
Теперь выберем в качестве папки с нашими установочными файлами наш диск, а также выберем флешку для записи загрузчика и установки XP.
Как и в примере с семеркой нажимаем кнопку и подтверждаем сообщение, после чего начнется установка XP на USB накопитель. Также, как и для семерки, в XP можно произвести оптимизацию ОС.
После завершения работы WinNTSetup перезагрузим компьютер и загрузимся с нашего USB накопителя. Дальнейший этап установки Windows XP будет продолжаться с того места, когда установщик копирует файлы на диск. Весь дальнейший процесс установки такой же, как и при обычной установке XP, поэтому описывать дальнейший процесс не имеет смысла.
Windows To Go и Rufus
Начиная с восьмерки, разработчики из Microsoft внедрили новую технологию под названием Windows To Go. Эта технология разработана для того, чтобы пользователь, использующий компьютер с операционной системой Windows 10 или 8 смог создать USB накопитель с установленной ОС.
ОС, созданная при помощи Windows To Go, представляет собой зеркало системы, на которой производилось создание флешки. Из этого следует, что на такой системе будут сохранены все настройки и установленные программы. Особенно удобно использовать такую технологию в организациях, где нужно быстро подготовить и настроить ОС для сотрудника.
Рассмотрим пример создания флешки в Windows 8.
Обратите внимание, что встроенная технология создания носителей Windows To Go доступна только в Корпоративной версии — Enterprise Windows 8.
Для этого запустим поиск и наберем в нем «To Go». Запустим найденный мастер. Сразу после запуска мастер будет искать совместимые USB накопители с технологией Windows To Go.
Cтоит отметить, что для использования этой технологии нужны флешки объемом от 32 ГБ.
На следующем этапе нам нужно вставить установочный диск в DVD привод и указать в мастере путь к файлу «install.wim». Если в вашем дистрибутиве такого файла нет, то воспользоваться данным методом не получится.
Далее мастер предложит зашифровать систему с помощью BitLocker, если вам это нужно.
В последнем окне необходимо нажать кнопку , после чего начнется создание флешки с Windows 8. Процесс создания зависит от скорости записи USB накопителя.
Наиболее оптимальными являются флешки с интерфейсом USB 3.0.
Кроме стандартного мастера создавать USB накопители Windows To Go может утилита Rufus. С помощью этой утилиты можно создать флешку с восьмеркой или десяткой из-под Windows 7 или ХР. Рассмотрим пример создания портативной Windows с помощью Rufus. Первым делом загрузим программу с ее официального сайта https://rufus.akeo.ie. Программа не требует инсталляции, поэтому ее можно запустить сразу после загрузки.
Дальнейшим нашим действием будет нажатие на кнопку в форме DVD-диска. Это нужно для того, чтобы выбрать образ Windows. В нашем случае мы взяли для примера образ десятки. Образ диска можно сделать с установочного диска или скачать его с сайта www.microsoft.com.
После этих действий должна появиться радиокнопка «Windows To Go», которую нужно выбрать. Завершающим шагом будет нажатие кнопки , после чего начнется создание флешки с десяткой.
Из примера видно, что используя первый и второй способ, несложно создать портативную ОС. Но если вы будете использовать утилиту Rufus, вы значительно расширите функционал загрузки портативной операционной системы.
PWBoot
Еще одной утилитой, которая может поставить портативные ОС на флешке, является PWBoot. Утилита может создавать портативные накопители с Windows 7 и 8. Скачать утилиту можно со страницы http://reboot.pro/topic/6851-project-pwboot-latest-version-302. Утилита не требует инсталляции, поэтому ее можно запустить сразу после загрузки.
В открывшемся окне программы выберем первый пункт и нажмем кнопку . На этом этапе утилита просит от нас выбрать файл «install.wim». В нашем случае мы используем файл из установочного диска Windows 7.
После проделанных действий также нажмем кнопку и перейдем к выбору USB накопителя.
На последнем этапе настройки выберем нашу флешку для записи загрузчика и нажмем кнопку . После этого начнется процесс создания портативной ОС.
Из примера видно, что программа PWBoot имеет довольно простой интерфейс и ограниченный функционал. Из этого следует, что программа будет незаменимым помощником в создании портативной ОС для начинающего пользователя ПК.
Оптимизация операционной системы при работе на флешке
Если вы создадите флешку с ОС Windows, то вы должны знать, что система постоянно записывает и перезаписывает временные файлы. Поэтому используя флешку таким образом, вы рискуете тем, что через короткий промежуток времени она станет негодной. Это происходит от того, что количество перезаписей на флешку ограничено.
Если вы хотите продлить жизнь своей флешки, произведите такие операции в операционной системе:
- Перенесите папку для временных файлов Temp на RAMDisk;
- Отключите режим гибернации;
- Отключите защиту системы;
- Отключите файл подкачки;
- Отключите дефрагментацию диска;
- Отключите индексацию.
Проделав эти действия, хоть и не в полной мере, вы сможете продлить время жизни своей флешки на более долгий срок.
Подводим итог
Из всех рассмотренных примеров видно, что создать портативный накопитель с Windows 10 или с XP под силу каждому. Также хочется предостеречь пользователей при использовании таких систем. Использование таких портативных операционных систем рано или поздно сократит срок службы вашей флешки. Поэтому советуем в качестве накопителя для такой системы использовать портативный USB HDD.
Упомянем о портативных операционных системах семейства Linux. Особенностью этих ОС является то, что они специально разработаны для работы на USB накопителе.
Наиболее популярными представителями портативных ОС семейства Linux являются:
- Puppy Linux;
- Slax;
- Damn Small Linux.
Также мы надеемся, что наш материал поможет вам в создании флешки с установленной на нее операционной системой на базе Windows.
Видео по теме
Windows 7
Windows 10
Хорошая реклама11 мая 2017
Для чего нужна установка операционной системы с флешки?
Ведь для этого испокон веков существуют установочные диски.
Дело в том, что в некоторых моделях он просто отсутствует или сломан, а переустановить операционную систему нужно.
Да и носить (и хранить) флешку намного удобнее чем CD-RW.
Сам процесс установки, если разобраться в вопросе, не так уж сложен.
Его можно разделить на несколько этапов:
- Скопировать операционную систему на флешку
- Подготовить компьютер к установке
- Настроить BIOS для загрузки
- Установит операционную систему
Конечно, если Вы с компьютером на «ты», то с поставленной задачей можно справиться, если потратить некоторое время на уточнение некоторых моментов процесса в Интернете.
Если же знаний по этой теме недостаточно, то эта статья поможет выбрать правильный вектор работы, и направит вашу энергию и желание сделать все самостоятельно в нужное русло.
Итак, пройдемся по каждому пункту подробнее.
Как скопировать операционную систему Windows на флешку
Копируем операционную систему Windows на флешку
Как становиться понятно из заголовка, первым делом нужно будет скопировать что-то куда-то. Это что-то – образ необходимой операционной системы. Куда-то – наша, в будущем установочная, флешка.
Для копирования нам понадобиться:
- флешка с объемом памяти 4 Gb и больше. Все зависит от того, какую именно ОС вы хотите скачать, а потом и установить на свой ноутбук или компьютер.
- программа для записи образа (WinToFlash, WinSetupFromUSB), которые можно скачать из Интернета.
- сам образ операционной системы.
Флешку можно приобрести новую или использовать уже имеющуюся.
Программы для установки
Программу для записи образа качаем из Интернета (с этим пунктом проблем не будет – в сети можно найти что угодно)
Образ операционной системы качаем с более или менее нормального торрент трекера.
Обязательно запоминаем, где именно на компьютере сохранен образ: имя диска, название папки.
Для этой цели можно создать специальную папку НЕ на рабочем столе и НЕ на диске С. Почему – узнаете позже.
Совет: перед началом работы перенесите информацию с флешки (если она не новая), которую собираетесь использовать, на другой носитель! Так как, в процессе переноса операционной системы на флешку, вся информация на ней будет стерта навсегда.
Скачиваем программу. Например, WinToFlash.
После того как программа скачана, запускаем ее.
В открывшемся окне выбираем из списка ОС, которую нам необходимо скопировать.
Устанавливаем ОС
В открывшемся окне указываем путь к образу операционной системы (тот, который мы запоминали в предыдущем абзаце).
То есть из выпадающего списка выбираем диск, папку и сам файл.
И в следующей выпадающей строке — к носителю на котором этот образ будет храниться, то есть флешке.
Жмем смело кнопку «Запустить» и ждем пока идет процесс форматирования флешки и переписывание файлов из компьютера на нее.
Первый шаг сделан – у нас есть флешка с которой можно установить операционную систему.
Существует еще один вариант создания образа операционной системы – образ непосредственно Вашей ОС.
Для этого заходим в пункт «Панель управления» через кнопку «Пуск». Выбираем раздел «Архивация и восстановление».
В появившемся окне слева ищем пункт «Создание образа системы».
После нажатия откроется окно в котором нам необходимо выбрать, куда будет сохранен образ нашей операционной системы.
На своем жестком диске лучше не сохранять, а использовать для этих целей съемный жесткий диск.
Для этого выбираем в выпадающем списке пункта «Жесткий диск» тот носитель, на который будет копироваться образ.
После этого программа предложит выбрать диски с которых будет копироваться образ.
В данном случае нас интересуют системные диски. Ставим галочки напротив «С (система)» и «Зарезервировано системой (система)». Именно с них информация будет заархивирована.
В следующем появившемся окне нужно будет подтвердить архивацию.
В нем же Вы увидите объем памяти, который займет образ, а так — же те диски, которые были выбраны.
Делаем архивацию
Если у Вас не возникло возражений на этом этапе, то можно начинать процесс нажатием кнопки «Архивировать» в нижнем правом углу монитора.
Дальше начнется процесс архивации, который может занять много времени.
Продолжительность будет зависеть от объема информации, которая архивируется. Но и способности вашего компьютера сыграют не последнюю роль.
Если машина подтормаживает в процессе работы, то и во время архивации она летать не будет.
После окончания этого процесса, система уточнит, не хотите ли Вы записать полученный архив на съемный диск. Учитывая, что Вы как раз туда и соханяли данные, отказываемся от этого предложения.
В данный момент Вы являетесь счастливым обладателем бэкапа, записанного на съемном диске. Да, имя созданного архива – WindowsImageBackup.
Подготовка компьютера к переустановке
Операционная система компьютера – основная часть системного программного обеспечения.
ОС отвечает за управление ресурсами Вашего компьютера. Сбой работы операционки приводит к сбою работы всего ПК.
Звучит серьезно, но это не означает, что сам процесс переустановки такой сложный и непонятный.
Вся подготовка компьютера, по большому счету, сводиться к копированию нужных Вам файлов с диска С на другой диск, например — D или любой съемный носитель.
Возможно, это необходимые программы, драйвера сетевой карты, сохраненные на диске С важные файлы.
На этом этапе лучше не лениться и просмотреть все файлы диска С.
Это нужно для того, что б потом не хвататься за голову и не тратить время на восстановление какого-то важного, но не сохраненного документа.
Совет: любые файлы, не причастные к работе системы, изначально нежелательно хранить на системном диске С. Если скачивание файлов изначально происходит в папку «Загрузки» (или «Download») на диске С (рис. 4), то потом их все — таки лучше перенести на другой диск. Не засоряйте диск С.
После того, как все необходимое благополучно продублировано на другой диск, еще раз проверено содержание системного диска, можно переходить к следующему шагу.
Настройка BIOS для загрузки ОС
Для начала выясним, что такое BIOS. BIOS – это микропрограммы, которые отвечают за управление настройкой комплектующих системного блока, а также загрузку операционной системы.
Располагается BIOS в материнской плате, которая руководит работой всех комплектующих компьютера и отвечает за их корректное взаимодействие в процессе работы.
Совет: в BIOS мышь не работает, поэтому не мучаем ее безрезультатно, а пользуемся клавишами со стрелками, ENTER или читаем раздел «Помощь» в том же BIOS.
Войти в BIOS можно во время загрузки компьютера в процессе запуска или перезагрузки.
Для этого во время загрузки, когда на мониторе появляется черный экран с белыми буквами и логотипом в правом верхнем углу экрана, нажать клавишу Delete, или ESC, или F2.
Система сама подскажет какую именно клавишу нажать. Подсказка будет написана белыми буквами на черном экране внизу или по центру, в зависимости от марки (рис. 5).
Войдя в BIOS, нужно найти и войти в раздел меню Bootable Device Priority или пункт меню BOOT. Варианты вида окна BIOS бывают разными.
Выбираем диск для загрузки
В папке Bootable Device Priority выбираем пункт CD-ROM Boot Priority или JetFlashTranced или USB-HDD. В зависимости от производителя, меню BIOS может выглядеть по-своему.
Если эти варианты не совпадают с вариантами вашего BIOS, то ориентируемся в меню, опираясь на свои знания английского и интуицию.
Что бы не застрять именно на этом этапе, можно, до начала установки ОС Windows на свой ноутбук или компьютер, изучить принцип работы Вашего BIOS в Интернете.
В сети много информации как текстовой, так и видео.
Потратив сравнительно немного времени и перекопав несколько специализированных сайтов, можно получить информацию, которая позволит без проблем завершить процесс переустановки.
Выбрав нужный пункт, который сообщит компьютеру, что следующая загрузка будет происходить не с жесткого диска, а с USB, можно покинуть BIOS, сохранив все изменения.
Дальше начнется перезагрузка компьютера. После чего переходим к следующему шагу.
Установка операционной системы с флешки
При условии, что все предыдущие шаги выполнены правильно, на мониторе, во время перезагрузки, появиться вот такое окно.
Или как на рисунке 14:
Жмем, как и просят, любую клавишу (Press any key…).
Нажимаем любую клавишу
Появляется окно установки ОС Windows, где, для начала, просят выбрать язык, страну, формат времени.
Выбираем. Нажимаем кнопку Далее. На голубом экране появится большая кнопка Установить.
Так как установка – это то ради чего и был затеян весь этот процесс, то жмем ее без колебаний.
В появившемся списке необходимо выбрать, ту версию операционной системы которая нам нужна.
Но есть один момент. Необходимо выбрать ту версию ОС, к которой у Вас есть ключ.
Ключ – это набор символов на маленьком листке бумаги, который должен быть прикреплен ко дну ноутбука или корпусу системного блока компьютера.
Поэтому перед началом установки необходимо найти этот листок и переписать ключ.
Неудобно как-то будет именно на этом этапе установки крутить ноутбук или двигать процессор.
После выбора операционной системы для загрузки соглашаемся в следующем окне с лицензионными условиями (без согласия с этими самыми условиями система не даст продолжить установку ОС с флешки) и в следующем окне выбираем тип установки.
Кликаем по пункту Полная установка.
Следующее окно предложит нам выбрать раздел, куда будет установлена операционная система Windows с флешки.
Выбираем раздел для установки
Из имеющегося списка выбираем тот пункт, тип которого называется «Системный».
И нажимаем «Настройка диска». Внизу окна появятся несколько пунктов.
Из них необходимо выбрать «Форматировать». При выборе этого пункта соглашаемся с предупреждением о возможности потери файлов или программ с системного диска.
Форматируем диск
Соглашаемся без колебаний! Ведь перед переустановкой операционной системы мы скопировали все необходимое в надежное место. Вот оттуда все важное можно восстановить в новой ОС.
После того как системный диск будет отформатирован, нажимаем кнопку «Далее» внизу окна. И смиренно ждем, пока идет установка.
Затем система предложит ввести имя пользователя и имя компьютера.
Будет предоставлена возможность установить пароль и ввести подсказку к нему, на всякий случай.
Потом Вам как раз может понадобиться тот самый ключ, который выше было рекомендовано списать с наклейки на корпусе компьютера.
Затем следует выбор режима безопасности, времени и даты. Вероятно, при наличии необходимого драйвера в системе, будет предложено выбрать тип сетевого подключения.
Если этот пункт не появился в процессе установки, то драйвера для сетевого подключения придется установить отдельно.
Вот на этом и заканчивается установка операционной системы с флешки.
Теперь можно начать заполнять новенькую систему нужными (и не очень) программами и драйверами.
И напоследок: обязательно нужно вернуться в BIOS и вернуть настройки с пункта «USB» на пункт «Жесткий диск».
Вы же не хотите заставлять свой компьютер при загрузке безрезультатно искать флешку снова и снова?
Итак, ОС Windows установлена. Какие же выводы можно сделать после прохождения процесса самостоятельной установки ОС с флешки?
Плюсы
|
Минусы
|
Вывод: один раз потраченное время в будущем компенсируется экономией средств на обслуживание собственного компьютера.
О знаниях, полученных в процессе переустановки операционной системы умолчим. Знание — сила.
И видео на эту тему:
Установка Windows 7 с флешки
Установка Windows 7 с флешки
Источник
Наша задача на сегодня — создать специальную сборку Windows 7, которая бы работала без установки и запускалась прямо с флешки. Включив в ее состав необходимый софт, мы сможем решать разные задачи: решать проблемы с дисковыми разделами, удалять вирусы или, к примеру, использовать хакерские инструменты в привычном окружении.
Давно смекнув, что многие проблемы гораздо проще решать, загрузившись с Live-носителя, я стараюсь всегда иметь при себе на флешке какой-нибудь recovery-дистрибутив. Согласись, что это если не лучший, то, по крайней мере, один из удобнейших способов восстановить систему или, к примеру, расправиться с малварью (особенно если речь идет о блокираторе). Я перепробовал многое. Сперва это были системы на базе Linux, затем UBCD4Win, построенный на базе Windows XP, а потом я сделал свою собственную сборку, используя небезызвестную утилиту Bart’s PE Builder. Увы, прога давно не обновляется, а, значит, в качестве список поддерживаемых систем, доступных для переноса на загрузочный носитель, остается попрежнему тем же: Windows 2000/XP/2003. Это немного огорчает: уже все успели привыкнуть к «семерке», и было бы здорово собрать свою загрузочную систему именно на базе Windows 7. Сказано — сделано.
Наш помощник — WinBuilder
В замену PeBuilder нашелся другой, совершенно замечательный инструмент — WinBuilder. Это даже не программа, а настоящий фреймворк для создания Windows PE (так называется облегченная версия ОС Windows, которая позволяет загружаться со сменного CD/DVD/USB-носителя). Для этого он извлекает нужные компоненты из дистрибутива самой системы, а также набора Windows Automated Installation Kit (WAIK) в качестве основы для системы и позволяет создавать дополнительные скрипты, с помощью которых в систему встраиваются любые сторонние утилиты.
На базе WinBuilder построено несколько проектов, вот лишь некоторые из них:
- LiveXP — использует в качестве источника файлов Windows XP и создает систему для администраторов.
- Win7PE — берет за основу системы дистрибутив Windows 7.
- VistaPE-CAPI — создает сборку на основе Vista.
- NaughtyPE — основывается на Windows XP и из коробки поддерживает воспроизведения медиа-файлов.
- MultiPE — собирает загрузочную систему из дистрибутива Vista или Windows 7.
Мы же будем использовать Win7PE, как самый проверенный и наиболее подходящий для наших задач проект.
Что нам нужно?
Для того, чтобы собрать загрузочную систему на базе Windows 7 нам понадобится следующее:
- Ётрибутив Windows 7 x86 или x64, желательно с уже интегрированным SP1.
-
Последняя версия WinBuilder. Он распространяется в виде небольшого exe-файла, а необходимые для работы компоненты и вспомогательные утилиты дополнительно загружает из Сети.
-
Windows Automated Installation Kit for Windows 7 (WAIK). Пакет для автоматической установки Windows весит очень немало — это образ на 1,7 Гб, который ты можешь либо выкачать с сайта Microsoft, либо взять с нашего диска.
-
Driverpack’и — классные наборы драйверов, которые поддерживают огромное количество железа. На сайте доступны сборки для различных видов девайсов, нам понадобится не так много, а именно — сборники для категорий Chipset, LAN, WLAN Mass Storage driver.
Предварительные приготовления
Когда все файлы будут в нашем распоряжении, можно приступать к приготовлениям.
- Для начала нам нужно установить Windows Automated Installation Kit for Windows 7. Записывать на болванку ISO’шник, само собой, не обязательно: можно просто распаковать файлы из KB3AIK_EN.iso и запустить StartCD.exe. В появившемся меню автозапуска выбираем Windows AIK Setup и выполняем самую стандартную установку. Весит это хозяйство много, но после того, как скрипты WinBuilder извлекут оттуда нужные файлы, WAIK можно будет удалить (имей это в виду).
Устанавливаем WAIK
- лее копируем файлы Windows 7 с диска или из ISO-образа в какую-нибудь директорию.
-
Размещаем загруженный WinBuilder.exe в какой-нибудь папке (например, C:WinBuilder) — лишь бы не в директории с профайлом пользователя. И запускаем бинарник под аккаунтом администратора: иначе программа честно предупредит тебя о возможных проблемах.
-
От WinBuilder’а в чистом виде толку мало — ему необходимы сценарии и вспомогательные файлы для создания загрузочного дистрибутива. Поэтому первое, что ты увидишь после запуска — это «Download Center». Прога предложит выбрать проекты, которые необходимо скачать.
Отмечаем галочками:
- updates.boot-land.net (это апдейты);
- win7pe.WinBuilder.net/SE (файлы проекта Win7PE).
В левом верхнем углу можно выбрать режим загрузки (по умолчанию он выставлен в значение «Recommended»). Выбираем через меню «Complete» и начинаем загрузку файлов, нажав на кнопку «Download».
- По какой-то причине WinBuilder не может корректно извлечь абсолютно все файлы, необходимые для создания сборки, поэтому придется поработать немного руками. Необходимо найти файл bcdedit.exe в своей системе (Windows 7) и скопировать его в C:WinBuilder ProjectsToolsWin7PE_SEx86 (или C:WinBuilder ProjectsToolsWin7PE_SEx64 для 64-битной системы). Туда же нужно скопировать следующие файлы:
imagex.exe wimgapi.dll wimmount.inf wimmount.sys wimserv.exe
Изначально они находятся в папке WAIK. Можно попробовать не выполнять этот шаг. У меня автоматические скрипты WinBuilder не смогли сграбить эти файлы, но возможно тебе повезет больше.
Собираем дистрибутив
Теперь, когда все необходимое для сборки у нас есть и готово к использованию, нет смысла затягивать с созданием дистрибутива. Опять же раскладываю все по пунктам.
- ак, в левой панели мы видим дерево проекта Win7PE SE. Нажимаем но кнопку «Source»: здесь необходимо указать расположение файлов дистрибутива Windows 7. Все остальное можно оставить по умолчанию.
-
Далее необходимо подключить к созданию сборки драйверы, которые будет использовать система. Это делается в разделе «Drivers». По умолчанию здесь указан путь %GlobalTemplates%Drivers_x86. Проще всего нажать на кнопку «Explore» и в появившуюся папку скопировать все необходимые драйвера. Просто распаковываем сюда архивы Driverpack’ов, которые мы предварительно скачали. Так как поддерживается сканирование поддиректорий, то пихать все в одну сумасшедшую кучу необязательно: смело размещай содержимое архивов «как есть».
-
Если пройтись по разделу «Tweaks», то можно дополнительно внести различные косметические настройки будущей системы. К примеру, изменить wallpaper, настроить меню «Пуск», изменить ярлычки. Все очень понятно настраивается через соответствующие опции.
-
Далее переходим в раздел «WriteMedia» и активируем режим «Copy to USB-Device», чтобы сразу разместить нашу сборку на USB-флешку, выбрав в меню нужный носитель.
-
Теперь можно нажать на кнопку «Play» и верить, что все пройдет без сучка и задоринки. Создание сборки, очевидно, занимает некоторое время: в процессе можно наблюдать, как выполняется один скрипт системы за другим (сложно представить, сколько времени ушло бы на выполнение подобной работы вручную). Соответственно, чем больше скриптов ты выбрал для выполнения, тем дольше будет возиться WinBuilder. В случае ошибки прога сообщит в чем проблема и, скорее всего, выдаст в браузере справку с возможным решение проблемы.
Эту инструкцию я составляю с учетом всех возникших у меня сложностей, поэтому ты не должен наступить на мои грабли. Все должно быть хорошо, и на выходе ты получишь файл Win7PE_x86.ISO в папке WinBuilderISO.
- Прежде чем загружать файлы на флешку, можно предварительно проверить работоспособность сборки в виртуальной машине, и здесь опять же все автоматизировано. В разделе VirtualTest можно выбрать систему виртуализации (испытание можно устроить, воспользовавшись qEmu, VirtualBox, Virtual PC, VMware). Я оставил режим по умолчанию (Best Emulation), и WinBuilder запускала получившийся образ в установленной VMWare Workstation, что меня вполне устраивало. Ты же можешь выбрать более подходящий сценарий. Можно оставить все как есть и установить в систему бесплатный и легковесный.
Проверяем сборку под VMware
- Теперь о том, как выглядит перенос системы на флешку. Сначала WinBuilder запускает HP USB Disk Storage Format Tool — самую правильную утилиту для форматирования USB-носителей. Выбираем здесь FAT32 (если хочешь в будущем добавить возможность загрузки с флешки другой системы) или NTFS. Форматируем. После этого в игру вступает утилита Grub4Dos, у которой важное назначение — установить на флешку загрузчик. Тут необходимо: во-первых, правильно выбрать диск (так как буквы не отображаются, смотри внимательно на размер), во-вторых, выбрать в качестве значения параметра «Part List — Whole disk (MBR)» и отметить галочкой опцию Don’t search floppy. После этого остается нажать на кнопку «Install», моментально получить сообщение об установке загрузчика и, мысленно поблагодарив Gbur4Dos, закрыть его окно. Все: после этого WinBuilder оперативно перенесет все файлы на USB-носитель.
Наша загрузочная флешка с Windows 7 готова.
Тут уже грех не загрузиться с USB-носителя, чтобы убедиться, что система работает не только в виртуальном, но и в настоящем, самом обычном окружении. Но хочу сразу предупредить: это сильно урезанная вариация Windows 7, в которой оставлено минимум компонентов. Никаких тебе Aero и красивых эффектов: все это отключено. А из софта ты по умолчанию получаешь некоторые стандартные утилиты Windows (вроде regedit’а), а также несколько бонусных программ вроде PENetwork для настройки сети (в том числе беспроводного адаптера) и Opera USB для браузинга. Все это неплохо, но явно недостаточно — систему нужно снарядить.
Настройка сети
Скрипты (плагины)
Дополнительные программы, которые можно включить в состав своей сборки системы, распространяются в виде скриптов (или плагинов — так их тоже называют). Подключить их просто. Достаточно скопировать их в WinBuilderProjectsWin7PE_SEApps и потом активировать через GUI-интерфейс WinBuider. Правда, чтобы они появились в дереве скриптов, программу приходится перезапускать, хотя не исключаю, что обновить список плагинов можно как-то проще. В некоторых случаях плагин распространяется в виде единственного файла — сценария. Тут есть два варианта. Разработчик мог включить необходимые файлы прямо в этот файл, закодировав их в base64. Или же в составе скрипта никакие файлы не включены, и их нужно скопировать в папку со сценарием самому (это должно быть подробно описано в мануале плагина). Последнее особенно касается коммерческого софта (того же самого Total Commander’а), файлы которого разработчики плагинов просто не имеют права распространять.
Теперь отвечаю на наверняка возникший у тебя вопрос: «А где взять эти плагины?». Есть множество источников — например, отсюда:
Несмотря на то, что готовых плагинов довольно много, полезно уметь самому написать скрипт для добавления нужных программ в систему. Когда добавляешь новый скрипт через «Tools .. Create script…», WinBuilder предлагает простой шаблон скрипта. Для примера я приведу простенький сценарий, который устанавливает Softperfect Netscan, и поясню логику с помощью комментариев:
//Секция с информацией о добавляемом приложении [main] Title=NetScan Description=Netscan from Softperfect Selected=True Level=5 Version=1 NoWarning=False Download_Level=0 //Важные переменные, включая путь до исполняемого файла [variables] %ProgramTitle%=Netscan %ProgramEXE%=netscan.exe %ProgramFolder%=netscan // Команды для установки приложения [process] // Копируем нужные файлы из поддиректории netscan в папке, где находится скрипт (сюда нужно предварительно перенести необходимое для работы программы) CopyProgram,%ScriptDir%%ProgramFolder% //Добавляем ярлыки Add_Shortcut,StartMenu,Netscan Add_Shortcut,Desktop,Netscan //Указываем DLL’ки, которые необходимы для работы программы. WinBuilder включит их в сборку Require_FileQ,mgmtapi.dll Require_FileQ,msvcrt.dll Require_FileQ,KERNEL32.dll Require_FileQ,snmpapi.dll Require_FileQ,USER32.dll Require_FileQ,WS2_32.dll Require_FileQ,wsnmp32.dll
Огромное количество скриптов доступно на форуме reboot.pro, их можно посмотреть как примеры и использовать в качестве основы. В любом случае, ничего сложного в создании своих сценариев нет. Если есть необходимость просто добавить какие-то файлы в сборку, то необязательно для этого создавать плагин. В этой ситуации поможет раздел «Components .. Additional Files», который необходим как раз для такой ситуации. Если нажать на кнопку «Directory Example», то ты увидишь структуру папок, используемых в сборке, чтобы понимать, куда именно будут добавляться файлы.
Что у нас получилось?
Насколько хорошо работает такая система? Очень хорошо! При загрузке на моем ноутбуке, сразу цепляются необходимые драйвера, в том числе для беспроводного модуля. Таким образом, у меня сразу есть выход в Сеть. Все программы, если их правильно интегрировать (то есть, выполняя все их зависимости), на ура запускаются и работают. А это и софт для восстановления системы, работы с таблицами разделов, бэкапа, редактирования реестра, а также хак-тулзы. В конце концов, что может быть удобнее в качестве вспомогательной системы, которую можно всегда брать с собой и в случае необходимости с нее загружаться?
Несколько советов
- Как я уже упомянул, в качестве исходного дистрибутива лучше взять образ Windows 7 с уже включенным пакетом обновления (SP1). С использованием дистрибутива, в котором сервиспака еще нет, возникли проблемы с нахождением некоторых библиотек. Хотя, оговорюсь, это некритично, потому что WinBuilder выдает конкретные способы решений проблемы.
- В случае каких-то проблем скрипты, как правило, выдают ошибки. Если же что-то пошло не так, но в чем именно проблема непонятно, помогут логи. Опция активируется в сценарии «Finalize .. Save log file» и включена по умолчанию. Логи WinBuilder пишет очень подробно: можно полностью изучить процесс создания сборки, проследить логику выполнения скриптов и в случае какой-то проблемы попытаться устранить ошибки.
- Опциональным, но очень полезным проектом является www.paraglidernc.com/WinBuilder (рекомендую его сразу выбрать для загрузки во время первого запуска WinBuilder). Он включает в себя подробнейшую инструкцию по созданию сценариев. После установки ищи его в папке ProjectsParagliderWinBuilder.chm.
- Самый простой способ включить в сборку приложение — это найти ее Portable-версию (например, на сайте portableapps.com), которая уже включает в себя все необходимые файлы для работы в «чужой» системе.
Используемые источники:
- https://ustanovkaos.ru/sborka/kak-ustanovit-windows-7-na-fleshku.html
- https://pomogaemkompu.temaretik.com/1153424671468685866/ustanovka-operatsionnoj-sistemy-s-fleshki-poshagovaya-instruktsiya/
- https://xakep.ru/2011/10/10/57264/

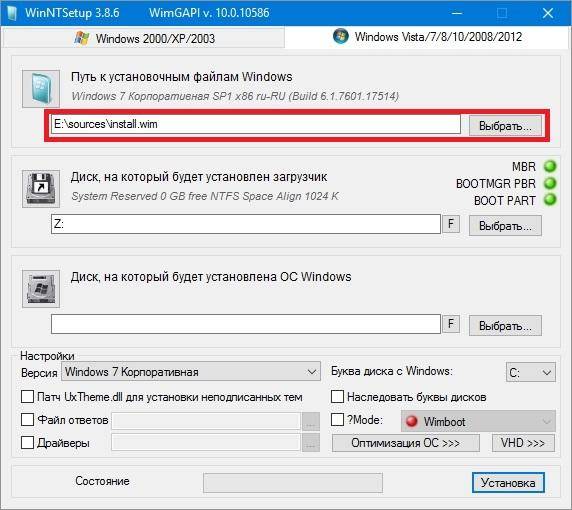

 Как подготовить любую флешку для установки windows 7. Лучшие методы
Как подготовить любую флешку для установки windows 7. Лучшие методы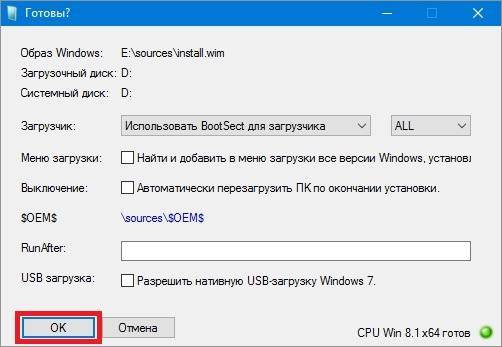
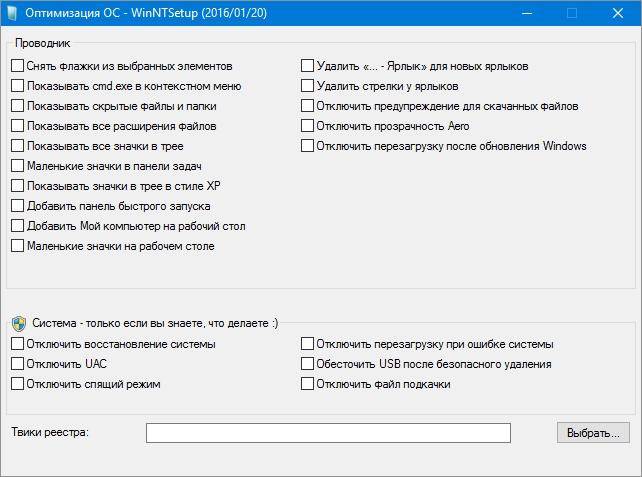
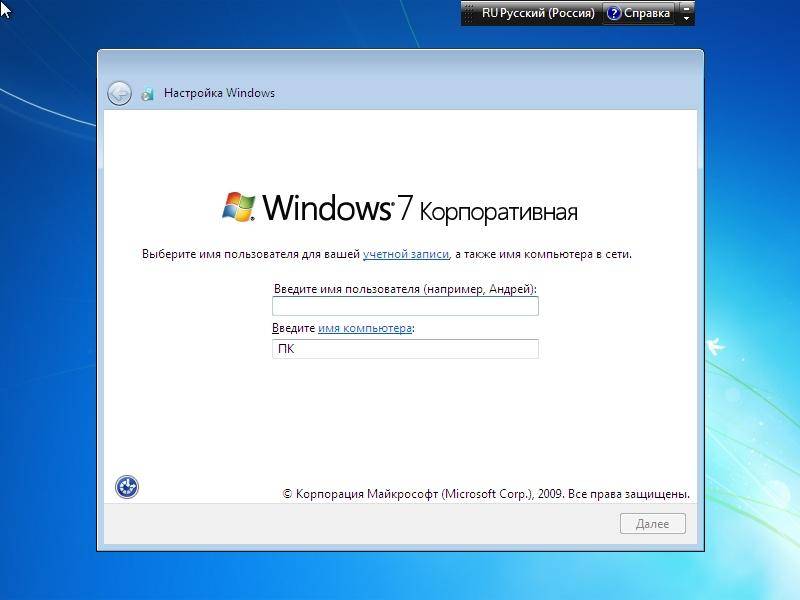
 Как правильно отформатировать флешку в Windows?
Как правильно отформатировать флешку в Windows?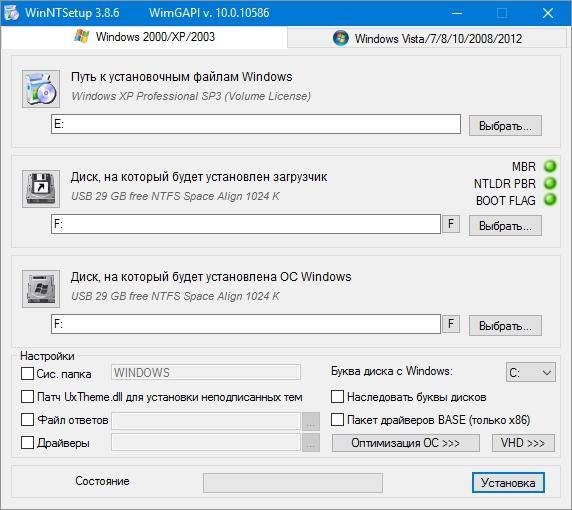

 Низкоуровневое форматирование флешки
Низкоуровневое форматирование флешки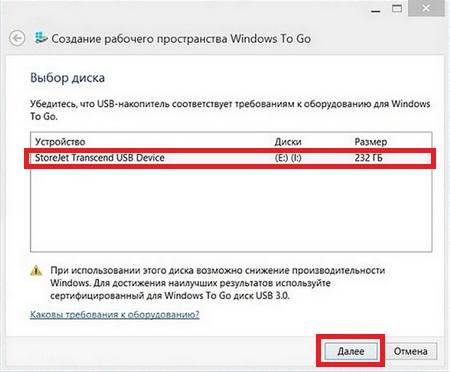
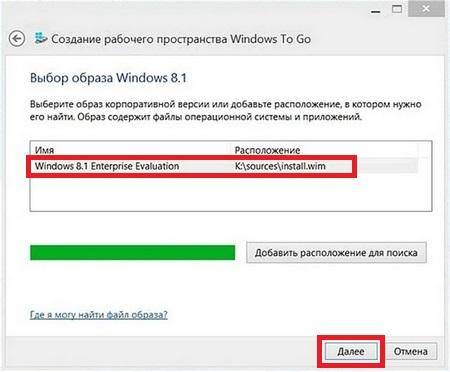
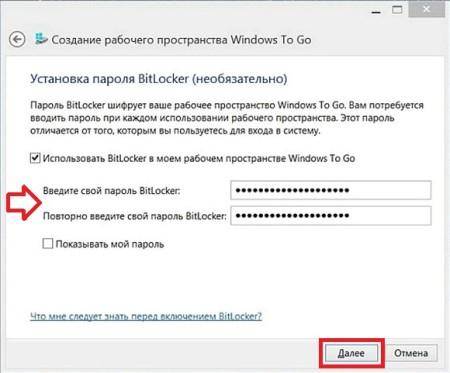
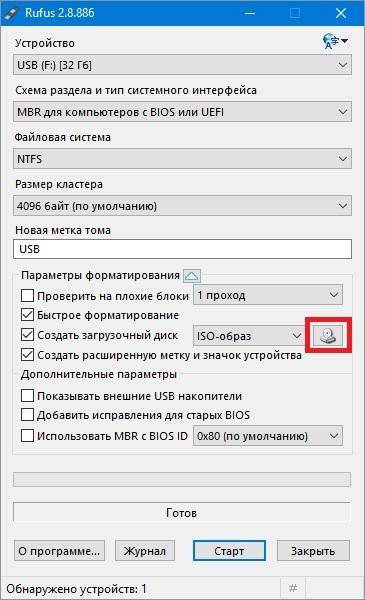

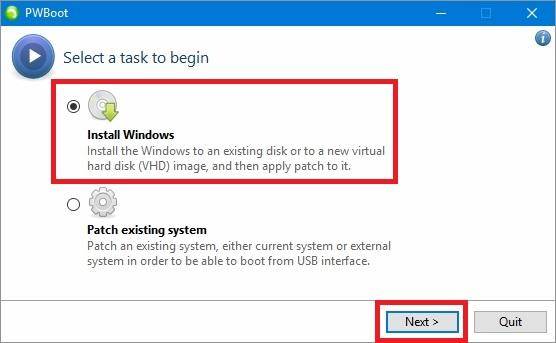
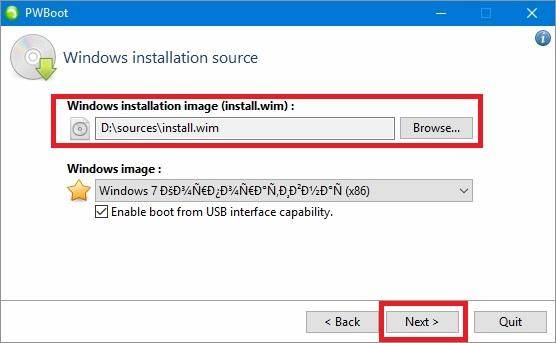


 Как записать образ на флешку в Windows 10. Бесплатные утилиты Rufus и Unetbootin
Как записать образ на флешку в Windows 10. Бесплатные утилиты Rufus и Unetbootin Как записать образ Windows 10 на диск? Создаем загрузочный диск
Как записать образ Windows 10 на диск? Создаем загрузочный диск Почему компьютер не видит флешку или внешний жёсткий диск и что с этим делать
Почему компьютер не видит флешку или внешний жёсткий диск и что с этим делать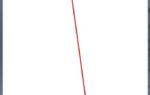 Что делать, если компьютер не видит флешку в Windows
Что делать, если компьютер не видит флешку в Windows