Содержание
Когда появились первые компьютеры, все программы, игры и другие файлы практически не занимали места на диске. Теперь дела обстоят совсем по-другому, и зачастую приходится устанавливать дополнительный носитель информации. Поэтому каждый пользователь должен знать, как подключить второй жесткий диск к компьютеру. На самом деле это сделать несложно, достаточно только следовать простой инструкции.
Сначала устройство необходимо приобрести в магазине. Следует учитывать, что у жесткого диска имеется несколько интерфейсов подключения. После приобретения покупки можно приступать к установке устройства.
Подготовка к установке
Перед тем как установить жесткий диск, рекомендуется поближе «познакомиться» со своим компьютером. После того, как системный блок будет раскручен, необходимо ответить на несколько вопросов, а именно:
- Сколько жёстких дисков уже подключено к материнской плате? Чаще всего у компьютера имеется только один винчестер, поэтому установить второй накопитель не составит труда. В большинстве случаев, HDD распложен непосредственно под DVD-ROM, поэтому отыскать его не составит труда;
- Имеется ли дополнительное пространство для установки второго винчестера? В том случае, если нет возможности установить второй или третий диск, значит, придется приобретать USB-накопитель;
- Какой тип кабеля используется для подключения жесткого диска к компьютеру? Если приобретенное устройство будет иметь не такой интерфейс как на ПК, установить его будет сложно.
Следует учесть, что понадобится винчестер размером 3,5 дюйма. Маленькие диски, предназначенные для ноутбуков покупать не нужно.
Физическое подключение диска
Если системный блок еще не разобран, разберите его. Теперь рекомендуется избавиться от статического электричества. Это делается любыми известными вам способами. При желании можно приобрести в магазине специальный заземляющий браслет.
На следующем шаге рекомендуется установить винчестер в корпус системного блока. Чтобы накопитель не вибрировал, его прикручивают четырьмя болтами. Это сделать несложно, так как в креплении имеются специальные отверстия.
После небольших манипуляций винчестер будет закреплен в корпусе, теперь останется только произвести подключение жесткого диска. Прежде чем включить кабель питания и шлейф, следует отметить, что для интерфейса IDE и SATA процедура немного отличается.
Интерфейс IDE
Во время подключения диска с IDE интерфейсом, рекомендуется обратить внимание на такой нюанс, как установка режима работы:
- Master (главный).
- Slave (подчиненный).
Если устанавливается дополнительный жесткий диск, тогда необходимо включить режим Slave. Для этого нужно воспользоваться джампером (перемычкой), которая устанавливается на второе место. Первый ряд включает режим Master. Важно отметить, что на современных компьютерах, джампер можно полностью удалить. Система автоматически определит, какой жесткий главный.
На следующем шаге, необходимо произвести подключение второго или третьего жесткого диска к «мамке». Для этого интерфейс IDE подключается к шлейфу (широкий, тонкий провод). Второй конец шлейфа подключается к гнезду IDE 1 Secondary (в нулевой разъем подключен основной накопитель).
Завершающим этапом подключения является подача питания. Для этого белую фишку с четырьмя проводками подключают к соответствующему разъему. Провода идут непосредственно из блока питания (коробка с проводами и вентилятором).
Интерфейс SATA
В отличие от IDE, диск с интерфейсом SATA оснащен двумя Г-образными разъемами. Один предназначен для подключения питания, а второй для кабеля передачи данных. Следует отметить, что у подобного винчестера отсутствует джампер.
Кабель для передачи данных подключается к узкому разъему. Другой конец подключается к специальному разъему. Чаще всего на материнской плате имеется 4 таких порта, но бывает исключение и портов всего 2. Один из слотов может быть занят DVD приводом.
Бывают случаи, когда был куплен диск с интерфейсом SATA, но на материнской плате подобных разъемов не обнаружено. В этом случае рекомендуется дополнительно приобрести SATA-контролер, который устанавливается в PCI-слот.
Следующий шаг заключается в подключении питания. Г-образный широкий кабель подключается к соответствующему разъему. Если накопитель имеет дополнительный разъем питания (IDE интерфейс), достаточно воспользоваться одним из разъемов. На этом физическое подключение жесткого диска завершено.
Настройка BIOS
Когда все манипуляции с жестким диском будут завершены, следует включить компьютер, а затем войти в BIOS. Важно отметить, что запуск БИОСа на каждом компьютере осуществляется по-своему. Для этого необходимо воспользоваться клавишей:
- F8;
- Delete;
- F2.
После входа в БИОС, требуется перейти к настройке конфигурации. Важно назначить загрузку с того диска, на котором установлена операционная система. Если приоритет будет выставлен неправильно, система просто не загрузится.
В том случае, если один из дисков не отобразился в BIOS, значит, был неправильно подключен винчестер или поврежден шлейф. Рекомендуется осмотреть все провода и повторно произвести подключение (не забудьте выключить компьютер).
Как только настройка БИОСа будет завершена, можно загружаться с операционной системой. После этого останется только назначить диску букву.
Завершающий этап
Так как подключить жесткий диск к компьютеру недостаточно, необходимо произвести завершающую настройку непосредственно из-под Виндовс. На некоторых компьютерах, подобная процедура осуществляется в автоматическом режиме. Чтобы проверить это, следует открыть «Мой компьютер», а затем посмотреть появился ли новый диск.
Если ничего не произошло, требуется запустить панель управления. После чего выбрать «Администрирование». Как только откроется новое окно, нужно будет выбрать «Управление компьютером». В левом столбце, необходимо отыскать вкладку «Управление дисками» (на некоторых компьютерах «Менеджер дисков»).
Теперь рекомендуется последовательно выполнить следующие действия:
- В нижней части окна выбрать диск 1 (если подключено больше 2-х винчестеров, выбрать диск с наибольшей цифрой). Это и будет новый винчестер;
- Необходимо назначить букву логическому тому. Для этого на диске кликнуть правой кнопкой мыши, а затем выбрать «Назначить букву»;
- Как только диску будет присвоена новая буква, его необходимо отформатировать. Процедура может занять много времени, все зависит от объема винчестера. При форматировании важно выбирать файловую систему NTFS.
Когда процесс форматирования будет завершен, в корневом каталоге «Мой компьютер» появиться новый диск. Если по каким-либо причинам не получается подключить HDD при помощи встроенного менеджера, рекомендуется воспользоваться сторонними программами.
Прекрасным средством для работы с жесткими дисками является Partition Manager. К тому же подобная утилита позволяет разбить диск на несколько логических томов.
Заключение
Подключение жесткого диска занимает не более 15 минут. Если следовать инструкции сложностей возникнуть не должно. Современные компьютеры не нуждаются в дополнительной настройке БИОСа, конечно, если диски не устанавливаются в абсолютно новый компьютер. Также не забывайте, что от операционной системы зависит насколько объемным, может быть подключаемый винчестер.
Вопрос задан:
Есть HDD с интерфейсом SATA, используется для бекапов. Есть отдельный блок питания для этого hdd. Возникла идея вывести sata (сам data) шнур «наружу» системника и во время работы подключить вначале DATA, а потом подать питание. После чего в «диспетчере устройств» обновить параметры железа. Размонтировать обратным способом, при помощи утилит (тот же usb safely remove), потом отключить БП и отсоединить data шнур.
Насколько безопасна данная процедура? В sata вроде бы как поддерживается железный hot swap и контакты одни «ближе», а другие «подальше». Или лучше не стоит «шутить» с таким?
Ответ:
Вы наметили абсолютно правильный способ. Действительно, можно подключать к ПК периферийные носители информации, не только SATA но даже IDE «на горячую» в указанной вами последовательности, сперва интерфейс, потом питание, и отключая в обратной последовательности, сперва питание, потом интерфейс. На наших рабочих станциях «горячие замены» наших собственных носителей — достаточно распространенное явление. Хочу только отметить несколько дополнительных моментов.
Во-первых, если есть такая возможность, то я бы рекомендовал использовать для hot plug не штатные контроллеры на системной плате, а внешние PCI-SATA. Лично я использую контроллеры на Marwell 91xx, а особо могу порекомендовать SATA Raid контроллер на базе Silicon Image Sil 3114 как дешевый и нормально работающий. Подключая SATA диски к подобным контроллерам на горячую можно даже не жать refresh system devices, после подключения диски объявятся в списке устройств без дополнительных телодвижений. И точно так же контроллер корректно отрабатывает отключение — можно просто выдернуть винчестер и из списка устройств он исчезнет по тому же принципу, как USB девайсы — по факту отсутствия наличия 🙂 Штатные контроллеры на motherboard могут пару раз корректно подключить диск а на третий раз система упадет в BSOD. Я с таким сталкивался.
Разумеется, необходимо иметь в виду, что на момент отключения в системе не должны быть подмонтированы буквы томов. Иначе ОС может начать серьезно притормаживать или вообще зависнет. Кроме того, если отключить подмонтированный в качестве тома диск «на лету» можно получить сбой файловой системы, с последующими радостями восстановления файлов с помощью всяких разных easy recovery.
Ну и разумеется, на ПК должен быть установлен нормальный блок питания, не проседающий при подключении доп. нагрузки. Идеально — использование внешнего БП для дисков hot swap. И очень желательно, чтобы системник имел заземление.
В дополнение можете посмотреть обучающее видео, как подключать и отключать жесткий диск или SSD «на горячую» на нашем Youtube канале
Похожие вопросы:
Диагностика жесткого диска, предназначенного для видеорекордера
Восстановление данных с винта после местных мастеров
Используемые источники:
- https://programka.net/sovety/podklyuchit-zhestkij-disk-k-pk
- https://www.izcity.com/faq/hard/question1498.html
- https://www.hardmaster.info/faq/mozhno-li-podklyuchat-sata-zhestkij-disk-na-goryachuyu.html


 Подключаем старый IDE жесткий диск к новой материнской плате JMicron JMB363 PCI-E + 1 ESATA + 1 SATA + 1 IDE
Подключаем старый IDE жесткий диск к новой материнской плате JMicron JMB363 PCI-E + 1 ESATA + 1 SATA + 1 IDE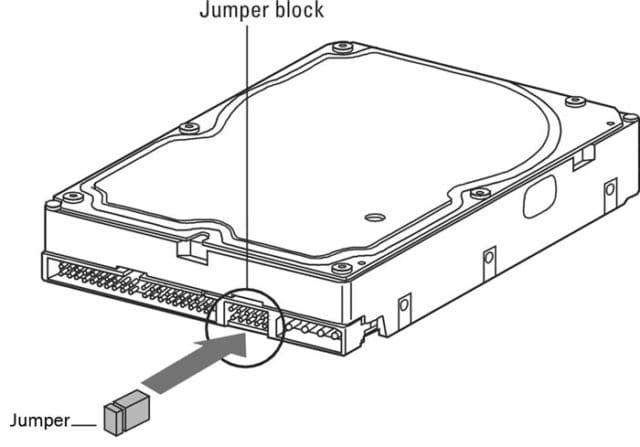


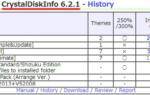 Как определить версию контроллера SATA в Windows?
Как определить версию контроллера SATA в Windows?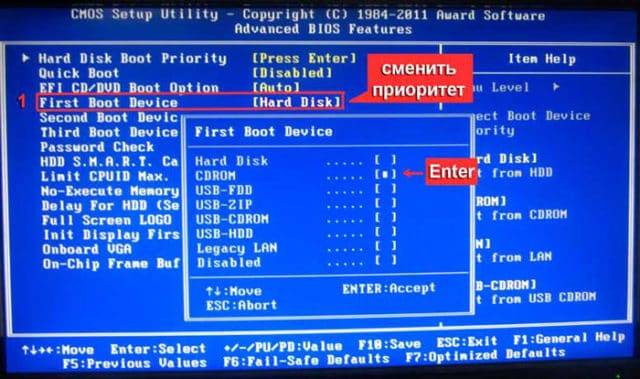
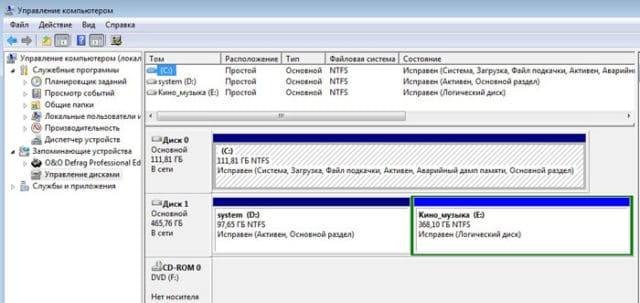
 Как повысить производительность жесткого диска?
Как повысить производительность жесткого диска?

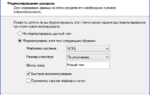 Как вставить диск в ноутбук? Полезные рекомендации по эксплуатации дисководов
Как вставить диск в ноутбук? Полезные рекомендации по эксплуатации дисководов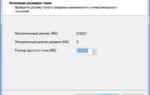 Куплен новый жесткий диск. С чего начать работу с новым HDD?
Куплен новый жесткий диск. С чего начать работу с новым HDD? Как подключить жёсткий диск через usb к компьютеру тремя классными способами?
Как подключить жёсткий диск через usb к компьютеру тремя классными способами? Что делать, если подключенный к компьютеру жесткий диск не отображается в управлении дисками
Что делать, если подключенный к компьютеру жесткий диск не отображается в управлении дисками