Содержание
Устанавливаем драйверы для материнской платы
На системной плате находится сетевой адаптер, различные разъемы, звуковая карта и еще некоторые составляющие, поэтому к каждому из них нужно поставить отдельное ПО. Способы, приведенные в этой статье, подразумевают инсталляцию сразу всех файлов, а в других же юзеру нужно будет ставить все по очереди. Выберите наиболее подходящий метод и просто следуйте приведенной инструкции, тогда все обязательно получится.
Способ 1: Официальная страница помощи производителя
Существует не так много компаний, которые занимаются производством материнских плат, у всех них есть собственный сайт, где находится вся необходимая информация, в том числе и самые свежие драйверы. Отыскать их и загрузить можно так:
- Откройте официальный сайт производителя. Найти его очень просто через поиск в любом браузере, или же адрес будет указан в инструкции, на коробке самого комплектующего. Перейдите в раздел «Поддержка» или «Драйверы».
- В большинстве случаев на сайте присутствует специальная строка, куда потребуется ввести модель материнки, после чего перейти на ее страницу.
Проверьте, что во вкладке отображается правильная модель, после чего уже нажмите на кнопку «Скачать».</li>
Перед загрузкой убедитесь в том, что определена правильная версия операционной системы. Если сайт самостоятельно не смог распознать ее, укажите информацию вручную, выбрав подходящий вариант из списка.</li>
Далее найдите строку с драйвером, убедитесь в том, что это самая свежая версия, и кликните на кнопку «Скачать» или на одну из предоставленных производителем ссылок.</li>
</ol>
Начнется загрузка файла, после чего остается лишь открыть его и запустится процесс автоматической инсталляции. После его завершения рекомендуется перезагрузить компьютер, чтобы изменения вступили в силу.
Способ 2: Утилита от производителя
У крупных компаний производителей комплектующих часто есть собственный софт, осуществляющий сканирование и последующую установку найденных обновлений. С его помощью вы можете разом поставить все желаемые новые драйверы. Вам нужно:
- Перейти на официальный сайт производителя материнской платы и выбрать там раздел «Программное обеспечение» или «Утилиты». В открывшемся списке вы сразу найдете этот софт.
- Выберите новейшую версию и нажмите на кнопку «Скачать».
Инсталляция выполнится автоматически, вам останется только запустить программу и перейти в раздел «BIOS & Drivers».</li>
Дождитесь завершения сканирования, отметьте галочкой те файлы, которые хотите поставить и нажмите «Update» или «Install».</li>
</ol>
Способ 3: ПО для установки драйверов
Еще один вариант, позволяющий сразу установить все требуемые драйверы – использование специального программного обеспечения. Работает оно по принципу официальных утилит от разработчика, только производит более глобальное сканирование всего ПК. Минусом же является платность некоторых представителей и навязывание дополнительного ПО. Инсталляция драйверов для материнки с помощью DriverPack Solution делается так:
- Запустите загруженную программу и сразу же перейдите в режим эксперта, чтобы не установились лишние файлы.
Отметьте галочкой все то, что хотите поставить, а с ненужного снимите их.</li>
Опуститесь вниз окна и кликните на «Установить все».</li>
</ol>
Кроме DriverPack на просторах интернета есть большое количество похожего софта. Каждый представитель работает примерно по одному и тому же принципу, а разобраться в нем сможет даже новичок. Рекомендуем к ознакомлению другую нашу статью по ссылке ниже, в ней вы подробно узнаете о лучшем ПО для инсталляции драйверов.
Подробнее: Лучшие программы для установки драйверов
Способ 4: Установка по ID оборудования
Каждому комплектующему присваивается свой уникальный номер. Как уже было сказано выше, материнская плата состоит из нескольких встроенных комплектующих, у каждого есть свой ID. Вам требуется лишь узнать его и задействовать специальный сервис, чтобы найти свежие файлы. Осуществляется это следующим образом:
Перейти на сайт DevID
- Откройте «Пуск» и перейдите в «Панель управления».
- В появившемся списке найдите и кликните на «Диспетчер устройств».
- Разверните категорию, выберите оборудование правым кликом мыши и откройте «Свойства».
- Во вкладке «Сведения» во всплывающем меню укажите «ИД оборудования» и скопируйте одно из показанных значений.
В любом веб-обозревателе перейдите на сайт по ссылке выше и вставьте скопированное значение в строку поиска.</li>Осталось только выбрать версию ОС, отыскать подходящую версию драйвера и загрузить ее.</li></ol>
Способ 5: Стандартные средства Windows
В операционной системе Windows имеется собственная утилита, позволяющая через интернет найти и обновить драйверы для устройств. К сожалению, не всегда составляющие материнской платы корректно определяются ОС, однако в большинстве случаев такой способ поможет поставить правильное ПО.
- Кликните на «Пуск» и откройте «Панель управления».
- Найдите в открывшемся окне «Диспетчер устройств».
- Разверните необходимый раздел и нажмите ПКМ на нужное оборудование, затем перейдите в «Свойства».
- Нажатием на соответствующую кнопку запустите утилиту обновления драйверов.
- Выберите вариант установки «Автоматический поиск обновленных драйверов» и дождитесь завершения процесса.
Если новые файлы будут найдены, просто подтвердите установку, а она выполнится самостоятельно.
Как видите, каждый способ очень простой, все действия производятся буквально за несколько минут, после чего на компьютере уже будут установлены необходимые все файлы. Вне зависимости от модели и производителя системной платы алгоритм действий всегда будет примерно один и тот же, может лишь меняться интерфейс сайта или утилиты. Мы рады, что смогли помочь Вам в решении проблемы.Опишите, что у вас не получилось. Наши специалисты постараются ответить максимально быстро.
Помогла ли вам эта статья?
Некоторые драйверы материнской платы связаны с подключенным к компьютеру диском. Эти драйверы называются — параллельный интерфейс подключения накопителей (IDE); последовательный интерфейс обмена данными с накопителями информации (SATA); и избыточный массив независимых дисков (RAID); они имеют различное значение. В большинстве случаев обновления этих драйверов незначительные, и большинство пользователей даже не заметят разницы. Но иногда, обновление этих драйверов может привести к улучшению времени передачи системы привода, что очень заметно.
Материнские платы могут также предлагать обновления драйверов всех портов системы. Эти обновления, как правило, для портов FireWire или универсальной последовательной шины (USB), имеют одинаковое значение для обновления накопителей. Хотя большую часть времени они не будут делать много работы, но иногда они могут выполнять много работы, всё будет зависеть от того, как вы используете USB порты.
Другие распространенные драйверы материнской платы относятся к интегрированным функциям компьютера. Многие современные материнские платы имеют встроенные звуковые и сетевые функции. Эти области охвачены драйверами локальной сети (LAN) и аудио драйверами. В большинстве случаев эти драйверы неважны; обновление обычно не оказывает прямого влияния на производительность системы. Хотя нет никакого вреда в их обновлении, многие пользователи обновляют их только тогда, когда у них есть проблема с текущими драйверами.
Другой распространенный драйвер для интегрированного видео. Этот тип драйвера распространён в ноутбуках, но также и для настольных компьютеров. Этот драйвер обычно доступен у производителя платы, а также у производителя видеочипов. Обновление этого драйвера может быть очень важным, если система использует графические интенсивные функции, такие как редактирование видео, рендеринг или видеоигры. Если система не использует какую-либо из этих функций, обновление гораздо менее важно.
2018-10-27
Вы задумывались про модернизацию компьютера? Чтобы это сделать, необходимо иметь представление про аппаратную часть ПК. Ее главный элемент — материнская плата. Отвечает за правильную работу системы. Рассмотрим подробнее зачем нужна материнская плата.
Содержание
Что это такое
Материнская плата (далее МП) — самая большая деталь в системном блоке, на которую подключаются другие компоненты. На ней расположены:
- Разъемы для подключения процессора, ОЗУ;
- Микросхемы чипсета (северный, южный мост);
- Контроллеры шин, периферийных устройств;
- Слоты расширения.
Зачем нужна материнская плата в компьютере
МП связывает между собой комплектующие ПК. Создает из оборудования единую систему. Рассмотрим подробно за что отвечает МП.
Объединение
На системную плату устанавливается: процессор, ОЗУ, видеокарта, жесткий диск. Присутствуют разъемы питания. Все это соединяется на одной плате.
Подключение периферии
К компьютеру подключаются клавиатура, принтер, мышь. Разъем преобразует это оборудование в единую систему, которая помогает выполнять функции ввода-вывода информации.
Связь CPU с комплектующими
Устанавливается в специальное гнездо (Socket). Сверху крепится охлаждение — вентилятор. Поэтому при выборе CPU убедитесь, что он встанет в гнездо.
Вывод изображения
Если дисплей подключается через материнскую плату, тогда она отвечает за вывод изображения. Новые материнки оснащаются видео интерфейсами DVI, DisplayPort или HDMI.
Передача звука
На материнках часто устанавливаются встроенные звуковые карты. По качеству они не сравнятся с дискретными, но обеспечивают хорошую передачу звука. Подключите дополнительно к ним наушники, микрофон.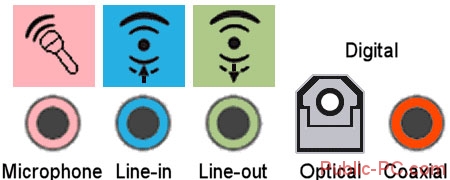
Работа в интернет
Практически на каждой плате установлен встроенный сетевой адаптер. Служит для связи роутера с модемом при помощи Lan-кабеля. Модели среднего и высокого ценового класса оснащены встроенным Wi-Fi модулем, обеспечивающим беспроводное соединение.
Зачем нужны драйвера для материнской платы
Драйвер — программа которая используется чтобы подключаемые к ПК устройства правильно работали. Помогает ОС понимать, что делать с устройством.
Обязательно скачайте драйвера для материнской платы.
Зачем нужен чипсет на материнской плате
Зачем нужно обновлять Биос (BIOS) на материнской плате
Bios — система ввода-вывода информации, Она записывается в чип на МП.
- Решили сделать модернизацию ПК. Для установки нового оборудования используются свежие версии BIOS. Старые могут его не поддерживать или работать с ним некорректно;
- Критические ошибки возникающие при работе платы с конкретной моделью видеокарты или HDD.
Обновление стоит производить, если это нужно для обеспечения работоспособности ПК.
Вывод
Материнская плата — сложное устройство управляющее всем оборудованием и обеспечивающее его подключение. От правильного выбора зависит скорость работы ПК.
Используемые источники:
- https://lumpics.ru/how-to-install-drivers-for-motherboard/
- https://mega-obzor.ru/chto-takoe-drajvera-dlya-materinskoj-platy.html
- https://public-pc.com/zachem-nuzhna-materinskaya-plata/

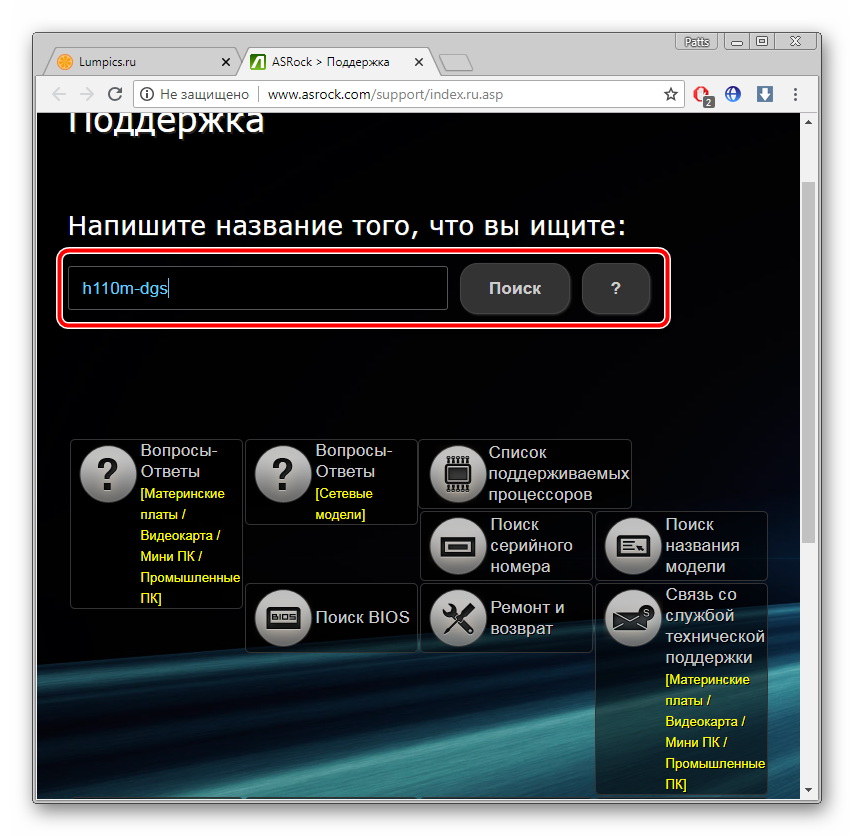
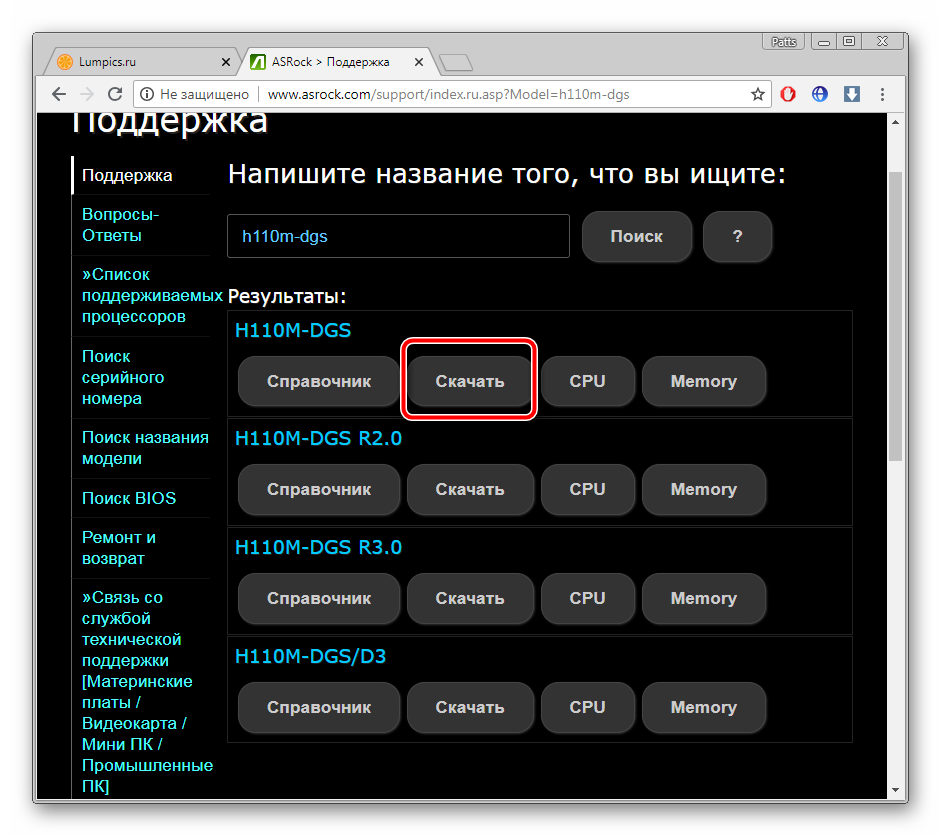
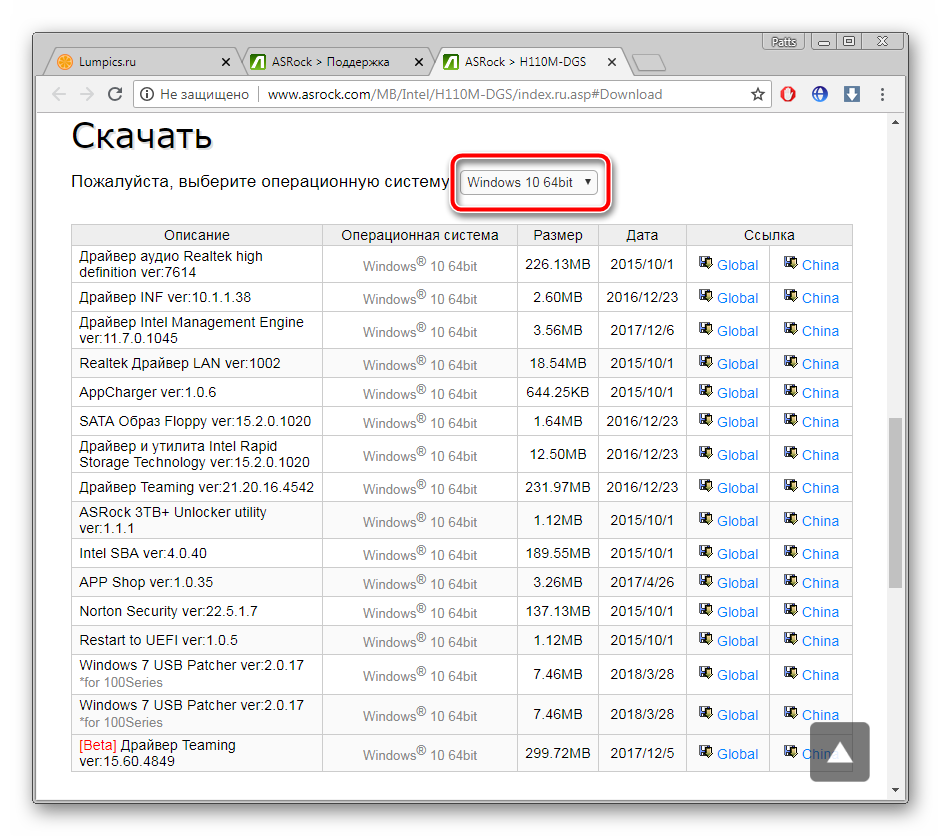
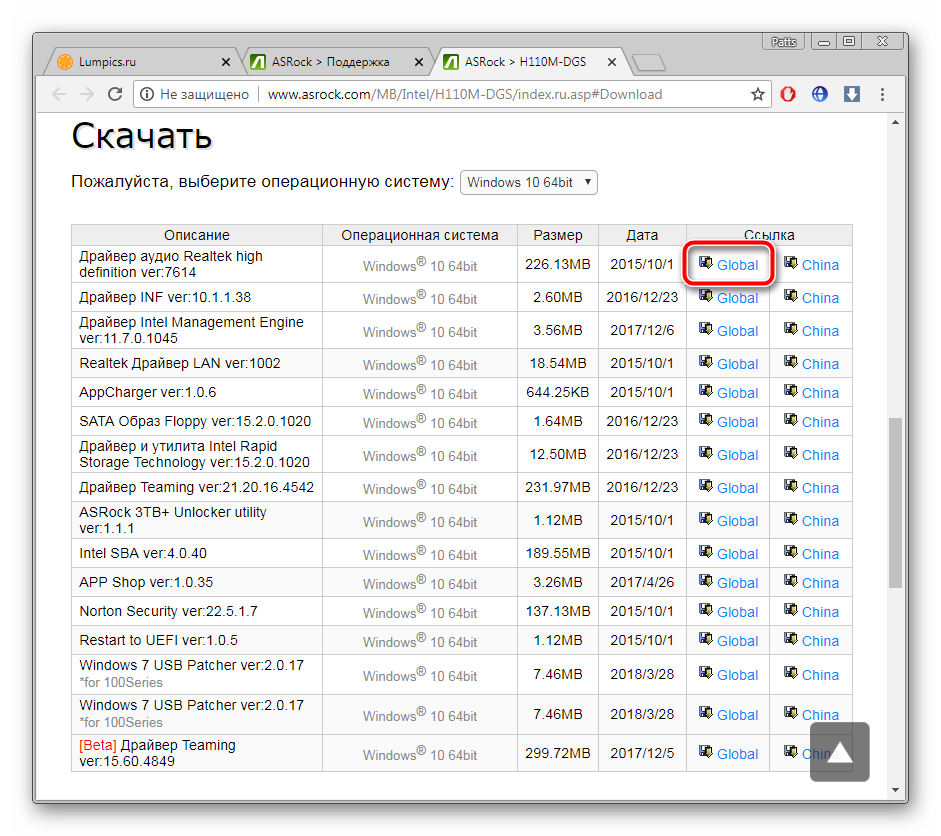
 Что дает обновление биоса на ноутбуке. Нужно ли обновлять биос? программа для обновления
Что дает обновление биоса на ноутбуке. Нужно ли обновлять биос? программа для обновления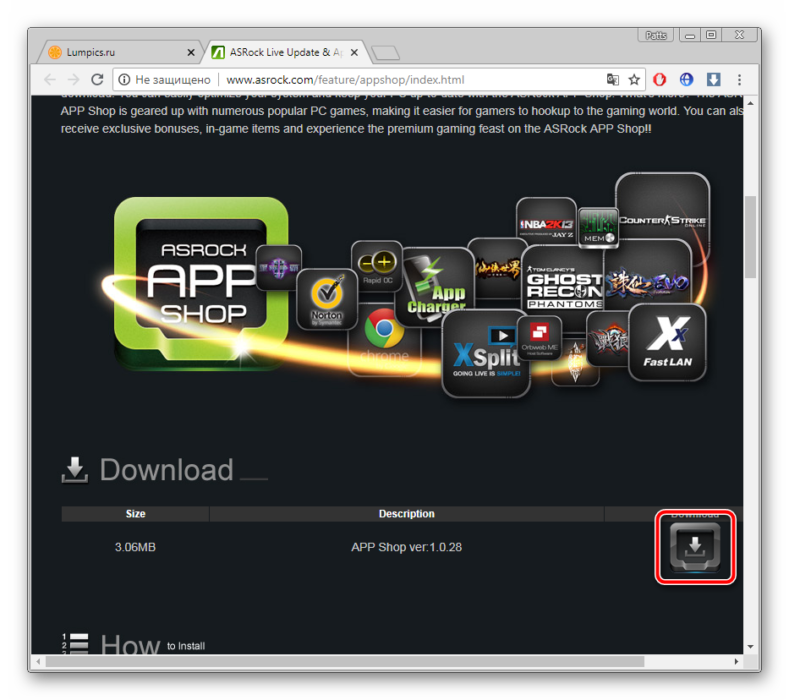
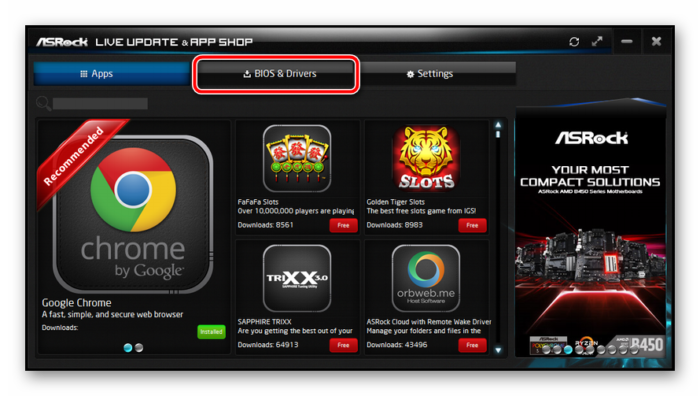
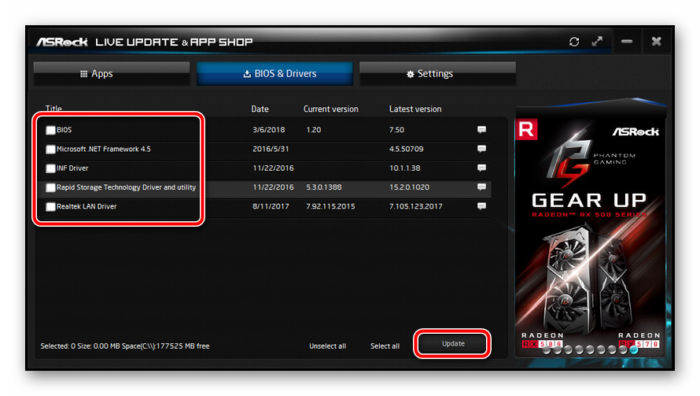
 Устройство материнской платы компьютера. Назначение разъемов и комплектующих
Устройство материнской платы компьютера. Назначение разъемов и комплектующих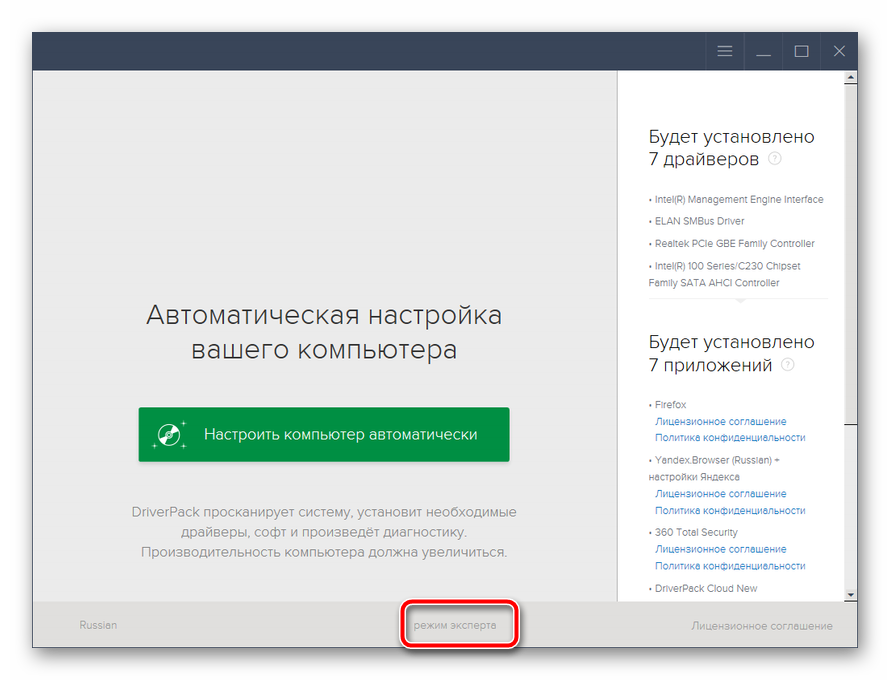
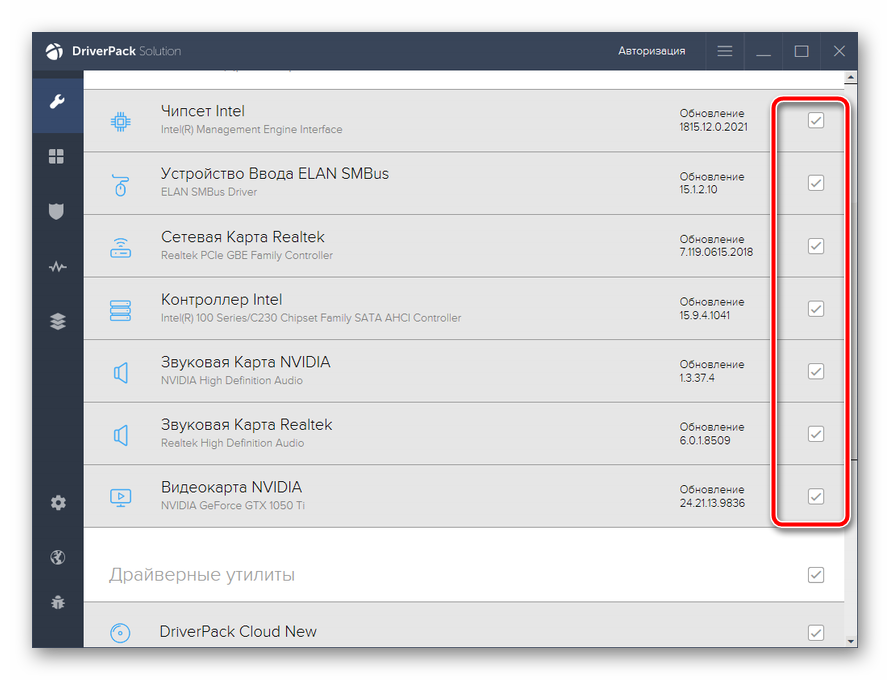
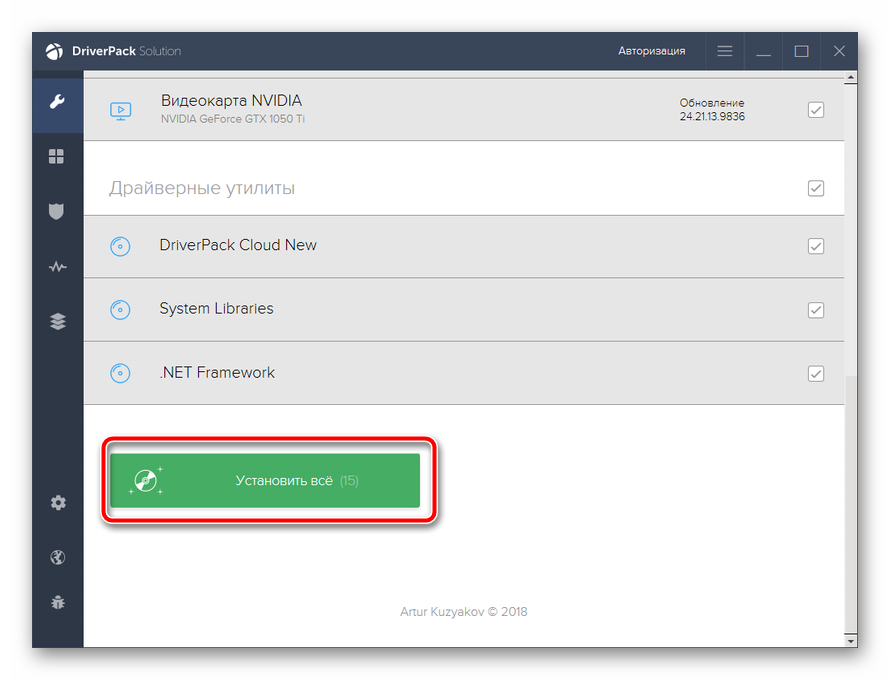
 Для чего нужна материнская плата в компьютере? Как узнать, какая материнка стоит в компьютере?
Для чего нужна материнская плата в компьютере? Как узнать, какая материнка стоит в компьютере?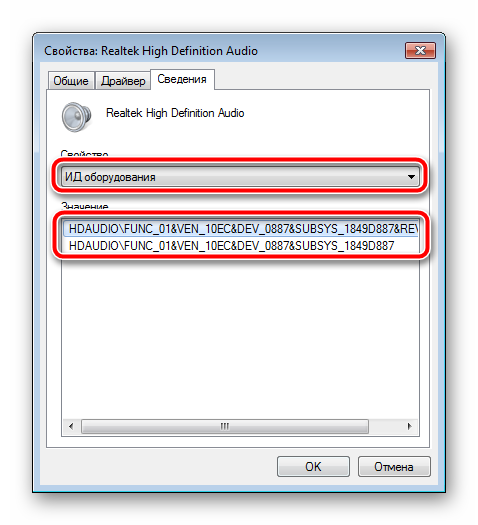








 Правильный выбор материнской платы — инструкция от «А» до «Я»
Правильный выбор материнской платы — инструкция от «А» до «Я»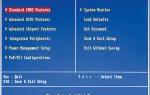 Что такое BIOS? Для чего он нужен и как его настроить
Что такое BIOS? Для чего он нужен и как его настроить Как зайти в Биос на Windows 10
Как зайти в Биос на Windows 10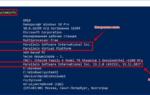 Как обновить BIOS материнской платы на компьютере в Windows 10
Как обновить BIOS материнской платы на компьютере в Windows 10