Содержание
Думаю ни для кого не секрет, что вы можете практически за бесплатно связаться с любым человеком в любой точке земного шара, если у вас обоих есть доступ в интернет. И, уверен, для вас не будет новым слово видеозвонок и, в частности, Skype. Так вот, бывает такое, что по каким-то необъяснимым причинам ваша веб-камера перестает работать хотя в настройки вы не лазили и ничего, в принципе, не трогали. В этой статье мы решим эту распространенную проблему.
Перед тем, как начинать искать проблему во всем подряд нужно хорошенько подумать и сократить круг поисков до минимального, чтобы не тратить время. Причин невидимости камеры может быть множество:
- Если вы только что купили компьютер, ноутбук, то, очень может быть, что у вас просто не установлен драйвер (как правило самый распространенный случай);
- Возможно вы не только что купили компьютер, но переустановили операционную систему, тогда вам, скорее всего, нужно установить соответствующий драйвер;
- Самый неприятный случай — это неисправность веб-камеры;
Могут быть еще какие-нибудь варианты, но в них придется разбираться индивидуально.
В любом случае следует начать с первых двух пунктов (даже если вы не попадаете по условию в них). То есть, даже если вы не покупали ПК и не меняли операционную систему вам лучше проверить наличие драйвера. Тем более, если все работало замечательно, а потом резко перестало. Бывает такое, что драйвер, по необъяснимым, на первый взгляд, причинам удалился. Возможно это сделали вы, а может и нет — не важно.
Если же дело не в этом, то тогда придется разбираться с камерой. Погнали.
Проверяем наличие драйвера и его работоспособность
Во-первых, проверяем наличие драйвера. Для этого заходим в диспетчер устройств (зайти в него можно через «мой компьютер» или панель управления).
В диспетчере устройств наитие раздел «устройства обработки изображений» и нажмите на неё (чтобы раскрыть). Обычно там вы увидите хотя бы одно устройство.
Устройство функционирует нормально, если:
- Напротив него нет никаких восклицательных знаков и страшных, красных крестиков;
- Зайдя в свойства вы обнаружите надпись «устройство функционирует нормально» (скриншот ниже).
Что, если драйвер работает не правильно
Если вы обнаружили какую-то ошибку, тогда вам стоит удалить драйвер (для этого достаточно кликнуть правой кнопкой мыши и нажать «удалить»).
После этого скачать новый драйвер. Лучше всего найти его на сайте производителя вашего ноутбука, компьютера (как правило там есть специальный, соответствующий раздел).
Проверяем работу веб-камеры
Как только мы решили проблему с драйвером (если она была) нужно проверить работоспособность самой камеры. Для этого вам нужно открыть, например, популярный видео-проигрователь для windows — media player classic (или любой другой) и выбрать Файл — Открыть устройство.
Возможно придется указывать в настройках источник видео. Для этого зайдите в меню Вид — Настройки — Захват.
Вообще в любом проигрывателе для windows есть подобная функция. Вы можете выбрать любой из них из соответствующей статьи на нашем сайте.
Если вам, по каким-то причинам, не подходит этот вариант, тогда можно воспользоваться специальными сайтами, например — webcammictest.com.
Заходите на сайт и нажимаете большую зеленую кнопку — «проверить веб-камеру», после чего разрешаете использование всего чего попросят и, если все хорошо, видите себя.
Если вы смогли увидеть себя — значит все хорошо и теперь можно настраивать сам Skype.
Настройка веб-камеры в Skype
После обновления драйверов, проверки самой камеры можно обнаружить, что скайп все еще не видит вас. Чтобы это исправить идем в настройки и находим раздел «настройка видео».
Важно:
- Веб-камера должна определяться также как в диспетчере устройств;
- Нужно поставить галочку на «автоматически принимать видео и демонстрировать экран для кого угодно (или сами выбирайте)»;
- На всякий случай проверьте настройки (контрастность, яркость и так далее) — возможно вы ничего не видите, потому что яркость на минимуме.
И, напоминаю, не забывайте нажимать на кнопку «Начать видеотрансляцию» во время разговора в скайпе.
Заключение
Если вам не помогли вышеперечисленные процедуры, тогда ваша требует специального рассмотрения. Можете написать в комментарии под эту статью и я вам постараюсь помочь 🙂 . Всем удачи.
Ситуация, когда Скайп не видит камеру, чрезвычайно неприятная, ведь становятся невозможными видеовызовы. Но ограничиваться голосовой связью необязательно, поскольку данную проблему получится без особых проблем решить. Разберемся с этой задачей.
Решение проблемы
Данная неисправность актуальна для компьютеров, на мобильных устройствах она возникнуть не должна. Рассмотрим процедуру ее исправления на старом Skype для Windows и Mac OS. Для начала перезапустите программу. Далее, вызовите меню «Инструменты» и сразу же нажмите на «Настройки…». Теперь перейдите к параметрам видео. Здесь удостоверьтесь, что правильно показывается картинка вебки. Если это не так, то перезапустите программу.
А в случае с новой версией Skype нужно делать следующее:
- В главном окне кликните по иконке с точками, чтобы вызвать меню.
- Из него перейдите в «Настройки».
- Далее, откройте раздел «Звук и видео».
- Выберите правильное устройство в «Камера» и смените его параметры, если это потребуется.
Стоит понимать, что видеосвязь будет недоступна при медленном интернет-соединении. Если у вас слабое подключение, то доступны только голосовые вызовы.
Примечание
Если Скайп не обнаружил веб-камеру, то стоит проверить, определяется ли она непосредственно компьютером. Делается все так:
- Откройте Панель управления, например, через меню «Пуск».
- Переключитесь к классическому варианту сортировки элементов.
- Отыщите «Устройства и принтеры».
- Здесь найдите вашу вебку. Если она отсутствует, то проблема в ее подключении или драйвере.
- Кликните по соответствующему элементу ПКМ и нажмите «Свойства».
- Перейдите ко вкладке «Оборудование».
- Здесь должно отображаться, что устройство функционирует корректно.
Если описанные действия не дали нужного результата, в том числе и из примечания, то остается только переустановка программы. Ведь по некоторым причинам были повреждены ее файлы.
Если Скайп не видит камеру, то невозможно совершать видео звонки. Никоим образом. Поэтому проблему нужно решать. Обычно это проблемы с драйверами, самим мессенджером или с операционной системой. Сейчас мы поговорим об исправлении ситуации.
Обновление Скайпа
Первое, что нужно сделать – установить новую версию мессенджера. Если она еще не инсталлирована. Это можно сделать при помощи встроенных механизмов самой программы. Вот соответствующая инструкция с нужным алгоритмом.
- Запускаем мессенджер, кликаем по кнопке с тремя точками и в появившемся контекстном меню выбираем пункт «Настройки».
- В левом столбце перемещаемся на вкладку «Помощь и отзывы». Если будет доступна новая версия, то появится кнопка «Обновить». Нужно просто кликнуть по ней.
Мессенджер перезапустится. И после рестарта у вас будет совершенно новая версия. Можно будет тестировать работу веб-камеры. Если дело было в устаревшей редакции Skype, то проблема должна исчезнуть.
Исправление настроек
Если в настройках мессенджера выставлено не то устройство, то изображения с веб-камеры вы не увидите. Нужно правильно настроить Скайп. Только после этого можно будет им полноценно пользоваться.
- Итак, после запуска приложения кликаем по кнопке с тремя точками и переходим в настройки мессенджера.
- Затем перемещаемся в раздел «Голос и видео». Здесь ищем блок «Камера» и меняем устройство по умолчанию.
Осталось только проверить работоспособность программы. Если дело было именно в настройках, то этот вариант должен помочь. А если ничего не изменилось, то стоит перейти к следующей главе нашего материала.
Обновление драйверов веб-камеры
Если драйвера устройства устарели или слетели, то такая проблема тоже может появиться. Значит, их нужно обновить. Лучше всего для этого использовать инструментарий Windows. Так гораздо безопаснее и надежнее. Вот что нужно сделать.
- Нажимаем на клавиатуре <keybtn>Win</keybtn> + <keybtn>R</keybtn> для вызова инструмента «Выполнить». В строку вводим
devmgmt.mscи жмем кнопку «ОК». - Откроется «Диспетчер устройств». Здесь ищем раздел камеры, в нем ищем наименование устройства и кликаем по нему правой кнопкой мыши. В контекстном меню щелкаем «Обновить драйвера».
- Появится окошко для выбора типа обновления. Кликаем пункт «Автоматический поиск драйверов».
Если ан серверах компании Microsoft имеются нужные файлы, то они будут загружены и установлены. После этого обязательно нужно перезагрузить компьютер. Проверять работоспособность камеры можно только после рестарта.
Сброс настроек мессенджера
Если мессенджер не желает работать, то дело может быть в настройках пользователя. Возможно случился сбой. Возможно, старые файлы пользователя конфликтуют с новыми компонентами программы. Вот инструкция по этому поводу.
- Вызываем инструмент «Выполнить» при помощи клавиш <keybtn>Win</keybtn> + <keybtn>R</keybtn>, вписываем в соответствующую строку
%AppData%и жмем на «ОК». - Появится окно проводника с нужным каталогом. Теперь нужно просто удалить папку «Skype». Так проще всего.
За сохранность самой программы переживать не нужно. После следующего запуска мессенджера папка создастся автоматически. Но учтите, что в этом случае вы потеряете все данные. Включая историю сообщений. Зато есть вероятность, что мессенджер станет работать нормально.
Восстановление файлов Windows
Точно такая же ситуация может возникнуть в том случае, если повреждены некоторые файлы операционной системы. Нужно их восстановить. Тогда, возможно, Skype заработает так, как нужно. Вот подробная инструкция.
- Открываем меню «Пуск», переходим в папку «Служебные – Windows», кликаем правой кнопкой мыши по пункту «Командная строка», выбираем «Дополнительно» и затем «Запуск от имени администратора».
- Появится консоль, в которую нужно вписать
sfc /scannowи нажать <keybtn>Enter</keybtn>.
Начнется процесс восстановления файлов. После этого обязательно нужно будет перезагрузить машину. Только после рестарта можно будет понять, работает камера в Скайпе или нет. Если нет, то остается всего один вариант.
Если вышеописанный способ не помог, то это значит, что возникли более серьезные проблемы. Решение: полностью переустановить Skype вручную. Мы разобьем процесс на два этапа. Сначала займемся удалением.
- Открываем меню «Пуск», ищем каталог «Служебные – Windows» и кликаем по пункту «Панель управления».
- В самой панели щелкаем по апплету «Программы и компоненты».
- Ищем в списке установленных приложений «Skype», щелкаем по нему правой кнопкой мыши и выбираем пункт «Удалить».
- Откроется мастер установки, в котором тоже нужно будет нажать на кнопку «Удалить».
Все остальное произойдет без участия пользователя. Теперь останется только перезагрузить машину. Без рестарта сделанные изменения не будут применены. После перезагрузки можно будет приступать к установке новой версии Скайпа.
- Открываем браузер, переходим на официальный сайт и нажимаем на кнопку «Скачать Скайп для Windows».
- Дожидаемся завершения загрузки, открываем «Проводник Windows», переходим в каталог с загрузками и запускаем только что скачанный файл двойным кликом.
- В окне инсталлятора просто кликаем «Установить».
После завершения установки вводим регистрационные данные и производим первичную настройку мессенджера. Без этого его использовать не получится. После полной переустановки Skype должен работать нормально.
После деинсталляции мессенджера удалить каталог «Skype», который находится в уже известной нам папке «%AppData%». Иначе старые настройки помешают установке и использованию новой версии Скайпа.
Заключение
Если Скайп не обнаружил веб-камеру, то можно попробовать как-то исправить ситуацию. Из всех перечисленных выше способов наиболее радикальным (и действенным) является последний. Но применять его нужно только в крайнем случае.
Используемые источники:
- https://yhoome.ru/skype/skype-ne-vidit-kameru.html
- https://skypeshe.ru/faq/skype-ne-vidit-kameru
- https://sergoot.ru/skype-can-not-work-with-camera
 Как изменить логин в Скайпе (Skype) на телефоне или компьютере: ТОП-4 Способа
Как изменить логин в Скайпе (Skype) на телефоне или компьютере: ТОП-4 Способа Как включить веб-камеру на ноутбуке с Windows 10 и что делать, если она не работает
Как включить веб-камеру на ноутбуке с Windows 10 и что делать, если она не работает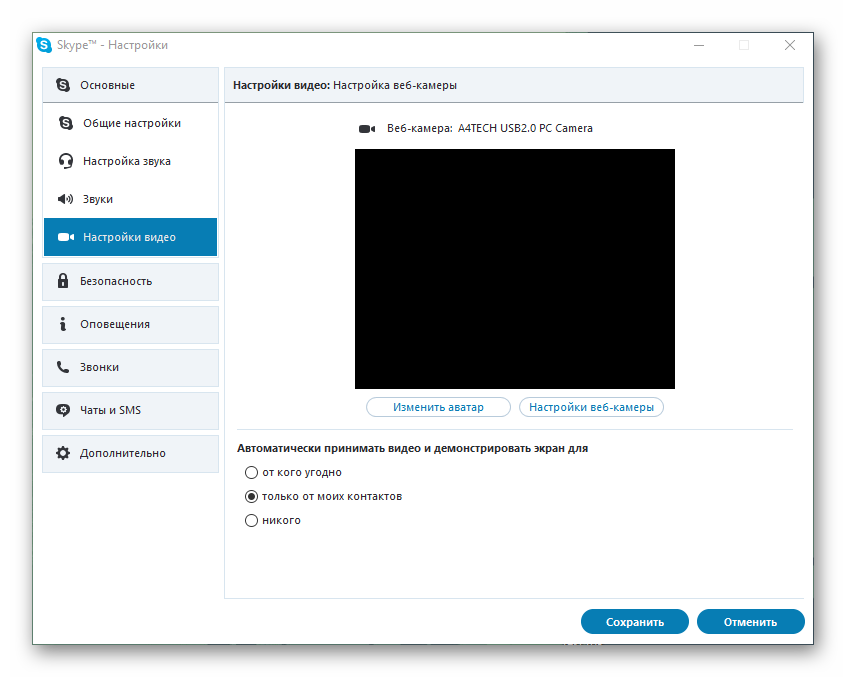
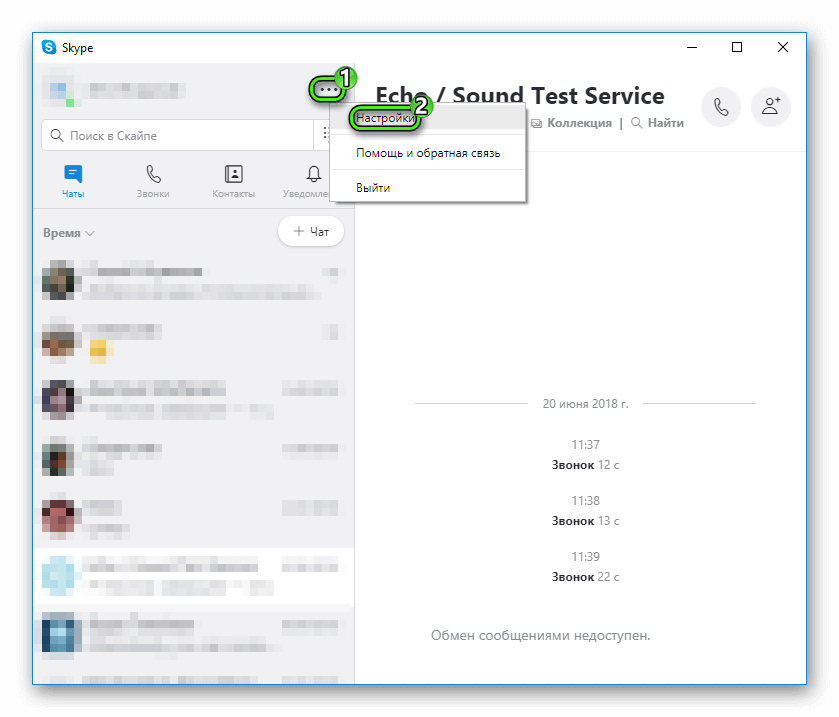
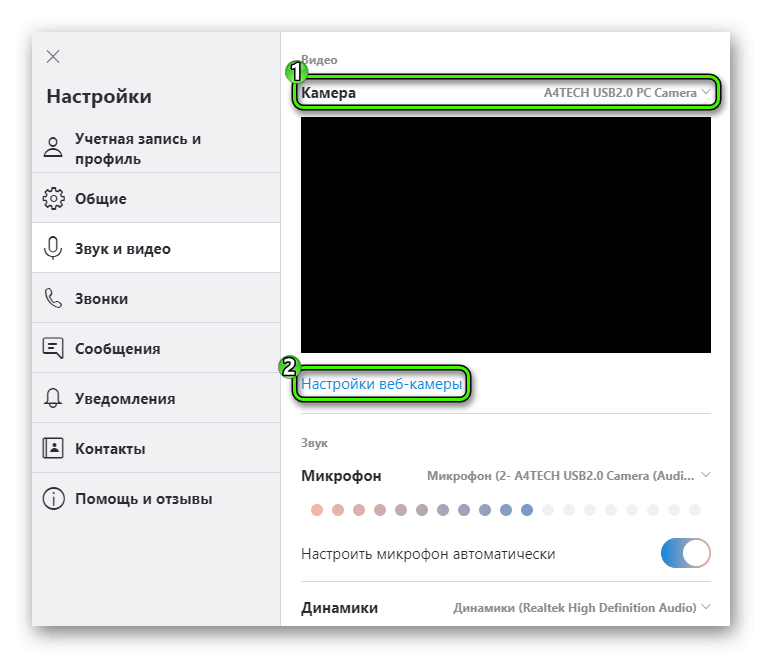
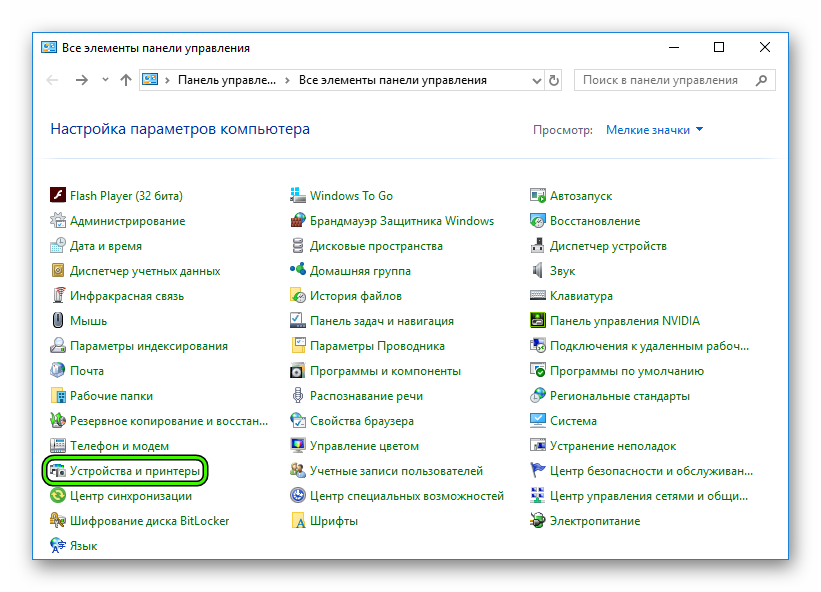
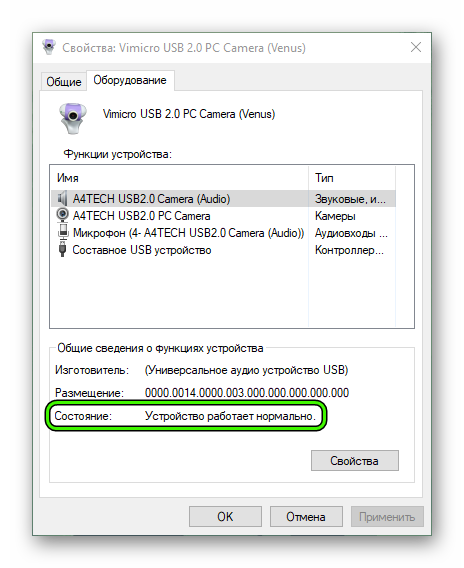
 Изменение размера окон во время группового диалога в Skype
Изменение размера окон во время группового диалога в Skype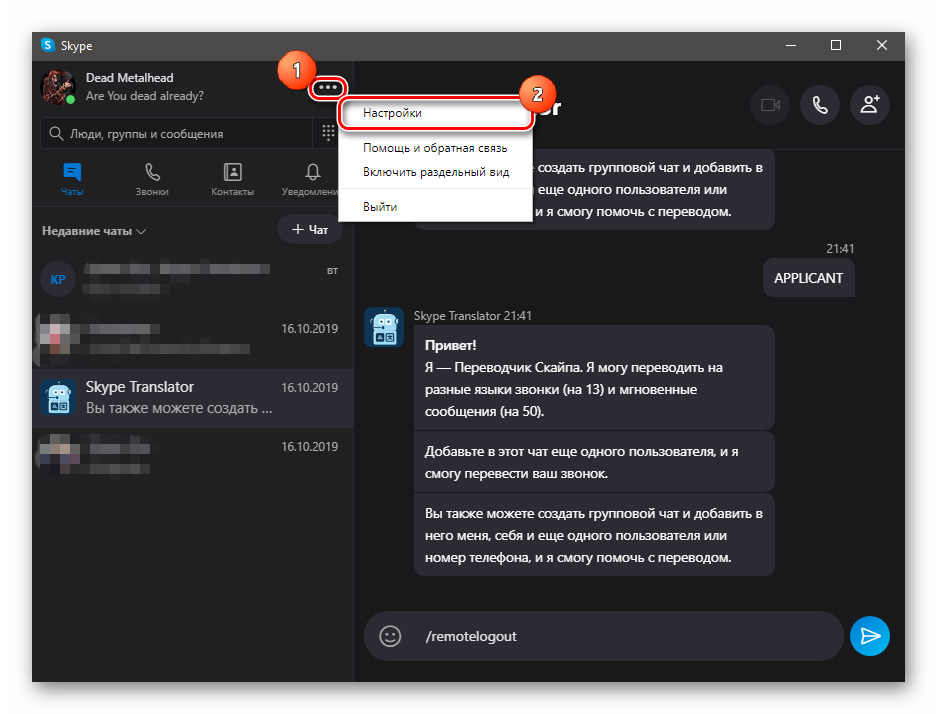
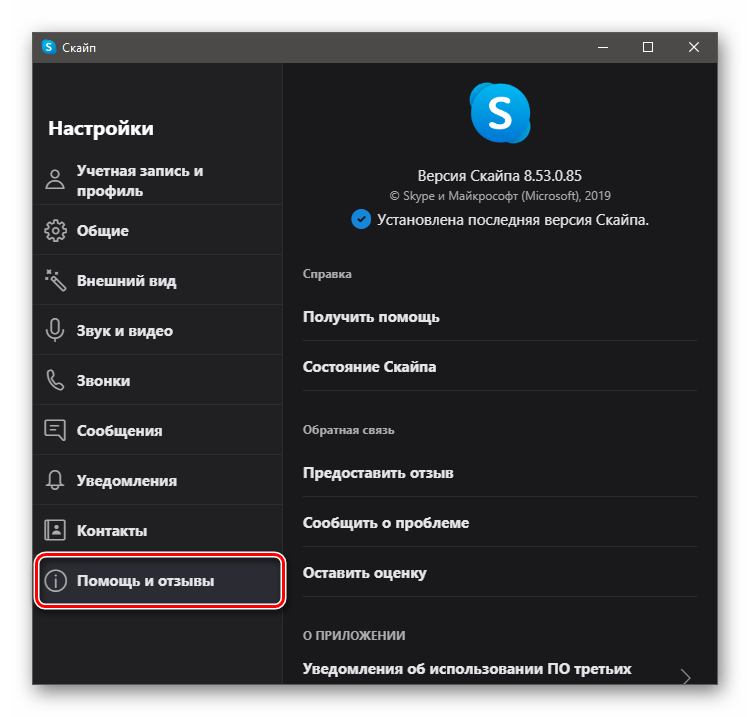
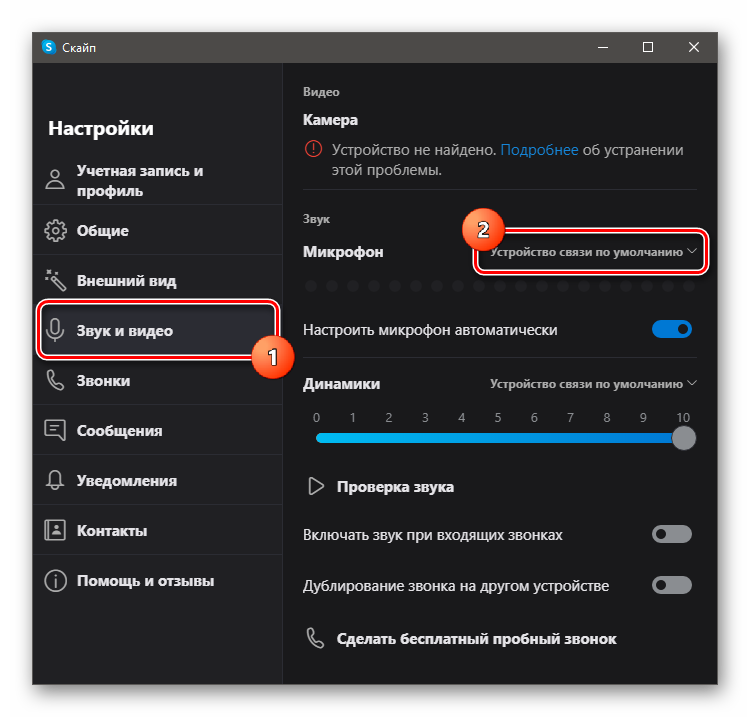
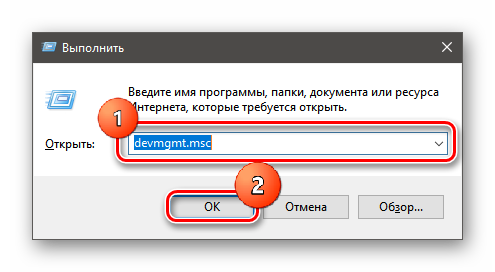
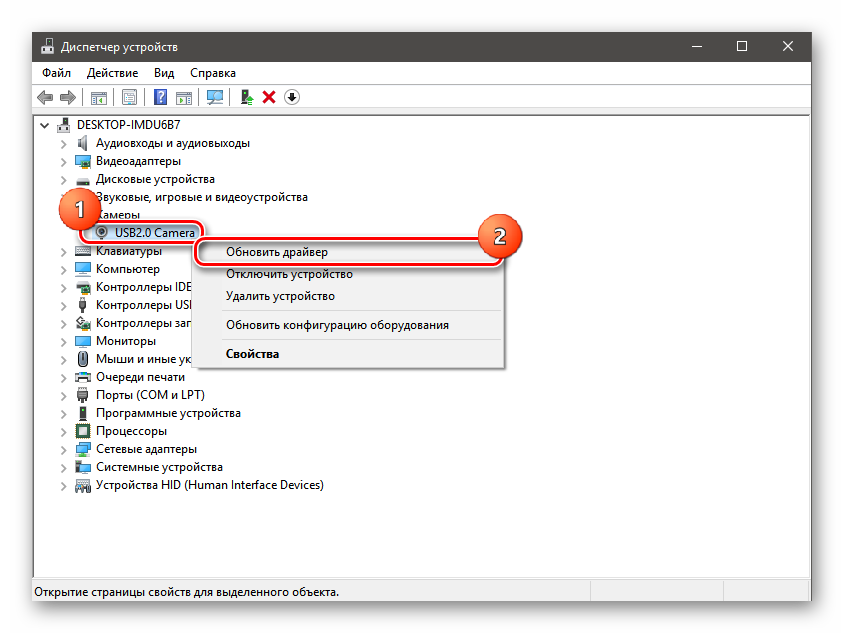
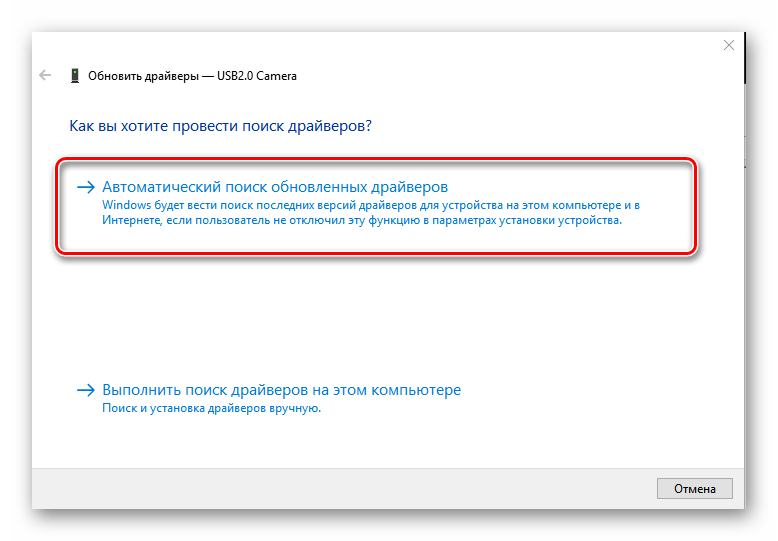
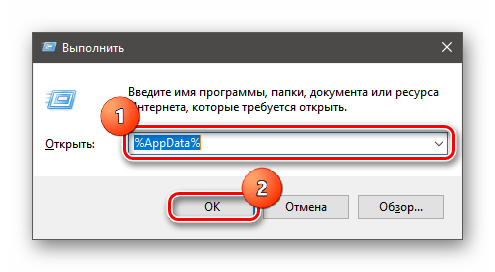
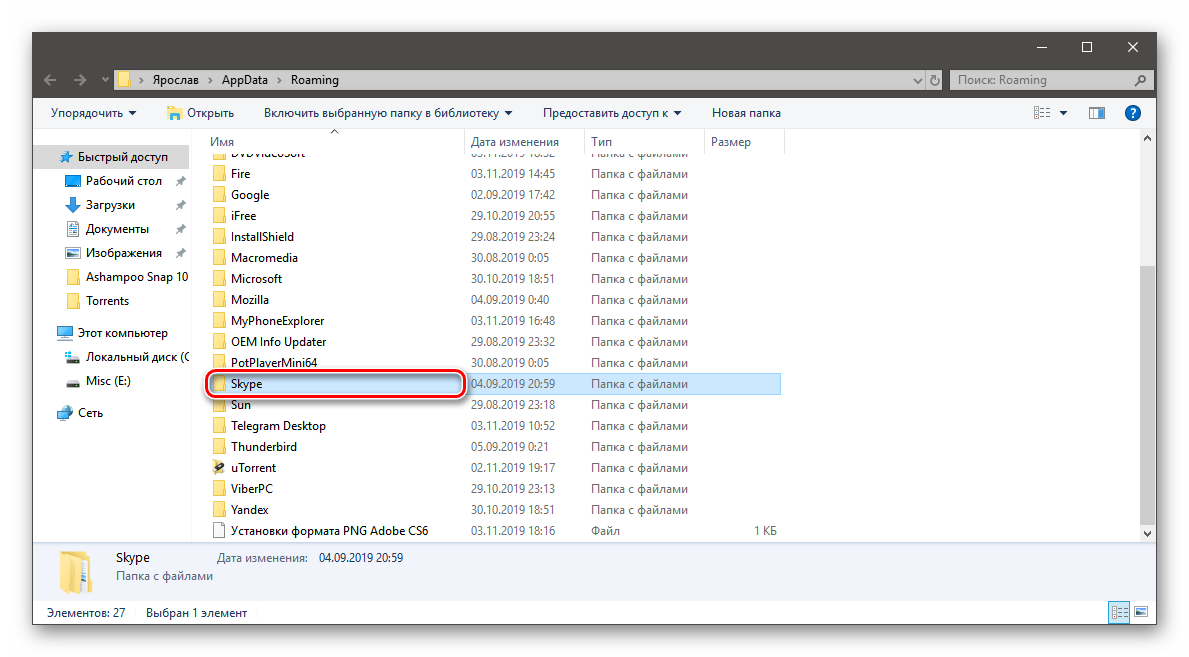
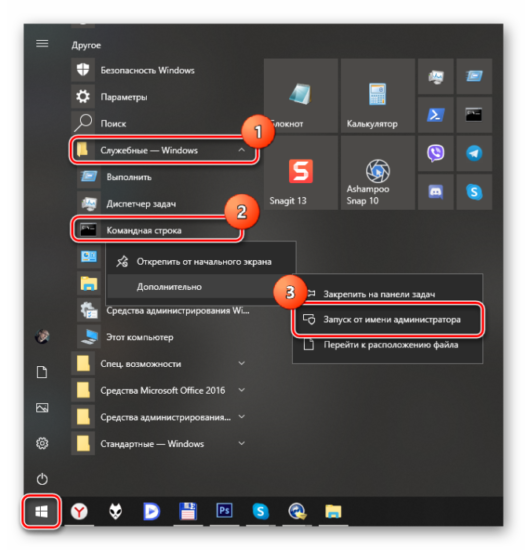
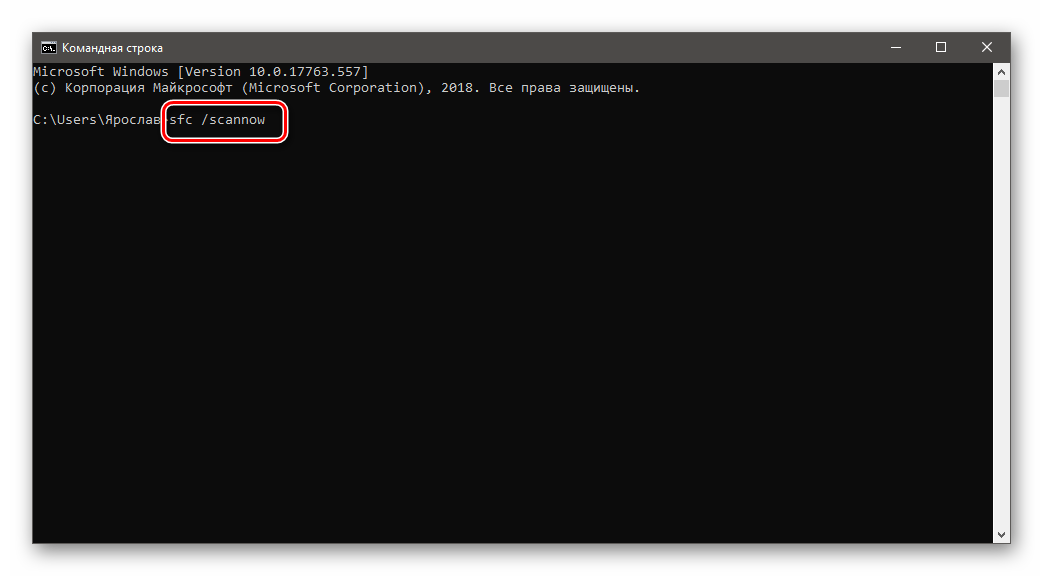
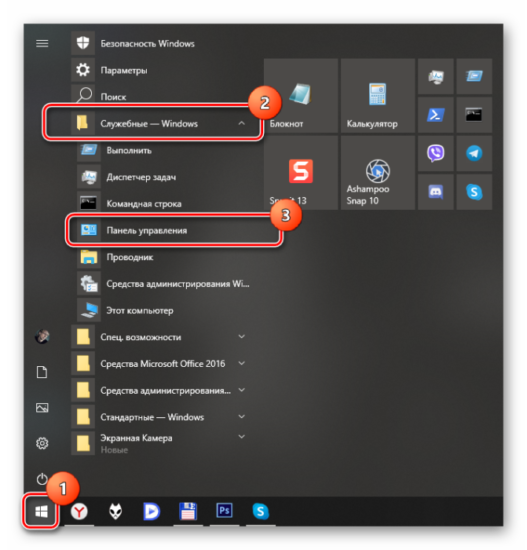
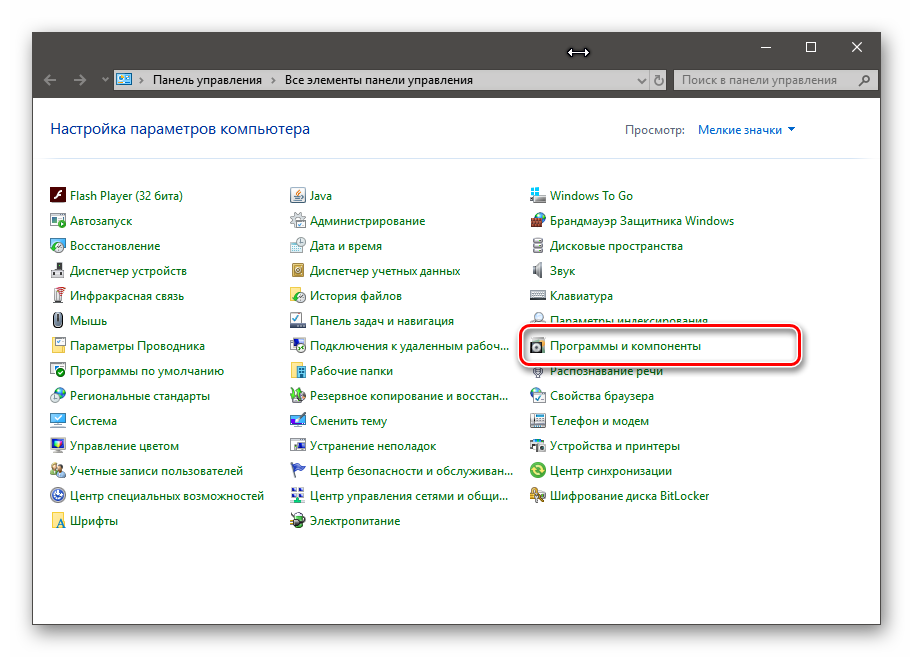
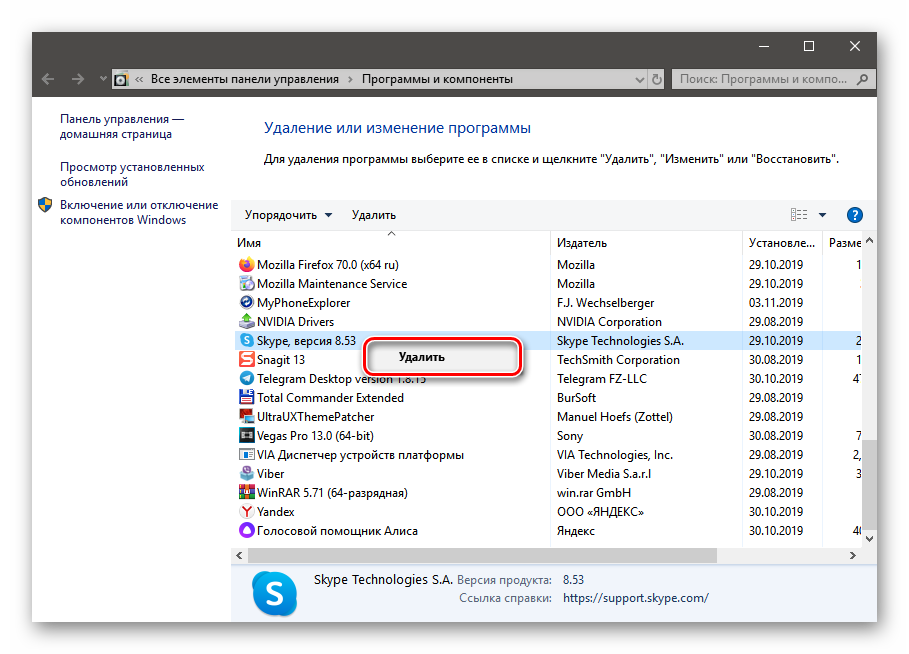
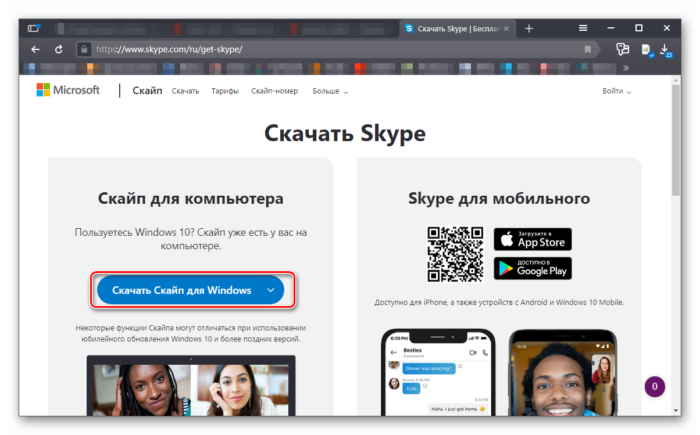
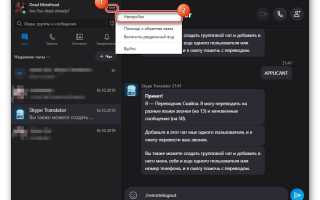

 Как проверить камеру на ноутбуке – онлайн-сервисы и программы для проверки
Как проверить камеру на ноутбуке – онлайн-сервисы и программы для проверки Камера в ноутбуке работает, а в Скайпе не отображается
Камера в ноутбуке работает, а в Скайпе не отображается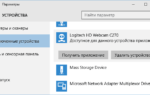 Ноутбук не видит встроенную веб-камеру — решение проблемы
Ноутбук не видит встроенную веб-камеру — решение проблемы Как настроить веб камеру на компьютере?
Как настроить веб камеру на компьютере?