Содержание
24 января 2019
Очень часто бывают ситуации, когда нужно с жесткого диска переместить либо скопировать файл большого объема на внешний накопитель.
Иногда для флешки нужно изменить файловую систему, чтобы загрузить нужный файл большого размера.
При стандартной файловой системе для внешних устройств FAT32 передача файлов от 2ГБ часто бывает невозможна. Решить эту проблему можно двумя способами:
- Форматировать флешку с изменением конечной файловой системы.
- Сменить файловую систему через командную строку.
Смена файловой системы с форматированием устройства
В первом случае стоит перенести все данные с флешки на жесткий диск для их сохранения. Такой метод подходит для устройств небольшого объема. Чтобы сменить файловую систему следует проделать несколько операций:
Вставить USB-устройство в необходимый порт.
Открыть «Компьютер» и правой клавишей мыши нажать по внешнему устройству на вкладку «Форматировать».
Нужно нажать правой клавишей мыши по диску.
В пункте «Файловая система» нужно выбрать пункт NTFS и нажать «Форматировать».
Перед процессом форматирования обязательно перенесите файлы, чтобы избежать их потери.
После проведения процедуры вы получите полностью очищенный диск с новой файловой системой. На такое устройство можно записать файл любого размера.
Видео-инструкция по смене файловой системы путем форматирования
Преобразование через командную строку
Для того, чтобы начать преобразование необходимо запустить командную строку. Для этого нужно открыть меню «Пуск» и строке поиска ввести cmd. Найдется один файл, который следует запустить.
Для дальнейшего удобства все же стоит запускать процесс от имени администратора.
Теперь перед вами запущена командная строка. Желательно процесс проводить от имени администратора. Следующей операцией будет вызов функции convert c указанием желаемой файловой системы.
Перед вами появится такое окно, в котором нужно ввести данные, указанные ниже.
Нужно ввести convert g / fs:ntfs и нажать Enter, чтобы запустить процесс преобразования.
G – диск, файловую систему которого нужно изменить.
Запись в окне командной строки выглядит следующим образом.
Запись для изменения файловой системы диска.
В некоторых операционных системах может выскакивать сообщение о смене названия устройства. При отсутствии названия накопительного устройства проблем с конвертированием может возникать меньше.
Так проходит процесс смены файловой системы.
Процесс преобразования занимает не больше минуты для устройства в 16 ГБ.
После окончания преобразования можно убедиться в сохранении всех файлов на своих местах.
Видео-инструкция по смене файловой системы через командную строку
Как преобразовать систему из NTFS в FAT32
В случае с форматированием флешки процесс абсолютно идентичен, нужно всего лишь выбрать подходящую файловую систему.
При обратном преобразовании через командную строку пользователю нужно ввести в командной строке
convert g: /fs:ntfs /nosecurity /x
Для удачного окончания процесса преобразования лучше проверить диск на предмет наличия ошибок. Для этого в «Свойствах» диска нужно найти пункт «Проверка ошибок».
Для исключения проблем с изменением формата файловой системы лучше все же проверять накопитель на наличие ошибок.
При таком способе фрагментация файлов скажется на скорости работы устройства. Она немного снизится. Если на устройстве есть приложения, требующие регистрации, то данные о регистрации вероятнее всего исчезнут.
Преобразование посредством программы HP USB Disk Format Tool
Небольшая программа поможет отформатировать флешку, а также помочь в ее восстановлении. С её помощью можно создать и загрузочные флешки. Скачать её можно здесь: . После скачивания вам необходимо распаковать архив и запустить программу от имени администратора.
Окно программы выглядит идентично средству от Виндовс.
Затем нужно вставить флешку и выбрать подходящую файловую систему. Процесс преобразования практически идентичен первому методу средствами Windows. Достаточно нажать старт и программа приступит к изменению формата файловой системы.
Конечное сообщение выглядит так.
Несмотря на удобство метода преобразования через командную строку все лучше проводить нормальное форматирование и переносить файлы. Так можно избежать ошибок и случайной потери данных.
Источник
Здравствуйте, уважаемые читатели блога Help начинающему пользователю компьютера. Очень часто пользователи компьютеров, для того чтобы изменить файловую систему, выполняют форматирование логического диска винчестера и уже в настройках форматирования выбирают необходимый тип файловой системы. Но в данном способе изменения файловой системы есть один огромный минус: при форматировании удаляются ВСЕ данные. А если информация важная?
Можно, конечно, перекопировать важные данные на другой носитель информации, но на это необходимо время, которого зачастую нет. Поэтому предлагаю Вашему вниманию материал о том, как изменить файловую систему с FAT32 на NTFS без потери данных. Для чего мне NTFSесли меня устраивает FAT32, спросите Вы. Дело в том, что файловая система NTFSобеспечивает более надежное хранение данных. Поэтому если Вы храните важную (для Вас) информацию, рекомендую использовать файловую систему NTFS. Поскольку мой блог ориентирован в первую очередь на начинающих пользователей персональных компьютеров, то и изменять файловую систему мы будем самым простым способом: с использованием командной строки любой операционной системы семейства Windows(WindowsXP, Windows 7).Почему этот метод подходит для новичков. Потому что не нужно скачивать, устанавливать необходимые программы, разбираться в них и.т.д. В данном способе будет необходимо ввести ОДНУ команду в командную строку и все. Запускаем командную строку. Для этого открываем “Пуск” – “Все программы” – “Стандартные” и выбираем “Командная строка” (путь актуален для операционной системы WindowsXP). Откроется компонент операционной системы “Командная строка”. Рис 1. Командная строка.Для того чтобы изменить файловую систему необходимо ввести следующую командуConvert название логического диска: /fs:ntfsПоскольку я буду изменять фаловую систему для диска E, команда будет выглядеть следующим образом: convert e: /fs:ntfsКогда Вы ввели данную команду необходимо нажать Enter. Через определенный промежуток времени соответствующий процесс будет завершен. Рис 2. Изменение файловой системы диска. Отмечу несколько нюансов: Данный метод подходит только для перехода из файловой системы FAT на NTFS? Но не в обратную сторону. Если вы будете конвертировать логический диск, на котором установлена операционная система, то в командной строке появится сообщение о том, что процесс преобразования файловых систем будет выполнен после перезагрузки компьютера.Если на логическом диске находятся программы, которые в данный момент открыты, необходимо закрыть данные программы. Кроме этого в некоторых случаях для преобразования файловых систем также необходимо будет перезагрузить компьютер.Надеюсь, статья о том, как изменить файловую систему диска без форматирования, была для Вас полезна.Поделиться:<figu src=»https://ichip.ru/favicon-180×180.png»>
Современные мобильные устройства, как правило, могут работать лишь с флешками и дисками в FAT32 и не совместимы с файловой системой NTFS. При этом, Windows наоборот предпочитает именно последний формат на используемых с ней носителях (за исключением загрузочных флешек).
Вы можете быстро поменять файловую систему из FAT или FAT32 в NTFS без форматирования носителя и удаления с него файлов. Это может потребоваться, например, для записи на флешку файла большого размера (более 4 Гбайт). Напомним, что файловая система FAT32 позволяет работать с файлами, размер которых не превышает 4 Гбайта.
Преобразовать файловую систему можно с помощью специальной команды в Windows. Для этого вставьте носитель в USB порт компьютера и после его инициализации в системе посмотрите в Проводнике букву, которая присвоена вашей флешке или внешнему HDD.
После этого запустите командную строку, нажав Win + R и набрав в поле запроса CMD. Откроется окно командной строки, в котором нужно набрать:
convert J: /FS:NTFS
— где J — буква диска вашего носителя (у вас может быть другая), на котором выполняется преобразование файловой системы.
И нажмите клавишу Enter. Запустится процесс преобразования.
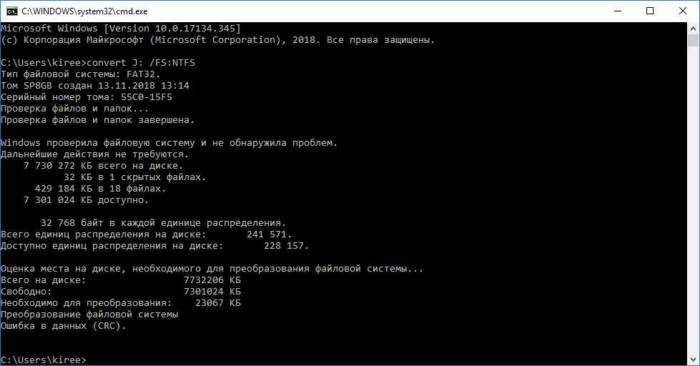
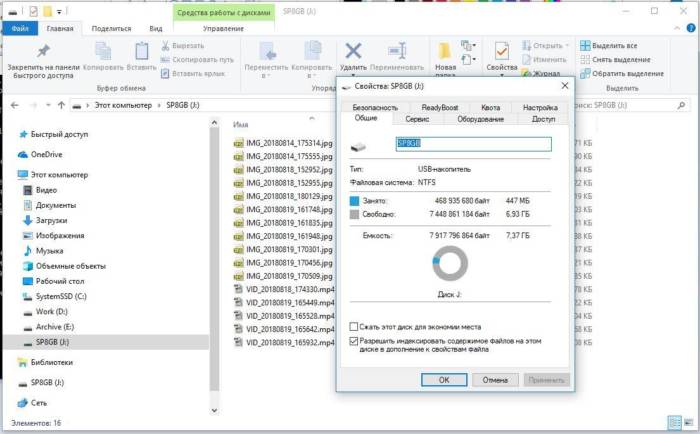
Кстати, если вы еще не приобрели себе универсальную флешку, которую можно подключать к компьютеру и к смартфону, в том числе с USB Type-C разъемом, то рекомендуем присмотреться к модели Silicon Power Mobile C50 32GB с интерфейсом USB 3.0.
Как изменить файловую систему флешки или SSD диска из NTFS в FAT32, чтобы его можно было подключить к смартфону? Встроенными средствами Windows для носителей большого объема это сделать не удастся. CHIP расскажет, с помощью какой утилиты это можно сделать быстро и без проблем в следующем совете.
Читайте также:
Фото: компании-производители, Андрей Киреев
Учимся фотографировать: фото на экскурсии Андроид: отключаем индексацию каталогов с изображениями Используемые источники:
- https://pomogaemkompu.temaretik.com/1604934241617971383/kak-izmenit-fajlovuyu-sistemu-s-fat32-na-ntfs/
- http://xiod.ru/kak-izmenit-faylovuyu-sistemu-diska-b/
- https://ichip.ru/sovety/kak-pomenyat-fajjlovuyu-sistemu-diska-ili-fleshki-bez-formatirovaniya-417352
 Как конвертировать FAT32 в NTFS без потери данных в Windows
Как конвертировать FAT32 в NTFS без потери данных в Windows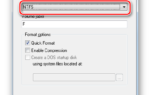 Как изменить файловую систему флешки с FAT32 на NTFS без потери данных
Как изменить файловую систему флешки с FAT32 на NTFS без потери данных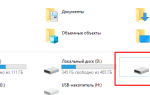 Как конвертировать файловую систему флэшки в NTFS?
Как конвертировать файловую систему флэшки в NTFS?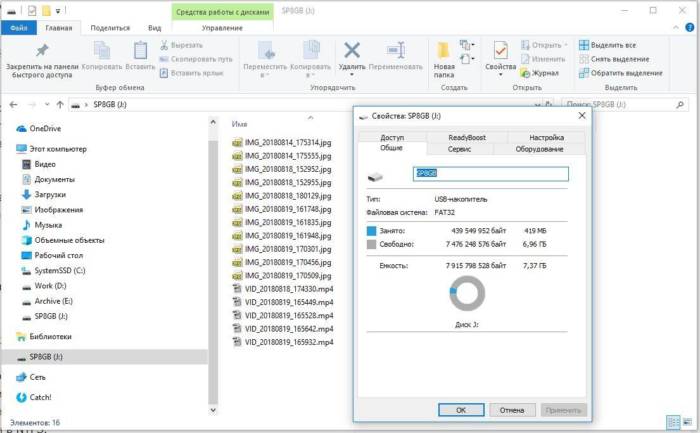


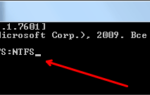 Как исправить ошибку: «Файл слишком велик для конечной файловой системы»?
Как исправить ошибку: «Файл слишком велик для конечной файловой системы»?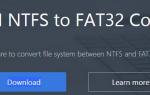 Как поменять файловую систему диска или флешки без форматирования
Как поменять файловую систему диска или флешки без форматирования Как правильно отформатировать флешку в Windows?
Как правильно отформатировать флешку в Windows? Как отформатировать флешку в NTFS, чтобы перекинуть большой файл?
Как отформатировать флешку в NTFS, чтобы перекинуть большой файл?