Содержание
Глава 2
Как правильно включать и выключать компьютер
Знаете ли вы, что неправильное включение и выключение компьютера — это одна из самых частых ошибок начинающих пользователей. Чем это чревато? Неграмотное начало и завершение работы сулит вам испорченные нервы, зря потраченное врем и, главное, проблемы с ПК. И совершенно не важно, пользуетесь ли вы стационарным компьютером или ноутбуком — техника не переносит неуважительного отношения к себе, и не будет служить долго тем, кто не умеет с ней обращаться. К тому же, неграмотное завершение работы может не дать вам сохранить результаты ваших работ и привести к возникновению ряда системных ошибок, которые будут мешать вам работать.
Перед включением обязательно нужно убедиться, что ваш системный блок подключен к линии электрического питания 220 в. На некоторых типах блоков питания есть тумблер переключения «Вкл»-«Выкл», который находится непосредственно на самом приборе. Убедившись также, что он находится в положении «ВКЛ».
Итак, если ваш персональный компьютер подключен в сеть через источник бесперебойного питания (ИБП), то сначала необходимо осуществить режим подачи напряжения на компьютер. Если же компьютер подключен через стабилизатор напряжения, то необходимо включить его. Затем необходимо включить монитор компьютера и периферийные устройства (принтер, сканер, модем)… После этого включите системный блок кнопкой, которая в большинстве случаев расположена на его передней стенке. Если после этого вы услышали равномерный гул работающих кулеров. Побежавшие по монитору буквы и цифры значит, первый этап включения ПК прошел удачно. А компьютер производит первичное самотестирование, а затем сделает загрузку операционной системы Windows.
После того, как начнется загружаться операционная система, затем нужно будет ввести пароль учетной записи, если вы раннее задали пароль.
Иногда среди начинающих пользователей, да и не только, возникают дискуссии по поводу необходимости установки ИБП (источника бесперебойного питания). Ответ однозначный — необходимо устанавливать. Даже если вы установили квартирный стабилизатор электрического напряжения, это не дает гарантии защиты участка, к которому подключено ваше «железо». Ведь главными задачами ИБП являются:
1. Защита от выключения при кратковременной посадке напряжения.
2. Правильный вывод компьютера из режима работы, в режим отключения в экстренных случаях.
3. Защита и время для успешного сохранения файлов при работе в программах Microsoft Office и различных текстовых блокнотах.
Если разобрать все случаи по порядку, то при кратковременной посадке напряжения, ваш аппарат будет продолжать свое «функциклирование» без проблем.
Для долговременной работы вашей операционной системы правильный выход из режима «работа» в другие виды (спящий, перезагрузка, выход) является одним из важнейших. Компьютер нельзя выключать путем выдергивания вилки из розетки — это все равно, что ударить человека палкой по голове. Компьютер также может забыть все, что было перед таким выключением — все несохраненные данные пропадут. А главное — таким выключением можно попросту вывести компьютер из строя. Если вы используете свой ПК для работы, а это типа пишите книги, статьи, занимаетесь бухгалтерской деятельностью, то при его обесточивании вся информация вами будет потеряна. И возможно навсегда…
Выключение компьютера осуществляется в обратной последовательности. Перед выключением компьютера необходимо завершить работу всех программ. Если при завершении работы, будут открыты несохраненные данные, то откроется диалоговое окно с предупреждением.
При нажатии пользователем кнопки «Отмена», можно будет сохранить документы. Если вы нажмете на кнопку «Принудительное завершение работы», операционная система приступит к завершению работы компьютера, и несохраненные данные будут потеряны. Для того чтобы выключить компьютер, нужно действовать по схеме нажать клавишу Windows или щелкнуть левой кнопкой мышки по клавише «ПУСК».
Нажать кнопку «Завершение работы».
— Все остальные способы относятся к экстренным и являются нежелательными. К ним же относится нажатие кнопки POWER. Почему? Потому что это приводит к появлению системных ошибок и других проблем.
Теперь рассмотрим, какие же функции кроме «Завершений работы» присутствуют в системе. Чтобы увидеть их, нужно нажать на стрелку рядом с кнопкой «Завершение работы».
Гибернация — это режим пониженного энергопотребления.
Данный режим в основном применяется в ноутбуках. Перед выключением компьютера все открытые документы будут сохранены на винчестере. Для настольных компьютеров используется «Спящий» режим. Для того чтобы вывести компьютер из «Сна» или «Гибернации», необходимо нажать любую клавишу на клавиатуре или включить кнопку питания, в общем в зависимости от конфигураций компьютера, так как способы возобновлении на всех компьютерах отличаются.
«Сон» — это режим, в котором осуществляется низкое энергопотребление. Операционная система приостанавливает все свои операции. Для возобновления работы достаточно нажать любую клавишу на клавиатуре, при этом состояние программ и данных останутся в таком же виде, в каком они были до перехода в режим сна.
«Перезагрузка» — это такой процесс, при котором операционная система производит очистку оперативной памяти. Например, компьютер перестал отвечать на любые команды и завис. В такой ситуации целесообразно будет перезагрузить компьютер.
«Блокировать» — это режим, когда требуется отлучиться от компьютера, в таком режиме программы и данные остаются работать в прежнем режиме.
«Выйти из системы» — позволяет завершить сеанс пользователя, для того чтобы можно было войти в систему под другой учетной записью.
«Сменить пользователя» — позволяет сменить пользователя, при этом необходимо будет указать учетную запись для входа в систему. Например, с помощью данного режима можно выйти из своей учетной записи и войти в другую, а затем снова вернуться в свою учетную запись и продолжить работу.
И еще несколько советов по поводу того, как правильно включать и выключать компьютер. Например, не стоит прибегать к частому включению-выключению, это негативно влияет на все вращающиеся приборы компьютера, в частности на вентиляторы. Поэтому если вы отвлеклись от работы (решив отдохнуть), оставьте его включенным.
Если вы будете выключать и включать компьютер правильно, то он будет долго служить вам без всяких сбоев.
Поделитесь на страничке
Следующая глава
Для рядового пользователя правильное включение, перезагрузка и выключение компьютера не представляет никакой проблемы. Однако для тех, кто только-только начинает делать первые шаги в освоении PC, данная процедура может вызвать вопросы. А учитывая то, что некорректное завершение работы компьютера может вызвать проблемы, начиная от ошибок при загрузке операционной системы и заканчивая потерей данных, то начинать изучение компьютера следует именно с этих шагов.
Оглавление:
Правильное включение компьютера
Включение компьютера – это самая простая процедура. Для этого потребуется:
- Убедиться, что сетевой фильтр подключен к розетке, кнопка включения фильтра находится положение «Включено», индикатор напряжения светится. Естественно, все силовые кабели (монитора, системного блока, звуковых колонок и другой периферии) должны быть подключены к розеткам фильтра.
- Нажать кнопку включения монитора, которая находится на его лицевой панели.
- Нажать кнопку включения звуковых колонок или пропустить этот шаг, в случае использования наушников.
- Нажать кнопку включения системного блока на его лицевой панели. Как правило, это самая большая кнопка, которую трудно не заметить. Автор этих строк включает компьютер большим пальцем правой ноги не глядя, т.к. блок стоит на полу 🙂
Если вы все сделали правильно и ваш компьютер исправен, то загорится индикатор питания на передней панели, зашумят вентиляторы компьютера и послышится короткий писк, сигнализирующий об успешном прохождении самотестирования. На экране монитора появится фирменная заставка производителя материнской платы или служебная информация в виде белых букв на черном фоне (зависит от настроек BIOS). Через короткое время загрузится операционная система с ее рабочим столом.
Правильное выключение компьютера
Выключение компьютера – более ответственный этап. Есть несколько способов выключить компьютер, среди них самый распространенный – с помощью кнопки «Пуск». После того, как вы завершили на нем свою работу, необходима следующая последовательность действий:
- В операционных системах Windows 7, Windows 8.1 и Windows 10 нужно подвести курсор мыши к кнопке «Пуск» в левом нижнем углу панели задач, щелчком левой кнопки мыши вызвать главное меню и кликнуть в нем на строку «Завершение работы».
- В операционной системе Windows XP, используемой в старых компьютерах, щелкнуть мышью по кнопке «Пуск», выбрать «Выключение». В появившемся меню в центре рабочего стола еще раз кликнуть по кнопке «Выключение».
После выполнения этих действий, компьютер сохранит настройки и выключится. Индикатор питания погаснет.
Выключить компьютер также можно комбинацией клавиш «ALT+F4». Для этого отведите курсор мыши на свободное место рабочего стола или панели задач и при зажатой клавише «ALT» нажмите клавишу «F4». В появившемся меню выберите «Завершение работы». Не рекомендуется включать компьютер сразу после его выключения. Необходимо выждать 30-40 секунд.
Работающий компьютер не рекомендуется выключать выключением кнопки на сетевом фильтре или выдергиванием силового кабеля из розетки. При таком способе выключения есть большой риск потери данных или нарушения работы операционной системы при последующей ее загрузке. Такой брутальный способ завершения работы оправдан, только если ваш компьютер не реагирует на ваши действия, как говорится «завис». Зависание компьютера сигнализирует о том, что есть серьезные неисправности в его аппаратной части или программном обеспечении. При зависании компьютера его можно попробовать выключить той же кнопкой, которой включали или перезагрузить кнопкой «Reset», находящейся на передней панели системного блока.
Перезагрузка компьютера
Иногда компьютеру требуется перезагрузка. Это процесс корректного завершения работы работающих программ и операционной системы, с ее повторной загрузкой и без отключения питания. Перезагрузка может потребоваться после обновления программ или самой операционной системы, хотя чаще всего программы или система сами предлагает перезагрузиться, посредством диалоговых окон.
Последовательность действий для перезагрузки такая же, как при выключении, с той лишь разницей, что вместо пункта меню «Завершить работу», пользователь должен выбрать «Перезагрузка»
Если компьютер завис, то оживить его можно принудительно перезагрузить его нажатием кнопки «Reset» на передней панели системного блока.
Поделиться.
Пользователи часто сталкиваются с проблемами при использовании компьютера. Причиной может быть его неправильное использование. Даже простейшие действия пользователи совершают по-разному. Разберемся, как выключить компьютер, чтобы у вас потом не возникли проблемы. Корректное выполнение этой процедуры поможет вам избавиться от сбоев и ошибок при дальнейшем использовании устройства.
Почему рекомендуется выключать компьютер?
Прежде всего разберемся с вопросом, выключать ли компьютер. Мнения о нем расходятся. Некоторые пользователи предпочитают не отключать компьютер, по нескольким причинам:
- им удобнее пользоваться спящим режимом или гибернацией;
- они не хотят тратить время на выключение устройства;
- в ночное время пользователи ставят на скачивание фильмы или другие большие файлы.
При этом отключать устройство лучше уметь. Это позволит вам:
- сократить счета за электроэнергию;
- обеспечить спокойный сон, не сопровождаемый шумом кулеров или светом от индикаторов;
- оставлять электроприборы включенными опасно, когда вы не находитесь в квартире;
- увеличить ресурс использования компьютера;
- установить любой модуль в системный блок можно только после отключения его от сети питания.
Правильное выключение компьютера пойдет устройству только на пользу.
Что нужно сделать перед отключением компьютера Windows?
Для того чтобы устройство проработало максимально долго, необходимо использовать доступные способы отключения его и перед их использованием проводить предварительную подготовку. На Виндовс выключить компьютер можно только после действий:
- сохраните файлы, с которыми вы работали;
- извлеките диск из привода;
- закройте все работающие программы.
Только после этого можно дать устройству команду на отключение. Такой подход обеспечит сохранность ваших файлов и открытых документов.
Все способы правильно завершить работу ПК
На Windows выключить компьютер можно одним из методов:
- Использовать меню «Пуск». Щелкните по иконке Windows в левом нижнем углу экрана (она может располагаться в другом месте, если вы переместите панель инструментов). Из появившегося списка выберите вариант «Завершение работы». После того как вы нажмете на него, остановите свой выбор на пункте «Выключение». Через 15-30 секунд компьютер закончит работу.
- Выключите все работающие программы, нажмите сочетание клавиш Alt+F4. Перед вами появится окно с несколькими вариантами команд. Выберите «Завершение работы» и нажмите кнопку «Ок».
- На некоторых версиях Windows есть возможность вызвать контекстное меню сочетанием клавиш Win+X. В нем также есть пункт завершение работы. С его помощью вы также сможете выключить компьютер с клавиатуры. Выбор нужного пункта происходит при помощи стрелок.
- Еще один способ вывести на экран кнопку выключения – использование сочетания клавиш Ctrl+Alt+Delete. После того как вы их нажмете перед вами появится список доступных действий, а также кнопка отключения устройства. Выбор варианта происходит при помощи клавиатуры или мыши.
- На ноутбуке можно запрограммировать действия, которые система будет производить при нажатии на кнопку выключения или закрытие крышки. Настроить эти действия можно через вкладку «Электропитание» «Панели управления». Использовать кнопку питания рекомендуется только в экстренных случаях, в остальных вариантах стоит пользоваться иными способами отключения.
Эти способы относятся к самым простым. Вам не придется ничего программировать вручную и тратить время на поиск нужной клавиши.
Использование командной строки
Вызвать командую строку можно так: нажать одновременно Win+R, ввести в появившемся окне cmd. Выключить компьютер через командную строку можно воспользовавшись одним из алгоритмов:
- Ввести команду
shutdown /s /t 5. В этом случае – время в секундах, которое пройдет до завершения работы. - Предварительно вы можете узнать все значения доступные для этой команды при помощи сочетания shutdown /.
- Если вы часто засиживаетесь за компьютером за полночь, то при помощи командной строки можно настроить принудительное отключение устройства. Для этого запустите ее с правами администратора, а затем введите:
schtasks /create /TN Shutdown /RL Highest /RU ″System″ /SC Daily /ST 00:00 /TR ″%windir%system32shutdown.exe /s /t 60 /c ″Пора спать!!! ″″. Вместо «Пора спать» вы можете ввести любой другой текст. Эта команда запускает утилиту Shutdown с приоритетными правами в указанное время (00:00). В этот момент вы получите предупреждение, что через минуту сеанс работы будет завершен. - Есть еще одна команда:
POWERCFG /CHANGE hybernate-timeout-ac 30. В этом случае при бездействии в течение 30 секунду компьютер будет переведен в режим гибернации. Если вместо hybernate ввести shutdown, то по истечении времени тайм-аута компьютер будет отключен.
Использовать командную строку для отключения компьютера можно разными способами. Все основные варианты приведены выше.
Как выключить компьютер при помощи телефона?
Читайте статью: Как управлять компьютером через Android
Если вы ушли из дома, оставив свой компьютер включенным, а через некоторое время решили его обесточить, то можно использовать смартфон. Но для этого нужно провести предварительную подготовку:
- На телефон и компьютер устанавливается программа Unified Remote.
- Проверьте работоспособность приложения-сервера на компьютере.
- Запустите эту утилиту на смартфоне. Она начнет автоматически искать ваш ПК в сети. После этого вы вам будут доступны несколько функций для удаленного управления.
- Чтобы решить проблему, как выключить компьютер с телефона, необходимо зайти в раздел Power и нажать на кнопку Shutdown.
Скачать Unified Remote
Управлять компьютером также можно при помощи утилиты TeamViewer, которую настроить проще. Лучше всего с помощью нее открыть командную строку и ввести команду для отложенного выключения. После чего вы сможете закончить сеанс, а устройство отключится самостоятельно через указанное время. Преимущество этой программы в том, что она работает со всеми мобильными платформами.
Принудительное выключение Windows – чем грозит?
Зависший компьютер, не реагирующий на нажатия кнопок клавиатуры или мыши, можно выключить путем удерживания кнопки питания в течение 4-5 секунд. Но учтите, что при этом будут повреждены системные файлы и часть информации потеряется. Этим способом стоит пользоваться только тогда, когда вы не можете восстановить контроль над устройством в течение 10-15 минут. Именно в этом случае вам потребуется помощь. Выключение компьютера таким способом постоянно станет причиной отказа операционной системы.
Если вы выдерните вилку из сетевого устройства, то после включения компьютера у вас могут возникнуть проблемы с датой и временем, а также некоторыми настройками. Такое случается, если не работает батарея материнской платы. Она отвечает за хранение системной информации. Восстановить настройки системы можно через BIOS, панель управления.
Теперь вы знаете, как можно выключить компьютер разными способами. Дополнить статью или обсудить ее вы можете в комментариях. В них вы можете спросить совет при возникновении проблем или рассказать о своем опыте включения ПК. Если вам понравились наши советы, поделитесь информацией с друзьями.
Используемые источники:
- https://it.wikireading.ru/62
- https://www.pc-school.ru/pravilnoe-vklyuchenie-vyklyuchenie-i-perezagruzka-kompyutera/
- https://smartbobr.ru/poleznosti/vyklyuchit-kompyuter/
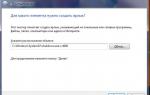 Выключение компьютера по таймеру — 3 простых способа
Выключение компьютера по таймеру — 3 простых способа Как установить Windows 10 с флешки. Записываем. Настраиваем. Устанавливаем
Как установить Windows 10 с флешки. Записываем. Настраиваем. Устанавливаем
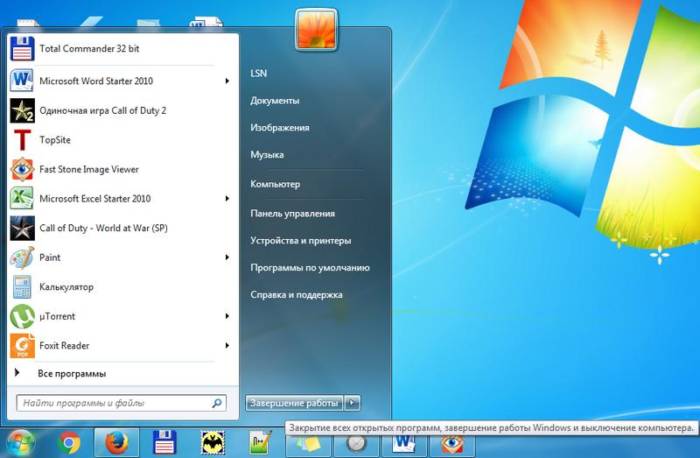
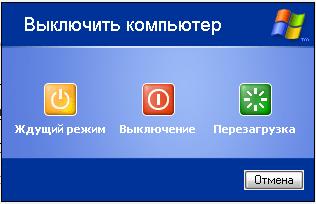
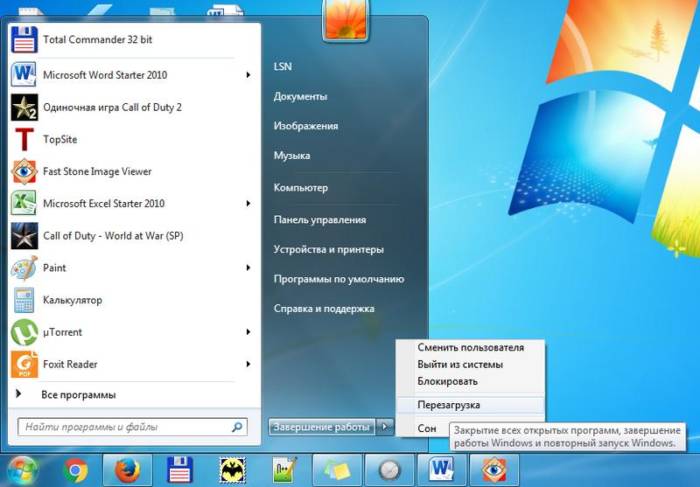
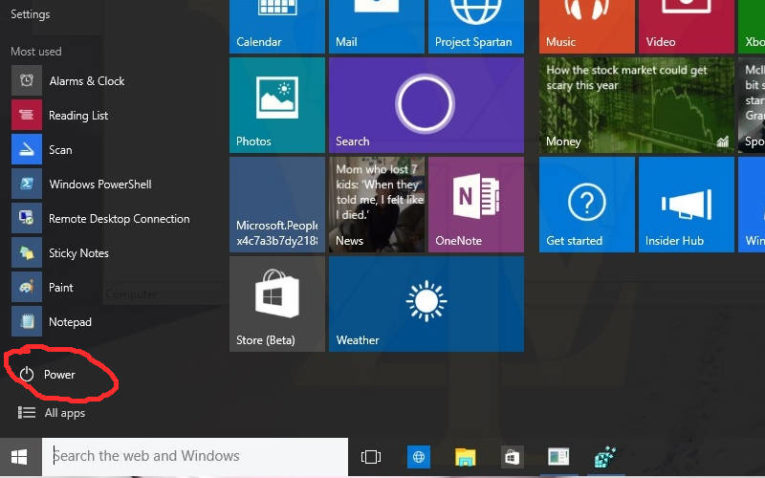
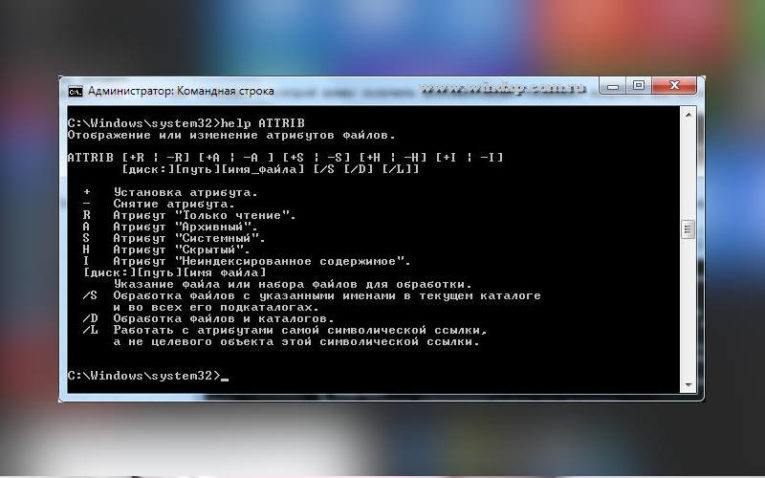
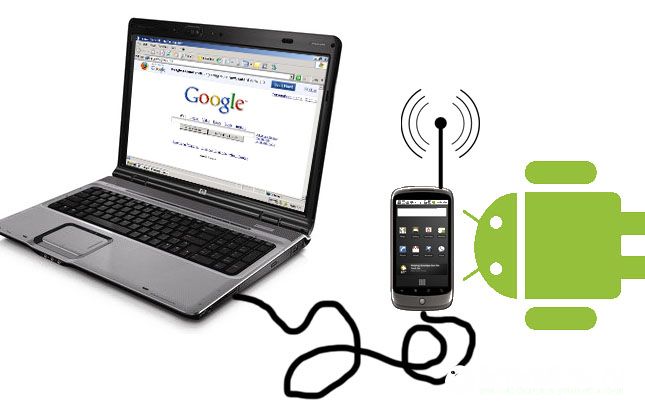


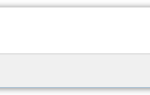 Все способы, как правильно скачать и установить игру на компьютер
Все способы, как правильно скачать и установить игру на компьютер Как безопасно выключать внешний жесткий диск в windows 7
Как безопасно выключать внешний жесткий диск в windows 7 Как сделать автоматическое выключение компьютера в Windows 7/10
Как сделать автоматическое выключение компьютера в Windows 7/10 Как правильно отформатировать флешку в Windows?
Как правильно отформатировать флешку в Windows?