Содержание
- 1 1. Как сбросить BIOS через программный интерфейс
- 2 2. Как сбросить BIOS с помощью джампера или кнопки на плате
- 3 3. Как сбросить BIOS с помощью съёмной батарейки
- 4 Читайте также
- 5 Как зайти в биос на Windows (виндовс) 7
- 6 Как зайти в Биос (UEFI) на Виндовс (Windows) 8
- 7 Как зайти в Биос (UEFI) на Виндовс (Windows) 10
- 8 Способ первый: стандартный вход
- 9 Способ второй: получение данных без перезагрузки компьютера
Сброс также может быть полезен, когда Windows не загружается или компьютер работает нестабильно. Если перечисленные проблемы возникли после изменения параметров BIOS или сбоя в работе прошивки, то эти инструкции могут вам помочь.
Напомним, BIOS — это программная среда, которая управляет базовыми функциями компьютера и является связующим звеном между аппаратной частью и операционной системой. После сброса файлы на накопителях и настройки Windows останутся нетронутыми. Но, скорее всего, вам придётся зайти в BIOS, найти раздел с параметрами времени и даты и заново настроить их.
Все перечисленные способы сброса подходят как для настольных компьютеров, так и для ноутбуков.
1. Как сбросить BIOS через программный интерфейс
Самый простой способ обнулить BIOS — открыть её интерфейс и воспользоваться командой сброса. Но этот вариант подходит, только если компьютер включается и вы помните пароль BIOS или не устанавливали его.
Чтобы попасть в интерфейс, в первые секунды включения компьютера нажимайте F1, F2, F8, Delete или другую клавишу, пока не увидите меню с настройками. Как правило, нужная кнопка отображается внизу экрана при запуске устройства.
Попав в меню BIOS, найдите пункт с названием вроде Reset to Default, Factory Default, Setup Defaults или Load Optimized Defaults. Обычно эта опция находится в разделе Exit. Воспользуйтесь ею и подтвердите действие — компьютер перезагрузится, а настройки будут сброшены.
Если по какой-то причине вы не можете попасть в интерфейс BIOS или найти нужный пункт, попробуйте следующие способы. Но для этого вам понадобится снять крышку корпуса, чтобы получить доступ к материнской плате.
Помните, вскрытие корпуса может привести к потере гарантии.
2. Как сбросить BIOS с помощью джампера или кнопки на плате
Выключите компьютер и отключите его от розетки и других устройств. Если у вас ноутбук, достаньте аккумулятор. Затем снимите крышку корпуса и осмотрите материнскую плату.
На некоторых новых моделях плат есть специальная кнопка для сброса настроек BIOS. Обычно прямо на ней или рядом можно увидеть надписи вроде CLEAR, CLR, PSSWRD или CLR_CMOS. Если найдёте такую кнопку на своей материнской плате, просто нажмите на неё. Настройки BIOS обнулятся, и вам останется только собрать и включить компьютер.

Если такой кнопки нет, то рядом с батарейкой должен быть так называемый джампер — специальная перемычка, с помощью которой можно выполнить сброс. Она занимает два контакта из трёх. Снимите её и наденьте на два других контакта.
Пока джампер находится в новом положении, нажмите на кнопку питания компьютера и удерживайте её 10–15 секунд. Компьютер не включится, так как он обесточен, но произойдёт сброс настроек BIOS. После этого можно вернуть джампер на старое место, а затем собрать и включить компьютер.
Если этот способ не сработает или вы не можете найти перемычку, попробуйте следующий.
3. Как сбросить BIOS с помощью съёмной батарейки
Настройки BIOS сохраняются, даже когда компьютер не подключён к источникам питания. Это происходит благодаря батарейке на материнской плате, которая постоянно питает микросхему. Но если вы извлечёте её на несколько минут, произойдёт сброс BIOS.
Выключите компьютер и отключите его от розетки и других устройств. Если у вас ноутбук, достаньте аккумулятор.
Снимите крышку корпуса и найдите батарейку на материнской плате. Затем осторожно извлеките батарейку на 10 минут и вставьте обратно. Не переусердствуйте: в некоторых устройствах она может быть несъёмной. В таких случаях остаётся рассчитывать только на предыдущие способы или отдавать аппарат для сброса в сервисный центр.
На многих ноутбуках батарейка подключается к материнской плате с помощью специального провода. Если заметите такой, отключите провод от платы, прежде чем извлечь батарейку.
Когда переустановите её, закройте корпус, при необходимости вставьте аккумулятор на место и включите компьютер.
Читайте также
Доброго времени суток, уважаемые посетители блога «Чо?! Чо?!». Сегодня речь пойдет о том, как зайти в биос на Windows. Если раньше, чтобы попасть в Bios, необходимо было нажать всего на одну клавишу и не важно что за операционная система установлена, то теперь все не так просто. Обо всем подробнее…
Для начала немного теории и терминов.
BIOS — (Basic Input/Output System) — базовая система ввода-вывод, отвечающая за подготовку компьютера к запуску операционной системы.
Другими словами, это небольшое количество микропрограмм, записанных в микросхему на материнской плате. Самые первые и основные процессы на компьютере при включении происходят именно здесь. Они отвечают за взаимодействие аппаратных устройств в компьютере. Прежде всего при загрузке системы биос проверяет работоспособность всех устройств, а также запускает операционную систему с того источника, который указан (жесткий диск, флешка, CDDVD привод). Также биос показывает температуру комплектующих: материнской платы и процессора.
Как зайти в биос на Windows (виндовс) 7
Для того, чтобы войти в BIOS на Windows 7 необходимо сразу после включения компьютера нажать определенную клавишу или сочетание оных. Обычно появляется надпись при загрузке «Press DEL to enter SETUP» или «Press F1 to Run SETUP«. Разница в сочетаниях клавиш зависит лишь от того, чье производство вашей материнской платы. В данном случае неважна операционная система — будь то Windows 7 или XP. Однако разные компьютеры загружаются с разной скоростью: одни, как молния, другие как черепаха. Чтобы не упустить момент, когда можно войти в БИОС, рекомендую нажимать на клавишу для входа непрерывно.
Итак, как мы уже рассмотрели выше, в зависимости от производителя вашего Bios, клавиши для входа могут быть совсем разными. В этой таблице, думаю, легко сможете разобраться.
Также предлагаю вашему вниманию таблицу с производителями ноутбуков и персональных компьютеров с их клавишами запуска Биос.
Как вы уже, наверное, заметили, самыми распространенными клавишами для входа в биос являются:
- F2;
- Del;
- Esc.
Скорей всего, они помогут и вам попасть в Bios, если не знаете какие именно клавиши нажимать, то начните именно с них.
Как зайти в Биос (UEFI) на Виндовс (Windows) 8
Однако прогресс не стоит на месте и, начиная со времен Виндовс 8, некоторые компьютеры стали оснащаться твердотельными SSD накопителями. Которые, в свою очередь, загружают систему всего за какие-то две десятых (0,2) доли секунды. Плюс к этому в Windows 8 реализована функция быстрой загрузки. Естественно, за такой короткий промежуток нажать кнопку F2 или Del, чтобы войти в биос, едва ли кто-то успеет.
Если вы приобрели компьютер с уже установленной «восьмеркой», то в ней реализована возможность входа в биос из-под системы. Точнее не в Bios, а в UEFI.
UEFI — (Unified Extensible Firmware Interface) — замена устаревшему BIOS или же просто наследник Биос.
Для того, чтобы попасть в Биос на windows 8 необходимо:
- Нажать сочетание клавиш Win + C или же увести курсор мышки в верхний или нижний правый угол;
- Выбрать «Параметры» («Settings» или же просто «шестеренка»);
- «Изменение параметров компьютера»;
- «Обновление и восстановление»;
- «Восстановление»;
- «Особые варианты загрузки» пункт «Перезагрузить сейчас».
Или же:
- «Win + C«;
- «Параметры»
- «Изменение параметров компьютера»;
- «Общие»;
- «Особые варианты загрузки» пункт «Перезагрузить сейчас».
После перезагрузки вашего компьютера выйдет следующее окно, выбираем «Диагностика»:
Выбираем «Дополнительные параметры»
После этого «Параметры встроенного по UEFI»
И кнопку «Перезагрузить», после чего вы попадете в UEFI (Bios).
Как зайти в Биос (UEFI) на Виндовс (Windows) 10
Чтобы зайти в Bios (UEFI) в Windows 10 нужно проделать практически те же манипуляции, что и в восьмом виндоуз, а это:
- Нажать на значок уведомлений;
- «Параметры»;
- «Обновление и безопасность»;
- «Восстановление»;
- «Особые варианты загрузки» пункт «Перезагрузить сейчас».
После перезагрузки:
- «Диагностика»;
- «Дополнительные параметры»;
- «Параметры встроенного ПО UEFI»;
- «Перезагрузить».
После перезагрузки Windows 10 вы попадете в Биос, а если быть точнее, UEFI.
Существует и альтернативный способ, когда у вас не доступа к Windows 10, но вы попадаете на экран входа.
- На экране входа необходимо нажать на кнопку «Питание»;
- Удерживая клавишу «Shift» нажать на «Перезагрузка»;
- После этого вы попадете в меню особые варианты загрузки системы;
- Дальнейшие шаги описаны выше.
Вот мы и разобрали несколько способов как войти в Биос на Виндовс 7, 8, 10. Если остались вопросы, то задавайте их в комментариях, с радостью отвечу. Всем пока!
Наверное, существует не так много пользователей компьютера, которым бы не доводилось слышать об аббревиатуре BIOS. Для тех, кто не в курсе, биос является набором так называемых микропрограмм, которые обеспечивают функции непосредственного доступа к аппаратным возможностям ПК и организуют налаженную работу всех компонентов, включая подключённые к нему устройства. Bios начинает свою работу одновременно с включением вашего компьютера или ноутбука, и каждый раз во время загрузки проверяет исправность «железа», а также хранит данные о базовых характеристиках и внесённых пользователем изменениях.
Содержание
Так выглядит интерфейс BIOS
Сам термин относится к продуктам компании IBM и тесно связан с операционной системой Windows, а информация, необходимая для успешного функционирования биос, ранее хранилась на жёстком диске, что создавало ряд неудобств при замене винчестера, теперь же она «вшита» в материнскую плату, что позволяет производить обновление биоса до более современной версии.
После того, как у вас получится зайти в этот режим, вы сможете, к примеру, изменить тактовую частоту работы ЦП, внести поправки в работу оперативной памяти, скорректировать настройки шин PCI, а также узнать температуру материнской платы, процессора и многие другие важные подробности.
Способ первый: стандартный вход
- Итак, для начала необходимо определиться с тем, биос какого производителя установлен на вашем компьютере. На данный момент существует три основных компании, которые занимаются разработкой данных систем, соответственно сочетание клавиш для того, чтобы войти в режим отладки, будет варьироваться в зависимости от разработчика. Сразу после перезагрузки виндовс информация о производителе высветится вверху экрана.
- Зачастую на этом же экране (внизу) прописывается и искомое сочетание клавиш. Можно сразу же приступать к нажатию, как только компьютер был перезагружен, причём клавишу нужно не удерживать, а многократно нажимать с короткими интервалами.
- Самыми распространёнными клавишами для того чтобы войти в bios на стационарных компьютерах на базе ОС Windows 7 являются: «Delete», «Esc», «F1» и «F2», на некоторых моделях ноутбуков часто в роли таковых выступают «F10» либо сочетание «Ctrl» + «Alt».
- Важным моментом является также тот факт, что в ранних версиях bios после того как вам удастся зайти в режим отладки, мышь функционировать не будет и всю навигацию придётся осуществлять при помощи стрелок клавиатуры и клавиши «Ввода». В некоторых наиболее «допотопных» версиях для этих целей используются клавиши «PageUp» и «PageDown».
Main – главный раздел, позволяющий настроить время и дату, а также управлять жёстким диском и всеми подключёнными к компьютеру накопителями.
Advanced – «продвинутый» раздел, в который можно зайти и, к примеру, разогнать частоту процессора (здесь крайне важно быть предельно внимательным, ведь переусердствовав с разгоном вы рискуете перегреть «железо» и вывести процессор из строя). Здесь же осуществляется настройка оперативной памяти, а также всех портов компьютера.
Power – этот раздел отвечает за питание компьютера и за все изменения в конфигурации, касающиеся процессов «включить – выключить».
Boot – сюда следует зайти в том случае, если вы собираетесь вносить какие-либо поправки и коррективы в загрузочные параметры операционной системы Windows. Boot setting configuration, в свою очередь, отвечают за параметры, которые непосредственно влияют на скорость загрузки Windows
Tools – узкоспециализированные настройки, такие как возможность обновления со съёмного носителя (флешки).
Exit – после того, как вы внесли изменения в BIOS, можно выйти из режима отладки, сохранив поправки или оставив всё как было.
Также после того как у вас получилось войти в биос, вы можете установить, при возникновении ошибок какого рода загрузка Windows должна быть прервана, можно вручную расширить размер оперативной памяти, принимающей участие в процессе загрузки или установить пароль, без введения которого компьютер попросту не будет включаться.
Способ второй: получение данных без перезагрузки компьютера
- Если у вас по какой-то причине не получилось получить информацию о том, биос какого производителя установлен на вашем компьютере и поэтому войти в режим отладки не представляется возможным, существует способ узнать, какая версия базовой системы на данный момент установлена на вашем устройстве без перезагрузки ПК. Зачастую эти сведения содержатся в инструкции, которая идёт в комплекте поставки, но что делать, если компьютер приобретался давно и руководство пользователя не сохранилось?
- Необходимо зайти в «Диспетчер задач» и открыть «Новую задачу» через раскладку «Файл».
- В поле, которое называется «Открыть», необходимо внести «msinfo32» и подтвердить свой выбор нажатием клавиши «Ok».
- Также можно просто ввести «msinfo32» в поисковую строку, расположенную в меню быстрого доступа «Пуск» и нажать «Enter».
- В появившемся на экране окне будет представлена исчерпывающая информация о состоянии операционной системы, включающая в том числе и сведения об установленной на текущий момент времени версии BIOS.
- Теперь, располагая этой информацией, можно с лёгкостью подобрать требуемое сочетание клавиш для перехода в режим отладки.
Используемые источники:
- https://lifehacker.ru/kak-sbrosit-bios/
- https://cho-cho.ru/kak-zajti-v-bios-v-windows-7-8-10
- https://sdelaicomp.ru/windows-7/kak-vojti-v-bios-na-kompyutere.html
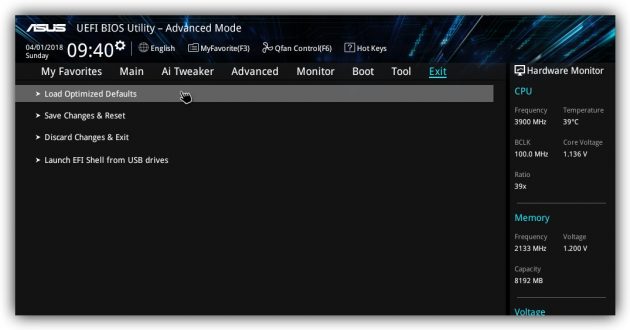
 Как в Биосе включить загрузку системы с флешки? Подробное руководство с фото
Как в Биосе включить загрузку системы с флешки? Подробное руководство с фото Обзор и настройка UEFI BIOS
Обзор и настройка UEFI BIOS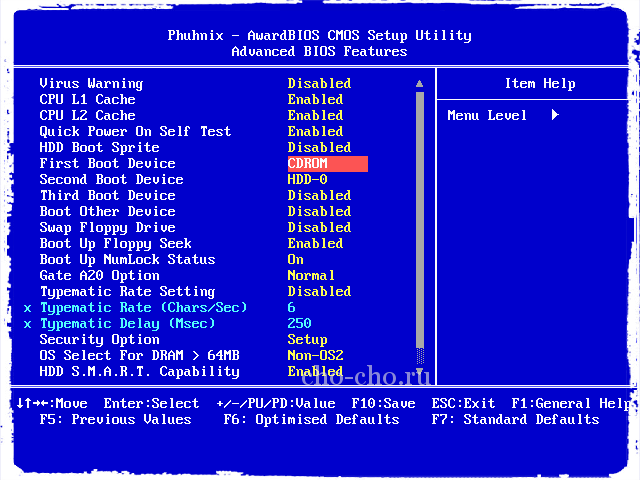
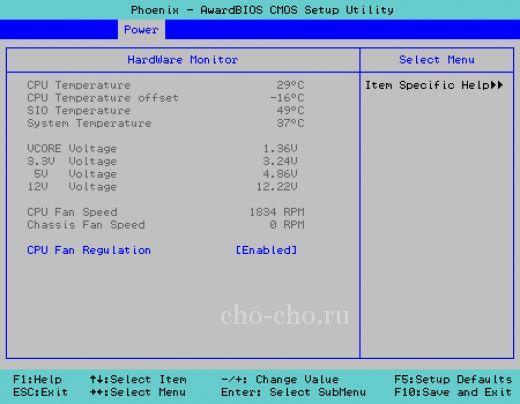
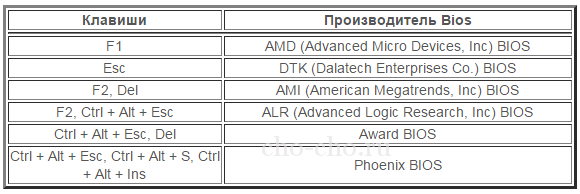
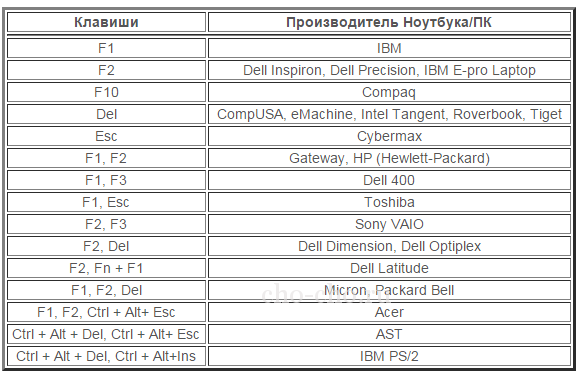
 Как установить Windows на GPT-диск, если компьютер не загружается с флешки UEFI
Как установить Windows на GPT-диск, если компьютер не загружается с флешки UEFI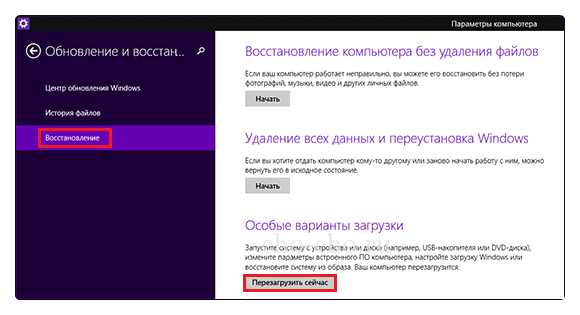
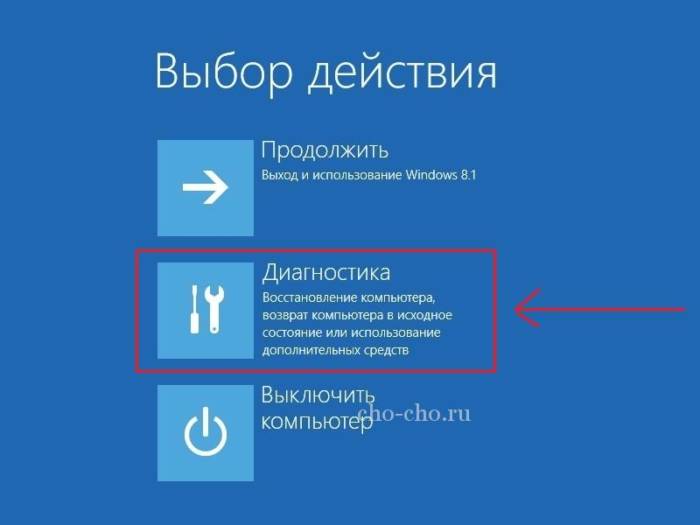
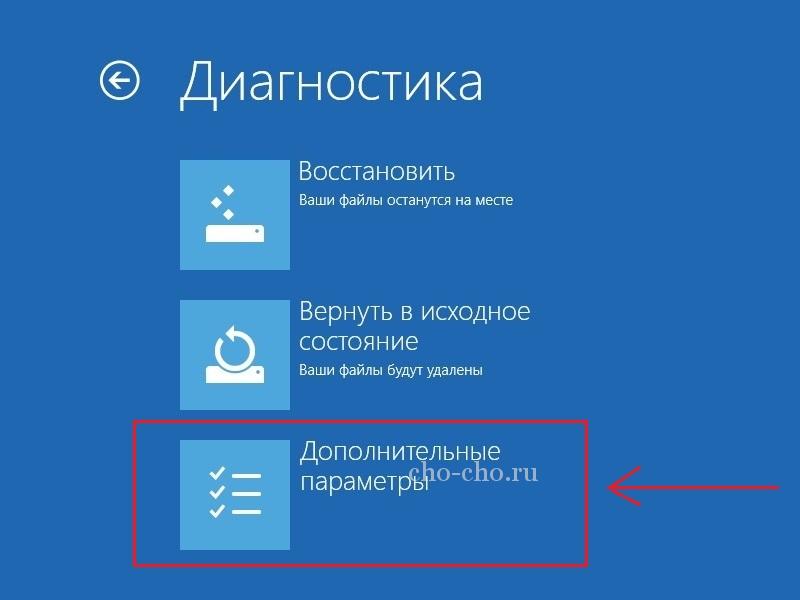

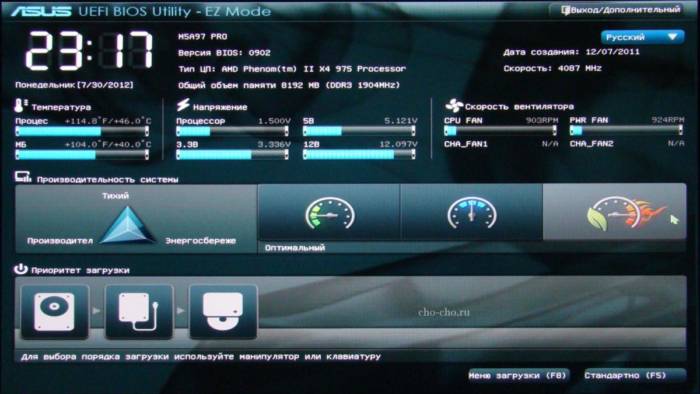
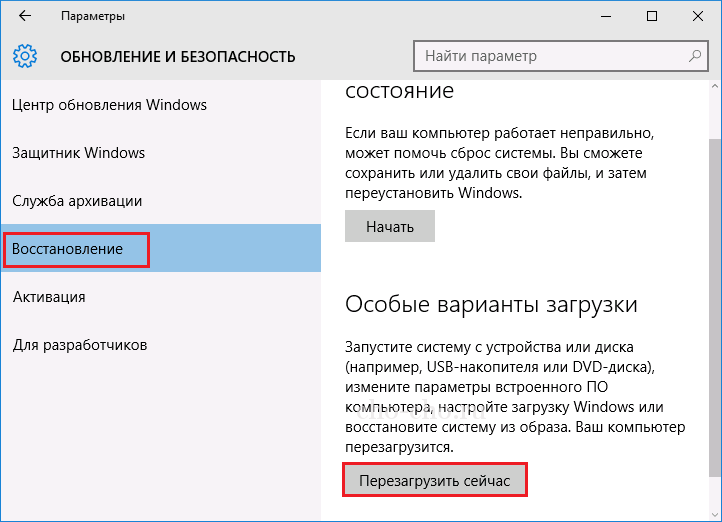


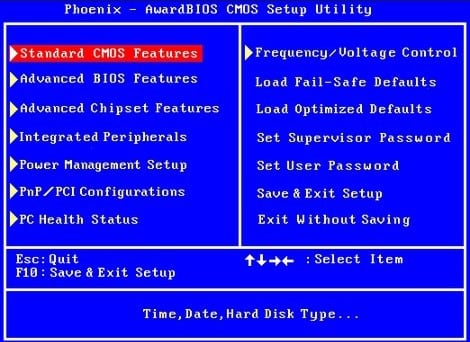
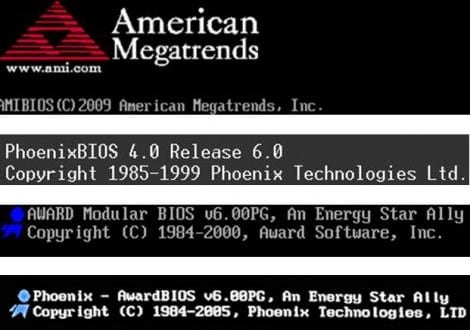
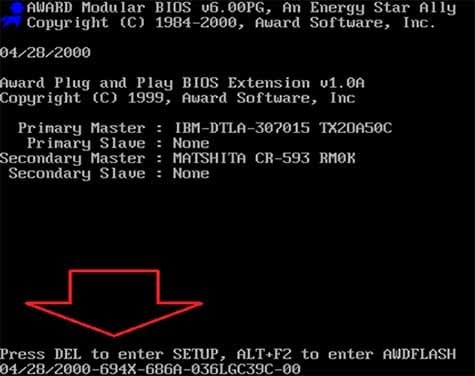
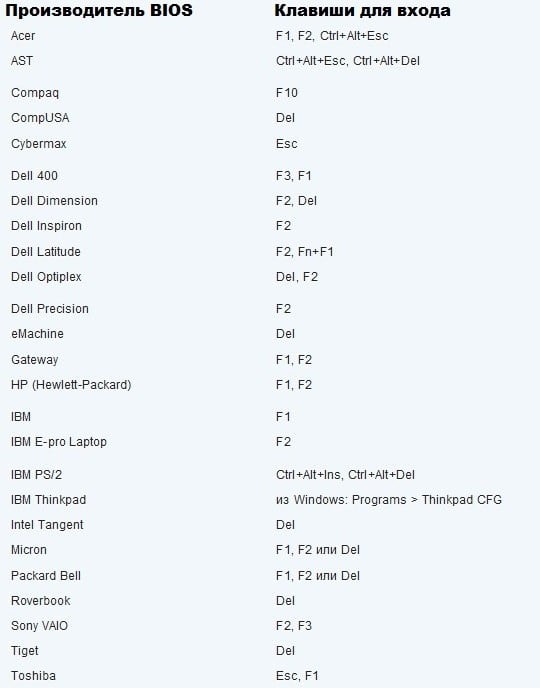
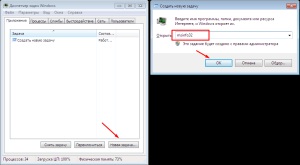
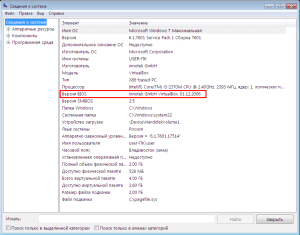
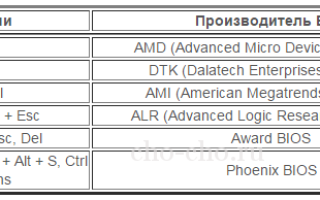

 Как зайти в биос материнской платы и ноутбука любого производителя
Как зайти в биос материнской платы и ноутбука любого производителя Большая разница. Что такое UEFI и чем он отличается от BIOS?
Большая разница. Что такое UEFI и чем он отличается от BIOS? Как зайти в Биос на Windows 10
Как зайти в Биос на Windows 10 Шаг 2: Как войти в BIOS и настроить его для установки windows 7 или windows 10
Шаг 2: Как войти в BIOS и настроить его для установки windows 7 или windows 10